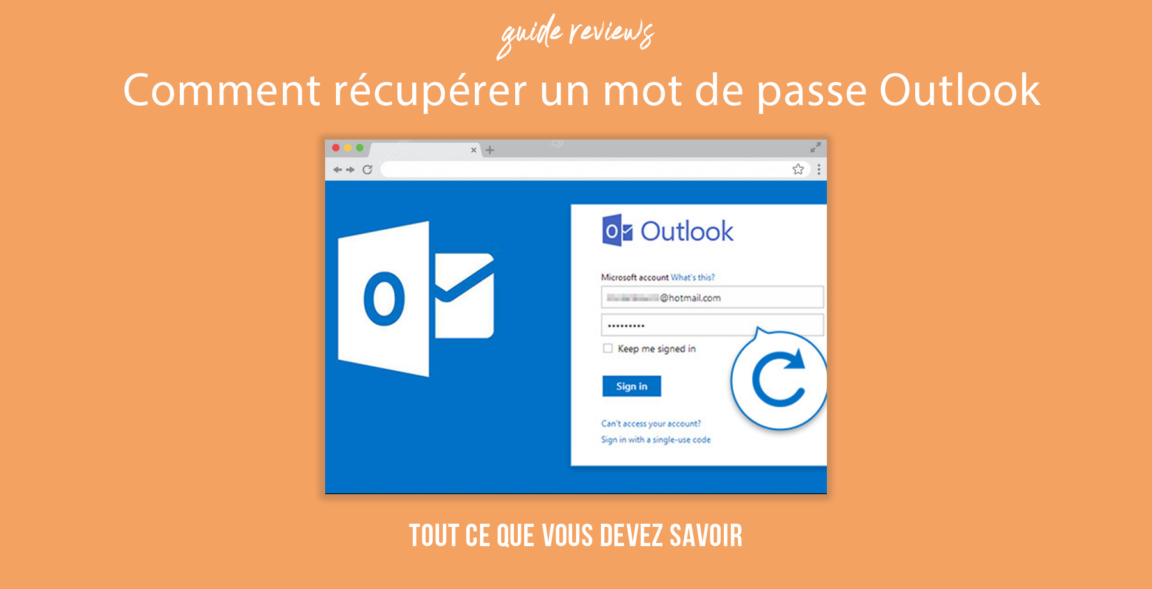သင်၏ Outlook စကားဝှက်ကို မေ့သွားသည့် အခြေအနေတွင် သင်ကိုယ်တိုင် တွေ့ရှိဖူးပါသလား။ စိတ်မပူပါနဲ့၊ ငါတို့အားလုံး အနည်းဆုံး တစ်ကြိမ်တော့ ဖြစ်ဖူးတယ်။ ဒါပေမယ့် စိတ်မပျက်ပါနဲ့။ ဤအဆင့်ဆင့်လမ်းညွှန်တွင်၊ သင်၏ Outlook စကားဝှက်ကို အလွယ်တကူ ပြန်လည်ရယူနည်းကို ကျွန်ုပ်တို့ပြသပါမည်။
သင်သည် သင်၏ desktop ပေါ်တွင်ဖြစ်စေ၊ Microsoft အကောင့်ဝင်သည့် စာမျက်နှာတွင်ဖြစ်စေ သို့မဟုတ် သင့်မိုဘိုင်းလ်ဖုန်းပေါ်တွင်ပင်ဖြစ်စေ သင့်အား ကူညီရန် ကျွန်ုပ်တို့တွင် အဖြေအားလုံးရှိသည်။ ထို့ကြောင့် ထိုင်ပါ၊ အနားယူပြီး သင်၏ပျောက်ဆုံးသွားသော စကားဝှက်ကို ပြန်လည်ရယူရန် ကျွန်ုပ်တို့အား လမ်းညွှန်ကြပါစို့။
စိတ်မပူပါနဲ့၊ မင်းရဲ့ ငယ်ဘဝအမှတ်တရတွေ ဒါမှမဟုတ် မင်းအကြိုက်ဆုံး အိမ်မွေးတိရစ္ဆာန်နာမည်ကို မှတ်မိဖို့ တောင်းဆိုမှာ မဟုတ်ပါဘူး။ သင့်အားကူညီရန် ကျွန်ုပ်တို့တွင် ပိုမိုရိုးရှင်းပြီး ထိရောက်သောနည်းလမ်းများစွာရှိပါသည်။ သင်၏ Outlook အကောင့်သို့ ပြန်လည်ဝင်ရောက်ခွင့်ရရန် အဆင်သင့်ဖြစ်ပြီလား။ ဒီတော့ နောက်ထပ် မသဲကွဲဘဲ စတင်လိုက်ရအောင်။
မာတိကာ
Outlook စကားဝှက်ကို ပြန်လည်ရယူပါ- အဆင့်ဆင့်လမ်းညွှန်
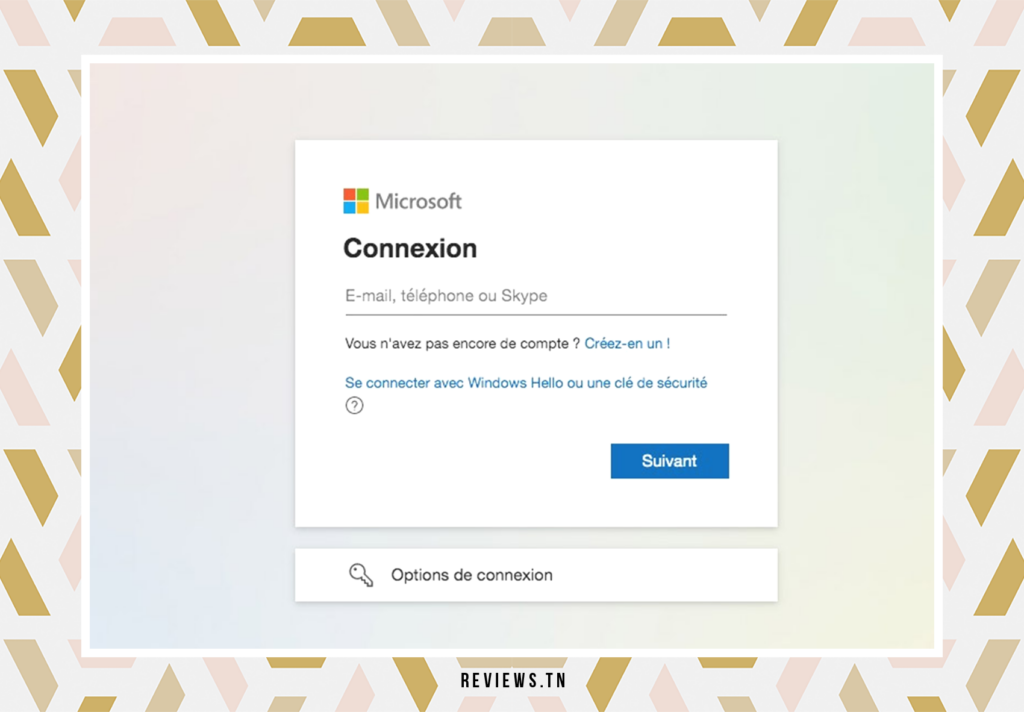
သင့်စခရင်ကို စိုက်ကြည့်နေပြီး လော့ဂ်အင်စာမျက်နှာကို စိုက်ကြည့်နေဖူးပါသလား။သဘောတားသင့်စကားဝှက်ကို မှတ်မိရန် အချည်းနှီးကြိုးစားနေပါသလား။ စိတ်မပူပါနဲ့၊ လူတိုင်းမှာ ဖြစ်တတ်ပါတယ်။ ကြီးကြပ်မှုကြောင့်ဖြစ်စေ သို့မဟုတ် သင့်အကောင့်တွင် သံသယဖြစ်ဖွယ်လုပ်ဆောင်ချက်ကြောင့်ဖြစ်စေ၊ အထိတ်တလန့်မဖြစ်ပါနဲ့။ ရိုးရှင်းသောလုပ်ထုံးလုပ်နည်းတစ်ခုရှိသည်။ သင်၏ outlook စကားဝှက်ကို ပြန်လည်ရယူပါ။. ဤလုပ်ငန်းစဉ်မှတဆင့် သင့်အား လမ်းညွှန်ပေးပါမည်။
မစတင်မီ၊ ဤနေရာတွင် မှတ်သားထားရန် အရေးကြီးသော အချက်အလက်များ၏ အကျဉ်းချုပ်ဇယားငယ်တစ်ခု ဖြစ်ပါသည်-
| အဓိကသတင်းအချက်အလက် | ဖေါ်ပြချက် |
|---|---|
| Desktop ဗားရှင်း | Outlook ဝဘ်ဆိုက်၏ desktop ဗားရှင်းကို အသုံးပြု၍ သင့်စကားဝှက်ကို ပြန်လည်ရယူခြင်းသည် အတော်လေးရိုးရှင်းပါသည်။ |
| Microsoft အကောင့်ဝင်စာမျက်နှာ | သင့်အကောင့်ကို ဟက်ခ်ခံရသည်ဟု သင်သံသယရှိပါက၊ သင်သည် Microsoft အကောင့်ဝင်ခြင်းစာမျက်နှာမှ သင့်စကားဝှက်ကို ပြောင်းလဲနိုင်သည်။ |
| မိုဘိုင်း | မိုဘိုင်းရှိ စကားဝှက်ပြန်လည်ရယူခြင်းလုပ်ငန်းစဉ်သည် ဒက်စတော့ဆိုက်တွင် အလားတူဖြစ်သည်။ |
| အကောင့်အဟက်ခံရတယ်။ | သင့်အကောင့် ဟက်ခ်ခံရသည်ဟု ယုံကြည်ပါက သင့်စကားဝှက်ကို ချက်ချင်းပြောင်းရန် အကြံပြုလိုပါသည်။ |
| ပြန်လည်ရယူရေးအီးမေးလ်လိပ်စာများ | စကားဝှက်ပြန်လည်ရယူရန် ပိုမိုလွယ်ကူစေရန် သင့်အကောင့်တွင် ပြန်လည်ရယူရေးအီးမေးလ်လိပ်စာများကို ထည့်သွင်းရန် အကြံပြုထားသည်။ |
ဤစကားဝှက်ပြန်လည်ရယူရေးခရီးကို စတင်ရန် အဆင်သင့်ပြင်ထားကြပါစို့။ သင့်အီးမေးလ်လိပ်စာ၊ အကောင့်လင့်ခ်ချိတ်ထားသော ဖုန်းနံပါတ် သို့မဟုတ် အသုံးပြုသူအမည် အဆင်သင့်ရှိပြီး ဤလုပ်ငန်းစဉ်အဆင့်ဆင့်ကို ကျွန်ုပ်တို့အား လမ်းလျှောက်ခွင့်ပြုပါ။ သင်၏ Outlook စကားဝှက်ကို ပြန်လည်ရယူရုံသာမက အနာဂတ်တွင် ဖြစ်နိုင်သောခြိမ်းခြောက်မှုများကို ရှောင်ရှားနိုင်ရန် သင့်အကောင့်လုံခြုံရေးကိုလည်း အားကောင်းစေမည်ဖြစ်သည်။
>> ကိုလည်းဖတ်ပါ။ ကျွန်ုပ်၏ Yahoo စာတိုက်ပုံးကို မည်သို့ဝင်ရောက်နိုင်မည်နည်း။ သင်၏ Yahoo Mail အကောင့်ကို ပြန်လည်ရယူရန် မြန်ဆန်လွယ်ကူသော လုပ်ထုံးလုပ်နည်းကို ရှာဖွေပါ။ & သင့် OVH စာတိုက်ပုံးကို ဘယ်လိုဝင်ရောက်ပြီး သင့်အီးမေးလ်တွေကို အလွယ်တကူ စီမံခန့်ခွဲနိုင်မလဲ။
desktop site တွင် Outlook စကားဝှက်ကို မည်သို့ပြန်လည်ရယူရမည်နည်း။
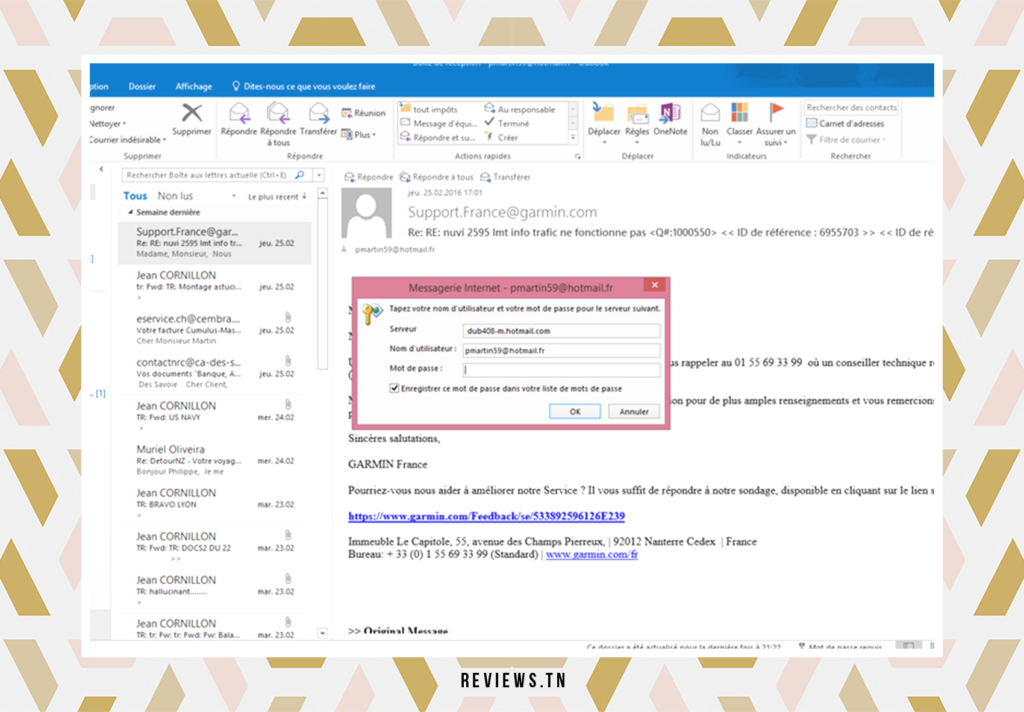
သင်၏ Outlook စကားဝှက်ကို ပြန်လည်ရယူရန် ပထမဆုံးနည်းလမ်းမှာ Outlook ဝဘ်ဆိုက်၏ desktop ဗားရှင်းကို အသုံးပြုရန်ဖြစ်သည်။ ဤတွင် လိုက်နာရန် အဆင့်များ ဖြစ်ပါသည်-
သင်၏ Outlook စကားဝှက်ကို မေ့သွားပါက သို့မဟုတ် ၎င်းကို ပြောင်းလဲလိုပါက စိတ်မပူပါနှင့်၊ သင့်စကားဝှက်ကို ပြန်လည်ရယူခြင်းသည် ရိုးရှင်းသော လုပ်ငန်းစဉ်တစ်ခုဖြစ်သည်။ Outlook ဝဘ်ဆိုက်၏ ဒက်စတော့ဗားရှင်းကို အသုံးပြု၍ သင့်စကားဝှက်ကို အလွယ်တကူ ပြန်လည်သတ်မှတ်နိုင်ပြီး သင့်အကောင့်သို့ ပြန်လည်ဝင်ရောက်ခွင့်ရရှိနိုင်သည်။
ပထမဦးစွာ Outlook ဝဘ်ဆိုဒ်၏ desktop ဗားရှင်းသို့သွားပါ။ သင်၏အင်တာနက်ဘရောက်ဆာကိုဖွင့်ပြီး "" ဟုရိုက်ထည့်ခြင်းဖြင့်၎င်းကိုသင်လုပ်ဆောင်နိုင်သည်။ Outlook.com » လိပ်စာဘားတွင်။ Enter နှိပ်ပြီး လော့ဂ်အင်စာမျက်နှာသို့ လမ်းညွှန်ပေးပါမည်။
အကောင့်ဝင်ခြင်းစာမျက်နှာတွင် “Forgotten Password” ဟုခေါ်သော ရွေးချယ်မှုတစ်ခုကို သင်တွေ့လိမ့်မည်။ ပြန်လည်ရယူခြင်းလုပ်ငန်းစဉ်စတင်ရန် ၎င်းကိုနှိပ်ပါ။
"Forgot Password" ကို နှိပ်လိုက်သည်နှင့် သင့် Outlook အကောင့်နှင့် ဆက်စပ်နေသော အီးမေးလ်လိပ်စာကို ထည့်သွင်းရန် သင့်အား သတိပေးပါလိမ့်မည်။ ပြန်လည်ရယူရေး ညွှန်ကြားချက်များ ပေးပို့မည့်နေရာဖြစ်သောကြောင့် မှန်ကန်သော အီးမေးလ်လိပ်စာကို ထည့်သွင်းပါ။
သင့်အီးမေးလ်လိပ်စာကို ထည့်သွင်းပြီးနောက်၊ သင်သည် လုံခြုံရေးအတည်ပြုခြင်းလုပ်ငန်းစဉ်ကို ဖြတ်သန်းရန် လိုအပ်မည်ဖြစ်သည်။ သင့်အကောင့်ကို ဖန်တီးရာတွင် သင်ပေးထားသည့် အချက်အလက်ပေါ်မူတည်၍ ဤလုပ်ငန်းစဉ်သည် ကွဲပြားနိုင်သည်။ သင့်အား တယ်လီဖုန်းနံပါတ်တစ်ခုပေးရန် သို့မဟုတ် လုံခြုံရေးမေးခွန်းများကို ဖြေကြားပေးရန် တောင်းဆိုနိုင်ပါသည်။
အတည်ပြုခြင်းလုပ်ငန်းစဉ်ပြီးသည်နှင့်၊ သင့်စကားဝှက်ကို ပြန်လည်သတ်မှတ်ရန် သင့်အားပေးထားသည့် ညွှန်ကြားချက်များကို လိုက်နာပါ။ သင့်အကောင့်ကို ကာကွယ်ရန် ခိုင်ခံ့ပြီး ထူးခြားသည့် စကားဝှက်ကို ရွေးချယ်ကြောင်း သေချာပါစေ။
သင့်စကားဝှက်ကို ပြန်လည်သတ်မှတ်ပြီးသည်နှင့် သင့် Outlook အကောင့်နှင့် ဆက်စပ်နေသော Microsoft ဝန်ဆောင်မှုများအားလုံးကို ဝင်ရောက်ကြည့်ရှုရန် ၎င်းကို သင်အသုံးပြုနိုင်မည်ဖြစ်သည်။ သင့်စကားဝှက်ကို လုံခြုံအောင်ထားပြီး အခြားသူများနှင့် မမျှဝေရန် မမေ့ပါနှင့်။
ဤရိုးရှင်းသောအဆင့်များကို လိုက်နာခြင်းဖြင့်၊ သင်သည် သင်၏ Outlook စကားဝှက်ကို ပြန်လည်ရယူပြီး သင့်အကောင့်ကို လုံခြုံစွာ ဆက်လက်အသုံးပြုနိုင်မည်ဖြစ်သည်။
>> ကိုလည်းဖတ်ပါ။ ထိပ်တန်း - ၂၁ အကောင်းဆုံးအခမဲ့တစ်ခါသုံးအီးမေးလ်လိပ်စာကိရိယာများ (ယာယီအီးမေးလ်) & ကျွန်ုပ်၏ Ionos စာတိုက်ပုံးကို မည်သို့လွယ်ကူစွာ ဝင်ရောက်ကြည့်ရှုနိုင်ပြီး ကျွန်ုပ်၏စာများကို လွယ်ကူစွာ စီမံခန့်ခွဲနိုင်မည်နည်း။
Microsoft အကောင့်ဝင်စာမျက်နှာရှိ Outlook စကားဝှက်ကိုပြန်လည်ရယူနည်း
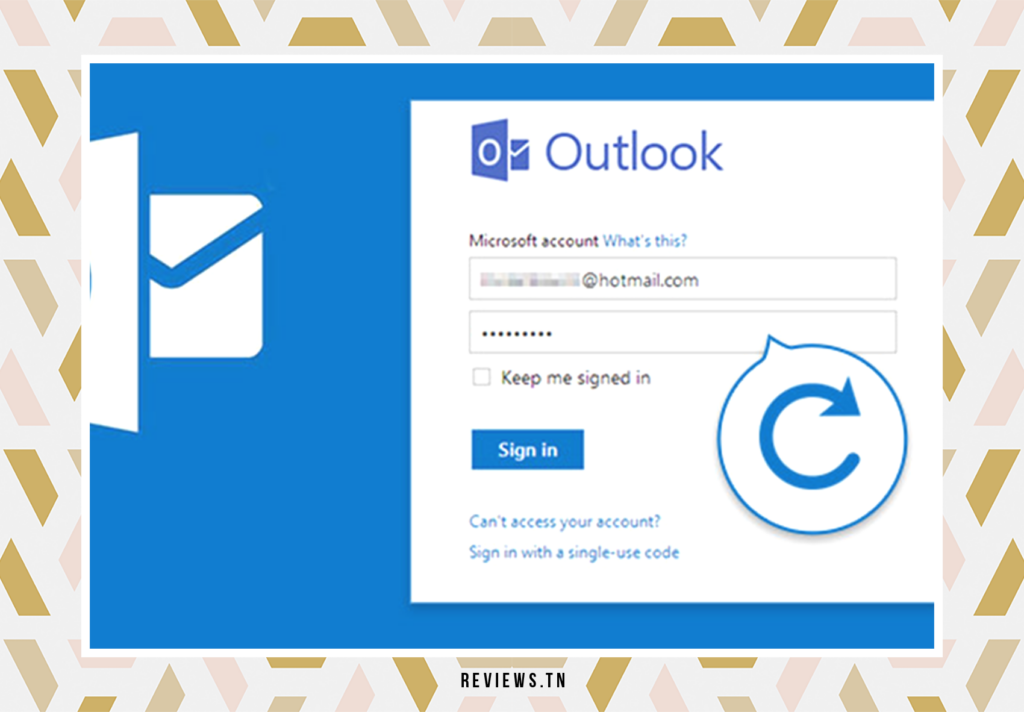
သင်၏ Outlook စကားဝှက်ကို မေ့နေပါသလား။ မထိတ်လန့်ပါနဲ့၊ သင့်အကောင့်ကို ပြန်လည်ဝင်ရောက်ခွင့်ရဖို့ မတူညီတဲ့နည်းလမ်းတွေရှိပါတယ်။ နည်းလမ်းတစ်ခုမှာ Microsoft အကောင့်ဝင်စာမျက်နှာကို အသုံးပြုရန်ဖြစ်သည်။ အဲဒါကို ဘယ်လိုလုပ်ရမလဲ၊
- Microsoft အကောင့်ဝင်စာမျက်နှာသို့သွားပါ။
- စာမျက်နှာ၏အပေါ်ဘက်ညာဘက်ထောင့်ရှိ "လော့ဂ်အင်" ခလုတ်ကိုနှိပ်ပါ။
- သင့် Outlook အကောင့်နှင့် ဆက်စပ်နေသော အီးမေးလ်လိပ်စာကို ထည့်သွင်းပါ။
- "Next" ခလုတ်ကိုနှိပ်ပါ။
- စာမျက်နှာအသစ်တွင်၊ "သင်၏စကားဝှက်ကိုမေ့နေသလား" ကိုနှိပ်ပါ။ ” .
- သင့်အထောက်အထားကို အတည်ပြုရန် နည်းလမ်းတစ်ခုကို ရွေးချယ်ပါ။ အသုံးအများဆုံးနည်းလမ်းမှာ သင်၏ပြန်လည်ရယူရေးအီးမေးလ်လိပ်စာသို့ အီးမေးလ်တစ်စောင်လက်ခံရယူခြင်းဖြစ်သည်။
- ဤရွေးချယ်မှုကို သင်ရွေးချယ်ပါက သင်၏ပြန်လည်ရယူရေးအီးမေးလ်လိပ်စာကို ရိုက်ထည့်ကာ “ကုဒ်ရယူပါ” ကိုနှိပ်ပါ။
- သင့်အီးမေးလ် ဝင်စာပုံးမှ ကုဒ်ကို ထုတ်ယူပြီး ၎င်းကို ကူးယူပါ။
- ပေးထားသောအကွက်တွင် ကုဒ်ကိုကူးထည့်ကာ “Next” ကိုနှိပ်ပါ။
- အနည်းဆုံး အက္ခရာ 8 လုံးရှိရမည်ဖြစ်ပြီး၊ သင်၏စကားဝှက်အသစ်ကို နှစ်ကြိမ်ထည့်ပါ၊ ထို့နောက် “Next” ကိုနှိပ်ပါ။
- ပြန်လည်ရယူခြင်းလုပ်ငန်းစဉ်သည် ယခု ပြီးမြောက်သွားပါပြီ။ သင့်စကားဝှက်အသစ်ကို အသုံးပြု၍ သင်၏ Outlook အကောင့်သို့ သင်ဝင်ရောက်နိုင်သည်။
ဤရိုးရှင်းပြီး ထိရောက်သောနည်းလမ်းကြောင့် သင်သည် သင်၏ Outlook အကောင့်သို့ လျင်မြန်စွာ ပြန်လည်ဝင်ရောက်နိုင်မည်ဖြစ်သည်။ သင့်အကောင့်ကို ကျူးကျော်ဝင်ရောက်ခြင်းမှ အကောင်းဆုံးကာကွယ်ရန် စာလုံးများ၊ နံပါတ်များနှင့် အထူးအက္ခရာများ ပေါင်းစပ်အသုံးပြု၍ လုံခြုံသော စကားဝှက်ကို ရွေးချယ်ရန် မမေ့ပါနှင့်။
မိုဘိုင်းတွင် Outlook စကားဝှက်ကို ပြန်လည်ရယူနည်း
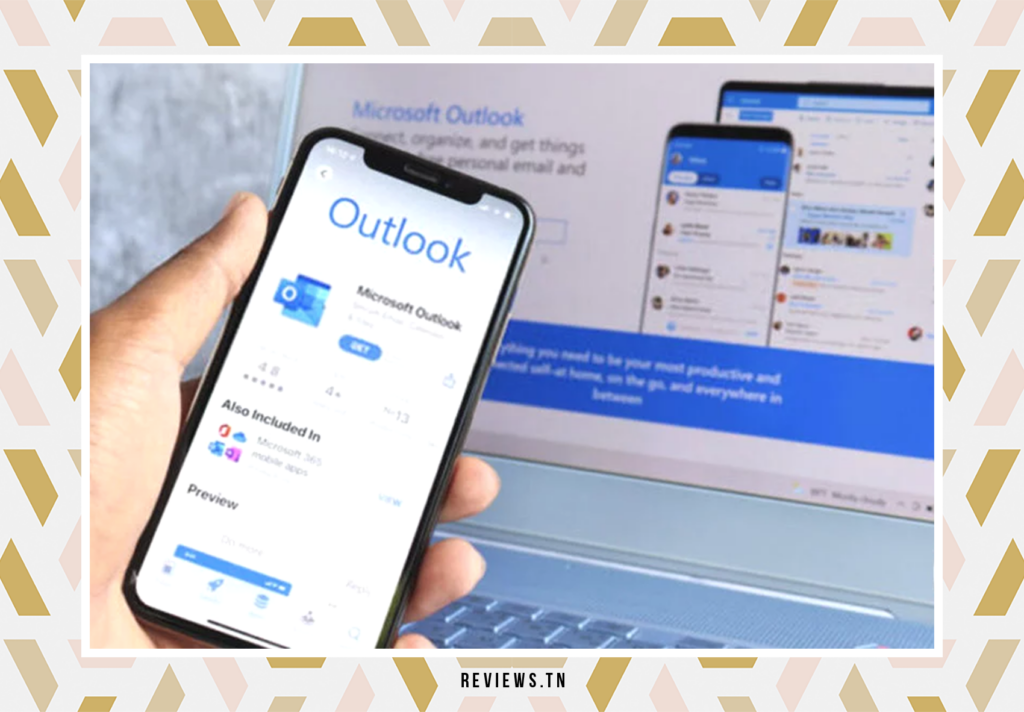
စကားဝှက်ပြန်လည်ရယူခြင်းလုပ်ငန်းစဉ်ကို Outlook ၏မိုဘိုင်းဗားရှင်းကို အသုံးပြု၍ စမတ်ဖုန်းပေါ်တွင်လည်း လုပ်ဆောင်နိုင်သည်။ မိုဘိုင်းဆိုက်သည် အကြောင်းအရာများကို ထိန်းသိမ်းထားစဉ်တွင် သေးငယ်သော ဖန်သားပြင်များနှင့် လိုက်လျောညီထွေဖြစ်စေသည်။
သင့် Outlook စကားဝှက်ကို မေ့သွားသည့် အခြေအနေတွင် သင့်ကိုယ်သင် တွေ့ရှိပါက သို့မဟုတ် ၎င်းကို ရိုးရှင်းစွာ ပြောင်းလဲလိုပါက သင့်ဆဲလ်ဖုန်းမှ ၎င်းကို အလွယ်တကူ ပြန်လည်ရယူနိုင်သည်။ Outlook ၏ မိုဘိုင်းဗားရှင်းသည် လုပ်ဆောင်နိုင်စွမ်းကို အလျှော့မပေးဘဲ ဖန်သားပြင်ငယ်များအတွက် ပိုမိုကောင်းမွန်အောင်ပြုလုပ်ထားသော သုံးစွဲသူအတွေ့အကြုံကို ပေးပါသည်။
မိုဘိုင်းတွင် သင်၏ Outlook စကားဝှက်ကို ပြန်လည်ရယူရန်၊ ဤရိုးရှင်းသော အဆင့်များကို လိုက်နာပါ-
- သင့်စမတ်ဖုန်းပေါ်တွင် သင့်ဘရောက်ဆာကိုဖွင့်ပြီး Microsoft အကောင့်ဝင်စာမျက်နှာသို့သွားပါ။
- သင်၏ Outlook အကောင့်သို့ဝင်ရောက်ရန် "အကောင့်ဝင်ရန်" ခလုတ်ကိုနှိပ်ပါ။
- လော့ဂ်အင်စာမျက်နှာတွင်၊ သင့် Outlook အကောင့်နှင့် ဆက်စပ်နေသည့် သင့်အီးမေးလ်လိပ်စာကို ရိုက်ထည့်ရန် လိုအပ်သည့် အကွက်တစ်ခုကို သင်တွေ့လိမ့်မည်။ သင့်အီးမေးလ်လိပ်စာကို ထည့်သွင်းပြီး “Next” ကိုနှိပ်ပါ။
- လာမည့်စခရင်တွင်၊ "သင်၏စကားဝှက်ကိုမေ့သွားသည်" ဟူသောရွေးချယ်မှုကိုသင်တွေ့လိမ့်မည်။ ” . စကားဝှက်ပြန်လည်ရယူခြင်းလုပ်ငန်းစဉ်ကိုစတင်ရန် ၎င်းကိုနှိပ်ပါ။
- ပေးထားသောရွေးချယ်မှုများမှ အထောက်အထားစိစစ်ခြင်းနည်းလမ်းကို ရွေးချယ်ပါ။ သင့်အရန်လိပ်စာသို့ ပြန်လည်ရယူရေးအီးမေးလ်ကို လက်ခံရန် သို့မဟုတ် SMS မှတစ်ဆင့် လုံခြုံရေးကုဒ်ကို လက်ခံရယူရန် သင်ရွေးချယ်နိုင်သည်။ သင့်အတွက် အသင့်တော်ဆုံး ရွေးချယ်မှုကို ရွေးချယ်ပါ။
- ပြန်လည်ရယူရေးအီးမေးလ်ရွေးချယ်မှုကို သင်ရွေးချယ်ပါက၊ သင်၏ပြန်လည်ရယူရေးအီးမေးလ်လိပ်စာကို ထည့်သွင်းပြီး "နောက်တစ်ခု" ကိုနှိပ်ပါ။ လုံခြုံရေးကုဒ်ပါရှိသော အီးမေးလ်တစ်စောင်ကို လက်ခံရရှိပါမည်။
- သင့်ဝင်စာပုံးကိုဖွင့်ပြီး လုံခြုံရေးကုဒ်ကို မှတ်ထားပါ။
- သင့်စမတ်ဖုန်းရှိ စကားဝှက်ပြန်လည်ရယူရေးစာမျက်နှာသို့ ပြန်သွားပြီး ပေးထားသည့်အကွက်တွင် လုံခြုံရေးကုဒ်ကို ရိုက်ထည့်ပါ။
- လုံခြုံရေးကုဒ်ကို ထည့်သွင်းပြီးသည်နှင့် “Next” ကိုနှိပ်ပါ။ စကားဝှက်အသစ်ကို သင်သတ်မှတ်နိုင်သည့် စာမျက်နှာတစ်ခုသို့ သင့်အား ပြန်လည်ညွှန်းပေးပါမည်။
- ၎င်းကိုအတည်ပြုရန် သင်၏စကားဝှက်အသစ်ကို နှစ်ကြိမ်ထည့်ပါ၊ ထို့နောက် “Next” ကိုနှိပ်ပါ။
ပြီးတော့ မင်းသွားတော့ ! သင့်စမတ်ဖုန်းပေါ်တွင် သင်၏ Outlook စကားဝှက်ကို သင်ပြန်လည်ရယူပြီးဖြစ်သည်။ သင်၏ စကားဝှက်အသစ်ကို အသုံးပြု၍ သင်၏ Outlook အကောင့်သို့ ယခု ဝင်ရောက်နိုင်ပါပြီ။
သင်၏ Outlook အကောင့်ကို ကျူးကျော်ဝင်ရောက်ခြင်းမှ ကာကွယ်ရန် လုံခြုံသော စကားဝှက်ကို ရွေးချယ်ရန် အရေးကြီးပါသည်။ စာလုံးအကြီးနှင့် အသေး၊ နံပါတ်များနှင့် အထူးအက္ခရာများ ပေါင်းစပ်အသုံးပြုရန် သေချာပါစေ။ သင့်စကားဝှက်တွင် သင့်အမည် သို့မဟုတ် မွေးသက္ကရာဇ်ကဲ့သို့သော ထင်ရှားသော ကိုယ်ရေးကိုယ်တာအချက်အလက်များကို အသုံးပြုခြင်းမှ ရှောင်ကြဉ်ပါ။
ဖတ်ရန် >> အီးမေးလ်လိပ်စာဖန်တီးမှုအတွက် ထိပ်တန်း အခမဲ့ဖြေရှင်းချက် 7 ခု- ဘယ်တစ်ခုကို ရွေးမလဲ။
သင့် Outlook အကောင့် ဟက်ခ်ခံရသည်ဟု သင်သံသယရှိပါက ဘာလုပ်ရမလဲ
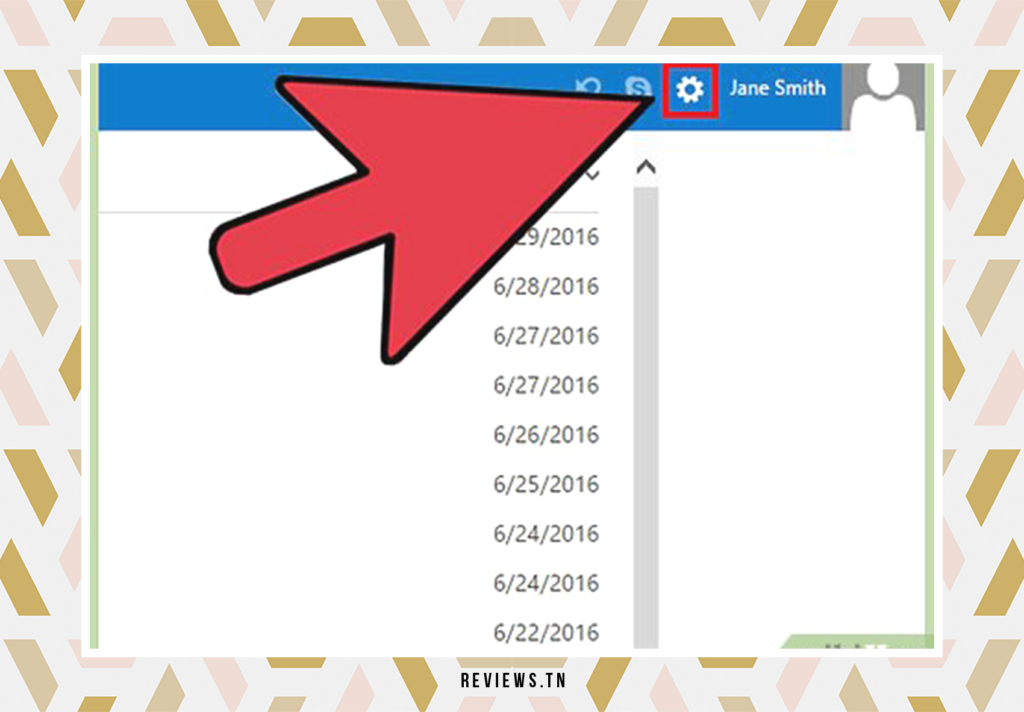
သင်၏ Outlook အကောင့်ကို ဟက်ခ်ခံရသည်ဟု သင်သံသယရှိပါက၊ သင်၏ကိုယ်ရေးကိုယ်တာအချက်အလက်များကို ကာကွယ်ရန် လျင်မြန်စွာလုပ်ဆောင်ရန် အရေးကြီးပါသည်။ ပထမအဆင့်မှာ သင့်စကားဝှက်ကို ပိုမိုလုံခြုံသော စကားဝှက်တစ်ခုသို့ ပြောင်းရန်ဖြစ်သည်။ ၎င်းသည် သင့်အကောင့်ကို ဟက်ကာများ ဝင်ရောက်ခြင်းမှ တားဆီးမည်ဖြစ်ပြီး နောက်ထပ် ပျက်စီးမှုဖြစ်စေသည်။
သင်၏ Outlook စကားဝှက်ကို ပြောင်းလဲရန်၊ သင်သည် Microsoft အကောင့်စီမံခန့်ခွဲမှု စာမျက်နှာသို့ သွားရန်လိုအပ်သည်။ ပြီးတာနဲ့ option ကိုနှိပ်ပါ " စကားဝှက်ကိုပြောင်းရန်“ ထို့နောက် သင့်အီးမေးလ်လိပ်စာနှင့် လက်ရှိစကားဝှက်များကဲ့သို့သော သင်၏အထောက်အထားများကို ထည့်သွင်းရန် သင့်အား သတိပေးပါလိမ့်မည်။
သင်၏ အထောက်အထားကို အတည်ပြုပြီး သင့်အကောင့်၏ လုံခြုံရေးကို သေချာစေရန်၊ Microsoft သည် သင့်အား သင်၏ Outlook အကောင့်နှင့် ဆက်စပ်နေသော သင့်အီးမေးလ်လိပ်စာ သို့မဟုတ် ဖုန်းနံပါတ်ထံသို့ လုံခြုံရေးကုဒ်တစ်ခု ပေးပို့မည်ဖြစ်သည်။ ဤလုံခြုံရေးကုဒ်ကို သင်လက်ခံရရှိသည်နှင့်၊ စကားဝှက်ပြန်လည်ရယူရေး မျက်နှာပြင်ပေါ်တွင် ၎င်းကို ထည့်သွင်းပါ။
သင့်အထောက်အထားကို အတည်ပြုပြီးသည်နှင့် သင့်စကားဝှက်ကို ပြောင်းလဲရန် မျက်နှာပြင်ကို သင်ဝင်ရောက်နိုင်သည်။ ခိုင်မာပြီး လုံခြုံသော စကားဝှက်ကို ရွေးချယ်ရန် အရေးကြီးပါသည်။ စာလုံးအကြီးနှင့် အသေး၊ နံပါတ်များနှင့် အထူးအက္ခရာများကို ပေါင်းစပ်အသုံးပြုပါ။ သင့်အမည် သို့မဟုတ် မွေးသက္ကရာဇ်ကဲ့သို့သော အလွယ်တကူ ခန့်မှန်းနိုင်သော ကိုယ်ရေးကိုယ်တာအချက်အလက်များကို အသုံးပြုခြင်းမှ ရှောင်ကြဉ်ပါ။
သင်၏ စကားဝှက်ကို ပြောင်းလဲခြင်းအပြင်၊ သင်၏ Outlook အကောင့်ကို ကာကွယ်ရန် နောက်ထပ် လုံခြုံရေး အစီအမံများ ထည့်သွင်းထားရန် အကြံပြုထားသည်။ တစ်ခုခုမှားယွင်းပါက သင့်အကောင့်ကို ပြန်လည်ရယူရန် ပိုမိုလွယ်ကူစေမည့် ပြန်လည်ရယူရေးအီးမေးလ်လိပ်စာများကို သင့်အကောင့်သို့ သင်ထည့်နိုင်သည်။ ၎င်းကိုလုပ်ဆောင်ရန်၊ သင့်အကောင့်ဆက်တင်များသို့သွားပြီး “ပြန်လည်ရယူရေးအီးမေးလ်လိပ်စာများထည့်ပါ” ရွေးချယ်မှုကိုရှာပါ။ ဤနောက်ထပ်အီးမေးလ်လိပ်စာများထည့်ရန် ညွှန်ကြားချက်များကို လိုက်နာပါ။
ဤလုံခြုံရေးအစီအမံများကို လုပ်ဆောင်ခြင်းဖြင့်၊ သင်သည် သင်၏ Outlook အကောင့်၏ အကာအကွယ်ကို အားကောင်းစေပြီး ဟက်ကာဖြစ်နိုင်ချေကို လျှော့ချနိုင်သည်။ သင့်စကားဝှက်ကို ပုံမှန် အပ်ဒိတ်လုပ်ရန် မမေ့ပါနှင့် ဖြားယောင်းသွေးဆောင်ခြင်းများကို သတိထားနေပါ။
>> ရှာဖွေပါ။ Outlook တွင် လက်ခံပြေစာ၏ အသိအမှတ်ပြုမှုကို မည်သို့ရယူရမည်နည်း။ (လမ်းညွှန် 2023)
သင့်အကောင့်သို့ ပြန်လည်ရယူရေးအီးမေးလ်လိပ်စာများကို မည်သို့ထည့်မည်နည်း။
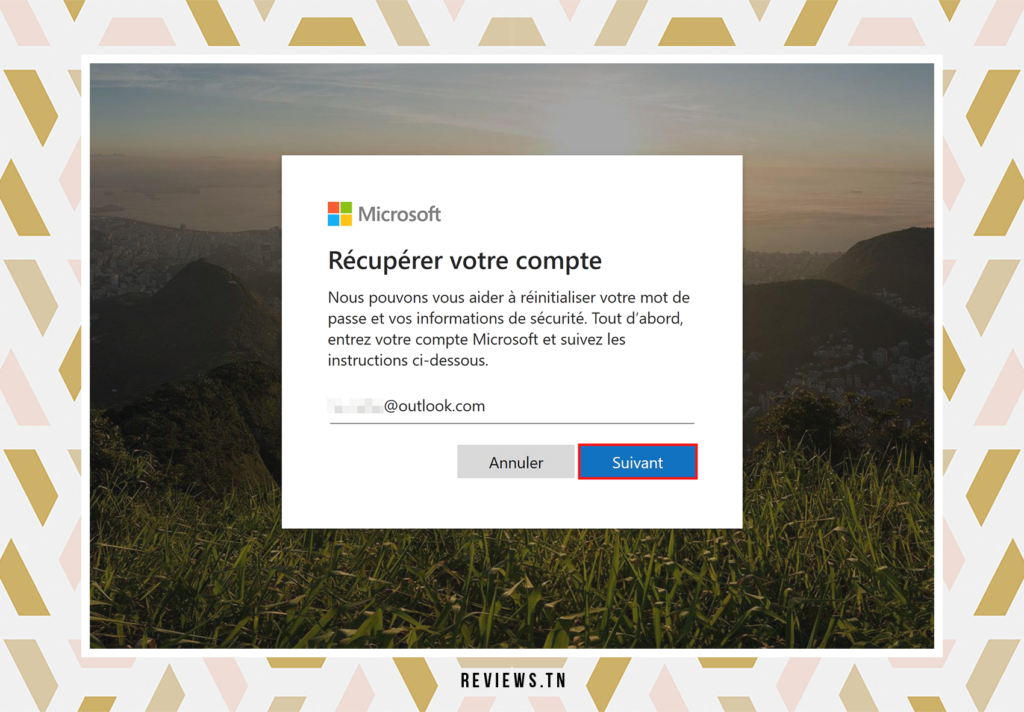
သင်၏ Outlook အကောင့်၏ လုံခြုံရေးသည် မရှိမဖြစ် လိုအပ်သောကြောင့် ၎င်းသည် သင့်အကောင့်သို့ ပြန်လည်ရယူရေးအီးမေးလ်လိပ်စာများကို ထည့်သွင်းရန် အရေးကြီးပါသည်။ သင့်စကားဝှက်ကို မေ့သွားပါက သို့မဟုတ် သင့်အကောင့်ကို အခိုးခံရပါက ဤလိပ်စာများကို အရန်အဖြစ် လုပ်ဆောင်ပါသည်။ အဲဒါကို ဘယ်လိုလုပ်ရမလဲ၊
- လုံခြုံရေးစာမျက်နှာသို့သွားပါ။ Microsoft အကောင့်. သင်၏ Outlook အကောင့်သို့ လော့ဂ်အင်ဝင်ပြီး ညာဘက်အပေါ်ရှိ သင့်ပရိုဖိုင်ပုံပေါ်တွင် နှိပ်ကာ "My Account" ကိုရွေးချယ်ခြင်းဖြင့် ၎င်းကို ဝင်ရောက်ကြည့်ရှုနိုင်ပါသည်။
- “Outlook Password Recovery Options” ကိုနှိပ်ပြီး “Advanced Security Options” ကိုနှိပ်ပါ။ ထို့နောက် သင်၏အထောက်အထားကို အတည်ပြုရန် လုံခြုံရေးကုဒ်ကို ထည့်သွင်းရန် သင့်အား သတိပေးပါလိမ့်မည်။
- လုံခြုံရေးကုဒ်ကို ထည့်သွင်းပြီးသည်နှင့် “ဝင်ရောက်ခွင့်အသစ် သို့မဟုတ် အတည်ပြုနည်းလမ်းကို ထည့်ပါ” ကို နှိပ်ပါ။ ထို့နောက် ပြန်လည်ရယူရေးဖုန်းနံပါတ်၊ အီးမေးလ်လိပ်စာ သို့မဟုတ် နှစ်ခုလုံးကို ထည့်ရန် သင့်တွင် ရွေးချယ်ခွင့်ရှိပါမည်။
- ပြန်လည်ရယူရေးအီးမေးလ်လိပ်စာကို ထည့်ရန် သက်ဆိုင်ရာရွေးချယ်မှုကို ရွေးချယ်ပြီး သင့်အီးမေးလ်လိပ်စာကို ထည့်သွင်းပါ။ သင်ဝင်ရောက်ခွင့်ရှိသည့် လိပ်စာတစ်ခုကို ရွေးချယ်ပြီး ၎င်းသည် လုံခြုံကြောင်း သေချာပါစေ။ ထို့နောက် "Add" ကိုနှိပ်ပါ။
- ဖုန်းနံပါတ်ကိုလည်း ထည့်လိုပါက တူညီသောအဆင့်များအတိုင်း လုပ်ဆောင်နိုင်ပါသည်။ ၎င်းသည် လိုအပ်ပါက SMS မှတစ်ဆင့် အတည်ပြုကုဒ်ကို လက်ခံရရှိမည်ဖြစ်သည်။
ဤရိုးရှင်းသောအဆင့်များကို လိုက်နာခြင်းဖြင့် တစ်ခုခုမှားယွင်းပါက သင်၏ Outlook စကားဝှက်ကို ပိုမိုလွယ်ကူစွာ ပြန်လည်ရယူနိုင်မည်ဖြစ်သည်။ သင့်အကောင့်ကို ကာကွယ်ရန် လုံခြုံသော စကားဝှက်တစ်ခု ဖန်တီးရန် အမြဲမမေ့ပါနှင့်။ ထို့အပြင်၊ သင်၏ Outlook အကောင့်ကို လုံခြုံစေရန်အတွက် ယုံကြည်စိတ်ချရပြီး နောက်ဆုံးပေါ် ပြန်လည်ရယူရေး အီးမေးလ်လိပ်စာများကို အသုံးပြုရန် သေချာပါစေ။
ကြည့်ရှုရန် >> Hotmail - အဲဒါဘာလဲ။ စာတိုပေးပို့ခြင်း၊ အကောင့်ဝင်ခြင်း၊ အကောင့်နှင့် အချက်အလက် (Outlook)
သင့် Outlook အကောင့်အတွက် စကားဝှက်တစ်ခုကို ပြန်လည်ရယူရန်၊ ဤအဆင့်များကို လိုက်နာပါ-
1. Outlook ဝဘ်ဆိုက်၏ ဒက်စ်တော့ဗားရှင်းသို့ သွားပါ။
2. “Forgot Password” option ကိုနှိပ်ပါ။
3. သင့် Outlook အကောင့်နှင့် ဆက်စပ်နေသော အီးမေးလ်လိပ်စာကို ထည့်သွင်းပါ။
4. လုံခြုံရေးစစ်ဆေးခြင်းလုပ်ငန်းစဉ်ကို ပြီးအောင်လုပ်ပါ၊ ဖုန်းနံပါတ်တစ်ခုပေးဆောင်ခြင်း သို့မဟုတ် လုံခြုံရေးမေးခွန်းများဖြေကြားခြင်းတို့ ပါဝင်နိုင်ပါသည်။
5. သင့်စကားဝှက်ကို ပြန်လည်သတ်မှတ်ရန် ညွှန်ကြားချက်များကို လိုက်နာပါ။
6. စကားဝှက်ကို ပြန်လည်သတ်မှတ်ပြီးသည်နှင့်၊ သင်သည် သင်၏ Outlook အကောင့်နှင့် ဆက်စပ်နေသော Microsoft ဝန်ဆောင်မှုများအားလုံးကို ဝင်ရောက်ကြည့်ရှုရန် ၎င်းကို အသုံးပြုနိုင်သည်။
Microsoft အကောင့်ဝင်စာမျက်နှာကို အသုံးပြု၍ Outlook အတွက် စကားဝှက်ကို ပြန်လည်ရယူရန်၊ ဤအဆင့်များကို လိုက်နာပါ-
1. Microsoft အကောင့်ဝင် စာမျက်နှာသို့ သွားပါ။
2. ညာဘက်အပေါ်ရှိ “ချိတ်ဆက်ပါ” ခလုတ်ကို နှိပ်ပါ။
3. စကားဝှက်ကို ပြန်လည်ရယူလိုသော အီးမေးလ်လိပ်စာအပြည့်အစုံကို ထည့်သွင်းပါ။
4. “Next” ခလုတ်ကို နှိပ်ပါ။
5. စာမျက်နှာအသစ်တွင် “သင့်စကားဝှက်ကိုမေ့သွားပြီလား” ကိုနှိပ်ပါ။ ” .
6. သင်၏ပြန်လည်ရယူရေးအီးမေးလ်လိပ်စာသို့ အီးမေးလ်တစ်စောင်လက်ခံရယူရန် အသုံးအများဆုံးရွေးချယ်မှုဖြင့် သင့်အထောက်အထားကို အတည်ပြုရန်နည်းလမ်းကို ရွေးချယ်ပါ။
7. ဤရွေးချယ်မှုကို သင်ရွေးချယ်ပါက၊ သင်၏ပြန်လည်ရယူရေးအီးမေးလ်လိပ်စာကို ရိုက်ထည့်ပြီး “ကုဒ်ရယူပါ” ကိုနှိပ်ပါ။
8. သင့်အီးမေးလ်မှ ကုဒ်ကိုရယူပြီး ကော်ပီကူးပါ။
9. ကုဒ်ကို သင့်လျော်သောအကွက်ထဲသို့ ကူးထည့်ကာ “Next” ကိုနှိပ်ပါ။
10. အနည်းဆုံး အက္ခရာ 8 လုံးဖြင့် သင့်စကားဝှက်အသစ်ကို နှစ်ကြိမ်ဖြည့်သွင်းပြီး “Next” ကိုနှိပ်ပါ။
11. ပြန်လည်ရယူခြင်း လုပ်ငန်းစဉ်သည် ယခု ပြီးမြောက်ပြီးဖြစ်၍ သင့်စကားဝှက်အသစ်ကို အသုံးပြု၍ သင့်အကောင့်သို့ ဝင်ရောက်နိုင်ပါသည်။