အရေးကြီးပြီး အကျိုးဖြစ်ထွန်းတတ်ပါတယ်။ Outlook တွင် သင့်အီးမေးလ်များ ပေးပို့သည့်အခါ ပြေစာ၏ အသိအမှတ်ပြုစာကို ထည့်ပါ။. အကြောင်းကြားစာ သို့မဟုတ် အသိအမှတ်ပြုလက်ခံဖြတ်ပိုင်း (AR) သည် စံချိန်စံညွှန်းသတ်မှတ်ထားသော မက်ဆေ့ဂျ် သို့မဟုတ် အချက်ပြမှုတစ်ခုဖြစ်ပြီး ပေးပို့သူအား ပေးပို့သူအား လက်ခံရရှိကြောင်းကို ပေးပို့သူအား အကြောင်းကြားရန် တစ်ခါတစ်ရံတွင် စံချိန်စံညွှန်းသတ်မှတ်ထားသော၊ တစ်ခါတစ်ရံတွင် အလိုအလျောက်ပေးပို့သည့်နည်းလမ်းဖြစ်သည်။
Microsoft Outlook (တရားဝင် Microsoft Office Outlook) သည် Microsoft မှထုတ်ဝေသော ကိုယ်ပိုင်ကိုယ်ရေးကိုယ်တာအချက်အလက်မန်နေဂျာနှင့် အီးမေးလ်အသုံးပြုသူဖြစ်သည်။ ဤကွန်ပြူတာဆော့ဖ်ဝဲသည် Microsoft Office office suite ၏ တစ်စိတ်တစ်ပိုင်းဖြစ်သည်။
ဤဆောင်းပါးသည် Outlook တွင် မက်ဆေ့ချ်တစ်ခုအတွက် ပေးပို့ပြေစာတစ်ခုကို မည်သို့တောင်းဆိုရမည်ကို ရှင်းပြထားသည်။ ၎င်းတွင် မက်ဆေ့ဂျ်များအားလုံးအတွက် ဖတ်ပြေစာများတောင်းဆိုနည်းနှင့် Outlook 2019၊ 2016၊ 2013 နှင့် Microsoft 365 အတွက် Outlook တွင် ဖတ်ရှုပြေစာများ တောင်းဆိုနည်းတို့လည်း ပါဝင်သည်။
မာတိကာ
2024 တွင် Outlook တွင် လက်ခံပြေစာ၏ အသိအမှတ်ပြုမှုကို မည်သို့ရယူရမည်နည်း။
ဖိုင်မီနူးမှ ရွေးချယ်မှုများ > မေးလ်ကို ရွေးချယ်ပါ။ ခြေရာခံခြင်းအောက်တွင်၊ စာလက်ခံသူ၏မေးလ်ဆာဗာသို့ ပေးပို့ထားကြောင်း အတည်ပြုသည့် ပေးပို့မှုပြေစာအတွက် အကွက်ကို အမှတ်ခြစ်ပါ သို့မဟုတ် လက်ခံသူသည် မေးလ်ကို ကြည့်ရှုခဲ့ကြောင်း ညွှန်ပြသော ပြေစာဖတ်ပါ။
အလုပ်အဖွဲ့ပတ်ဝန်းကျင်တွင် Outlook ကိုအသုံးပြုပြီး သင့်မေးလ်ဝန်ဆောင်မှုအဖြစ် Microsoft Exchange Server ကိုအသုံးပြုပါက၊ သင်ပေးပို့သည့်စာများအတွက် ပေးပို့မှုအစီရင်ခံစာများကို တောင်းဆိုနိုင်ပါသည်။ ပေးပို့ပြေစာဆိုသည်မှာ သင့်မက်ဆေ့ဂျ်ကို ပေးပို့ပြီးပြီဖြစ်သော်လည်း လက်ခံသူသည် မက်ဆေ့ချ်ကို မြင်ပြီး သို့မဟုတ် ဖွင့်ထားကြောင်း မဆိုလိုပါ။
Outlook ဖြင့်၊ သင်သည် အီးမေးလ်တစ်ခုတည်းအတွက် ပြန်လက်ခံဖြတ်ပိုင်းရွေးချယ်မှုကို သတ်မှတ်နိုင်သည် သို့မဟုတ် သင်အလိုအလျောက်ပေးပို့သည့် အီးမေးလ်တစ်ခုစီအတွက် ပေးပို့မှုပြေစာများကို တောင်းဆိုနိုင်သည်။
သင့်အမေးများဆုံးမေးခွန်းများအတွက် Outlook အသိအမှတ်ပြုမှုနှင့် အဖြေများကို ရှာဖွေရန် ဆက်လက်ဖတ်ရှုပါ။
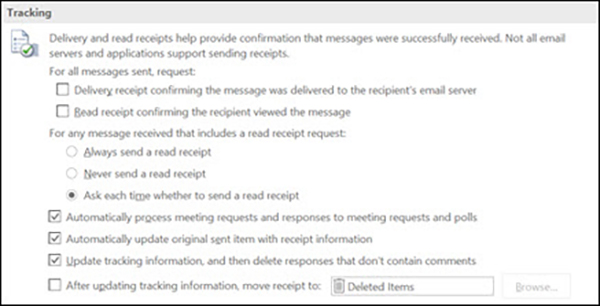
အီးမေးလ်တစ်ခုတည်းအတွက် Outlook တွင် ပြန်လက်ခံဖြတ်ပိုင်းကို မည်သို့ဖွင့်ရမည်နည်း။
ပြေစာထည့်ရန် Outlook အီးမေးလ်တစ်ခုတည်းNew message ribbon icon ကို နှိပ်ပြီး သင့်အီးမေးလ်ကို စတင်ရေးသားပါ။ သင့်အီးမေးလ်ကို ပြီးသည်နှင့်၊ ရွေးစရာများတက်ဘ်သို့ သွားကာ လက်ခံသူသည် သင့်အီးမေးလ်ကို လက်ခံရရှိကြောင်း အတည်ပြုသည့် အီးမေးလ်ကို လက်ခံရရှိရန် "ပြေစာအတည်ပြုချက်တောင်းရန်" အကွက်ကို စစ်ဆေးပါ။
ပြေစာ၏ အတည်ပြုချက်ကို လက်ခံရရှိရန်၊ လက်ခံသူသည် ဤရွေးချယ်မှုကို ဦးစွာ စတင်အသုံးပြုရမည်ဖြစ်ကြောင်း သတိပြုပါ။ သင် Outlook ၏ အွန်လိုင်းဗားရှင်းကို အသုံးပြုသူတစ်ဦးဖြစ်ပါက၊ ဤရွေးချယ်မှုသည် ကံမကောင်းစွာဖြင့် မရရှိနိုင်ကြောင်းကိုလည်း သတိပြုပါ။
လက်ခံသူမသိဘဲ Outlook တွင် လက်ခံပြေစာ၏ အသိအမှတ်ပြုမှုကို တောင်းဆိုနိုင်ပါသလား။
ဝန်ခံချက်သည် ပေးပို့သူအား မက်ဆေ့ချ်ပေးပို့ပြီးကြောင်းနှင့် မလုပ်ဆောင်ကြောင်း အသိပေးသည်။ လက်ခံသူထံသို့ အကြောင်းကြားချက်မရှိပါ။.
ပြေစာသည် စာကိုဖတ်ပြီး လက်ခံသူထံသို့ အကြောင်းကြားချက် ပေးပို့ကြောင်း ပေးပို့သူအား အသိပေးသည်။ လက်ခံသူသည် ဖတ်ပြီးသောပြေစာကို ပေးပို့ရန် သို့မဟုတ် ပယ်ဖျက်ရန် ရွေးချယ်ခွင့်ရှိသည်။ ကံမကောင်းစွာဖြင့်၊ လက်ခံသူအား အသိပေးခြင်းမရှိဘဲ ဖတ်ပြေစာအား ဖွင့်ရန် Outlook တွင် ရွေးချယ်စရာမရှိပါ။
အီးမေးလ်တစ်စောင် Outlook တွင် ပေးပို့ခြင်းရှိ၊ မရှိ မည်သို့သိနိုင်မည်နည်း။
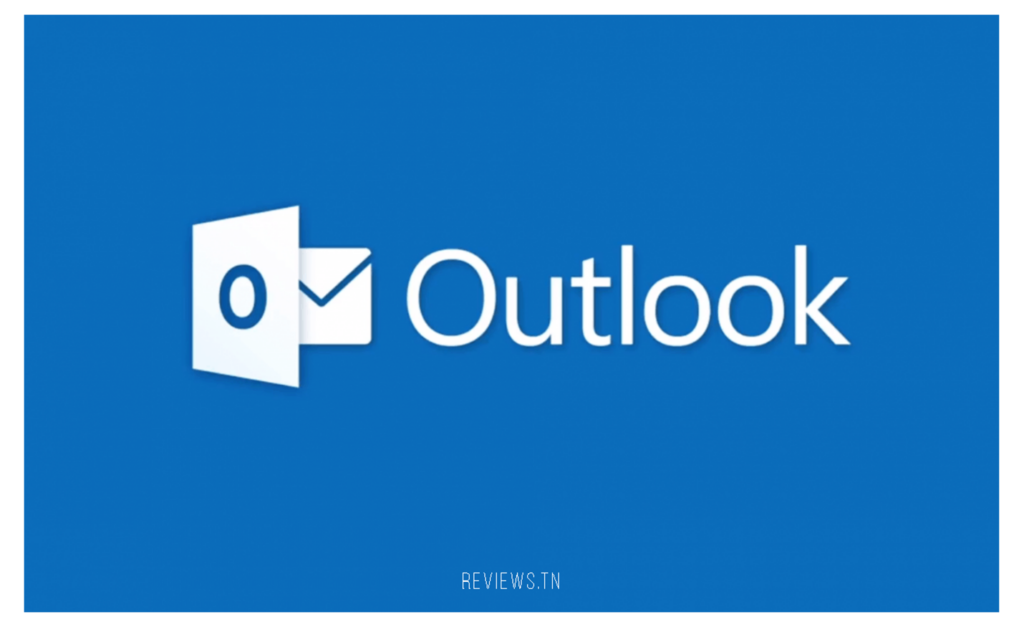
မက်ဆေ့ချ်ပေးပို့မှုကို အတည်ပြုရန်၊ Microsoft Outlook သည် ပေးပို့မှုပြေစာတောင်းဆိုရန် ရွေးချယ်ခွင့်တစ်ခု ပေးထားသည်။ သင်တစ်ဦးချင်းစီမက်ဆေ့ခ်ျတစ်ခုအတွက် သို့မဟုတ် သင်ပေးပို့သည့်စာများအားလုံးအတွက် ဤရွေးချယ်မှုကို သင်ဖွင့်နိုင်သည်။ အသိအမှတ်ပြုချက်ကို သင့်ဝင်စာပုံးတွင် အီးမေးလ်မက်ဆေ့ချ်အဖြစ် ပေါ်လာပါမည်။ သို့သော်၊ သင့်အီးမေးလ်ကို လက်ခံသူသည် လက်ခံပြေစာ၏ အသိအမှတ်ပြုမှုကို လက်ခံရယူရန် ရွေးချယ်နိုင်ပါသည်။.
မက်ဆေ့ဂျ်အားလုံးအတွက် ပေးပို့မှုအစီရင်ခံစာကို တောင်းဆိုရန်-
- ဖိုင်တက်ဘ်တွင်၊ ရွေးချယ်မှုများကို ရွေးချယ်ပါ။
- ဘယ်ဘက်ကော်လံအောက်ရှိ Mail ကိုရွေးချယ်ပါ။ ပြတင်းပေါက်၏ ညာဘက်ခြမ်းတွင်၊ "နောက်လိုက်-up" ကဏ္ဍသို့ အောက်သို့ဆင်းပါ။
- "ပေးပို့ထားသော စာတိုအားလုံးအတွက်၊ တောင်းဆိုပါ" အောက်တွင် စာလက်ခံသူ၏ မေးလ်ဆာဗာသို့ ပေးပို့ထားကြောင်း အတည်ပြုသည့် ပေးပို့မှုပြေစာအား စစ်ဆေးပါ။
မက်ဆေ့ချ်တစ်ခုအတွက် ပေးပို့ပြေစာတစ်ခု တောင်းဆိုရန်-
- မက်ဆေ့ချ်အသစ်တစ်ခုရေးဖွဲ့ခြင်း၊ မက်ဆေ့ချ်တစ်ခုသို့ စာပြန်ခြင်း သို့မဟုတ် မက်ဆေ့ချ်တစ်ခု ထပ်ဆင့်ပို့နေစဉ်၊ ရွေးချယ်စရာများတက်ဘ်ကို နှိပ်ပါ။
- “နောက်ဆက်တွဲ” ကဏ္ဍတွင်၊ “လက်ခံရရှိမှုကို အသိအမှတ်ပြုတောင်းဆိုရန်” ကိုနှိပ်ပါ။
- အဆင်သင့်ဖြစ်သောအခါတွင် သင့်စာကို ပို့ပါ။
Outlook တွင် အသိအမှတ်ပြုခြင်း၏ အဓိပ္ပါယ်မှာ အဘယ်နည်း။
ပေးပို့သည့်ပြေစာသည် လက်ခံသူ၏စာတိုက်ပုံးသို့ သင့်အီးမေးလ်မက်ဆေ့ချ်ကို ပေးပို့ကြောင်း အတည်ပြုသော်လည်း လက်ခံသူမှ ၎င်းကိုမြင်ခြင်း သို့မဟုတ် ဖတ်ခြင်းမဟုတ်ပေ။ ဖတ်ပြီးသောပြေစာသည် သင့်အီးမေးလ်ကို အတည်ပြုသည်။ ဖွင့်လှစ်. Microsoft Outlook တွင် မက်ဆေ့ချ်လက်ခံသူသည် ပေးပို့လက်ခံဖြတ်ပိုင်းများကို ပေးပို့ရန် ငြင်းဆိုနိုင်သည်။
အမှန်တကယ်ပင် Outlook သည် သင့်အား အခြားသူများထံ ပေးပို့သည့် အီးမေးလ်များအတွက် ပေးပို့သည့်ပြေစာများနှင့် ပြေစာများကို ဖတ်ရန် ခွင့်ပြုပေးပါသည်။ Microsoft Outlook 2010 နှင့် Outlook ၏နောက်ပိုင်းဗားရှင်းများသည် သင့်ထံပေးပို့သော အီးမေးလ်စာတိုများနှင့်အတူ ဖတ်ရှုထားသော လက်ခံပြေစာများအတွက် တောင်းဆိုချက်များကို သင်မည်ကဲ့သို့တုံ့ပြန်လိုကြောင်း သတ်မှတ်နိုင်စေမည်ဖြစ်သည်။
ဖတ်လို့လည်းရပါတယ်- Word တွင် အာရုံစူးစိုက်မှုသင်္ကေတကို မည်သို့ပြုလုပ်ရမည်နည်း။ & Hotmail - အဲဒါဘာလဲ။ စာတိုပေးပို့ခြင်း၊ အကောင့်ဝင်ခြင်း၊ အကောင့်နှင့် အချက်အလက် (Outlook)
Outlook အွန်လိုင်းတွင် ပြန်လက်ခံဖြတ်ပိုင်းကို မည်သို့တောင်းဆိုနိုင်မည်နည်း။
အသိအမှတ်ပြုမှုဖွင့်ရန် Outlook အွန်လိုင်း၊ ဤအဆင့်များကိုလိုက်နာပါ။
- မက်ဆေ့ချ်ဖွဲ့စည်းမှုအကန့်၏ထိပ်ရှိ အစက်သုံးစက်အိုင်ကွန်ကို ရွေးပါ။
- Show message options ကို နှိပ်ပါ။
- ပြေစာ တောင်းခံခြင်း သို့မဟုတ် ဖတ်ရှုခြင်းပြေစာ တောင်းဆိုခြင်း သို့မဟုတ် နှစ်ခုစလုံးကို ရွေးချယ်ပါ။
ပြေစာတောင်းခံမှုများကို ဝဘ်ပေါ်ရှိ Outlook က မည်သို့တုံ့ပြန်သည်ကို ရွေးချယ်ရန်-
- ဆက်တင် ဆက်တင်များ > Outlook ဆက်တင်များအားလုံးကို ကြည့်ရန် ကို ရွေးပါ။
- Mail > Message Processing ကို နှိပ်ပါ။
- Read Receipts အောက်တွင်၊ ဖတ်ပြီးသော ပြေစာတောင်းဆိုမှုများကို မည်သို့တုံ့ပြန်ရမည်ကို ရွေးချယ်ပါ။
လက်ခံဖြတ်ပိုင်းကို အသိအမှတ်မပြုဘဲ အီးမေးလ်တစ်စောင်ကို ဖတ်ပြီးကြောင်း ကျွန်ုပ်တို့ သိနိုင်ပါသလား။
များသော အားဖြင့် ရနိုင်သည်။ Gmail အသိအမှတ်ပြု သင်တောင်းဆိုထားသည်ကို လက်ခံသူမှမသိဘဲ။ သို့သော်လည်း အချို့သော အီးမေးလ်ဖောက်သည်များသည် လက်ခံသူအား ပြန်လက်ခံဖြတ်ပိုင်းကို ကိုယ်တိုင်ပေးပို့ရန် လိုအပ်သည်။ ဤကိစ္စတွင်၊ သင့်တောင်းဆိုချက်ကို အကြောင်းကြားပြီး ဤအချက်အလက်ကို သင့်ထံပေးပို့လိုသည်ရှိမရှိကို ရွေးချယ်မည်ဖြစ်သည်။
Gmail ပြန်လက်ခံဖြတ်ပိုင်းများ၏ အကျိုးကျေးဇူးများ-
- ကုန်ကျစရိတ်သက်သာသည်- ဤသည်မှာ အီးမေးလ်ခြေရာခံကိရိယာကဲ့သို့ အပိုကုန်ကျစရိတ်များ မပေးရသော G Suite အကောင့်များအတွက် Gmail ၏ မူလအင်္ဂါရပ်တစ်ခုဖြစ်သည်။
- ပေးပို့ခြင်းဆိုင်ရာ ထိုးထွင်းသိမြင်မှု- သင့်အီးမေးလ်ကို ဘယ်သူဖွင့်လိုက်တာနဲ့ သင့်နောက်ဆက်တွဲချဉ်းကပ်မှုကို အံဝင်ခွင်ကျဖြစ်အောင် ကူညီပေးနိုင်ဖို့ ၎င်းတို့က ၎င်းကိုဖွင့်လိုက်ချိန်မှာ ရှာဖွေလိုက်ပါ။
- ပိုမိုကောင်းမွန်သော အချိန်ကိုက် နောက်ဆက်တွဲများ- သင့်လုပ်ငန်းကို လုပ်ကိုင်ရန် စဉ်းစားသောအခါတွင် အလားအလာတစ်ခုက သင့်မက်ဆေ့ဂျ်ကို ဖွင့်လိုက်သောအခါတွင် နားလည်ခြင်းက သင့်အား သင့်လုပ်ငန်းနှင့် လုပ်ဆောင်ရန် စဉ်းစားသောအခါတွင် အချိန်မီ နောက်ဆက်တွဲများကို ပိုမိုပေးပို့နိုင်စေပါသည်။
နိဂုံး- ရှုထောင့်အပေါ် အသိအမှတ်ပြုလက်ခံမှုကို မည်သို့ထည့်သွင်းရမည်နည်း။
Outlook သည် အီးမေးလ်တစ်ခု သို့မဟုတ် တစ်ခုထက်ပိုသော အီးမေးလ်များအတွက် လက်ခံပြေစာတစ်ခုရရှိရန် ကမ်းလှမ်းထားသည်။ မက်ဆေ့ချ်တစ်ခုတည်း- Outlook တွင် မက်ဆေ့ချ်အသစ်တစ်ခုရေးပါ။ ရွေးချယ်စရာများ တက်ဘ်သို့သွား၍ အသိအမှတ်ပြုမှုတောင်းခံရန် အကွက်ကို အမှန်ခြစ်ပါ။
စိတ်ကြိုက်ရွေးချယ်နိုင်ပြီး၊ လက်ခံသူသည် အီးမေးလ်ကိုဖွင့်သည့်အခါ သိရန် မေးရန် ပြေစာအား အမှန်ခြစ်အကွက်ကို ရွေးချယ်ပါ။
မက်ဆေ့ဂျ်များအားလုံး- ဖိုင် > ရွေးချယ်မှုများ > မေးလ် > မက်ဆေ့ချ်ကို လက်ခံသူ၏ မေးလ်ဆာဗာသို့ ပေးပို့ထားကြောင်း အတည်ပြုချက်။
>> ကိုလည်းဖတ်ပါ။ Outlook စကားဝှက်ကို လွယ်ကူလျင်မြန်စွာ ဘယ်လိုပြန်ယူမလဲ။



