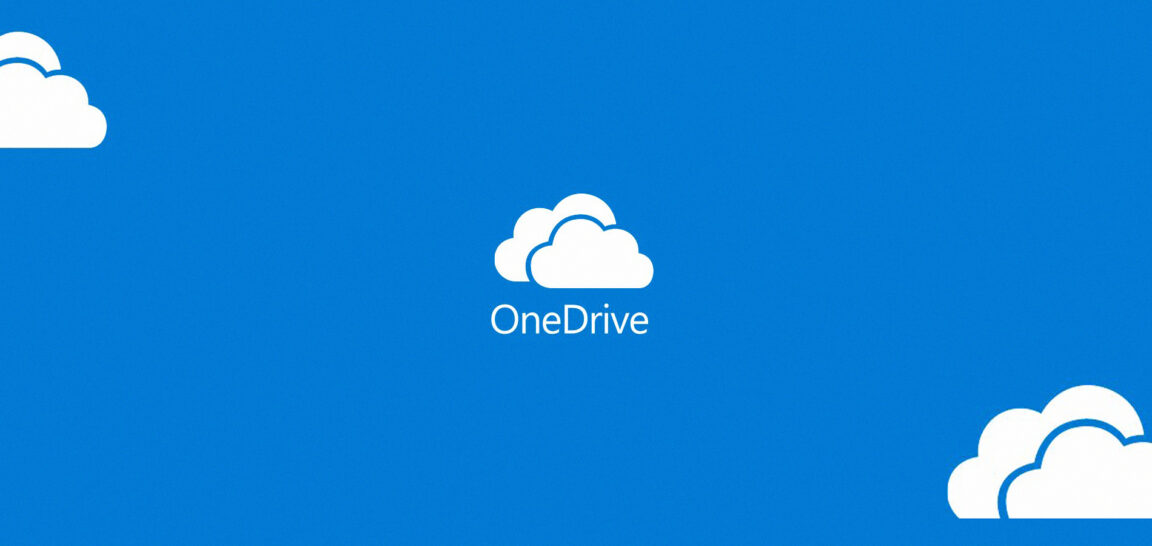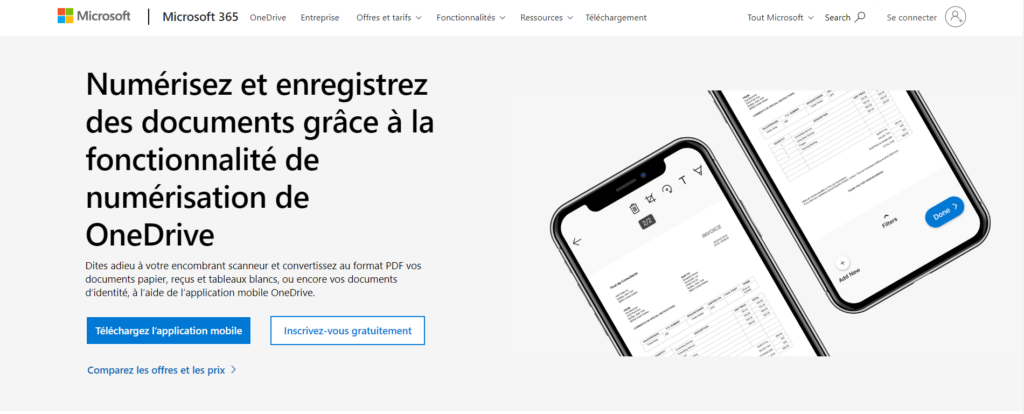OneDrive သည် Microsoft အကောင့်ရှိသူတိုင်းအတွက် ကြီးမားသော နေရာလွတ်ကို ပေးဆောင်သည့် အင်တာနက် သိုလှောင်မှု ပလပ်ဖောင်းတစ်ခုဖြစ်သည်။
မာတိကာ
OneDrive ကိုရှာဖွေပါ။
Microsoft က OneDrive (ယခင် SkyDrive) သည် Microsoft မှ လုပ်ဆောင်သော ဖိုင် hosting ဝန်ဆောင်မှုတစ်ခုဖြစ်သည်။ ဩဂုတ်လ 2007 တွင် စတင်ခဲ့ပြီး မှတ်ပုံတင်ထားသော အသုံးပြုသူများအား ၎င်းတို့၏ ဖိုင်များကို မျှဝေရန်နှင့် ထပ်တူပြုရန် ခွင့်ပြုထားသည်။ ၎င်းသည် Microsoft Office ၏ ဝဘ်ဗားရှင်း၏ သိုလှောင်မှုနောက်ကွယ်တွင်လည်း လုပ်ဆောင်သည်။
၎င်းသည် အကျိုးကျေးဇူးအချို့နှင့်အတူ သင်မျှဝေနိုင်သည့် cloud ရှိ hard drive တစ်ခုဖြစ်သည်။ ဤ cloud ဝန်ဆောင်မှုသည် 5GB အခမဲ့ သိုလှောင်ခန်းကို ပေးဆောင်ထားပြီး 100GB၊ 1TB နှင့် 6TB သိုလှောင်မှု ရွေးချယ်စရာများကို သီးခြားစီ သို့မဟုတ် Office 365 စာရင်းသွင်းမှုများဖြင့် ရရှိနိုင်မည်ဖြစ်သည်။
၎င်း၏ကလိုင်းယင့်အက်ပ်သည် သင့်စက်ပစ္စည်းသို့ ဖိုင်တစ်ပြိုင်တည်းချိန်ကိုက်ခြင်းနှင့် cloud အရန်လုပ်ဆောင်ချက်ကို ပေါင်းထည့်သည်။ အက်ပ်အား Microsoft Windows နှင့် ပါ၀င်ပြီး macOS၊ Android၊ iOS၊ Windows Phone၊ Xbox 360၊ Xbox One နှင့် Xbox Series X နှင့် S အတွက် ရနိုင်သည်။ ထို့အပြင် Microsoft Office အက်ပ်များသည် OneDrive နှင့် တိုက်ရိုက် ပေါင်းစပ်ထားသည်။
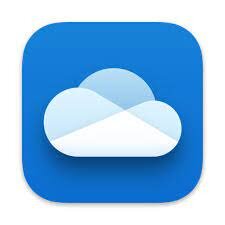
OneDrive ရဲ့ အင်္ဂါရပ်တွေက ဘာတွေလဲ။
Microsoft ၏ သိုလှောင်မှုနှင့် မျှဝေခြင်းဝန်ဆောင်မှု၏ အဓိကအင်္ဂါရပ်များမှာ-
စာရွက်စာတမ်းများကို စကင်န်ဖတ်ခြင်း-
ဤအင်္ဂါရပ်ဖြင့် စာရွက်စာတမ်းများကို စကင်ဖတ်ပြီး သိမ်းဆည်းပါ။ သူမ :
- စနစ်တကျနေထိုင်ပါ- အချက်အလက်များကို သင်ရွေးချယ်နိုင်ပြီး မတူညီသောစက်ပစ္စည်းများတွင် ၎င်းတို့ကိုဝင်ရောက်ကြည့်ရှုရန် cloud ရှိ သင့်စာရွက်များကို စကင်န်ဖတ်နိုင်သည်။
- စကင်န်ဖတ်၊ လက်မှတ်ထိုးပြီး စာရွက်စာတမ်းများ ပေးပို့ပါ- စာချုပ်များနှင့် ဖောင်များကဲ့သို့သော အရေးကြီးစာရွက်စာတမ်းများကို စကင်ဖတ်ခြင်း၊ လက်မှတ်ရေးထိုးခြင်းနှင့် လွှဲပြောင်းခြင်းများ ပြုလုပ်နိုင်ပါသည်။
- သင်၏အထောက်အထားစာရွက်များကို သိမ်းဆည်းပါ- သင့်နိုင်ငံကူးလက်မှတ်၊ ကျန်းမာရေးအာမခံကတ်နှင့် ယာဉ်မောင်းလိုင်စင်ကို လုံခြုံသောသိမ်းဆည်းမှုနှင့် လွယ်ကူစွာဝင်ရောက်နိုင်ရန် သင့်အာကာသ၏ဘေးကင်းလုံခြုံသောဖိုင်တွဲသို့ တိုက်ရိုက်စကင်န်ဖတ်နိုင်သည်။
- စာရွက်စာတမ်းဟောင်းများကို သိမ်းဆည်းပြီး မျှဝေပါ- ၎င်းတို့ကို စကင်န်ဖတ်ပြီးနောက် သင့်စာရွက်စာတမ်းများကို သင်မျှဝေနိုင်ပါသည်။
သင့်ဓာတ်ပုံအားလုံးအတွက် တစ်နေရာ
သင့်ဓာတ်ပုံများကို သိမ်းဆည်း၊ မျှဝေပြီး စုစည်းပါ။
- နေရာတိုင်းတွင် ဝင်ရောက်အသုံးပြုနိုင်သည်- သင် ဘယ်နေရာပဲရောက်ရောက် သင့်စက်ပစ္စည်းအားလုံးတွင် သင့်ဖိုင်များ၊ ဓာတ်ပုံများနှင့် ဗီဒီယိုများကို ဝင်ရောက်ကြည့်ရှုပါ။
- ဓာတ်ပုံနှင့် ဗီဒီယိုများကို မျှဝေနိုင်ခြေ- ဓာတ်ပုံများ၊ ဗီဒီယိုများနှင့် အယ်လ်ဘမ်များကို သူငယ်ချင်းများနှင့် မိသားစုများနှင့် သီးသန့်မျှဝေပါ။
- အလိုအလျောက် မှတ်တမ်းတင်ခြင်း- သင့်ဖုန်း၏ ဓာတ်ပုံနှင့် ဗီဒီယိုများကို ဤ Microsoft-powered cloud ဝန်ဆောင်မှုသို့ အလိုအလျောက် အရန်ကူးခြင်းဖြင့် သင့်အမှတ်တရများကို ထိန်းသိမ်းပါ။
- အမှတ်တရများကို ပြန်လည်ကြည့်ရှုရန် အခွင့်အလမ်း- "ယနေ့" အင်္ဂါရပ်ဖြင့် ယမန်နှစ်ရက်စွဲတစ်ခုတွင် သင်ရိုက်ခဲ့သော ဓာတ်ပုံနှင့် ဗီဒီယိုများကို ပြန်လည်ရှာဖွေပါ။
သင့်ကုန်ထုတ်စွမ်းအားကို တိုးတက်စေခြင်း- ကုန်ထုတ်စွမ်းအား တိုးလာနိုင်ပါတယ်။
- ဖိုင်များကို မည်သည့်နေရာတွင်မဆို ဝင်ရောက်ကြည့်ရှုနိုင်သည်- သင် ဘယ်နေရာမှာပဲဖြစ်ဖြစ် သင့်စက်ပစ္စည်းအားလုံးတွင် သင့်စာရွက်စာတမ်းများ၊ ဖိုင်များနှင့် ဓာတ်ပုံများကို ဝင်ရောက်ကြည့်ရှုပါ။
- လွယ်ကူသောဖိုင်မျှဝေခြင်း။ : သင်၏ ပူးပေါင်းဆောင်ရွက်သူများနှင့် သင့်ဖိုင်များကို မျှဝေပါ။
- သဟဇာတဖြစ်သော ပူးပေါင်းဆောင်ရွက်မှု- Office စာရွက်စာတမ်းများနှင့် ဖိုင်များကို အချိန်နှင့်တပြေးညီ ပြီးပြည့်စုံသော ပူးပေါင်းဆောင်ရွက်မှုဖြင့် ပူးပေါင်းလုပ်ဆောင်ပါ။
- အရန်သိမ်းခြင်းနှင့် ကာကွယ်ခြင်း- စကားဝှက်ဖြင့် သင့်ဖိုင်တွဲများကို လုံခြုံအောင်ထားပါ။
ကိုယ်ရေးကိုယ်တာ ဘေးကင်းမှု-
သင်၏ အရေးကြီးဆုံးစာရွက်စာတမ်းများကို လုံခြုံစွာ သိမ်းဆည်းထားနိုင်သည်။
- အထောက်အထားစိစစ်ခြင်းဖြင့် လုံခြုံရေး
- ဖိုင်ကို တိုက်ရိုက်စကင်န်ဖတ်ခြင်း။
- အလိုအလျောက်သော့ခတ်ခြင်း။
- အရေးကြီးသောဖိုင်များကို သင်နှင့်အတူ ယူဆောင်သွားပါ။
- မည်သည့်စက်ပစ္စည်းတွင်မဆို ရနိုင်ပါသည်။
OneDrive ဖြင့် PC ဖိုင်တွဲများကို အရန်ကူးခြင်း-
သင့်ကွန်ပျူတာနှင့် ဝန်ဆောင်မှုကို တစ်ပြိုင်တည်းလုပ်ဆောင်ရုံဖြင့် သင့်ဖိုင်များကို အလွယ်တကူ အရန်ကူးယူနိုင်ပါသည်။
ရှာဖွေတွေ့ရှိ: Dropbox- ဖိုင်သိမ်းဆည်းခြင်းနှင့် မျှဝေခြင်းကိရိယာ
OneDrive ကို ဘယ်လို configure လုပ်မလဲ။
Microsoft ၏ cloud ဝန်ဆောင်မှုကို Windows 10 တွင် ကြိုတင်ထည့်သွင်းထားသည်။ Microsoft လည်ပတ်မှုစနစ်များသင်၏ Microsoft အကောင့်မှ ၎င်းကို အသက်သွင်းရပါမည်။ ပုံမှန်အားဖြင့်၊ Windows 7 မတိုင်မီ လည်ပတ်မှုစနစ်များတွင် ဆော့ဖ်ဝဲသည် မတည်ရှိပါ။ ၎င်းကို သင်ဒေါင်းလုဒ်လုပ်ပြီး ထည့်သွင်းရပါမည်။
၎င်းကို Android တွင်အသုံးပြုရန်၊ ၎င်းကို ဦးစွာဒေါင်းလုဒ်လုပ်သင့်သည်။ Play Store ကို. Android အတွက်အက်ပ်သည် သင်၏ကိုယ်ရေးကိုယ်တာနှင့် အလုပ်ဖိုင်များကို သွားရင်းလာရင်း လွယ်ကူစွာအသုံးပြုနိုင်စေသည်။ Word၊ Excel၊ PowerPoint နှင့် OneNote ကဲ့သို့သော Office အပလီကေးရှင်းများတွင် ဖိုင်များကို အလွယ်တကူ ဖွင့်ပြီး သိမ်းဆည်းနိုင်သည်။
ဗီဒီယိုတွင် OneDrive
စြေး
Microsoft ၏ cloud ဝန်ဆောင်မှုမှ ကမ်းလှမ်းထားသော ကမ်းလှမ်းချက်များကို အုပ်စုနှစ်စု ခွဲထားသည်။
- တစ်ဦးချင်းစီအတွက်:
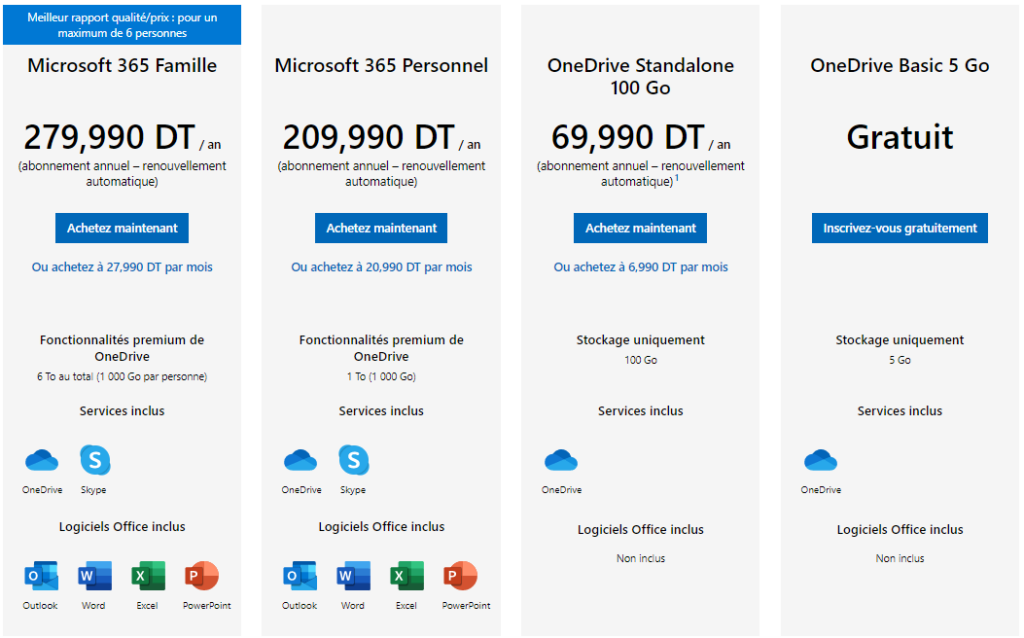
- ကုမ္ပဏီများအတွက်:
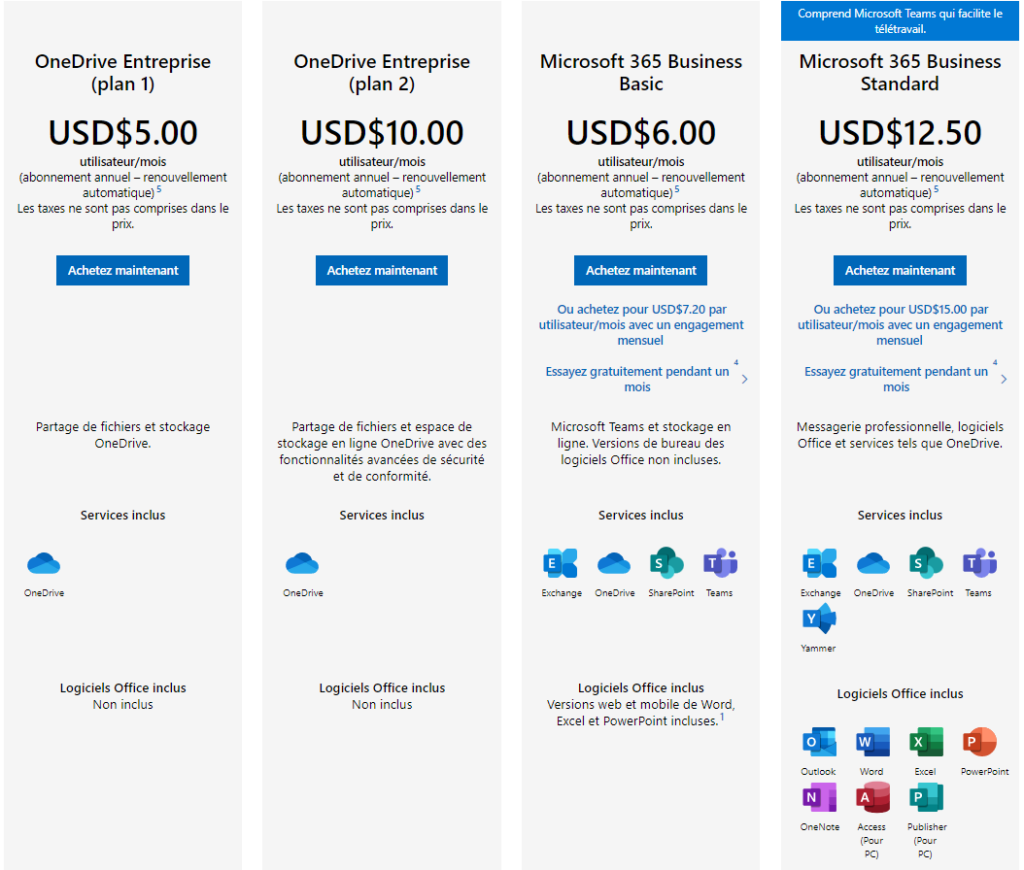
ဤတိမ်တိုက်ကို...
iPhone အက်ပ်
macOS အက်ပ်
Windows ဆော့ဖ်ဝဲ
ဝဘ်ဘရောက်ဆာ
- 📱Android
အသုံးပြုသူများ၏သုံးသပ်ချက်များ
ကျွန်ုပ်၏တရားဝင်အသုံးပြုမှုအတွက် 4 နှစ်နီးပါး disc တစ်ခုတည်းကိုအသုံးပြုခြင်းသည်ကောင်းမွန်သောအတွေ့အကြုံဖြစ်သည်။
Avantages
အကယ်၍ သင်သည် လုပ်ငန်းကြီးကြီးမားမားတစ်ခုလုပ်ဆောင်ပြီး သင့်ခွင့်ပြုချက်မရှိဘဲ သင့်ဖိုင်ကို မည်သူမျှဝင်ရောက်ခွင့်မရှိသော မြင့်မားသောအဆင့် လုံခြုံသောဆာဗာတွင် သင့်အရေးကြီးဖိုင် သို့မဟုတ် စာရွက်စာတမ်းကို လုံခြုံစေလိုပါက။ ထို့ကြောင့် Onedrive ကို ဖိုင်သိုလှောင်ရာနေရာ သို့မဟုတ် ပူးပေါင်းဆောင်ရွက်သည့်နေရာအဖြစ် သင်အသုံးပြုသောကြောင့် Onedrive ကို အသုံးပြုနိုင်သည်။ ကျွန်ုပ်တို့သည် တူညီသောဖိုင်တွင် လူရာနှင့်ချီ၍ လွယ်ကူစွာ လုပ်ဆောင်နိုင်သည်၊ တူညီသောဒစ်တွင် ထပ်နေသောဖိုင်များကို ဖန်တီးရန် စိတ်ပူစရာမလိုပါ။ ကျွန်ုပ်၏ဒေတာကို Microsoft ဆာဗာတွင် သိမ်းဆည်းထားပြီး၊ ဆိုလိုသည်မှာ ကျွန်ုပ်သည် စနစ်များစွာကြားတွင် အလွယ်တကူ ပြောင်းနိုင်သည်။ သို့သော် ကျွန်ုပ်၏ဒေတာသည် မည်သည့်စနစ်မှ ကျွန်ုပ်အလွယ်တကူ ဝင်ရောက်နိုင်သော ဆာဗာပေါ်တွင် ရှိနေပါသည်။ နောက်ဆုံးတွင်၊ ကျွန်ုပ်တို့သည် ဖိုင်ဖွင့်ခွင့်ပြုချက် သို့မဟုတ် Onedrive ဖြင့် အလွယ်တကူ စီမံခန့်ခွဲနိုင်သော ကျွန်ုပ်၏ဖိုင်များကို မည်သူကမျှ မွမ်းမံပြင်ဆင်နိုင်သည်။အားနည်းချက်များ
Zamruddin S.
ငါ့ဘက်က ဘာဆိုးကျိုးမှ မရှိဘူး။ ဒီဆော့ဝဲလ်ကို ကြိုက်တယ်။
အတွေ့အကြုံသည် အလွန်ကြားနေပါသည်၊ အကယ်၍ ကျွန်ုပ်သည် နံရံတွင် ကျွန်ုပ်၏နောက်ကျောရှိလျှင် One Drive ကို အသုံးပြုပါမည်၊ သို့သော် ယင်းနှင့် ပတ်သက်ပါသည်။
Avantages
ကျွန်ုပ်၏စကားလုံး၊ excel၊ powerpoint နှင့် အခြားစာရွက်စာတမ်းအမျိုးအစားများကို ဖြစ်နိုင်သည့်သိုလှောင်မှုတွင် တိုက်ရိုက်သိမ်းဆည်းနိုင်ပုံကို ကျွန်ုပ်နှစ်သက်ပါသည်။ ယူကေရှိ ကျွန်ုပ်၏မာစတာများအတွင်း ၎င်းကို ကျောင်းရှိ ကျောင်းသားအားလုံးအတွက် ထည့်သွင်းထားသောကြောင့် ၎င်းကို များစွာအသုံးပြုခဲ့သည်။ ၎င်းသည် အသုံးပြုရလွယ်ကူပြီး One Drive ပလပ်ဖောင်းသည် ကျွန်ုပ်၏ login ကို အသုံးပြု၍ ကျောင်းကွန်ပျူတာများအားလုံးသို့ ကျွန်ုပ်၏ သုတေသနစာတမ်းကို အပ်လုဒ်လုပ်ခွင့်ပေးထားပါသည်။ ကျောင်းသားများအတွက် အထူးကောင်းမွန်ပါသည်။အားနည်းချက်များ
ချားလ်စ်အမ်
၎င်းသည် Google Drive ကဲ့သို့ အသုံးပြုရလွယ်ကူခြင်းမရှိပါ။ ပလက်ဖောင်း၏ အလားအလာကို အပြည့်အဝ မချဲ့ထွင်နိုင်သကဲ့သို့ ကျွန်ုပ်၏ အလုံးစုံ အတွေ့အကြုံမှ တစ်စုံတစ်ရာ လွဲချော်နေသကဲ့သို့ ခံစားရပါသည်။ အခြားပလက်ဖောင်းများသို့ အပ်လုဒ်လုပ်ရန် အခက်အခဲတွေ့ခဲ့ရပြီး လူများသည် One Drive ကို Google Drive အဖြစ် အပ်လုဒ်လုပ်ရန် စိတ်အားထက်သန်ခြင်းမရှိကြပါ။
၎င်းသည် ကျွန်ုပ်၏အလုပ်များကို ပေးပို့ရန် ကျွန်ုပ်အသုံးပြုသည့် တစ်ခုတည်းသောဆော့ဖ်ဝဲလ်ဖြစ်ပြီး အထူးသဖြင့် အလွန်လုံခြုံပါသည်။ ၎င်းကို မည်သည့်စက်ပစ္စည်းဖြင့်မဆို အသုံးပြုနိုင်သည်။
Avantages
*Onedrive ကိုရရန်လွယ်ကူသည်၊ ကျွန်ုပ်တို့အားလုံးသည် Onedrive မှကျွန်ုပ်တို့ကိုအလိုအလျောက်ပိုင်ဆိုင်သည်ဟုယူဆပါသည်။
* အလွန်ကြီးမားသောသိုလှောင်မှုနေရာ
* ကြီးမားသောဖိုင်များကိုပေးပို့ခြင်းနှင့်လက်ခံခြင်း။
* ဖိုင်လုံခြုံရေးအားနည်းချက်များ
တခါတရံတွင် ဖိုင်များသည် အထူးသဖြင့် ၎င်းတို့ကို ရွှေ့သည့်အခါ ပျောက်သွားသည်။
Microsoft OneDrive သည် မည်သည့်လုပ်ငန်းအတွက်မဆို စံပြသိုလှောင်မှုရွေးချယ်စရာတစ်ခုဖြစ်ပြီး ၎င်းသည် အခြားသော icloud သိုလှောင်မှုထက် ထင်ရှားသည်။
ဖိုင်သိမ်းဆည်းခြင်းနှင့် ပုဂ္ဂိုလ်ရေးအရရော ပရော်ဖက်ရှင်နယ်ကျကျ မျှဝေခြင်းအတွက် နေ့စဉ် ၎င်းကို ကျွန်ုပ်အသုံးပြုပါသည်၊ ကျွန်ုပ်အကြံပြုလိုပါသည်။Avantages
OneDrive နှင့်အတူ ကြီးမားသော သိုလှောင်မှု၏ အားသာချက်တစ်ခု၊ ဤဆော့ဖ်ဝဲသည် စိတ်ကျေနပ်မှု ကင်းစင်ပြီး ဖိုင်များ၏ ဓာတ်ပုံများကို အမျိုးအစားခွဲခြင်း၊ သိမ်းဆည်းခြင်းအတွက် အလွန်လုံခြုံသော စံပြဖြစ်သည်။ ဤအရာအားလုံးကို သင့် PC တွင် နေရာချွေတာနေစဉ်
အားနည်းချက်များ
အချို့သောဓာတ်ပုံများကို အမှားအယွင်းတစ်ခုဖြင့် ထပ်တူပြုပြီး ပြန်လည်ရယူ၍မရပါ။ နာမည်ပြောင်းထားတဲ့ ဖိုင်တွေကို ရွှေ့တဲ့အခါ တစ်ခါတစ်ရံမှာ ပျောက်သွားတတ်ပါတယ်။
ဒေးဗစ်ခ
အခြားနည်းလမ်း
- Sync ကို
- မီဒီယာမီး
- Tresorit
- Google Drive ကို
- Dropbox ကို
- Microsoft က OneDrive
- သေတ္တာ
- DigiPoste
- pCloud
- Nextcloud
အမြဲမေးလေ့ရှိသောမေးခွန်းများ
OneDrive သည် Office 365 ၏ အရေးပါသော အစိတ်အပိုင်းတစ်ခုဖြစ်သည်။ OneDrive သည် မည်သည့်အင်တာနက်ချိတ်ဆက်စက် သို့မဟုတ် စက်ကိုမဆို အသုံးပြု၍ မည်သည့်နေရာမှမဆို ဖိုင်များကို သိမ်းဆည်းခြင်း၊ မျှဝေခြင်း နှင့် ဝင်ရောက်ကြည့်ရှုနိုင်သည့် Microsoft-hosted တည်နေရာတစ်ခုဖြစ်သည်။
OneDrive for Business ကို စတင်ခြင်းသည် ရိုးရှင်းပါသည်။ သင့်ကွန်ပြူတာတွင် ရှိပြီးသားဖိုင်များကို OneDrive သို့ ကူးယူခြင်း သို့မဟုတ် ၎င်းတို့ကို သင့်ကွန်ပြူတာမှ ဆွဲယူချပစ်ခြင်းဖြင့် ၎င်းတို့ကို ထည့်နိုင်သည်။ ဖိုင်အသစ်များကို သိမ်းဆည်းသည့်အခါ ၎င်းတို့ကို OneDrive တွင် သိမ်းဆည်းရန် သင်ရွေးချယ်နိုင်သောကြောင့် ၎င်းတို့ကို မည်သည့်စက်ပစ္စည်းမှ ဝင်ရောက်ကြည့်ရှုနိုင်ပြီး ၎င်းတို့ကို အခြားသူများနှင့် မျှဝေနိုင်ပါသည်။ သင့်ကွန်ပြူတာတွင် built-in ကင်မရာပါပါက၊ သင်သည် သင်၏ကင်မရာလိပ်ဓာတ်ပုံများကို OneDrive သို့ အလိုအလျောက် သိမ်းဆည်းနိုင်သည်။
ဤသည်မှာ OneDrive ကိုအသုံးပြုခြင်းမှ သင်အကျိုးရှိနိုင်သော နည်းလမ်းများစွာရှိပါသည်။
* သင့်ဖိုင်များ၏ အရန်ကူးယူမှုကို အလိုအလျောက် ကူးယူပါ။
* မည်သည့်နေရာမှမဆိုသင့်ဖိုင်များကိုဝင်ရောက်ကြည့်ရှုပါ။
* စက်ပစ္စည်းများအကြားလွယ်ကူစွာပြောင်းပါ။
* သင့်ဖိုင်များကို သင်အလိုရှိတိုင်း၊ သင်အလိုရှိတိုင်း မျှဝေပါ။
* Office Online သို့ အခမဲ့ဝင်ရောက်ခွင့်။
ဟုတ်ကဲ့၊ Word၊ Excel၊ PowerPoint နဲ့ OneNote အပါအဝင် Microsoft Office ပရိုဂရမ်တွေရဲ့ ဝဘ်အက်ပ်ဗားရှင်းတွေကို အသုံးပြုပြီး OneDrive မှာ ဖိုင်တွေကို တည်းဖြတ်နိုင်ပါတယ်။ OneDrive တွင် ဖိုင်တစ်ခုဖွင့်ရန်၊ ဖိုင်အမည်ကို နှိပ်ပြီး ထိပ်ရှိ မီနူးဘားမှ "စာရွက်စာတမ်း တည်းဖြတ်ရန်" ကို ရွေးချယ်ပြီးနောက် "ဝဘ်အက်ပ်တွင် တည်းဖြတ်ရန်" ကို ရွေးချယ်ပါ။
၎င်းသည် Word၊ Excel သို့မဟုတ် PowerPoint စာရွက်စာတမ်းဖြစ်ပါက၊ စာရွက်စာတမ်းကို ဘယ်သူတည်းဖြတ်ပြီး မည်သည့်အပိုင်းကို တည်းဖြတ်ကြောင်းပြသသည့် မှတ်ချက်တက်ဘ်/ကဏ္ဍတစ်ခု ရှိပါသည်။ စာရွက်စာတမ်းကို တည်းဖြတ်သူနှင့် ၎င်းတို့ တည်းဖြတ်သည့်အပိုင်း။ လူ၏အမည်နှင့် သက်ဆိုင်သည့် အရောင်တစ်ခုသည် ၎င်းတို့တည်းဖြတ်ထားသည့် စာရွက်စာတမ်း၏ ကဏ္ဍတွင် ပေါ်လာပြီး အချိန်နှင့်တပြေးညီ ပြောင်းလဲမှုများ ပြုလုပ်သည့်နေရာ သို့မဟုတ် မည်သည့်အချိန်တွင်မဆို ရှင်းလင်းပြတ်သားစွာ ပြုလုပ်ထားသည်။ အပြောင်းအလဲများကို အချိန်နှင့်တပြေးညီ သို့မဟုတ် အစောပိုင်းအချိန်၌ ပြုလုပ်ခဲ့သည်။
မရှိ သင်၏ OneDrive ဖိုင်အားလုံးကို ကွန်ပျူတာတစ်ခုတည်းတွင် မသိမ်းဆည်းလိုပါက OneDrive ဝဘ်ဆိုက်သို့ သွားခြင်းဖြင့် ထိုကွန်ပျူတာပေါ်တွင် သင်၏ OneDrive နှင့် ဆက်လက်လုပ်ဆောင်နိုင်ပါသည်။
ထို့အပြင်ဖတ်ရန်: Dropbox- ဖိုင်သိမ်းဆည်းခြင်းနှင့် မျှဝေခြင်းကိရိယာ