"နောက်ဆုံးတော့ YouTube မှာ ပြီးပြည့်စုံတဲ့ ဗီဒီယိုကို သင်ရှာတွေ့ခဲ့ပြီလား၊ ဒါပေမယ့် CapCut မှာ သင့်ကိုယ်ပိုင် ဖန်တီးမှုမှာ သူ့ရဲ့ တေးသွားကို ထည့်ချင်ပါသလား။ နောက်ထပ်မကြည့်နဲ့! ဤပြည့်စုံသောလမ်းညွှန်တွင်၊ ကျွန်ုပ်တို့သည် YouTube အသံကို CapCut တွင် တိုတိုအတွင်း ထည့်သွင်းနည်းကို သင့်အား ပြသပါမည်။ သင်သည် ဗီဒီယိုတည်းဖြတ်ခြင်းအတွေ့အကြုံမရှိသေးသူ သို့မဟုတ် တီထွင်ဖန်တီးနိုင်သူဖြစ်ပါစေ၊ ဤရိုးရှင်းပြီး ထိရောက်မှုရှိသော အကြံပြုချက်များသည် သင့်ဗီဒီယိုများသို့ သင်လိုချင်သောတေးဂီတကို အချိန်တိုအတွင်း ထည့်သွင်းနိုင်စေမည်ဖြစ်သည်။ စိတ်မပူပါနှင့်၊ သင်သည် မကြာမီ CapCut ရှိ တေးသံရှင် ဖြစ်လာတော့မည် ။ »
အကျဉ်းချုပ်မှာ:
- CapCut တွင် ပရောဂျက်တစ်ခုကိုဖွင့်ပြီး သင့်ဖုန်းမှ အသံထည့်ရန် “အကြောင်းအရာထည့်သွင်းရန်” ခလုတ်ကို နှိပ်ပါ။
- တည်းဖြတ်ရန် အဆင်သင့်ရှိသော နမူနာပုံစံဖြင့် CapCut ၏ ဝဘ်ဗားရှင်းကို ဝင်ရောက်ကြည့်ရှုရန် “ပုံစံပလိတ်ကို အသုံးပြုပါ” ခလုတ်ကို နှိပ်ခြင်းဖြင့် CapCut ပေါ်ရှိ နမူနာပုံစံကို အသုံးပြုပါ။
- YouTube မှ တေးဂီတကို အသံသွင်းရန်၊ သင့်ဝဘ်ဘရောက်ဆာမှ YouTube Studio သို့ အကောင့်ဝင်ပါ၊ ဖန်တီးသူတေးဂီတကို ရွေးချယ်ပါ၊ သင်ရိုက်ကူးလိုသော သီချင်းကို ရှာဖွေပြီး သင့်ဒစ်ဂျစ်တိုက်တွင် ထည့်ပါ။
- CapCut PC သို့ အသံတင်သွင်းရန်၊ သင့်ဗီဒီယိုဖိုင်ကို ဆွဲယူကာ လွှတ်ချပါ၊ ၎င်းကို သင့်ကွန်ပျူတာ၊ Google Drive၊ Dropbox၊ Myspace မှ အပ်လုဒ်လုပ်ပါ၊ သို့မဟုတ် CapCut ဒစ်ဂျစ်တိုက်မှ စတော့ရှယ်ယာ ဗီဒီယိုဖိုင်ကို အသုံးပြုပါ။
- CapCut တွင် သင့်ဗီဒီယိုသို့ သီချင်းထည့်ရန် "Audio" option ကိုသုံးပါ။
- ရွေးချယ်ပြီး သင့်ဗီဒီယိုသို့ အသံထည့်ရန် CapCut ရှိ အသံဒစ်ဂျစ်တိုက်ကို ရှာဖွေပါ။
မာတိကာ
YouTube အသံကို CapCut တွင် ထည့်သွင်းနည်း- အပြည့်အစုံလမ်းညွှန်

CapCut သည် အသုံးပြုသူများအား ပရော်ဖက်ရှင်နယ်ပုံစံ ဗီဒီယိုများ ဖန်တီးနိုင်စေမည့် နာမည်ကျော် ဗီဒီယိုတည်းဖြတ်ရေးအက်ပ်တစ်ခုဖြစ်သည်။ CapCut ၏ အရေးကြီးဆုံးအင်္ဂါရပ်များထဲမှတစ်ခုမှာ သင့်ဗီဒီယိုများတွင် တေးဂီတနှင့် အသံအကျိုးသက်ရောက်မှုများကို ထည့်သွင်းနိုင်မှုဖြစ်သည်။ သို့သော် သင်၏ CapCut ပရောဂျက်သို့ YouTube မှ အသံကို မည်သို့ထည့်မည်နည်း။
သင်သည် မိုဘိုင်းအက်ပ် သို့မဟုတ် ဝဘ်ဗားရှင်းကို အသုံးပြုနေသည်ဖြစ်စေ CapCut တွင် YouTube အသံသွင်းရန် မတူညီသောနည်းလမ်းများကို ဤပြည့်စုံသောလမ်းညွှန်ချက်တွင် အသေးစိတ်ရှင်းပြပါမည်။
YouTube အသံထည့်ပါ- စိန်ခေါ်မှုများနှင့် ဖြေရှင်းချက်များ
သင်၏ CapCut ပရောဂျက်တွင် YouTube အသံကို ပေါင်းစပ်ခြင်းသည် ရိုးရှင်းပုံပေါ်သော်လည်း စဉ်းစားရန် စိန်ခေါ်မှုအချို့ရှိပါသည်။ ပထမဆုံးအနေဖြင့်၊ YouTube သည် အော်ဒီယိုဖိုင်များကို တိုက်ရိုက်ဒေါင်းလုဒ်လုပ်ရန် ကမ်းလှမ်းထားခြင်းမရှိပါ။ ထို့အပြင်၊ CapCut အက်ပ်တွင် YouTube ဗီဒီယိုများမှ အသံကို ထုတ်ယူရန် built-in အင်္ဂါရပ် မရှိပါ။
အခြားဆောင်းပါးများ- CapCut တွင် Zoom ဆွဲနည်း- ဆွဲဆောင်မှုရှိသော Zoom Effects များအတွက် အကြံပြုချက်များနှင့် နည်းပညာများ
ကံကောင်းထောက်မစွာ၊ သင်၏ CapCut ဗီဒီယိုများတွင် YouTube အော်ဒီယိုကို ထည့်သွင်းရန်အတွက် ဖြေရှင်းနည်းများစွာရှိသည်။ ဤလမ်းညွှန်ချက်သည် သင့်လိုအပ်ချက်များနှင့် အကိုက်ညီဆုံးသော ကျွမ်းကျင်မှုအဆင့်ကို ရွေးချယ်နိုင်စေမည့် အထိရောက်ဆုံးနှင့် အရိုးရှင်းဆုံးနည်းလမ်းများကို မိတ်ဆက်ပေးပါမည်။
သင်သည် ဗီဒီယိုတည်းဖြတ်သူ သို့မဟုတ် အတွေ့အကြုံရှိ CapCut အသုံးပြုသူဖြစ်ပါစေ၊ သင့်ပရောဂျက်များတွင် YouTube အသံများကို အလွယ်တကူထည့်ရန် လိုအပ်သည့် အချက်အလက်အားလုံးကို ဤလမ်းညွှန်ချက်က ပေးပါလိမ့်မည်။
1. "Insert Content" option ကိုသုံးပါ။
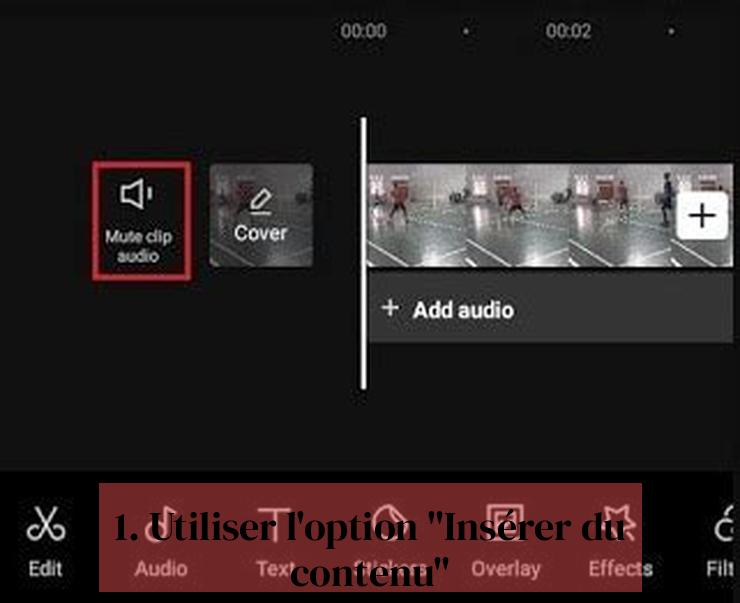
ပထမဆုံးနှင့် အရိုးရှင်းဆုံးနည်းလမ်းမှာ CapCut တွင် "Insert Content" option ကိုသုံးရန်ဖြစ်သည်။ သင့်စက်တွင် အသံဖိုင်ရှိပြီးသားဖြစ်ပါက ၎င်းသည် အကောင်းဆုံးဖြေရှင်းချက်ဖြစ်သည်။
ဤတွင်နည်း။
ဖတ်ရန်: CapCut ဖြင့် GIF တစ်ခုကို ဖန်တီးနည်း- လမ်းညွှန်ချက်အပြည့်အစုံနှင့် လက်တွေ့ကျသော အကြံပြုချက်များ
- CapCut တွင် သင့်ပရောဂျက်ကိုဖွင့်ပါ။
- “Insert Content” ခလုတ်ကို နှိပ်ပါ။
- "အသံ" ကိုရွေးချယ်ပါ။
- သင့်ဖုန်းမှ သင်ထည့်လိုသော သီချင်းကို ရွေးပါ။
မှတ်ချက်: ဤနည်းလမ်းသည် သင့်စက်တွင်ရှိပြီးသား အသံဖိုင်များကိုသာ ထည့်ခွင့်ပြုသည်။ YouTube မှ အသံကို တိုက်ရိုက်အသုံးပြုလိုပါက ၎င်းကို ဦးစွာဒေါင်းလုဒ်လုပ်ရန် လိုအပ်ပါသည်။
သို့သော်၊ သင်ဒေါင်းလုဒ်မစတင်မီ၊ ခွင့်ပြုချက်မရှိဘဲ မူပိုင်ခွင့်ရထားသော အကြောင်းအရာကို အသုံးပြုခြင်းသည် တရားမဝင်ကြောင်း သတိပြုရန် အရေးကြီးပါသည်။ သင်၏ CapCut ဗီဒီယိုတွင် သင်ထည့်လိုသော YouTube အသံကို အသုံးပြုရန် လိုအပ်သော အခွင့်အရေးများ ရှိပါစေ။
သင့်တွင် အခွင့်အရေးများမရှိပါ သို့မဟုတ် ပိုမိုတိုက်ရိုက်ဖြေရှင်းနည်းကို ရှာဖွေနေပါက စိတ်မပူပါနှင့်။ သင်၏ CapCut ဗီဒီယိုများသို့ YouTube အသံများထည့်ရန် အခြားနည်းလမ်းများ ရှိပါသည်၊ အောက်ပါကဏ္ဍများတွင် ကျွန်ုပ်တို့လေ့လာပါမည်။
2. YouTube အသံဖိုင်ကို ဒေါင်းလုဒ်လုပ်ပါ။
CapCut တွင်အသုံးပြုရန်အတွက် YouTube အသံဖိုင်ကို ဒေါင်းလုဒ်လုပ်ခြင်းသည် ဖန်တီးမှုဖြစ်နိုင်ချေရှိသောကမ္ဘာကို ဖွင့်လှစ်ပေးပါသည်။ ဒါပေမယ့် သတိထားပါ၊ မူပိုင်ခွင့်ကို လေးစားဖို့ အရေးကြီးတယ်။ မည်သည့်အသံကိုမဆို ဒေါင်းလုဒ်လုပ်ပြီး အသုံးမပြုမီ သင့်တွင် အကြောင်းအရာပိုင်ရှင်ထံမှ ခွင့်ပြုချက်ရထားကြောင်း သေချာပါစေ။
ကံကောင်းထောက်မစွာ၊ သင့်အား YouTube ဗီဒီယိုများနှင့် အသံများကို တရားဝင်ဒေါင်းလုဒ်လုပ်ရန် ခွင့်ပြုသည့် အွန်လိုင်းကိရိယာများနှင့် ဆော့ဖ်ဝဲများစွာရှိသည်။ သင့်လိုအပ်ချက်များနှင့် လည်ပတ်မှုစနစ်နှင့်ကိုက်ညီသော ယုံကြည်စိတ်ချရပြီး လုံခြုံသောကိရိယာကို ရွေးချယ်ပါ။
အသံကို သင့်စက်သို့ ဒေါင်းလုဒ်လုပ်ပြီးသည်နှင့်၊ ၎င်းကို သင်၏ CapCut ပရောဂျက်တွင် ပေါင်းစည်းရန် ဤရိုးရှင်းသော အဆင့်များကို လိုက်နာပါ-
- CapCut တွင် သင့်ပရောဂျက်ကိုဖွင့်ပါ။
- “Insert Content” ခလုတ်ကို နှိပ်ပါ။
- "အသံ" ကိုရွေးချယ်ပါ။
- သင်ဒေါင်းလုဒ်လုပ်ထားသော အသံဖိုင်ကို ရွေးပါ။
ပြီးတော့ မင်းသွားတော့ ! ယခု သင်သည် အသံ၏ အနေအထားကို ချိန်ညှိနိုင်သည်၊ ၎င်းကို ချုံ့နိုင်သည်၊ ၎င်း၏ အသံအတိုးအကျယ်ကို ပြောင်းလဲကာ သင့်ဗီဒီယိုနှင့် စင့်ခ်လုပ်နိုင်သည်။ ဆန်းသစ်တီထွင်မှုရယူပြီး ထူးခြားဆန်းကြယ်သော အသံများဖြင့် သင့်ပရောဂျက်ကို အသက်ဝင်စေပါသည်။
သိကောင်းစရာများ -
- သင့်အသံဖိုင်များကို စုစည်းပါ- မတူညီသောအသံအမျိုးအစားများအတွက် ဖိုင်တွဲများဖန်တီးပါ (တေးဂီတ၊ အသံအကျိုးသက်ရောက်မှုများ၊ အသံထွက်များ) တို့ကို အလွယ်တကူရှာဖွေနိုင်ပါသည်။
- အသံအရည်အသွေးကို စစ်ဆေးပါ- သင်၏နောက်ဆုံးဗီဒီယိုတွင် ကွဲအက်ခြင်း သို့မဟုတ် ပုံပျက်ခြင်းများကို ရှောင်ရှားရန် အပ်လုဒ်လုပ်ထားသော အသံသည် အရည်အသွေးကောင်းမွန်ကြောင်း သေချာပါစေ။
- တည်းဖြတ်ရွေးချယ်စရာများကို စူးစမ်းလေ့လာပါ- CapCut သည် သင့်အသံဖိုင်များကို တည်းဖြတ်ရန်နှင့် မြှင့်တင်ရန်အတွက် ကိရိယာများစွာကို ပေးဆောင်ပါသည်။ လိုချင်သောရလဒ်ရရှိရန် ၎င်းတို့ကို စမ်းသပ်ရန် မတွန့်ဆုတ်ပါနှင့်။
ဤအဆင့်များကို လိုက်နာပြီး မှန်ကန်သော ကိရိယာများကို အသုံးပြုခြင်းဖြင့်၊ သင်သည် YouTube အသံများကို အလွယ်တကူ ဒေါင်းလုဒ်လုပ်ကာ ပရော်ဖက်ရှင်နယ်နှင့် နစ်မြုပ်မှုရှိသော ရလဒ်အတွက် သင်၏ CapCut ဗီဒီယိုများတွင် ၎င်းတို့ကို ထည့်သွင်းနိုင်သည်။
3. CapCut နမူနာပုံစံကို အသုံးပြုပါ။
CapCut သည် ဂီတနှင့် အသံအကျိုးသက်ရောက်မှုများပါရှိသော ပုံစံမျိုးစုံကို ပေးဆောင်သည်။ သင့်ဗီဒီယိုတွင် သင်ထည့်လိုသော YouTube အသံကို အသုံးပြုသည့် နမူနာပုံစံတစ်ခုကို ရှာဖွေနိုင်သည်။
နမူနာပုံစံကို အသုံးပြုရန်-
- CapCut ကိုဖွင့်ပြီး သင်အသုံးပြုလိုသော ပုံစံကို ရှာပါ။
- "ပုံစံပုံစံကိုသုံးပါ" ခလုတ်ကိုနှိပ်ပါ။
- တည်းဖြတ်ရန် အသင့်ရှိသော နမူနာပုံစံဖြင့် သင့်အား CapCut ၏ ဝဘ်ဗားရှင်းသို့ ပြန်ညွှန်းပါမည်။
4. YouTube Studio မှ တေးဂီတကို အသံသွင်းပါ။
အကယ်၍ သင်သည် YouTube အကြောင်းအရာဖန်တီးသူဖြစ်ပါက၊ သင်သည် သင်၏ဒစ်ဂျစ်တိုက်တွင် Royalty-free တေးဂီတကို သိမ်းဆည်းရန် YouTube Studio ကို အသုံးပြုနိုင်ပါသည်။
ဤတွင်နည်း။
- သင့်ဝဘ်ဘရောက်ဆာမှ YouTube Studio သို့ အကောင့်ဝင်ပါ။
- ဘယ်ဘက်မီနူးမှ "ဖန်တီးသူတေးဂီတ" ကိုရွေးချယ်ပါ။
- သင်သိမ်းဆည်းလိုသော ခေါင်းစဉ်ကို ရှာပါ။
- ၎င်းကိုညွှန်ပြပြီးနောက် “သင်၏ဒစ်ဂျစ်တိုက်သို့ ခေါင်းစဉ်ထည့်ရန်” ကိုနှိပ်ပါ။
တေးဂီတကို သင့်ဒစ်ဂျစ်တိုက်တွင် သိမ်းဆည်းပြီးသည်နှင့် အထက်ဖော်ပြပါ နည်းလမ်းများကို အသုံးပြု၍ ၎င်းကို CapCut ထဲသို့ ထည့်သွင်းနိုင်သည်။
5. CapCut PC သို့ အသံသွင်းပါ။
အကယ်၍ သင်သည် CapCut ၏ PC ဗားရှင်းကို အသုံးပြုနေပါက၊ သင်သည် သင့်ကွန်ပျူတာမှ အသံဖိုင်ကို တိုက်ရိုက် သို့မဟုတ် Google Drive သို့မဟုတ် Dropbox ကဲ့သို့သော အွန်လိုင်းသိုလှောင်မှုဝန်ဆောင်မှုမှ တင်သွင်းနိုင်သည်။
ဤတွင်နည်း။
- CapCut PC တွင် သင့်ပရောဂျက်ကိုဖွင့်ပါ။
- သင့်အသံဖိုင်ကို timeline ထဲသို့ ဆွဲထည့်ပါ။
- "သွင်းကုန်" ခလုတ်ကိုလည်း နှိပ်ပြီး သင်တင်သွင်းလိုသော အသံဖိုင်ကို ရွေးချယ်နိုင်သည်။
Conseils နှင့် astuces
- သင်အသုံးပြုသည့်အသံသည် အခကြေးငွေမယူဘဲ သို့မဟုတ် ၎င်းကိုအသုံးပြုရန် သင့်တွင်ခွင့်ပြုချက်ရှိကြောင်း သေချာပါစေ။
- CapCut တွင် အသံ၏ အသံအတိုးအကျယ်နှင့် ကြာချိန်ကို ချိန်ညှိနိုင်သည်။
- သင့်အသံသို့ အသံသက်ရောက်မှုများနှင့် အသွင်ကူးပြောင်းမှုများကိုလည်း ထည့်သွင်းနိုင်သည်။
ဤကွဲပြားသောနည်းလမ်းများကို လိုက်နာပြီး CapCut တွင်ရနိုင်သော ကိရိယာများကို အသုံးပြုခြင်းဖြင့်၊ သင်သည် သင်၏ဗီဒီယိုပရောဂျက်များသို့ YouTube အသံကို အလွယ်တကူ ထည့်သွင်းနိုင်ပြီး ပိုမိုကြွယ်ဝပြီး ဆွဲဆောင်မှုရှိသော အကြောင်းအရာများကိုပင် ဖန်တီးနိုင်မည်ဖြစ်သည်။
YouTube အသံကို CapCut သို့ မည်သို့ထည့်မည်နည်း။
CapCut သည် သင့်ပရောဂျက်သို့ YouTube အသံထည့်ခြင်းအတွက် နည်းလမ်းများစွာကို ပေးပါသည်။ သင့်စက်တွင်ရှိပြီးသား အသံဖိုင်တစ်ခုကို ထည့်ရန်၊ သင့်စက်တွင် YouTube အသံကို ဒေါင်းလုဒ်လုပ်ပြီး သင့်ပရောဂျက်သို့ ထည့်ရန် သို့မဟုတ် တေးဂီတနှင့် အသံပါရှိသော CapCut နမူနာပုံစံကို အသုံးပြုနိုင်သည်။ အသံသက်ရောက်မှု။
YouTube မှအသံကို CapCut သို့ထည့်ရန် "Insert Content" option ကို မည်သို့အသုံးပြုရမည်နည်း။
CapCut တွင် “Insert Content” option ကိုအသုံးပြုရန်၊ သင့်ပရောဂျက်ကိုဖွင့်ပါ၊ “အကြောင်းအရာထည့်သွင်းရန်” ခလုတ်ကိုနှိပ်ပါ၊ “အသံ” ကိုရွေးချယ်ပြီး သင့်ဖုန်းမှတေးဂီတကိုထည့်ပါ။ သင့်တွင် အသံမရှိပါက၊ CapCut တွင် အခမဲ့ Royalty-free သီချင်းကို သင်ရှာတွေ့နိုင်ပါသည်။
YouTube အသံဖိုင်ကို ဒေါင်းလုဒ်လုပ်ပြီး CapCut တွင် ထည့်သွင်းနည်း။
YouTube အသံဖိုင်ကို အပ်လုဒ်လုပ်ရန်၊ ယုံကြည်စိတ်ချရပြီး လုံခြုံသောတူးလ်ကို အသုံးပြုပါ၊ ထို့နောက် "Insert Content" option ကိုသုံးပြီး "Audio" ကို ရွေးချယ်ခြင်းဖြင့် ၎င်းကို သင်၏ CapCut ပရောဂျက်တွင် ထည့်သွင်းရန် အဆင့်များကို လိုက်နာပါ။
သင့်ပရောဂျက်သို့ YouTube အသံထည့်ရန် CapCut နမူနာပုံစံကို မည်သို့အသုံးပြုရမည်နည်း။
တေးဂီတနှင့် အသံသက်ရောက်မှုများပါရှိသော CapCut နမူနာပုံစံကို အသုံးပြုရန်၊ တည်းဖြတ်ရန် အဆင်သင့်ရှိသော နမူနာပုံစံဖြင့် CapCut ၏ ဝဘ်ဗားရှင်းသို့ ဝင်ရောက်ရန် "ပုံစံပလိတ်ကို အသုံးပြုပါ" ခလုတ်ကို နှိပ်ပါ။
CapCut တွင်အသုံးပြုရန် YouTube မှတေးဂီတကို မည်သို့အသံသွင်းမည်နည်း။
YouTube မှ တေးဂီတကို အသံသွင်းရန်၊ သင့်ဝဘ်ဘရောက်ဆာမှ YouTube Studio သို့ အကောင့်ဝင်ပါ၊ ဖန်တီးသူတေးဂီတကို ရွေးချယ်ပါ၊ သင်ရိုက်ကူးလိုသော သီချင်းကို ရှာဖွေပြီး သင့်ဒစ်ဂျစ်တိုက်တွင် ထည့်ပါ။ ထို့နောက် "Insert Content" option ကိုအသုံးပြုပြီး "Audio" ကိုရွေးချယ်ခြင်းဖြင့်၎င်းကိုသင်၏ CapCut ပရောဂျက်သို့ထည့်နိုင်သည်။



