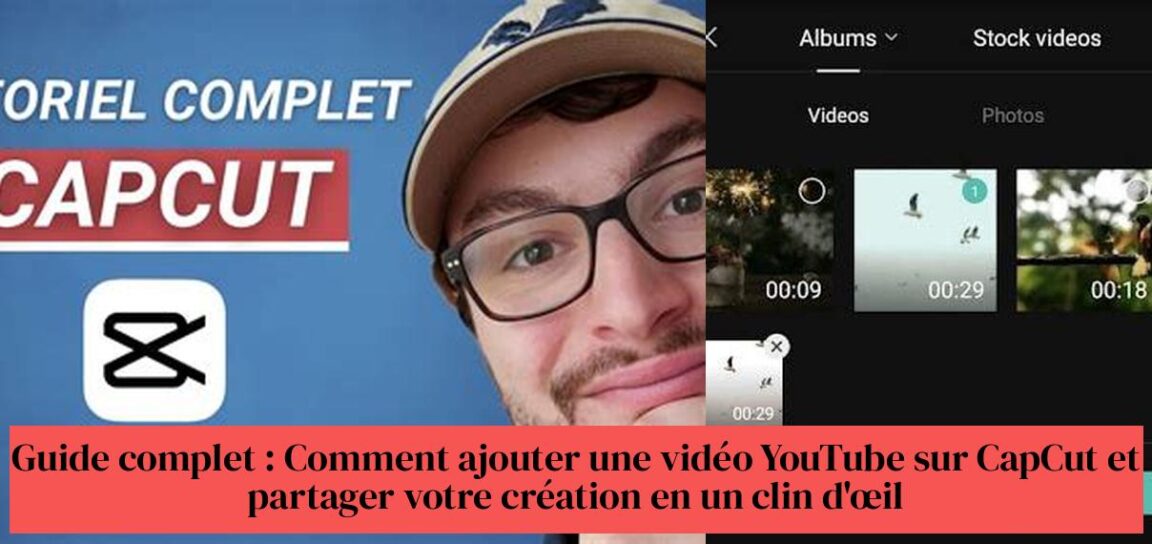YouTube ဗီဒီယိုကို CapCut တွင် ထည့်ချင်သော်လည်း မည်သည့်နေရာတွင် စတင်ရမည်ကို မသိပါ။ မထိတ်လန့်ပါနဲ့၊ ငါတို့မှာ မင်းအတွက် အဖြေရှိတယ်။ YouTube ဗီဒီယိုများကို CapCut သို့ လွယ်ကူစွာ တင်သွင်းနည်းကို လေ့လာပြီး သင့်ဖန်တီးမှုတွင် တေးဂီတကိုပင် ထည့်သွင်းပါ။ အချိန်တိုအတွင်း ဗီဒီယိုတည်းဖြတ်ကျွမ်းကျင်သူဖြစ်လာရန် လမ်းညွှန်ချက်ကို လိုက်နာပါ။
အကျဉ်းချုပ်မှာ:
- YouTube ဗီဒီယိုကို ထည့်ရန် သင့်မိုဘိုင်းရှိ CapCut အိုင်ကွန်နှင့် “+” သို့မဟုတ် “သွင်းကုန်” ခလုတ်ကို နှိပ်ပါ။
- YouTube လင့်ခ်မှ တင်သွင်းရန် ရွေးချယ်ပြီး သင်ကူးယူထားသော URL ကို ကူးထည့်ပါ။
- ပရောဂျက်တစ်ခုကိုဖွင့်ပြီး “Insert Content” ခလုတ်ကို နှိပ်ပါ။ “Audio” ကိုရွေးချယ်ပြီး သင့်ဖုန်းမှ သင့်ဂီတကို ထည့်ပါ။
- အဆင့် 1: ဗီဒီယိုကိုဒေါင်းလုဒ်လုပ်ပါ။ CapCut ၏ လုံခြုံပြီး အသုံးပြုရလွယ်ကူသော ဝဘ်ဆိုက်ဖြင့် သင့်ဗီဒီယိုမျှဝေခြင်းစွန့်စားခန်းကို စတင်လိုက်ပါ။
- အဆင့် 2- ဗီဒီယိုကို တည်းဖြတ်ပါ၊ စိတ်ကြိုက်ပြင်ဆင်ပြီး ကြွယ်ဝအောင်လုပ်ပါ။
- အဆင့် 3- ဗီဒီယိုကို အခမဲ့မျှဝေပါ။
မာတိကာ
YouTube ဗီဒီယိုကို CapCut သို့ မည်သို့ထည့်မည်နည်း။
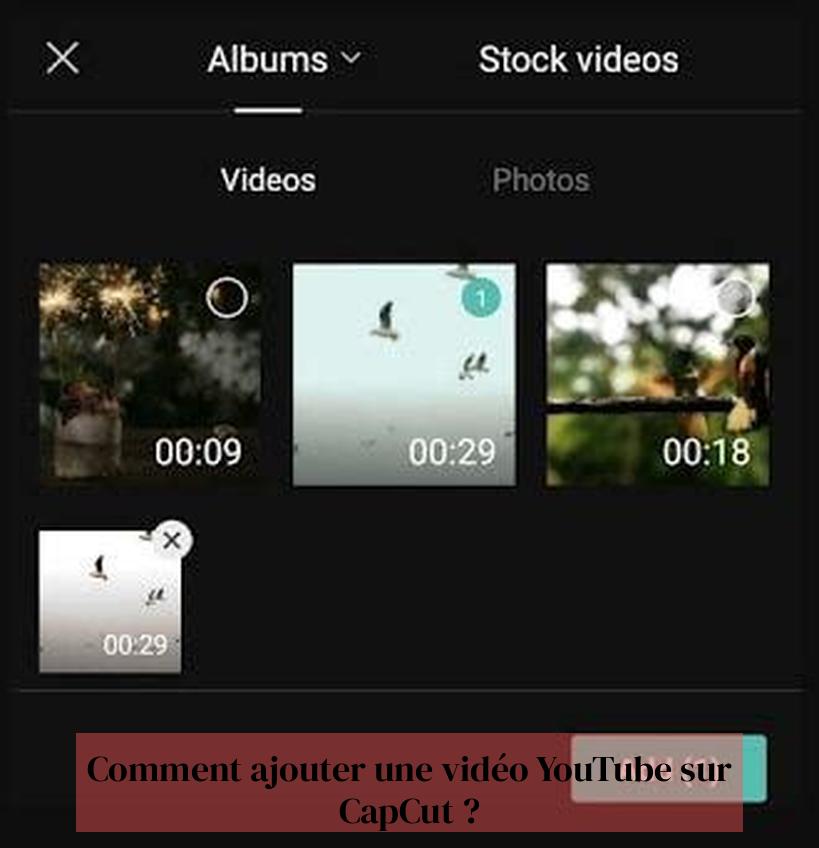
CapCut သည် အသုံးပြုသူများအား ပရော်ဖက်ရှင်နယ်ပုံစံ ဗီဒီယိုများ ဖန်တီးနိုင်စေမည့် နာမည်ကြီး အခမဲ့ ဗီဒီယိုတည်းဖြတ်ရေးအက်ပ်တစ်ခုဖြစ်သည်။ အလိုအပ်ဆုံးသောအင်္ဂါရပ်များထဲမှတစ်ခုမှာ သင်၏ CapCut ပရောဂျက်များတွင် YouTube ဗီဒီယိုများကို ထည့်သွင်းနိုင်မှုဖြစ်သည်။ ဒါပေမယ့် ဘယ်လိုလုပ်ရမလဲ? မထိတ်လန့်ပါနဲ့၊ ဒီလမ်းညွှန်က သင့်ကို ဉာဏ်အလင်းပေးဖို့အတွက် ဒီမှာ ရှိပါတယ်။
လောလောဆယ် CapCut သည် YouTube ဗီဒီယိုများကို တိုက်ရိုက်တင်သွင်းခွင့်မပြုပါ။. သို့သော်၊ ဤကန့်သတ်ချက်ကို ကျော်လွန်ပြီး သင့်ဗီဒီယိုဖန်တီးမှုများကို YouTube အကြောင်းအရာဖြင့် မြှင့်တင်ရန် သင့်အတွက် ရနိုင်သော အဖြေများစွာရှိပါသည်။
ဒါဆို မင်းကို အရမ်းအားပေးတဲ့ အဲဒီ YouTube ဗီဒီယိုတွေကို ဘယ်လိုပေါင်းစပ်မလဲ။
ပထမရွေးချယ်မှုမှာ YouTube ဗီဒီယိုကို ဒေါင်းလုဒ်လုပ်ပါ။ သင့်စက်ပစ္စည်းပေါ်တွင် ဒါကိုလုပ်ဖို့ လွယ်ကူစေမယ့် အွန်လိုင်းကိရိယာတွေနဲ့ ဆော့ဖ်ဝဲတွေ အများကြီးရှိပါတယ်။ ယုံကြည်စိတ်ချရသော ပလပ်ဖောင်းတစ်ခုကို သေချာရွေးချယ်ပြီး သင်ဒေါင်းလုဒ်လုပ်လိုသော ဗီဒီယို၏ မူပိုင်ခွင့်ကို လေးစားပါ။
ဗီဒီယိုကို ဒေါင်းလုဒ်လုပ်ပြီးသည်နှင့်၊ သင့်ပြခန်းမှ အခြားဗီဒီယိုဖိုင်များကဲ့သို့ CapCut ထဲသို့ ထည့်သွင်းနိုင်သည်။ ထို့နောက် သင်သည် ၎င်းအား ဖြတ်တောက်ခြင်း၊ ပြုပြင်မွမ်းမံခြင်း၊ အကျိုးသက်ရောက်မှုများကို ထည့်သွင်းနိုင်ပြီး ထူးခြားသောပုံသဏ္ဍန်တစ်ခုကို ဖန်တီးရန် ၎င်းကို အခြား sequences များနှင့် ပေါင်းစပ်နိုင်သည်။
လူကြိုက်များသောဆောင်းပါး CapCut ဖြင့် GIF တစ်ခုကို ဖန်တီးနည်း- လမ်းညွှန်ချက်အပြည့်အစုံနှင့် လက်တွေ့ကျသော အကြံပြုချက်များ
သင်၏ CapCut ဗီဒီယိုတွင် YouTube တေးဂီတကို ထည့်လိုပါက မည်သို့နည်း။
တဖန်၊ YouTube ဗီဒီယိုမှ အသံကို ထုတ်ယူပြီး MP3 ဖိုင်သို့ ပြောင်းနိုင်သည့် အွန်လိုင်းကိရိယာများ ရှိပါသည်။ ထို့နောက် သင်သည် ဤအသံဖိုင်ကို CapCut သို့ တင်သွင်းနိုင်ပြီး ၎င်းကို သင့်ဗီဒီယိုအတွက် နောက်ခံတေးဂီတအဖြစ် အသုံးပြုနိုင်သည်။
မူပိုင်ခွင့်ကို လေးစားလိုက်နာရန် အရေးကြီးကြောင်း သတိရပါ။ သင်၏ CapCut ပရောဂျက်များတွင် သင်ထည့်သွင်းထားသော YouTube ဗီဒီယိုများနှင့် ဂီတကို အသုံးပြုရန် သင့်တွင် ခွင့်ပြုချက်ရှိပါစေ။
ဤလမ်းညွှန်ချက်သည် CapCut သို့ YouTube ဗီဒီယိုများထည့်ခြင်းအတွက် ဖြစ်နိုင်ချေရှိသော ဖြေရှင်းနည်းများကို သင့်အား ပေးထားပါသည်။ အောက်ပါကဏ္ဍများတွင်၊ ကျွန်ုပ်တို့သည် ဤရွေးချယ်စရာများကို ပိုမိုအသေးစိတ်လေ့လာပြီး သင့်ဗီဒီယိုဖန်တီးမှုများကို မြှင့်တင်ရန် အခြားအခြားရွေးချယ်စရာများကို ပြသပါမည်။
YouTube ဗီဒီယိုကို CapCut သို့ တင်သွင်းပါ-
မြန်ဆန်လွယ်ကူသော၊ သင်၏ CapCut ပရောဂျက်များထဲသို့ YouTube ဗီဒီယိုများကို ပေါင်းစည်းခြင်းသည် သင့်ဖန်တီးမှုများကို အတိုင်းအတာအသစ်တစ်ခုပေးသည်။ သို့သော် ကိစ္စ၏ နှလုံးသားထဲသို့ မ၀င်ရောက်မီ၊ မူပိုင်ခွင့်ကို လေးစားလိုက်နာရန် အရေးကြီးကြောင်း သတိရကြပါစို့။ သင့်ပရောဂျက်တွင် သင်ထည့်လိုသော YouTube ဗီဒီယိုကို အသုံးပြုရန် သင့်တွင် ခွင့်ပြုချက်ရှိပါစေ။
ဤအရေးကြီးသောအဆင့်ကို အတည်ပြုပြီးသည်နှင့်၊ ဤသည်မှာ ကလစ်အနည်းငယ်ဖြင့် CapCut သို့ YouTube ဗီဒီယိုကို တင်သွင်းနည်းဖြစ်သည်။
- သင့်မိုဘိုင်းစက်ပစ္စည်းပေါ်တွင် CapCut အက်ပ်ကိုဖွင့်ပါ။
- ဗီဒီယိုအသစ်တစ်ခုထည့်ရန် “+” သို့မဟုတ် “သွင်းကုန်” အိုင်ကွန်ကို တို့ပါ။
- “YouTube လင့်ခ်မှ တင်သွင်းခြင်း” ရွေးချယ်မှုကို ရွေးချယ်ပါ။
- သင်ထည့်လိုသော YouTube ဗီဒီယို၏ URL ကို ကူးထည့်ပါ။
- သင့်ပရောဂျက်သို့ ဗီဒီယိုကို အပ်လုဒ်လုပ်ရန် "သွင်းကုန်" ကိုနှိပ်ပါ။
ချောမွေ့စွာ တင်သွင်းမှုအတွက် အကြံပြုချက်များ
- YouTube ဗီဒီယို URL ကို စစ်ဆေးပါ။ ဒေါင်းလုဒ်အမှားများကိုရှောင်ရှားရန် ၎င်းသည် ပြီးပြည့်စုံပြီး မှန်ကန်ကြောင်း သေချာပါစေ။
- စိတ်ရှည်ပါ ! ဗီဒီယိုအရွယ်အစားနှင့် အရည်အသွေးပေါ်မူတည်၍ ဒေါင်းလုဒ်လုပ်ချိန် ကွဲပြားနိုင်သည်။
- အစားထိုး သင်သည် YouTube ဗီဒီယိုကို သင့်စက်ပစ္စည်းသို့ ဒေါင်းလုဒ်လုပ်ပြီး “ပြခန်းမှ တင်သွင်းခြင်း” ရွေးချယ်မှုမှတစ်ဆင့် CapCut သို့ ထည့်သွင်းနိုင်သည်။
ဤရိုးရှင်းသောအဆင့်များကို လိုက်နာခြင်းဖြင့်၊ သင်သည် သင်၏ CapCut ပရောဂျက်များကို သက်ဆိုင်ရာနှင့် ဆွဲဆောင်မှုရှိသော YouTube အကြောင်းအရာများဖြင့် ကြွယ်ဝစေနိုင်သည်။ ခွင့်ပြုချက်မရှိဘဲ အခြားသူများ၏ ဗီဒီယိုများကို အသုံးပြုခြင်းသည် မူပိုင်ခွင့်ချိုးဖောက်ကြောင်း ကျေးဇူးပြု၍ သတိရပါ။ သင့်ပရောဂျက်များတွင် YouTube ဗီဒီယိုများကို ထည့်သွင်းခြင်းမပြုမီ သင့်တွင် လိုအပ်သောအခွင့်အရေးများရှိကြောင်း သေချာပါစေ။
အခုခေတ်စားနေတဲ့- CapCut တွင် Zoom ဆွဲနည်း- ဆွဲဆောင်မှုရှိသော Zoom Effects များအတွက် အကြံပြုချက်များနှင့် နည်းပညာများ
သင်၏ CapCut ဗီဒီယိုတွင် YouTube တေးဂီတကို ထည့်ပါ-

YouTube ဗီဒီယိုများကို တင်သွင်းခြင်းအပြင်၊ YouTube မှ တေးဂီတများကို ထည့်သွင်းခြင်းဖြင့် သင်၏ CapCut ပရောဂျက်များကိုလည်း ကြွယ်ဝစေနိုင်ပါသည်။ စိတ်ကူးကြည့်ပါ- YouTube တွင် ရှာဖွေတွေ့ရှိခဲ့သော သင်အကြိုက်ဆုံးတေးဂီတဖြင့် ဖြတ်တောက်ထားသော သင်၏အားလပ်ရက်၏ ဒိုင်းနမစ်ပုံသွင်းပုံ။
YouTube တေးဂီတထည့်ရန် ဤအဆင့်များကို လိုက်နာပါ-
- သင်၏ CapCut ပရောဂျက်ကိုဖွင့်ပါ။ သင့်တည်းဖြတ်မှုတွင် သင်အသုံးပြုလိုသော ဗီဒီယိုများနှင့် ပုံများကို သင်ရွေးချယ်ပြီးဖြစ်ကြောင်း သေချာပါစေ။
- “Insert Content” ခလုတ်ကို နှိပ်ပါ။ ဤခလုတ်သည် ဗီဒီယိုများ၊ ရုပ်ပုံများနှင့် ဂီတကဲ့သို့သော သင့်ပရောဂျက်သို့ အစိတ်အပိုင်းအမျိုးမျိုးကို ထည့်သွင်းနိုင်စေပါသည်။
- "အသံ" option ကိုရွေးချယ်ပါ။ ထို့နောက် သင့်ဗီဒီယိုသို့ အသံထည့်ခြင်းအတွက် မတူညီသော ရွေးချယ်မှုများကို သင်တွေ့လိမ့်မည်။
- “ဂီတ” ကို ရွေးပြီး သင်ထည့်လိုသော ဂီတကို ရှာပါ။ CapCut သည် built-in ဂီတဒစ်ဂျစ်တိုက်ကို ပံ့ပိုးပေးသည်၊ သို့သော် သင်သည် YouTube တွင် သီးခြားသီချင်းများကို ရှာဖွေနိုင်သည်။
- သင်ရှာနေသော တေးဂီတကို ရှာမတွေ့ပါက၊ သင့်စက်ထဲသို့ သီချင်းကို ဒေါင်းလုဒ်လုပ်ပြီး CapCut သို့ ထည့်သွင်းရန် YouTube to MP3 converter ကို အသုံးပြုနိုင်ပါသည်။ အခမဲ့နှင့် အသုံးပြုရလွယ်ကူသော အွန်လိုင်း converters အများအပြားကို ရရှိနိုင်သည်။
မှတ်ချက်: YouTube တေးဂီတကို အသုံးပြုသည့်အခါ မူပိုင်ခွင့်ကို လေးစားလိုက်နာပါ။ မူပိုင်ခွင့်မဲ့တေးဂီတကို ရွေးချယ်ပါ သို့မဟုတ် မူပိုင်ခွင့်ရှိသူထံမှ ခွင့်ပြုချက်ရယူပါ။
ဤရိုးရှင်းသောအဆင့်များကို လိုက်နာခြင်းဖြင့်၊ သင်သည် YouTube တေးဂီတကို သင်၏ CapCut ဗီဒီယိုများတွင် အလွယ်တကူ ထည့်သွင်းနိုင်ပြီး ပိုမိုစွဲမက်ဖွယ်ကောင်းသော စိတ်ကြိုက်ပုံများကို ဖန်တီးနိုင်သည်။ သင့်ဗီဒီယို၏ စိတ်ခံစားချက်နှင့် အကိုက်ညီဆုံးသော တေးဂီတကို ရှာဖွေရန် တီထွင်ဖန်တီးမှုနှင့် မတူညီသော ရွေးချယ်မှုများကို ရှာဖွေရန် မမေ့ပါနှင့်။
သင်၏ CapCut ဗီဒီယိုကို YouTube တွင် မျှဝေပါ-
သင့်ဗီဒီယိုကို ပြီးသည်နှင့်၊ သင်သည် CapCut မှ YouTube သို့ တိုက်ရိုက်မျှဝေနိုင်သည်။
ဤတွင်နည်း။
- CapCut တွင် "Export" သို့မဟုတ် "Save" ခလုတ်ကိုနှိပ်ပါ။
- လိုချင်သော ဗီဒီယို ရုပ်ထွက်နှင့် အရည်အသွေးကို ရွေးပါ။
- "YouTube ပေါ်တွင်မျှဝေရန်" ရွေးချယ်မှုကိုရွေးချယ်ပါ။
- သင်၏ YouTube အကောင့်သို့ ဝင်ရောက်ပြီး သင့်ဗီဒီယိုကို ထုတ်ဝေရန် ညွှန်ကြားချက်များကို လိုက်နာပါ။
သိကောင်းစရာများ -
- သင့်ဗီဒီယိုတွင် စွဲမက်ဖွယ်ကောင်းသော ခေါင်းစဉ်နှင့် အချက်အလက်ဖော်ပြချက်ကို ထည့်ပါ။
- သင့်ဗီဒီယိုအတွက် ဆွဲဆောင်မှုရှိသော ပုံသေးကို ရွေးပါ။
- သင့်ဗီဒီယိုကို ပိုမိုလွယ်ကူစွာ ရှာဖွေတွေ့ရှိစေရန် သက်ဆိုင်ရာ hashtag များကို အသုံးပြုပါ။
CapCut တွင် YouTube ဗီဒီယိုများထည့်ရန် အခြားရွေးချယ်စရာများ
အကယ်၍ သင်သည် YouTube ဗီဒီယိုများကို CapCut သို့ တိုက်ရိုက်တင်သွင်းရာတွင် အခက်အခဲရှိနေပါက၊ အခြားရွေးချယ်စရာများ ရှိပါသည်-
- YouTube ဗီဒီယိုဒေါင်းလုပ်ကို အသုံးပြုပါ- YouTube ဗီဒီယိုကို သင့်စက်တွင် ဒေါင်းလုဒ်လုပ်ပြီး CapCut သို့ ထည့်သွင်းပါ။
- မှတ်တမ်းတင်မျက်နှာပြင်- YouTube ဗီဒီယိုကို ရိုက်ကူးပြီးနောက် CapCut သို့ ထည့်သွင်းရန် သင့်စက်၏ မျက်နှာပြင် မှတ်တမ်းတင်ခြင်း အင်္ဂါရပ်ကို အသုံးပြုပါ။
မှတ်ချက်: ဗီဒီယိုများကို ဒေါင်းလုဒ်လုပ်ခြင်း သို့မဟုတ် သိမ်းဆည်းသည့်အခါ YouTube ၏ ဝန်ဆောင်မှုစည်းမျဉ်းများနှင့် မူပိုင်ခွင့်ဥပဒေများကို သေချာလိုက်နာပါ။
ဤညွှန်ကြားချက်များကို လိုက်နာပြီး CapCut ကမ်းလှမ်းချက်အမျိုးမျိုးကို စူးစမ်းလေ့လာခြင်းဖြင့်၊ သင်သည် သင့်ပရောဂျက်များသို့ YouTube ဗီဒီယိုများကို အလွယ်တကူ ထည့်သွင်းနိုင်ပြီး ဆွဲဆောင်မှုရှိသော၊ ပရော်ဖက်ရှင်နယ်ပုံစံ ဗီဒီယိုများကို ဖန်တီးနိုင်သည်။
YouTube ဗီဒီယိုကို CapCut သို့ မည်သို့ထည့်မည်နည်း။
YouTube ဗီဒီယိုကို CapCut သို့ထည့်ရန်၊ ဤရိုးရှင်းသောအဆင့်များကို လိုက်နာပါ-
- သင့်မိုဘိုင်းစက်ပစ္စည်းပေါ်တွင် CapCut အက်ပ်ကိုဖွင့်ပါ။
- ဗီဒီယိုအသစ်တစ်ခုထည့်ရန် “+” သို့မဟုတ် “သွင်းကုန်” အိုင်ကွန်ကို တို့ပါ။
- “YouTube လင့်ခ်မှ တင်သွင်းခြင်း” ရွေးချယ်မှုကို ရွေးချယ်ပါ။
- သင်ထည့်လိုသော YouTube ဗီဒီယို၏ URL ကို ကူးထည့်ပါ။
- သင့်ပရောဂျက်သို့ ဗီဒီယိုကို အပ်လုဒ်လုပ်ရန် "သွင်းကုန်" ကိုနှိပ်ပါ။
YouTube မှ တေးဂီတကို CapCut တွင် မည်သို့တင်ရမည်နည်း။
သင်၏ CapCut ဗီဒီယိုတွင် YouTube တေးဂီတကို ထည့်သွင်းရန်၊ ဤအဆင့်များကို လိုက်နာပါ-
- သင်၏ CapCut ပရောဂျက်ကိုဖွင့်ပါ။
- “Insert Content” ခလုတ်ကို နှိပ်ပါ။
- "အသံ" option ကိုရွေးချယ်ပါ။
- “ဂီတ” ကို ရွေးပြီး သင်ထည့်လိုသော ဂီတကို ရှာပါ။
- သင်ရှာနေသော တေးဂီတကို ရှာမတွေ့ပါက၊ သီချင်းကို ဒေါင်းလုဒ်လုပ်ပြီး သင့်ပရောဂျက်တွင် ထည့်ရန် YouTube to MP3 converter ကို အသုံးပြုနိုင်ပါသည်။
CapCut တွင် ဗီဒီယိုကို မည်သို့လွှင့်တင်ရမည်နည်း။
CapCut ဖြင့် အွန်လိုင်းဗီဒီယိုများကို မျှဝေရန်၊ ဤအဆင့်များကို လိုက်နာပါ-
- အဆင့် 1: ဗီဒီယိုကိုဒေါင်းလုဒ်လုပ်ပါ။ CapCut ၏ လုံခြုံပြီး အသုံးပြုရလွယ်ကူသော ဝဘ်ဆိုက်ဖြင့် သင့်ဗီဒီယိုမျှဝေခြင်းစွန့်စားခန်းကို စတင်လိုက်ပါ။
- အဆင့် 2- ဗီဒီယိုကို တည်းဖြတ်ပါ၊ စိတ်ကြိုက်ပြင်ဆင်ပြီး ကြွယ်ဝအောင်လုပ်ပါ။
- အဆင့် 3- ဗီဒီယိုကို အခမဲ့မျှဝေပါ။