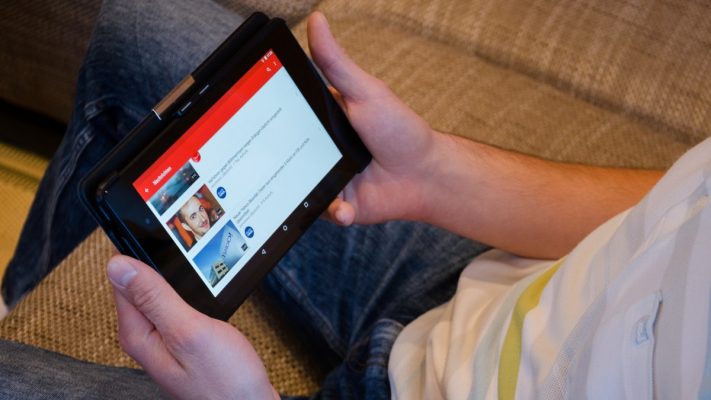биде јутјубер идеално претпоставува дека претходно сте ги подготвувале клиповите, што се нарекува пред-производство. Како да ги креирате вашите први видеа? Кои се основните материјали за ефикасно снимање? Како тече собранието?
Содржина
Чекори во создавање на синџир
CСоздавањето канал на YouTube е лесно и ќе видиме како да го направиме тука. Потребен е минимум подготовка, како што исто така ќе видиме.
Создадете адреса на Gmail
Состојбата sine qua non да имаш канал на YouTube значи да имаш Gmail адреса. За евиденција, Gmail е услугата за пораки управувана од Google, сопственикот на YouTube.
Значи тоа е твојот сусам. Ако веќе имате адреса на Gmail, можете да преминете на следниот дел без одлагање. Во спротивно, треба да креирате Gmail адреса, што е многу лесно.
Правилно дефинирајте ја вашата Gmail адреса додека размислувате за YouTube
 Предупредување! Името и презимето поврзани со вашата адреса на Gmail по дифолт ќе бидат името на вашиот канал на YouTube.
Предупредување! Името и презимето поврзани со вашата адреса на Gmail по дифолт ќе бидат името на вашиот канал на YouTube.
Да земеме пример, името и презимето поврзани со мојата сметка на Gmail се Даниел et Ихија. Како резултат, мојот канал на YouTube е именуван Даниел Ихбија.
Дизајнирав други канали на YouTube, на пример, канал посветен на биографијата на групата Телефон. Името што се појавува за овој канал е Биографија по телефон. За да го добијам, создадов адреса за е-пошта со прво име телефон и како презиме биографија.
Имајќи ги предвид овие правила може да биде важно при создавањето на вашиот канал. На пример, ако сакате да создадете канал Рецепти за кинеска храна, можете да изберете, како креирање на Gmail адресата, како име Сметки и како презиме кинеска храна.
 Laterе биде можно подоцна да го смените името на вашиот канал, но можеби е добро да го испланирате ова уште од самиот почеток.
Laterе биде можно подоцна да го смените името на вашиот канал, но можеби е добро да го испланирате ова уште од самиот почеток.
Создадете адреса на Gmail
- Посета https://gmail.com.
- Кликнете Créer un Compte.
- Изберете опција За мене ou За мојот бизнис според вашата желба.
- Внесете го вашето име и презиме, а потоа и посакуваното име за адресата на Gmail.
- Поставете лозинка и потврдете ја.
- Кликнете suivant и заврши регистрацијата.
За Gmail.com, можете да потврдите дека оваа е -адреса е активна и може да испраќа и прима пораки.
Пронајдете име на канал
Ако ви недостасува инспирација за името на вашиот канал, на мрежата има голем број услуги што можат да ви помогнат да најдете идеи.
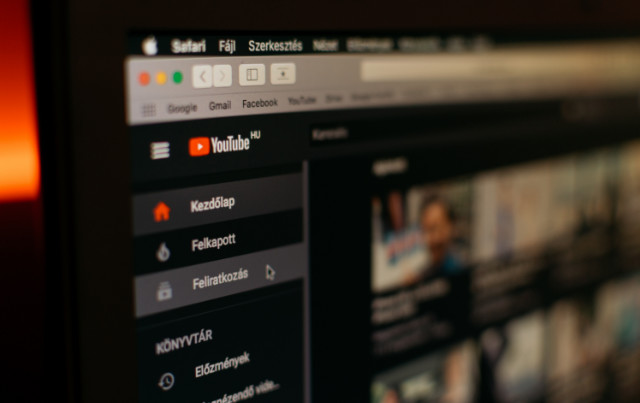
- За генератор на деловно име (https://businessnamegenerator.com/fr), напишете тема и оваа услуга генерира илјадници потенцијални имиња. Генератор (https://www.generateur.name) нуди слична услуга со испраќање предлози по е-пошта.
- Ако барате оригинално име, услугата Генератор на имиња на фантазија (https://www.nomsdefantasy.com) ќе биде посоодветно. Може да предложи модерни француски имиња, како и азиски имиња, имиња на легендарни карактери, итн.
- Генератор на лажни имиња (https://fr.fakenamegenerator.com), од своја страна, дава точка на генерирање вештачки идентитет: име, име, датум на раѓање, итн.
Поврзете се на вашиот канал на YouTube
- Посета YouTube.com.
- Лоцирајте го десно споменувањето SE Connecter.
- Внесете ја адресата креирана со Gmail, а потоа кликнете на suivant.
- Внесете ја соодветната лозинка.
На YouTube сега, наместо споменувањето, гледате SE Connecter, икона што го симболизира вашиот канал. Ако кликнете на него, се прикажува името на вашиот канал на YouTube.
Променете ја иконата на вашиот канал на YouTube
Ако продолжите понатаму Google.com Откако ќе креирате адреса на Gmail, може да видите икона поврзана со таа адреса. Ако не, кликнете Најавете се потоа изберете ја вашата адреса на Gmail.

- Кликнете на иконата прикажана на Google.com потоа натаму Управувајте со вашата сметка на Google.
- Вашата сметка на Google е прикажана. Кликнете на иконата прикажана во вметнатото.
- Во табулаторот Увезете фотографии, изберете фотографија од вашиот компјутер.
- Прилагодете ја избраната фотографија доколку е потребно.
- Кликнете конечно на Постави како слика на профил.
Променете го името на вашиот канал на YouTube
 Ако имате добра инспирација што доаѓа по овој факт, знајте дека секогаш е можно да го промените името на вашиот канал.
Ако имате добра инспирација што доаѓа по овој факт, знајте дека секогаш е можно да го промените името на вашиот канал.
Можни се два методи.
Првиот е да го смените името на Google. За да го направите ова, мора да отидете на вашиот профил на Google, како што направивме порано, за да ја смените сликата на вашиот профил.
- Кликнете на иконата прикажана на Google.com потоа натаму Управувајте со вашата сметка на Google.
- Вашата сметка на Google е прикажана. Во вертикалното мени, изберете Лични информации.
- Кликнете на стрелката десно од името, а потоа на иконата со молив.
- Изберете нова комбинација на име / презиме што ќе одговара на посакуваното ново име за каналот.
 Не правете таква промена на името премногу често, бидејќи Гугл ќе ви укаже сосема соодветно дека луѓето ретко ги менуваат своите имиња во секојдневниот живот.
Не правете таква промена на името премногу често, бидејќи Гугл ќе ви укаже сосема соодветно дека луѓето ретко ги менуваат своите имиња во секојдневниот живот.
Вториот метод е да креирате нова низа од вашето име. За да го направите ова, одете на следнава адреса: https://www.youtube.com/channel_switcher
потоа кликнете на + Создадете канал. Наведете го посакуваното ново име, потоа кликнете на создаде.
Потоа ќе се најдете на YouTube во соодветниот канал. Оттаму, ќе треба да ги објавувате вашите нови видеа на овој канал.
 Забележете дека можете да се префрлате помеѓу двата канали (првиот што го создадовте и новиот). За да го направите ова, од иконата на новиот канал на YouTube, изберете Променете ја сметката. Потоа, ќе ги видите вашите два канала поврзани со истата адреса на Gmail.
Забележете дека можете да се префрлате помеѓу двата канали (првиот што го создадовте и новиот). За да го направите ова, од иконата на новиот канал на YouTube, изберете Променете ја сметката. Потоа, ќе ги видите вашите два канала поврзани со истата адреса на Gmail.

Започнете без да чекате
Ако има еден совет што можеме да ви го дадеме без резерва, тоа е да одите по него! Започнете веднаш.
Сите знаеме некој кој се грижи за многу проекти, но никогаш не ги остварува. Причината што тој обично ви ја дава е оваа: „Сакам да постигнам нешто совршено, уште од самиот почеток. "
Па не, ова не е вистинскиот пристап. Подобро е да се оди таму. Создадете прво видео и прикачете го. Тестирајте го со неколку пријатели или роднини, луѓе за кои знаете дека сакаат да ве поддржат во процесот. Земете ги предвид нивните совети.
Очигледно, вашето прво видео ќе има некои недостатоци: тоа е скоро неизбежно. Можно е звукот или осветлувањето да не се поставени оптимално, можеби декорот ќе остави нешто за да се посака. Но, така се учи занаетот.
Значи, направете го вашето прво видео со достапните средства и поставете го. Вториот ќе биде малку подобар. Третиот ќе биде уште повеќе. Можеби десеттата ќе биде близу до совршена. Или дваесеттиот. Во секој случај, тука постои плоден и поучен пристап.
Така да, да повториме: не плашете се да објавите прво видео. Покажете им го на неколку доверливи пријатели и земете ги предвид нивните повратни информации. Подобрете ги точките што ви ги посочуваат. Подобро е да го направите ова отколку да чекате. Многу луѓе кои сакаа да постигнат совршенство пред да се фрлат во вода, никогаш не постигнаа ништо.
 Ако во кое било време се каете што објавивте одредено видео, бидете свесни дека можете да го отстраните или барем да го „откажете“ од YouTube. Како и да е: дури и да го избришете првото видео, ќе започнете и важен е првиот чекор.
Ако во кое било време се каете што објавивте одредено видео, бидете свесни дека можете да го отстраните или барем да го „откажете“ од YouTube. Како и да е: дури и да го избришете првото видео, ќе започнете и важен е првиот чекор.
Избришете видео
Знајте го ова: ако сте навистина разочарани од некое од вашите видеа, можете да го избришете во секое време. Потоа, ќе исчезне засекогаш од YouTube.
Еве како да избришете видео:
- Во YouTube Studio, изберете видеа.
- Изберете го видеото што сакате да го избришете.
- Изберете во опциите (три надредени точки) Дефинитивно избришете.
Ако се плашите дека се каете што го избришавте ова видео (нема враќање назад), одберете да отидете на Детали за на видеото, потоа сменете го видливост од него. Потоа изберете Не е наведено (нема да се појави во резултатите од пребарувањето на YouTube) или Приватна.
Режимот Ненаведена е она што YouTube го нуди стандардно кога прикачувате видео. Единствените луѓе што ќе можат да го погледнат овој клип ќе бидат оние на кои сте им ја соопштиле врската до видеото. Тие ќе можат да даваат коментари што само вие ќе ги видите.
Режимот Приватна е најрестриктивно: видеото ќе биде видливо само за вас и за корисниците со кои се водите. Сепак, тие нема да можат да ја споделуваат оваа приватна врска со други, ниту пак ќе можат да оставаат коментари.
Да се прочита: 21 најдобри бесплатни алатки за еднократна адреса за е -пошта (привремена е -пошта)
Кои теми да се изберат неговите први видеа?
во претходниот напис, ве поканивме да изберете категорија за вашиот канал. Откако ќе заврши овој чекор, треба да направите прво видео. Изберете тема што ви е при срце и на која сакате да се изразите. Можеби е добро прво да направите видеа што одговараат на барањата на корисниците на Интернет. За ова можете да користите разни алатки:
- Предлозите што ги нуди YouTube во лентата за пребарување. Впишувате збор и гледате дека се појавуваат прашањата или темите што најчесто ги поставуваат корисниците на Интернет.
- Предлози од Google или други мотори за пребарување. Принципот е ист. Сепак, Гугл нуди и други корисни додатоци: најчесто поставувани прашања на оваа тема и, исто така, на дното на страниците со одговори, разни пребарувања што честопати ги пишуваат корисници на Интернет.
- Алатки како Ubersuggest
Lпрашања од корисниците на Интернет
Ако вашата категорија е упатствена или културна, можете да го земете следното гледиште: Повеќето корисници на Интернет одат на YouTube или Google за да добијат одговор на прашање. Затоа, тие ќе напишат нешто почнувајќи од прашални заменки како „како“, „зошто“, „што е“ ...:
- Како да се изгради кабина?
- Зошто е создадена единствена валута?
- Која е најнаселена земја во светот?
- итн
Значи, со ваков наслов ги зголемувате шансите видеото да го понуди YouTube како одговор на прашањето за насловот. За да дознаете дали честопати се поставува прашање од овој тип, започнете да пишувате „како“, „зошто“ или некој друг прилог, тогаш почетокот на прашањето. Најчесто поставуваните прашања ќе ги објавува YouTube / Google.
Снимајте го неговото прво видео
Постојат многу начини да се сними клип, но најлесно е да се користи фотоапаратот на релативно нов паметен телефон. Нивниот квалитет на слика е многу висок - ќе видиме повеќе за ова во следното поглавје.
Може да го повторите вашиот текст пред да го изговорите. Откако ќе се почувствувате подготвени, вчитајте ја апликацијата Камера на вашиот паметен телефон. Ако имате а selfie стап, можете да го користите за да го држите уредот подалеку.
изберете Видео, потоа притиснете го црвениот круг за да започнете со снимање. Се додека е прикажан црвениот квадрат, вие снимате. Кликнете на плоштадот за да ја завршите снимката.
Откако видеото е зачувано, можете да го видите во апликацијата Фотографии (или Галерија на Андроид).
Добијте го ова видео на вашиот компјутер или Mac на следниов начин.
На macOS
- Стартувајте ја апликацијата Пренос на слика.
- Поврзете го вашиот iPhone со Mac.
- Апликацијата може да побара од вас Отклучете го iPhone. Ако е така, треба да ја проверите пораката прикажана на iPhone и да дозволите пристап (обично се појавува порака како „Доверба на овој компјутер?“. Понекогаш треба да напишете и код за пристап на iPhone).
- Штом пристапот е прифатен, сликите од iPhone ќе се појават на екранот.
- Изберете го клипот што штотуку го снимивте. Го носи продолжението. МОВ
- Кликнете увоз за да го увезете на вашиот Mac.
 Преименувајте ја оваа датотека така што нејзиното име ја рефлектира нејзината содржина. Во спротивно, може да биде тешко да се најдат лесно „брзањата“ што ги снимивте на вашиот хард диск.
Преименувајте ја оваа датотека така што нејзиното име ја рефлектира нејзината содржина. Во спротивно, може да биде тешко да се најдат лесно „брзањата“ што ги снимивте на вашиот хард диск.
На компјутер
- Поврзете го вашиот паметен телефон со вашиот компјутер.
- Ако паметниот телефон е iPhone и пораката Дали му верувате на овој компјутер? се прикажува на уредот, изберете Да. IPhone може да побара од вас да го внесете пристапниот код на уредот.
- Ако паметниот телефон е Андроид, ќе биде потребно прв пат да се прикаже таблата со опции со повлекување на прстот од горниот дел од почетниот екран. Допрете го менито Андроид систем>Потоа Допрете тука за повеќе опции. Потоа изберете Пренесување на датотеки.
- Ако кликнете Компјутер од вашиот компјутер, паметниот телефон се појавува во списокот на Отстранливи периферни уреди.
- Лоцирајте ја папката DCIM (од англиски слики за дигитална камера - слики од дигитален фотоапарат).
- Вашето видео треба да биде во еден од под папките DCIM, на пример Камера за Андроид. Видео со Android е насловено VIDxxx (со датум и број). Тоа е во формат. MP4.
- Во случај на iPhone, папките имаат имиња како 101APPLE, 102APPLE… Изберете ја најновата папка, и затоа онаа со поголем број. Отворете го: сликите се насловени како IMG_xxxx. Видеото што штотуку го снимивте ќе биде она со поголем број, на пример IMG_5545. Видео форматот на Apple е. МОВ
- Повлечете го видеото на Windows Desktop или во папката во која планирате да ги поставите вашите видеа.
 Размислете за преименување на вашето видео со тоа што ќе му дадете експлицитен наслов. Сега ќе можете да го поставувате видеото од YouTube.
Размислете за преименување на вашето видео со тоа што ќе му дадете експлицитен наслов. Сега ќе можете да го поставувате видеото од YouTube.
Поставете видео со YouTube Studio
Алатката од која управувате со видеа од YouTube се нарекува YouTube Studio. Тоа е многу комплетна алатка и ќе покриеме различни аспекти од неа во неколку статии во нашиот водич за YouTube.
YouTube Studio ви овозможува да управувате со поставување на видео, да додавате дополнителни информации (преводи, опис…). Дава пристап до упатства, статистики во врска со вашите видеа и други многу корисни алатки за кои ќе разговараме додека одиме.
За сега, ќе ги видиме само основите, ултра-поедноставеното поставување на видео.
- За да пристапите до YouTube Studio, едноставно напишете youtube.com во нашата лента за прелистувачи. Ако сте најавени на вашата сметка на Google, ќе видите дека соодветната икона се појавува десно. Отворете го паѓачкото мени, третата опција е Студио на YouTube.
- Кликнете на црвената икона за камера во која има "+". Имате три опции:
- Поставете видео;
- Одат во живо;
- Создадете објава.
Само првата опција засега нè интересира: Поставете видео. Изберете го.

- На следниот екран, изберете ја видео датотеката што ја внесовте на вашиот компјутер.
- Се прикажува нов панел. Од вас е побарано да внесете наслов за вашето видео. Направете го тоа што е можно поексплицитно.
- Можете исто така да означите a Опис. Оваа точка и многу други ќе бидат опфатени подоцна во овој водич.
- Кликнете suivant. За монетизацијаизберете лицата со хендикеп во моментов. Во панелот Елементи Видео, само кликнете на suivant.
- Четвртиот панел се однесува на видливоста на вашето видео. Стандардно, режимот Ненаведен е понуден од YouTube. Само вие и оние на кои ќе им ја испратите врската (видлива под сликичката прикажана десно) ќе може да го гледате ова видео
- Копирајте ја оваа врска за да можете да го репродуцирате видеото на YouTube потоа.
- Кликнете конечно на Enregistrer да ги прифати вашите избори.
Направете го вашето видео јавно
И таму го имате ... Вашето прво видео е на Интернет и можете да ја испратите врската до избраните луѓе за да ги добиете своите мислења. Во YouTube Studio, ако кликнете видеа во вертикалното мени, можете да видите дека вашето видео е навистина присутно на YouTube.
Можете да го репродуцирате вашето видео на YouTube со кликнување на соодветната врска. Или со повлекување на менито со три надредени точки и избор Гледајте на YouTube.
Добро е да го гледате вашето видео во контекст на YouTube за да проверите дали е со доволен квалитет.
Останува само да ја споделите врската (URL-то) со неколку роднини. Можете исто така да го најдете со кликнување на Опции (трите надредени точки) и избор Создадете врска за споделување.
Ако, откако собравте неколку критики, сметате дека ова видео заслужува широко да се сподели, од YouTube Studio, кликнете Не е наведено потоа изберете јавниот.
Вашето ново видео сега е достапно за секого.
Време е да снимате уште неколку, а во следниот водич ќе видиме како да уредувате, заедно со неколку корисни совети за снимање.
Не заборавајте да ја споделите статијата!