Populiariausios nesantaikos profilio nuotraukos: Vienas ryškiausių „Discord“ aspektų yra lankstumas tarp vieno ir kito serverio. Daugeliui vaidmenų serveriuose turite laisvę keisti savo profilio slapyvardį, todėl skirtingose bendruomenėse galite naudoti skirtingus vardus.
Bet tavo profilio nuotrauka (taip pat žinoma kaip PDF arba avataras) turėtų išlikti toks pat visuose serveriuose, net jei esate administratorius.
Norite savo Discord profiliui suteikti meniškumo pakeisti savo profilio nuotrauką ? čia yra išsamus vadovas ir geriausių unikalaus Pdp idėjų pasirinkimas.
Turinys
„Discord“ profilio nuotrauka: daugiau nei PDP, jūsų parašas
Jei esate nuolatinis „Discord“ vartotojas, galite suasmeninkite savo profilį pridėdami suasmenintą profilio nuotrauką. Šis vaizdas vaizduos jus „Discord“ ir bus rodomas šalia pranešimų, kuriuos siunčiate platformoje.
Tai reiškia, kad jūsų „Discord“ profilio nuotrauka turi būti tobula, galite naudokite vaizdą (JPG arba PNG) arba GIF savo PDP nesuderinamumui, ir tai turėtų atspindėti jūsų asmenybę „Discord“. Daugelis žmonių vietoj nuotraukos naudoja iliustraciją, piktogramą, anime ar animacinį personažą.
Iš tiesų, discord pdp yra jūsų asmeninis parašas, todėl turite skirti laiko, kad išsirinktumėte kažką unikalaus, meniško ir stilingo.
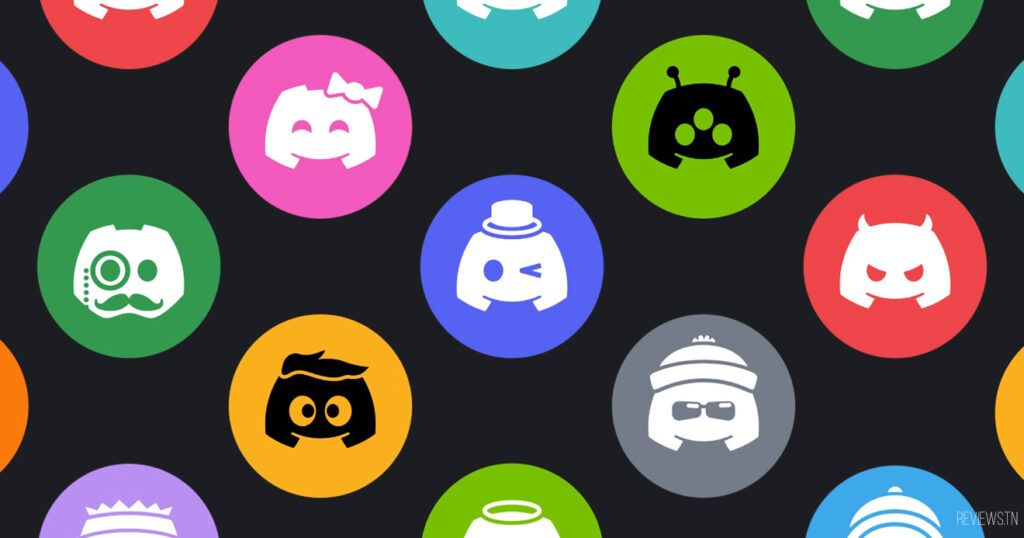
Jūsų „Discord“ profilio nuotrauka arba „avataras“ yra vartotojo piktograma šalia jūsų įrašų ir tai, ką žmonės mato savo draugų sąraše.
Jūsų „Discord“ profilio nuotrauką (arba „Discord“ avatarą) galima visiškai tinkinti, tačiau prieš redaguodami turėtumėte atsižvelgti į keletą taisyklių.
„Discord“ avatarų taisyklės
Kalbant apie taisykles, įkeliamo vaizdo dydis neribojamas, tačiau vaizdas, kurį „Discord“ rodys kaip jūsų avatarą, yra ribojamas iki 128 × 128 pikselių. Jei įkeliate didesnį vaizdą, turėsite jį apkarpyti arba pakeisti jo dydį naudodami Discord integruotą vaizdo rengyklę, kad jis tilptų.
Visi vaizdai turi būti išsaugoti PNG, JPEG arba GIF formatu. Jei ne, negalėsite atsisiųsti vaizdo ir jo naudoti.
„Discord“ avataro dydis yra 128 x 128 pikselių. Tačiau geriau įkelti didesnį kvadratinį vaizdą. „Discord“ automatiškai sumažins jūsų vaizdo mastelį iki tinkamų matmenų, tačiau išlaikysite aukštos kokybės skiriamąją gebą.
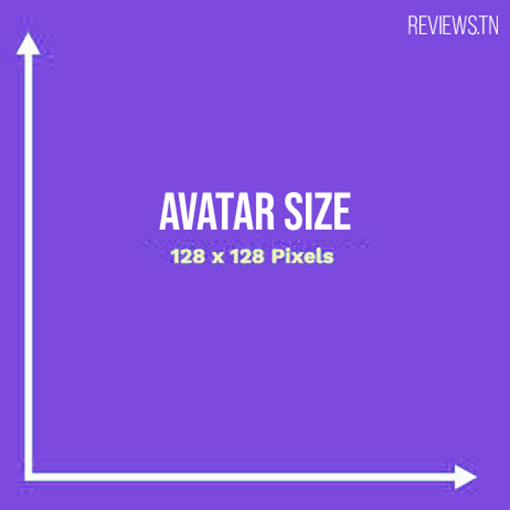
Jei naudojate vaizdą, kuris neatitinka „Discord“ paslaugų teikimo sąlygos arba tai nepriimtina jūsų naudojamame serveryje, rizikuojate būti pašalintas iš serverio arba visiškai užblokuotas.
Jei tvarkote savo „Discord“ serverį, vis tiek turėsite tuo įsitikinti jūsų naudojamas pdp vaizdas nepažeidžia „Discord“ paslaugų teikimo sąlygų siekiant išvengti platformos uždraudimo.
Taip pat skaitykite: Koks yra geriausias socialinis tinklas 2021 m.?
Kaip pakeisti savo profilio nuotrauką kompiuteryje
Jei naudojate „Discord“ darbalaukio programą, skirtą „Windows“, „Mac“ ar „Linux“, arba jei norite naudoti „Discord“ savo žiniatinklio naršyklėje, galite pakeiskite „Discord“ profilio nuotrauką atlikdami šiuos veiksmus :
- Norėdami pradėti, atidarykite „Discord“ darbalaukio programą arba naršyklėje apsilankykite „Discord“ žiniatinklio programoje. Naudotojo srityje apatiniame kairiajame kampe pasirinkite nustatymų piktogramą.
- Pasirodžiusiame laukelyje spustelėkite mygtuką „Įkelti avatarą“, esantį dešinėje nuo savo slapyvardžio, kad pradėtumėte importuoti vaizdą.
- Norėdami pakeisti Discord profilio nuotrauką, bakstelėkite Vartotojo profilis> Redaguoti avatarą.
- Naudodami operacinės sistemos failų pasirinkimo meniu raskite vaizdą, kurį norite atsisiųsti. Jei nerandate, gali būti, kad neišsaugojote jo kaip PNG, JPG ar GIF.
- Kai vaizdas bus įkeltas, turėsite pakeisti jo dydį, kad jis tilptų. Norėdami nustatyti, kurią vaizdo dalį norite naudoti, naudokite pelę, kad nustatytumėte savo vaizdo padėtį. Norėdami padidinti arba sumažinti vaizdą, naudokite toliau pateiktą slankiklį.
- Kai būsite pasiruošę išsaugoti vaizdą, paspauskite mygtuką "Taikyti".
- Po kelių akimirkų vaizdas bus rodomas meniu „Vartotojo profilis“ skiltyje „Peržiūra“. Jei nesate patenkinti vaizdu, pasirinkite mygtuką „Pašalinti avatarą“ ir pakartokite procesą, kad įkeltumėte naują vaizdą.
Norėdami pašalinti „Discord“ avatarą, „Discord“ nustatymų meniu spustelėkite mygtuką „Pašalinti avatarą“.
Jei nuspręsite pasilikti naują Discord profilio nuotrauką, turėsite ją išsaugoti, kad ją matytų kiti Discord naudotojai. Norėdami tai padaryti, spustelėkite meniu apačioje esantį mygtuką „Išsaugoti pakeitimus“.
Norėdami išsaugoti „Discord“ profilio nuotraukos pakeitimus, spustelėkite meniu apačioje esantį mygtuką „Išsaugoti pakeitimus“.
Taip pat skaitykite: VOXAL – pakeiskite savo balsą realiuoju laiku (balso modifikatorius)
Vaizdas dabar turėtų būti matomas kitiems „Discord“ naudotojams, pakeisdamas avatarą (arba standartinį vaizdą), kurį naudojote anksčiau.
Kaip įdėti profilio nuotrauką į Discord telefoną?
Jei naudojate „Discord“ programą Android įrenginiai, iPhone arba iPad, galite pakeisti Discord avatarą pačioje programoje. Norėdami tai padaryti, atidarykite „Discord“ programą savo įrenginyje ir pasirinkite meniu piktogramą viršutiniame kairiajame kampe.
- Šoniniame meniu apatiniame dešiniajame kampe pasirinkite savo profilio piktogramą.
- Meniu „Vartotojo nustatymai“ bakstelėkite parinktį „Mano paskyra“.
- Bakstelėkite „Mano paskyra“, kad atidarytumėte „Discord“ paskyros nustatymus.
- Norėdami pakeisti „Discord“ profilio nuotrauką, bakstelėkite esamą avataro vaizdą viršuje kairėje (šalia savo vartotojo vardo).
- Meniu „Mano paskyra“ viršutiniame kairiajame kampe palieskite savo profilio nuotrauką.
- Norėdami rasti ir atsisiųsti tinkamą avataro vaizdą, naudokite įrenginio failų tvarkyklę. Pasirinkę vaizdą galėsite jį apkarpyti arba pakeisti jo dydį – paspauskite „Apkarpyti“, kad tai padarytumėte. Kitu atveju paspauskite „Atsisiųsti“, kad išsaugotumėte ir atsisiųstumėte vaizdą tokį, koks jis rodomas.
- Atsisiuntę vaizdą, paspauskite „Apkarpyti“, kad apkarpytumėte arba pakeistumėte jo dydį, arba „Atsisiųsti“, kad iškart atsisiųstumėte.
- Jei nuspręsite redaguoti vaizdą, pakeiskite jo dydį ir pakeiskite jo vietą pagal savo pasirinkimą meniu „Redaguoti nuotrauką“. Pirštu pakeiskite vaizdo padėtį naudodami peržiūros tinklelį centre, o toliau esančiu slankikliu priartinkite arba nutolinkite.
- Norėdami išsaugoti vaizdą, paspauskite mygtuką „Išsaugoti“ viršutiniame dešiniajame kampe.
Išsaugoję naują PDP Discord vaizdą, turėsite jį pritaikyti paskyroje arba ištrinti. Jei vaizdas jums nepatinka, bakstelėkite „Pašalinti piktogramą“ viršuje kairėje, kad jį pašalintumėte, tada pakartokite šiuos veiksmus, kad jį redaguotumėte (arba palikite numatytąjį pseudoportreto vaizdą).
Jei esate patenkinti vaizdu, paspauskite mygtuką „Išsaugoti“ (diskelio piktogramą) apačioje dešinėje, kad pritaikytumėte jį savo paskyrai.
Bakstelėkite „Išsaugoti“, kad pritaikytumėte naują nuotrauką kaip „Discord“ profilio nuotrauką.
„Discord“ pseudoportreto pakeitimas iškart bus rodomas visiems kitiems „Discord“ vartotojams. Tada galite toliau tinkinti savo „Discord“ paskyrą pakeisdami slapyvardį, ID numerį, teksto spalvą ir kt.
Kaip įdėti GIF į mano Discord profilį?
Jau kurį laiką „Discord“ suteikia galimybę „Nitro“ vartotojai „Discord“ gali naudoti GIF profilio nuotrauką. Taigi veiksmai yra tokie patys, kaip ir ankstesniame skyriuje, išskyrus GIF failo pasirinkimą vietoj JPEG arba JPG.
Taigi Nitro abonentai gali naudoti judančias nuotraukas kaip savo profilio nuotrauką. „Discord Nitro“ prenumeratoriai turi galimybę kaip avatarą naudoti animuotą GIF.
GIF vaizdo įkėlimas į „Discord“ yra labai paprastas: tiesiog vilkite vaizdą arba GIF iš kito šaltinio ir numeskite jį į „Discord“ langą. Tai galima padaryti naudojant naršyklę arba darbalaukio programą.
Dar viena gudrybė, kurią ką tik radau forumuose, kaip dėti GIF į discord be Nitro, jei išversite gifą į APNG, tuomet galite įdėti animuotą vaizdą į discord profilius. Tai leidžia apeiti nitro nesantaikos naudojimą ir naudoti filmą be nitro nesantaikos.
Geriausios Discord profilio nuotraukų idėjos
Dabar, kai žinote taisykles ir būdus, kaip pakeisti savo nesantaikos profilio nuotrauką, lieka esminis žingsnis: tinkamo Discord pdp pasirinkimas.
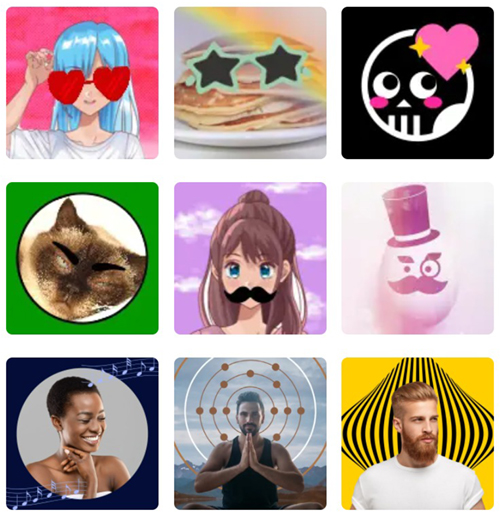
Tam sukūriau šias lenteles su geriausių avatarų idėjomis ir profilio nuotraukomis, kurias galite naudoti dabar: stilinga, animuota, neryški, juokinga, didelė ir maža, yra kažkas kiekvienam.
Norėdami atsisiųsti discord pdps, spustelėkite jums patinkantį vaizdą ir išsaugokite jį vėlesniam naudojimui programoje.
Stilinga Discord profilio nuotrauka
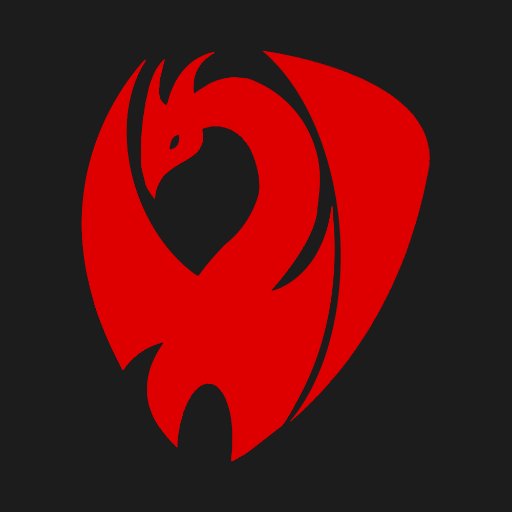



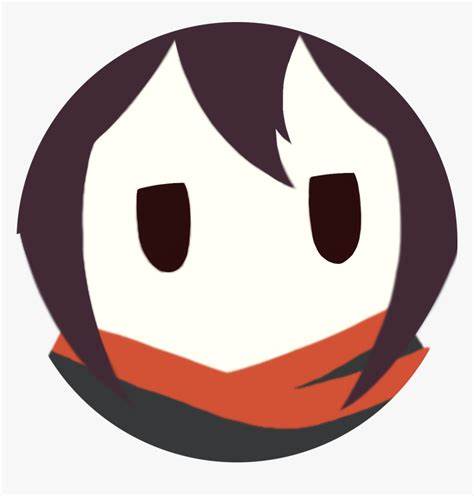

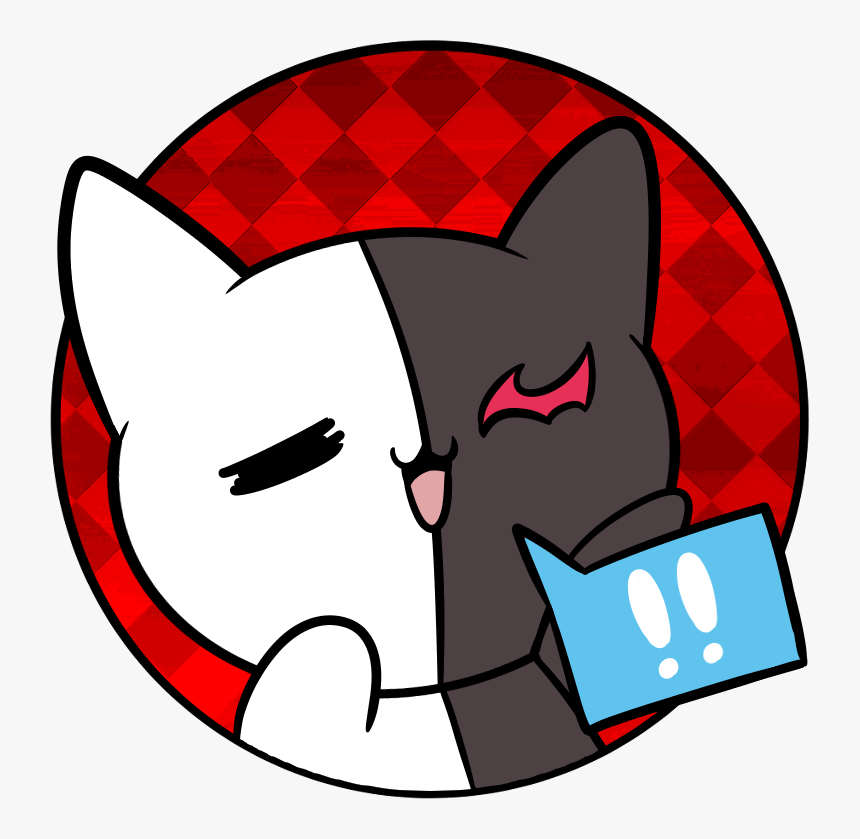




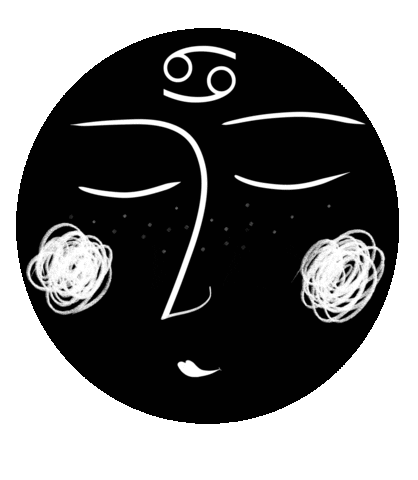
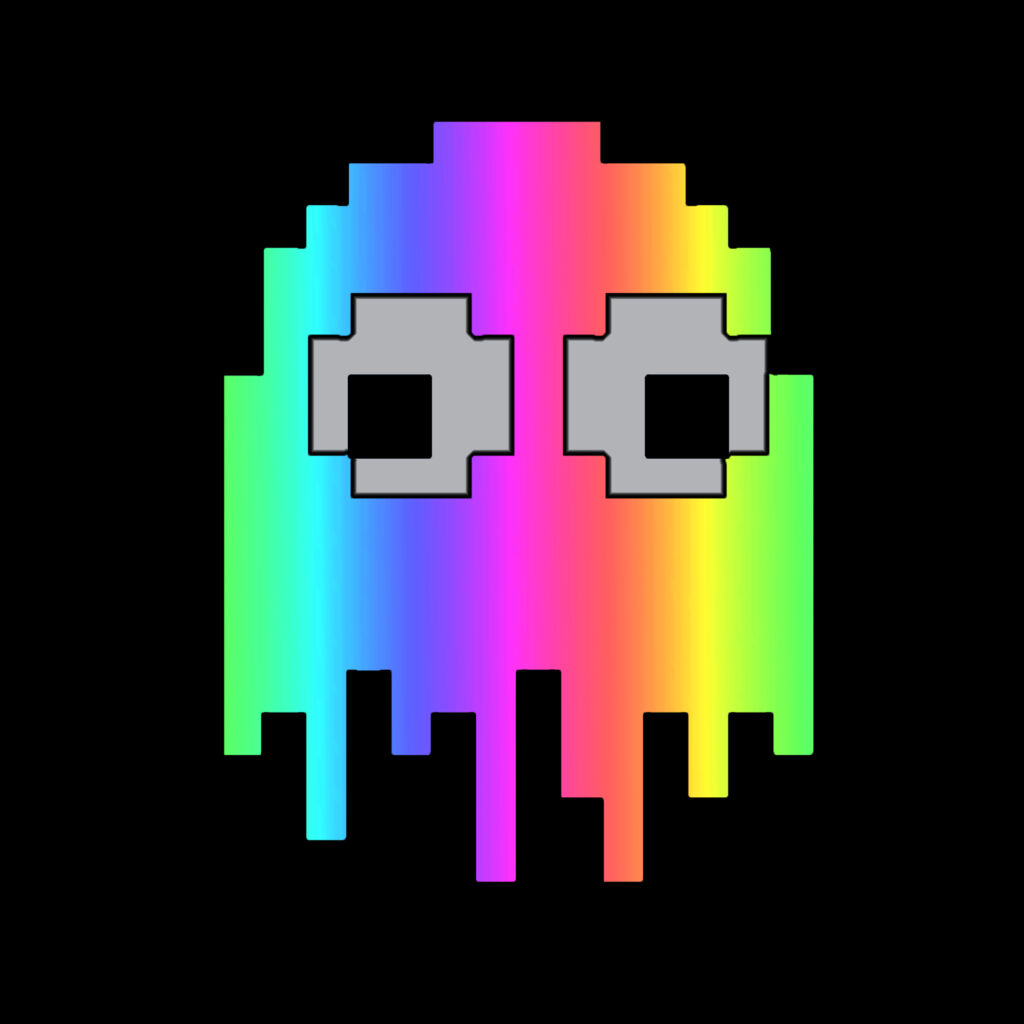


Taip pat skaitykite: Populiariausi +81 estetiniai tapetai kiekvienam skoniui
Animuotos PDP Discord idėjos
Naršykite ir bendrinkite geriausius „Discord“ profilio nuotraukų GIF ir populiariausius animuotus GIF.
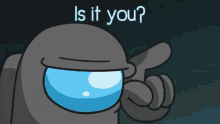

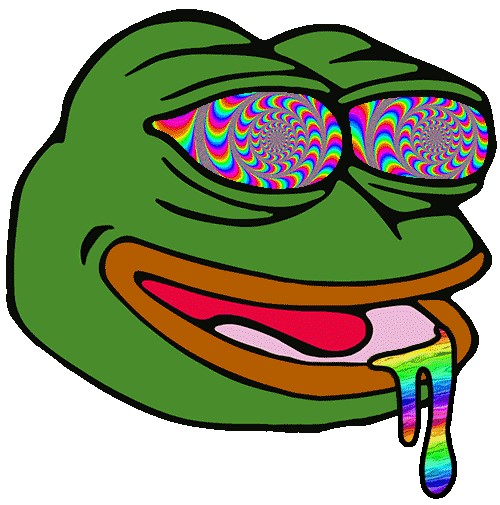
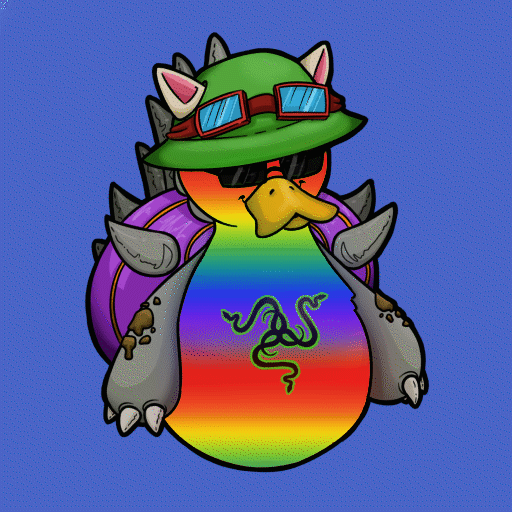
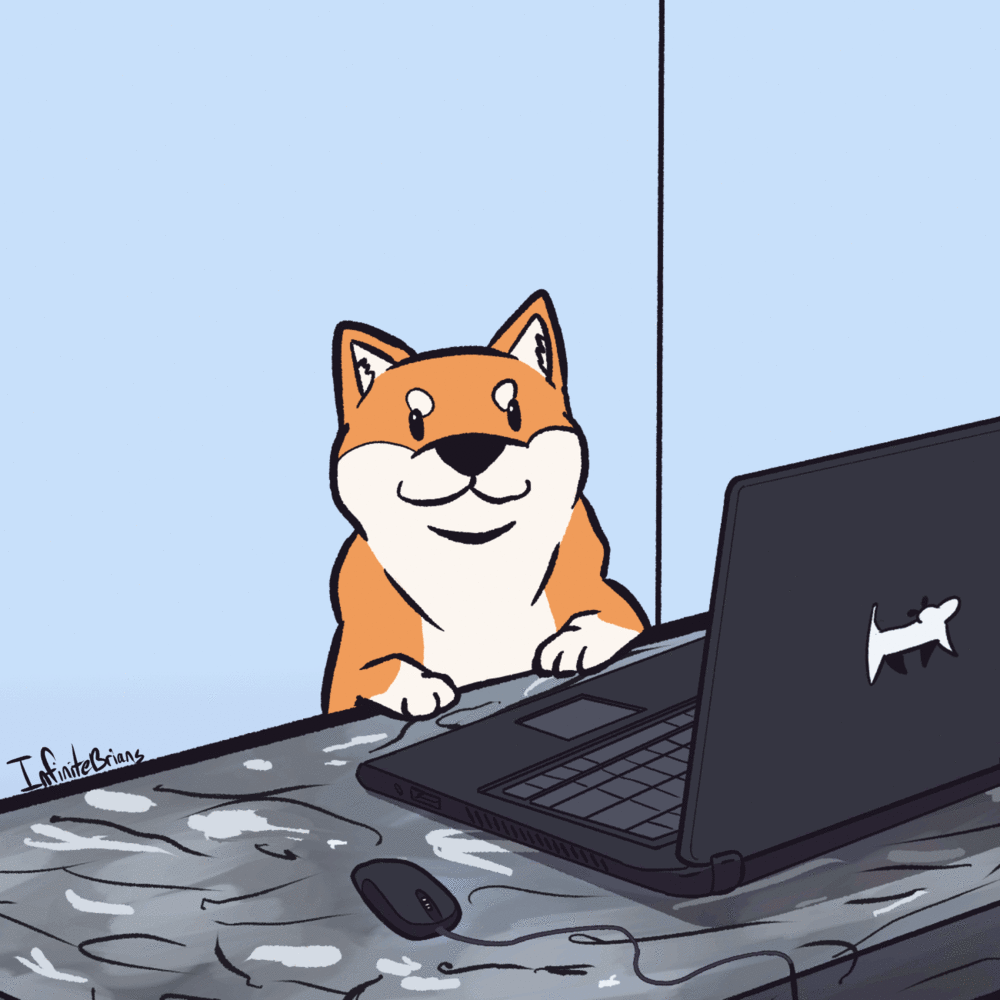

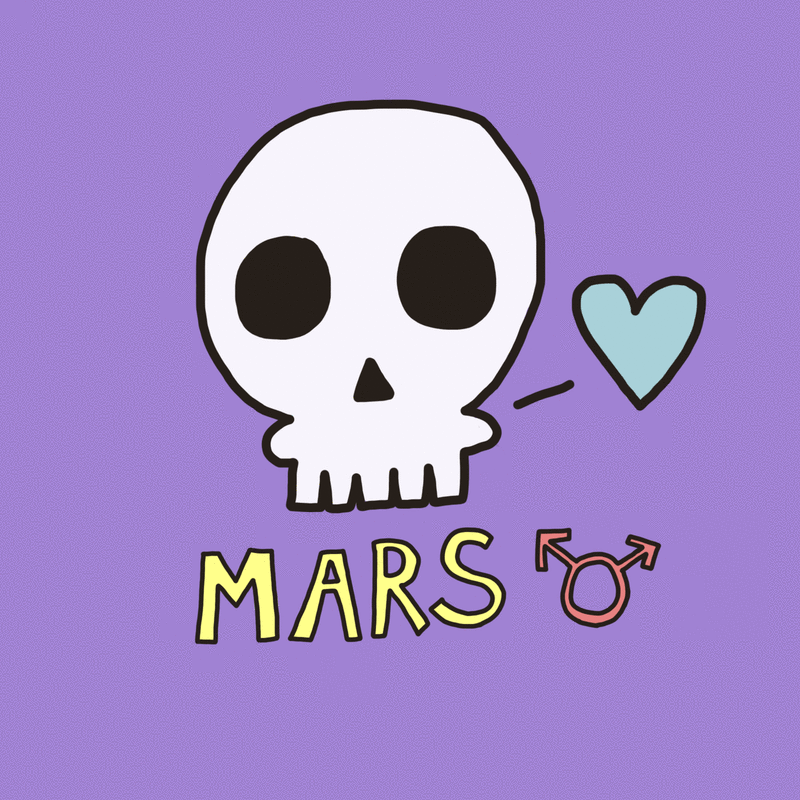
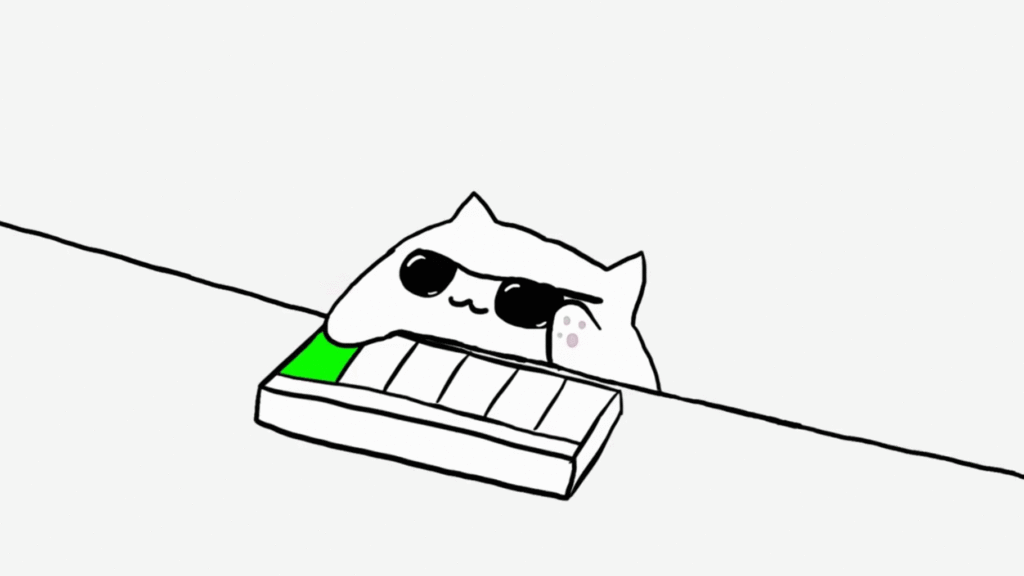
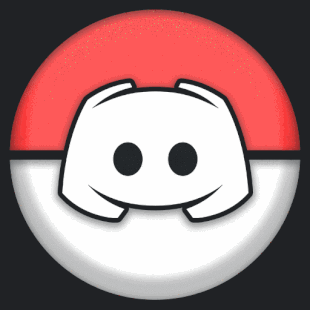
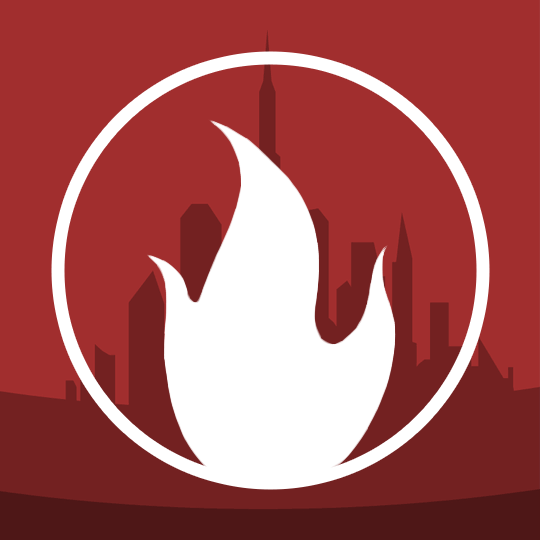
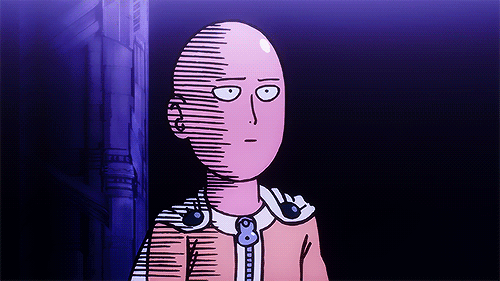

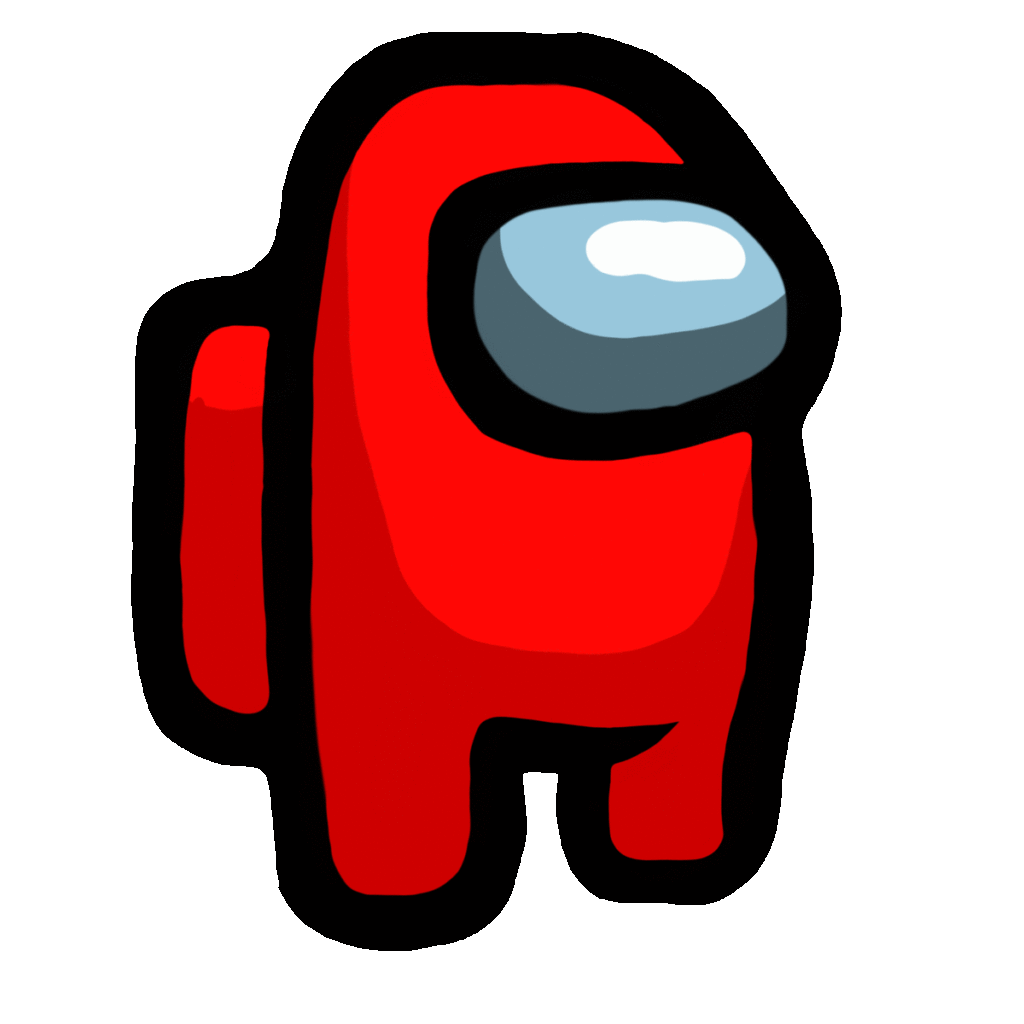
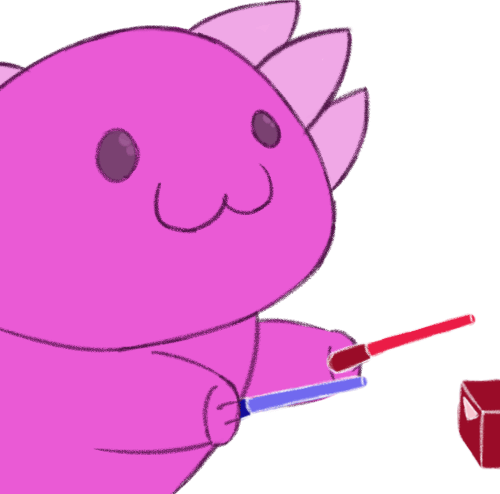

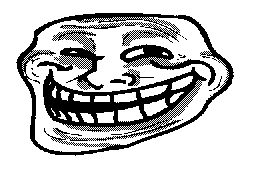

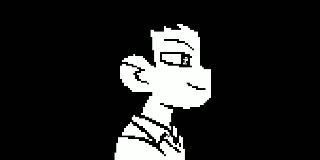

Atraskite: Populiariausios +79 geriausios originalių profilio nuotraukų idėjos „Facebook“, „Instagram“ ir „tikTok“. & Žaisk ir uždirbk – 10 geriausių žaidimų, kuriais galima užsidirbti NFT
Pakeiskite „Discord“ serverio vaizdą
Jei turite „Discord“ serverį, taip pat turite galimybę pakeisti serverio avatarą. Eikite į serverio nustatymus, dešiniuoju pelės mygtuku spustelėdami serverio piktogramą.
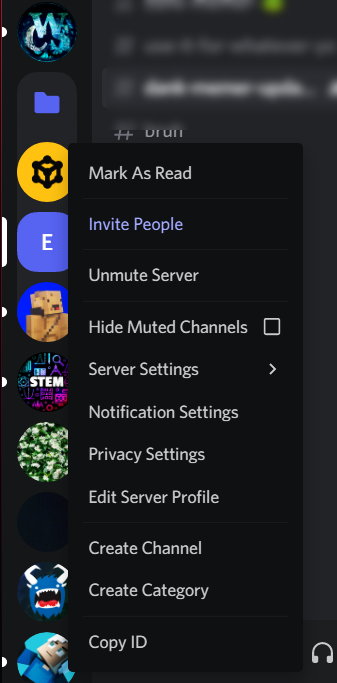
2 veiksmas: kairiuoju pelės mygtuku spustelėkite serverio nustatymus, kurie nuves jus į peržiūros skyrių. Čia galite pakeisti serverio išvaizdą ir pagrindinius nustatymus.
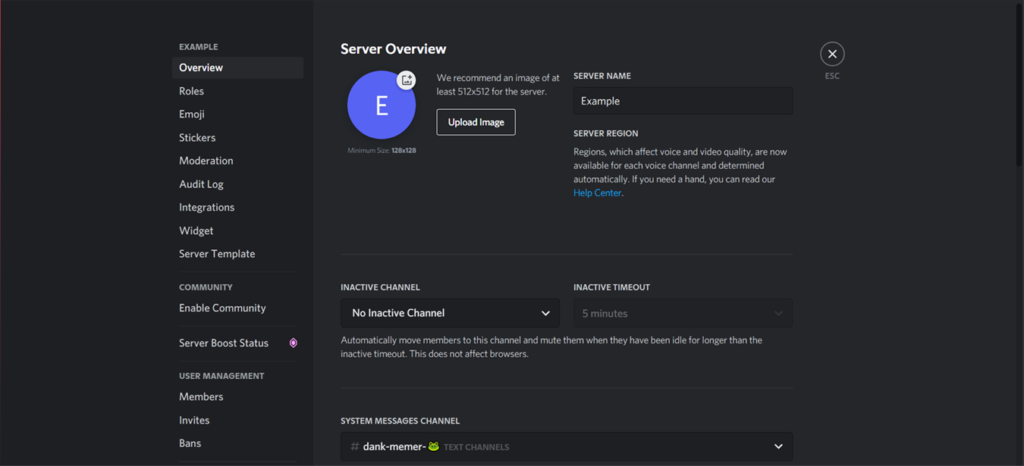
3 veiksmas: spustelėkite esamą serverio piktogramą ir ji automatiškai atidarys jūsų aplankus, kuriuose galėsite pasirinkti bet kurią kitą norimą serverio piktogramą.
4 veiksmas: Įkėlus naują vaizdą, ekrano apačioje pasirodys iššokantis langas, kuriame bus prašoma jį išsaugoti. Norėdami išsaugoti nustatymus, tiesiog spustelėkite žalią mygtuką.
Štai ir padaryta!
„Discord“ profilio nuotraukų kūrėjas: kurkite šaunius avatarus naudodami „discord“.
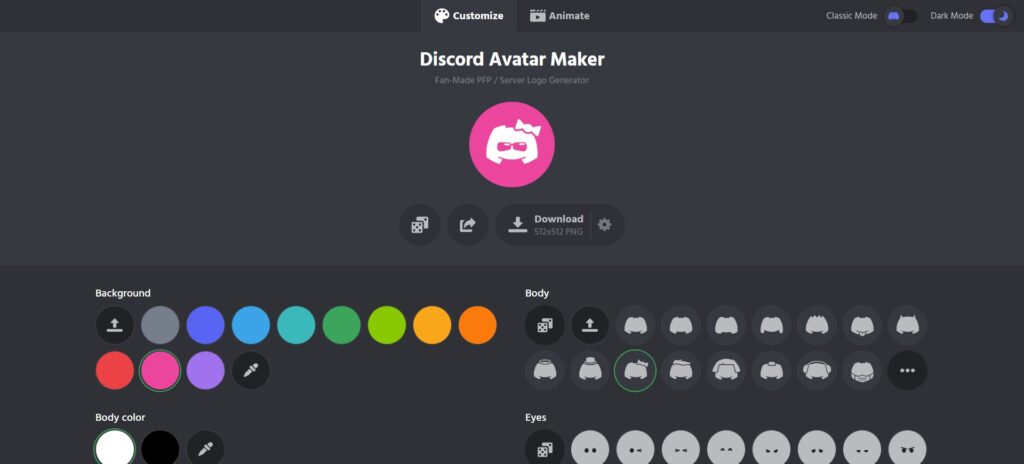
„Discord“ profilio paveikslėlių kūrimo priemonė arba angliškai „Discord Profile Picture Maker“ – tai paslauga, leidžianti kurti, redaguoti ir atsisiųsti stilingas „Discord“ profilio nuotraukas be mokamos redagavimo ar projektavimo programinės įrangos.
Naudodami nedidelę „Google“ paiešką galite rasti šimtus šių įrankių, dauguma jų nemokami. Norėdami padėti apsispręsti, pateikiame geriausių nemokamų „Avatar Maker Discord“ sąrašą:
Kaip peržiūrėti viso dydžio Discord profilio nuotrauką?
Kartais jums reikės peržiūrėti arba išsaugoti viso dydžio Discord profilio nuotrauką, nesvarbu, ar ją įkvėpė kiti discord pdps, ar tiesiog norite ją redaguoti ir naudoti. Štai kaip padidinti kieno nors profilio nuotrauką. 'one on discord:
- Atidarykite vartotojo, turinčio norimą AKA profilio nuotrauką, profilį spustelėdami jo profilį ir paspausdami " Peržiūrėti vartotojo profilį".
- Paspauskite Ctrl + Shift + I kad atidarytumėte tikrintojo langą (jei naršyklėje naudojate nesuderinamumą, taip pat galite dešiniuoju pelės mygtuku spustelėti jų profilio nuotrauką ir spustelėti Apžiūrėti elementą).
- Paspauskite mygtuką inspektoriaus lango viršuje kairėje (tai turėtų būti kvadratas su pele) ir šiuo įrankiu spustelėkite jų profilio nuotrauką.
- Nukopijuokite URL dabar peržiūros lange nuo citatos iki citatos paspausdami ctrl + c, tada įklijuokite jį į savo naršyklę. Šioje dalyje gali kilti sunkumų, pastebėjau, kad galite spustelėti dalį, kuri nėra paryškinta, bet vis dar yra elemento kode (AKA, bet kur stilius =) , o tada paryškinkite URL laikydami spustelėjimą, o ne dukart spustelėdami ir paryškindami, kad sutaupytumėte laiko (jei dukart spustelėsite, bus paryškintas visas dalykas, o ne URL) .
- Dabar turite jų profilio nuotrauką! Iš ten galite išsaugoti jį kaip ir bet kurį kitą vaizdą.
- (Pasirenkama) Jei manote, kad vaizdas per mažas, URL pabaigoje pakeiskite „128“ į „2048“ (be kabučių), tada paspauskite klavišą „Enter“ ir atlikite 5 veiksmą.
Taip pat skaitykite: Kaip žiūrėti visą filmą „YouTube“? & 45 populiariausių šypsenėlių, kurias turėtumėte žinoti apie jų paslėptas reikšmes
Kad būtų lengviau suprasti manipuliavimą, pateikiamas vaizdo įrašas, kuriame aprašomi tie patys veiksmai, kuriuos reikia atlikti:
Nepamirškite pasidalinti straipsniu!




