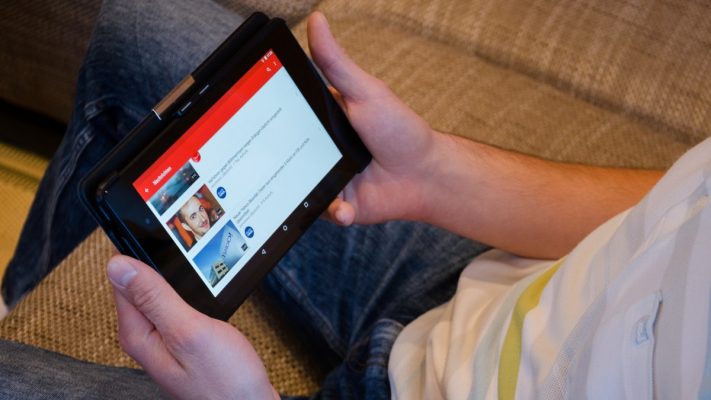ETRE youtuber 理想的には、クリップを事前に十分に準備することを前提としています。これは、 プリプロダクション。 最初の動画を作成するにはどうすればよいですか? 効率的な撮影のための基本的な材料は何ですか? 組み立てはどうですか?
コンテンツ
チェーンを作成する手順
CYouTubeチャンネルの作成は簡単で、その方法をここで説明します。 後で説明するように、最小限の準備が必要です。
Gmailアドレスを作成する
状態 必須条件 YouTubeチャンネルを持つことは、Gmailアドレスを持つことです。 ちなみに、GmailはYouTubeの所有者であるGoogleが管理するメッセージングサービスです。
それがあなたのゴマです。 すでにGmailアドレスをお持ちの場合は、遅滞なく次のセクションに進むことができます。 それ以外の場合は、Gmailアドレスを作成する必要があります。これは非常に簡単です。
YouTubeを考えながら、Gmailアドレスを適切に定義する
 警告 ! Gmailアドレスに関連付けられている名前と名前は、デフォルトでYouTubeチャンネルの名前になります。
警告 ! Gmailアドレスに関連付けられている名前と名前は、デフォルトでYouTubeチャンネルの名前になります。
例を挙げると、Gmailアカウントに関連付けられている名前と名前は次のとおりです。 Daniel Mölk et イチビア。 その結果、私のYouTubeチャンネルの名前は ダニエル・イシュビア.
私は他のYouTubeチャンネル、たとえば電話グループの伝記専用のチャンネルを設計しました。 このチャンネルに表示される名前は 電話の伝記。 それを取得するために、私は名でメールアドレスを作成しました 電話 と姓として 伝記.
したがって、これらのルールを念頭に置くことは、チャンネルを作成するときに重要になる可能性があります。 たとえば、チャンネルを作成したい場合 中華料理のレシピ、Gmailアドレスを作成するときに、名として選択できます Recettes と姓として 中華料理.
 後でチャンネル名を変更することも可能ですが、最初から計画しておくとよいでしょう。
後でチャンネル名を変更することも可能ですが、最初から計画しておくとよいでしょう。
Gmailアドレスを作成する
- 訪問 https://gmail.com.
- 上をクリックします アカウントを作成します.
- オプションを選択 私にとって ou 私のビジネスのために あなたの好みに応じて。
- 姓名を入力してから、Gmailアドレスの名前を入力します。
- パスワードを設定して確認してください。
- 上をクリックします 以下の 登録を完了します。
オン Gmail.com、このメールアドレスがアクティブであり、メッセージを送受信できることを確認できます。
チャンネル名を探す
チャンネル名のインスピレーションが不足している場合は、アイデアを見つけるのに役立つ多くのサービスがWeb上で利用できます。
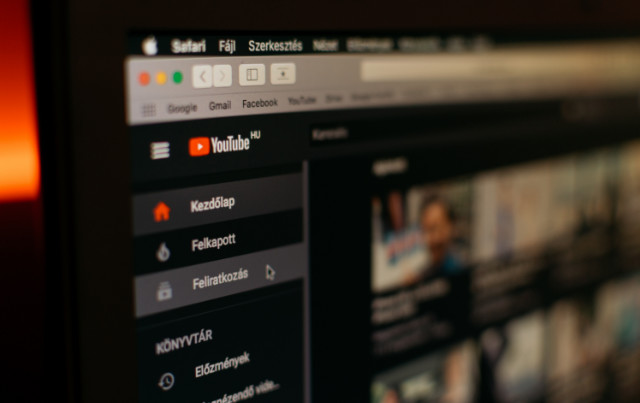
- 商号ジェネレーターについて(https://businessnamegenerator.com/fr)、テーマを入力すると、このサービスは何千もの潜在的な名前を生成します。 発生器 (https://www.generateur.name)電子メールで提案を送信する同様のサービスを提供します。
- 元の名前をお探しの場合は、Fantasy Name Generatorサービス(https://www.nomsdefantasy.com)がより適切になります。 それは現代のフランスの名前だけでなく、アジアの名前、伝説的なキャラクターの名前を示唆することができます、 等.
- 偽の名前ジェネレータ(https://fr.fakenamegenerator.com)は、その一部として、人為的なアイデンティティを生成することを強調しています:名前、名、生年月日、 等.
YouTubeチャンネルに接続する
- 訪問 YouTube.com.
- 右側に言及を見つけます ログイン.
- Gmailで作成したアドレスを入力し、をクリックします 以下の.
- 対応するパスワードを入力します。
YouTubeでは、言及の代わりに表示されます ログイン、チャンネルを象徴するアイコン。 それをクリックすると、YouTubeチャンネルの名前が表示されます。
YouTubeチャンネルのアイコンを変更する
続ければ Google.com Gmailアドレスを作成すると、そのアドレスに関連付けられたアイコンが表示される場合があります。 そうでない場合は、 ログイン 次に、Gmailアドレスを選択します。

- に表示されているアイコンをクリックします Google.com それから Googleアカウントを管理する.
- Googleアカウントが表示されます。 挿入図に表示されているアイコンをクリックします。
- タブ内 写真をインポートする、コンピュータから写真を選択します。
- 必要に応じて、選択した写真を調整します。
- 最後にクリック プロフィール写真として設定.
YouTubeチャンネルの名前を変更する
 事後に良いインスピレーションを得た場合は、チャンネルの名前をいつでも変更できることを知っておいてください。
事後に良いインスピレーションを得た場合は、チャンネルの名前をいつでも変更できることを知っておいてください。
XNUMXつの方法が可能です。
XNUMXつ目は、Googleの名前を変更することです。 これを行うには、プロフィール写真を変更する前に行ったように、Googleプロフィールに移動する必要があります。
- に表示されているアイコンをクリックします Google.com それから Googleアカウントを管理する.
- Googleアカウントが表示されます。 垂直メニューで、 情報のpersonnelles.
- 名前の右側にある矢印をクリックしてから、鉛筆アイコンをクリックします。
- チャネルに必要な新しい名前と一致する新しい名/名前の組み合わせを選択します。
 このような名前の変更はあまり頻繁に行わないでください。Googleは、人々が日常生活で名前を変更することはめったにないことを適切に指摘します。
このような名前の変更はあまり頻繁に行わないでください。Googleは、人々が日常生活で名前を変更することはめったにないことを適切に指摘します。
XNUMX番目の方法は、名前から新しい文字列を作成することです。 これを行うには、次のアドレスに移動します。 https://www.youtube.com/channel_switcher
その後、クリック +チャネルを作成する。 希望する新しい名前を指定して、をクリックします 作ります.
その後、YouTubeの対応するチャンネルにアクセスします。 そこから、このチャンネルに新しい動画を投稿する必要があります。
 XNUMXつのチャネル(最初に作成したチャネルと新しいチャネル)を切り替えることができることに注意してください。 これを行うには、YouTubeの新しいチャンネルのアイコンから[ アカウントを変更する。 次に、XNUMXつのチャネルが同じGmailアドレスにリンクされているのがわかります。
XNUMXつのチャネル(最初に作成したチャネルと新しいチャネル)を切り替えることができることに注意してください。 これを行うには、YouTubeの新しいチャンネルのアイコンから[ アカウントを変更する。 次に、XNUMXつのチャネルが同じGmailアドレスにリンクされているのがわかります。

待たずに始めましょう
予約なしでアドバイスできることがあれば、ぜひお試しください。 すぐに始めましょう。
私たちは皆、多くのプロジェクトを気にかけているが、それらを実現させることは決してない誰かを知っています。 彼がいつもあなたに与える理由はこれです:「私は最初から完璧な何かを達成したいです。 「」
いいえ、これは正しいアプローチではありません。 そこに行ったほうがいいです。 最初の動画を作成してアップロードします。 数人の友人や親戚、あなたが知っている人々があなたのプロセスであなたをサポートしたいと思っている人と一緒にそれをテストしてください。 彼らのアドバイスを考慮に入れてください。
明らかに、あなたの最初のビデオにはいくつかの欠陥があります:それはほとんど避けられません。 音や照明が最適に設定されていない可能性があります。おそらく、装飾が何かを残してしまう可能性があります。 しかし、それはあなたが貿易を学ぶ方法です。
だから、手元の手段であなたの最初のビデオを作り、それをアップロードしてください。 XNUMX番目は少し良くなります。 XNUMX番目はさらにそうなるでしょう。 たぶん、XNUMX番目は完璧に近いでしょう。 またはXNUMX番目。 いずれにせよ、ここには肥沃で有益なアプローチがあります。
そうです、繰り返しましょう。最初の動画を投稿することを恐れないでください。 信頼できる数人の友人に見せて、彼らのフィードバックを考慮に入れてください。 彼らがあなたに指摘するポイントを改善します。 待つよりもこれを行う方が良いです。 思い切って行動する前に完璧を達成したいと思った多くの人々は、何も達成しませんでした。
 特定の動画を投稿したことを後悔している場合はいつでも、その動画を削除するか、少なくともYouTubeから「リストから外す」ことができることに注意してください。 それでも、最初の動画を削除しても、開始されます。重要なのはこの最初のステップです。
特定の動画を投稿したことを後悔している場合はいつでも、その動画を削除するか、少なくともYouTubeから「リストから外す」ことができることに注意してください。 それでも、最初の動画を削除しても、開始されます。重要なのはこの最初のステップです。
ビデオを削除する
これを知ってください:あなたがあなたのビデオのXNUMXつに本当に失望しているならば、あなたはいつでもそれを削除することができます。 その後、YouTubeから永久に消えます。
ビデオを削除する方法は次のとおりです。
- YouTube Studioで、 ビデオ.
- 削除する動画を選択してください。
- オプション(XNUMXつの重ねられたドット)で、 間違いなく削除する.
このビデオを削除したことを後悔している(戻ることはありません)場合は、に移動することを選択してください 細部 ビデオの、次に変更します 可視 それの。 次に、 記載されていません (YouTubeの検索結果には表示されません)または プライベート.
モード 非公開 動画をアップロードするときにYouTubeがデフォルトで提供するものです。 このクリップを見ることができるのは、あなたがビデオへのリンクを伝えた人だけです。 彼らはあなただけが見るであろうコメントを提供することができるでしょう。
モード プライベート が最も制限的です。動画はあなたとあなたがリンクしているユーザーにのみ表示されます。 ただし、このプライベートリンクを他のユーザーと共有したり、コメントを残したりすることはできません。
読みます: 21の最高の無料の使い捨てEメールアドレスツール(一時的なEメール)
どのテーマを選択するか 彼の最初のビデオ?
DANS 前の記事、チャンネルのカテゴリを選択してください。 この手順が完了したら、最初のビデオを作成する必要があります。 自分の心に近く、自分を表現したいトピックを選んでください。 最初はインターネットユーザーの要望に応じた動画を作ってみるといいかもしれません。 このために、さまざまなツールを使用できます。
- YouTubeが検索バーで提供する提案。 単語を入力すると、インターネットユーザーから最もよく聞かれる質問やテーマが表示されます。
- Googleまたは他の検索エンジンからの提案。 原理は同じです。 ただし、Googleは他にも便利な追加機能を提供しています。このトピックに関するよくある質問や、回答ページの下部に、インターネットユーザーがよく入力するさまざまなクエリがあります。
- Ubersuggestのようなツール
Lインターネットユーザーからの質問
カテゴリがチュートリアルまたは文化的である場合は、次の観点をとることができます。ほとんどのインターネットユーザーは、質問に回答するためにYouTubeまたはGoogleにアクセスします。 したがって、「どのように」、「なぜ」、「何であるか」などの疑問代名詞で始まるものを入力します...:
- キャビンの作り方は?
- なぜ単一通貨が作成されたのですか?
- 世界で最も人口の多い国はどれですか?
- 等々
したがって、このようなタイトルを使用すると、タイトルの質問に答えてYouTubeから動画が提供される可能性が高くなります。 このタイプの質問が頻繁に行われるかどうかを確認するには、「方法」、「理由」、またはその他の副詞を入力してから、質問の先頭に入力します。 よくある質問はYouTube / Googleから投稿されます。
彼の最初のビデオを撮る
クリップを撮影する方法はたくさんありますが、はるかに簡単なのは、比較的新しいスマートフォンのカメラを使用することです。 彼らの画質は非常に高いです-これについては次の章で詳しく説明します。
あなたはそれを話す前にあなたのテキストを繰り返すことができます。 準備ができたら、スマートフォンにカメラアプリをロードします。 あなたが持っている場合 自撮り棒、デバイスを遠ざけるために使用できます。
選択 ビデオ、次に赤い丸を押して録音を開始します。 赤い四角が表示されている限り、録音しています。 四角をクリックして録音を完了します。
ビデオが保存されると、フォトアプリ(またはAndroidのギャラリー)で表示できます。
このビデオをPCまたはMacに次の方法で入手します。
macOSの場合
- アプリを起動します 画像転送.
- iPhoneをMacに接続します。
- アプリケーションはあなたに頼むかもしれません iPhoneのロックを解除する。 その場合は、iPhoneに表示されるメッセージを確認してアクセスを許可する必要があります(通常、「このコンピューターを信頼しますか?」などのメッセージが表示されます。iPhoneでパスコードを入力する必要がある場合もあります)。
- アクセスが承認されると、iPhoneからの画像が画面に表示されます。
- 撮影したクリップを選択します。 エクステンションを着用しています。 MOV。
- 上をクリックします 輸入業者 Macにインポートします。
 このファイルの名前が内容を反映するように名前を変更します。 そうしないと、ハードドライブで撮影した「ラッシュ」を簡単に見つけることが難しい場合があります。
このファイルの名前が内容を反映するように名前を変更します。 そうしないと、ハードドライブで撮影した「ラッシュ」を簡単に見つけることが難しい場合があります。
PCの場合
- スマートフォンをPCに接続します。
- スマートフォンがiPhoneの場合とメッセージ このコンピューターを信頼しますか? デバイスにが表示されたら、を選択します はい。 iPhoneから、デバイスのパスコードの入力を求められる場合があります。
- スマートフォンがAndroidの場合、ホーム画面の上部から指をスワイプしてオプションパネルを初めて表示する必要があります。 メニューをタッチ Androidシステム>と その他のオプションについては、ここをクリックしてください。 次に、 ファイル転送.
- あなたがクリックすると コンピュータ PCから、スマートフォンがのリストに表示されます 取り外し可能な周辺機器.
- フォルダを見つけます DCIM (英語のデジタルカメラ画像から-デジタルカメラの画像)。
- たとえば、ビデオはDCIMサブフォルダーのXNUMXつにある必要があります カメラ Androidの場合。 AndroidビデオのタイトルはVIDxxx(日付と番号付き)です。 フォーマットです。 MP4。
- iPhoneの場合、フォルダの名前は101APPLE、102APPLE…などです。最新のフォルダを選択するため、番号が大きい方を選択してください。 それを開きます:画像のタイトルはIMG_xxxxです。 撮影したばかりのビデオは、IMG_5545のように番号が大きいビデオになります。 Appleのビデオフォーマットはです。 MOV。
- ビデオをWindowsデスクトップまたはビデオを配置する予定のフォルダーにドラッグします。
 明示的なタイトルを付けて、動画の名前を変更することを検討してください。 これで、YouTubeからビデオをアップロードできるようになります。
明示的なタイトルを付けて、動画の名前を変更することを検討してください。 これで、YouTubeからビデオをアップロードできるようになります。
YouTubeStudioで動画をアップロードする
YouTubeの動画を管理するためのツールは、YouTubeStudioと呼ばれます。 これは非常に完全なツールであり、YouTuberガイドのいくつかの記事でさまざまな側面について説明します。
YouTube Studioを使用すると、動画のアップロードを管理したり、追加情報(字幕、説明など)を追加したりできます。 チュートリアル、ビデオに関連する統計、およびその他の非常に便利なツールへのアクセスを提供します。
今のところ、基本的なこと、つまり、ビデオの非常に単純化されたアップロードについてのみ説明します。
- YouTube Studioにアクセスするには、次のように入力します youtube.com ブラウザバーにあります。 Googleアカウントにログインしている場合は、対応するアイコンが右側に表示されます。 ドロップダウンメニューを開きます。XNUMX番目のオプションは YouTubeスタジオ.
- 「+」が入っている赤いカメラアイコンをクリックします。 XNUMXつのオプションがあります。
- ビデオをアップロードします。
- ライブになります。
- 投稿を作成します。
今のところ、最初のオプションだけが私たちの興味を引くものです。 ビデオをアップロードする。 それを選択します。

- 次の画面で、コンピューターにインポートしたビデオファイルを選択します。
- 新しいパネルが表示されます。 ビデオのタイトルを入力するように求められます。 できるだけ明確にします。
- また、 説明。 この点と他の多くの点については、このガイドの後半で説明します。
- 上をクリックします 以下の。 のために 収益化選ぶ 使用禁止 今のところは。 要素パネルで ビデオ、 クリックするだけです 以下の.
- XNUMX番目のパネルは、ビデオの可視性に関するものです。 デフォルトでは、非公開モードはYouTubeによって提供されます。 このビデオを見ることができるのは、あなたとあなたがリンクを送信した人(右側に表示されているサムネイルの下に表示されている)だけです。
- このリンクをコピーして、後でYouTubeでビデオを再生できるようにします。
- 最後にクリック Enregistrer あなたの選択を受け入れるために。
動画を公開する
そして、あなたはそれを持っています…あなたの最初のビデオはオンラインであり、あなたは彼らの意見を得るために選ばれた人々にリンクを送ることができます。 YouTube Studioで、クリックすると ビデオ 垂直メニューでは、あなたのビデオが実際にYouTubeに存在していることがわかります。
対応するリンクをクリックすると、YouTubeで動画を再生できます。 または、XNUMXつのドットを重ねてメニューをプルダウンし、 YouTubeで見る.
YouTubeのコンテキストで動画を見て、十分な品質であることを確認することをお勧めします。
リンク(URL)を数人の親戚と共有するだけです。 をクリックして見つけることもできます オプション (XNUMXつの重ね合わせた点)と選択 共有リンクを作成する.
いくつかのレビューを集めた後、このビデオを広く共有する価値があると思われる場合は、YouTubeStudioからクリックしてください 記載されていません 選んで 公衆.
これで、誰でも新しいビデオにアクセスできます。
もっと撮影する時が来ました。次のガイドでは、編集方法と、撮影に役立つヒントをいくつか紹介します。
記事を共有することを忘れないでください!