Guida alla configurazione di Mafreebox: La configurazione del suo sistema operativo Freebox, l'esplorazione di tutto il contenuto del suo disco rigido o l'implementazione del controllo genitori, queste sono alcune delle caratteristiche dell'interfaccia intuitiva di Mafreebox.
Infatti, il servizio mafreebox.freebox.fr è una pagina specifica per tutti gli utenti freebox. Riunisce molte informazioni e servizi Internet di cui potresti aver bisogno e per saperne di più sul tuo utilizzo di Internet.
Un vero strumento digitale, è accessibile ai clienti Free da tutti i computer e incluso con e sotto tutti i modelli Freebox, ovvero Freebox Mini 4K, Freebox Revolution, Freebox Pop, Freebox Delta, ecc.
In questo articolo condividiamo con voi il guida completa per accedere e configurare il sistema operativo Freebox al fine di sfruttare appieno le opzioni offerte da Mafreebox.
contenuto
Qual è il mio sistema operativo Freebox?
Sistema operativo Freebox è un'interfaccia che ti permette di gestire in maniera evoluta l'utilizzo della tua rete Internet. Per accedervi, devi connetterti con il tuo computer, seguendo i passaggi descritti nel resto di questo articolo.
Da questa interfaccia puoi controllare lo stato del tuo Freebox, gestire il Wi-Fi e il Wi-Fi ospite, configurare il controllo genitori, controllare i download, accedere alla guida dei programmi TV e programmare o configurare le registrazioni TV.
Con Freebox OS, puoi facilitare e controllare tutte le attività Internet a casa tua, che tu sia a casa o meno. Vediamo come puoi accedervi da casa, ma anche quando sei in movimento.
Informazioni sulla scatola gratuita
La scheda informazioni sulla casella gratuita ti guida a un riepilogo dello stato della tua freebox. In questa pagina puoi trovare informazioni generali come il modello del tuo freebox, la modalità di connessione che utilizzi o il tempo trascorso dall'inizio del tuo freebox.
- La parte telefono descrive lo stato del telefono se è acceso e agganciato, ed infine se suona o no.
- L'adsl ha anche una grande parte con un registro della tua connessione adsl e la velocità utilizzata. Ma anche il suo stato, il suo protocollo e la sua modalità.
- La parte wifi ti guiderà a conoscerne lo stato, il modello, il canale e lo stato della rete. Potrai conoscere l'identificatore della tua rete wifi e il tipo di chiave disponibile. Infine vedrai se il freewifi è attivato o meno.
- La scheda Rete consente di accedere a un riepilogo dell'utilizzo della rete. Così puoi conoscere il tuo indirizzo IP ma anche se la modalità router è attivata o meno o il tuo indirizzo MAC di freebox.
- Infine l'ultima parte dell'interfaccia di rete raccoglie informazioni sui diversi usi dei cavi usb, ethernet e sul flusso in uscita e in entrata.
Come accedo alla mia casella gratuita?
Per accedi a Mafreebox Freebox FR, basta seguire questi passaggi:
Connettiti alla tua Freebox
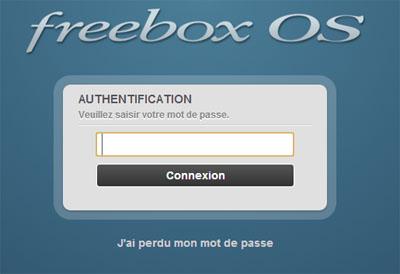
- Inserisci l'indirizzo IP del tuo Freebox nella barra degli indirizzi del tuo browser web (192.168.1.254 ou 192.168.0.254).
- Inserisci il password di autenticazione per il tuo Freebox e fare clic su Connetti.
Se ne hai hai perso la password, permettendoti di identificarti nella tua Area Abbonati:
- Vai al Pagina di identificazione dell'Area Abbonati.
- Fare clic Hai dimenticato la password.
- Inserisci il tuo identificazione del numero di telefono e codice postale corrispondente al tuo abbonamento.
- La tua password verrà immediatamente inviata al tuo indirizzo email di contatto.
Se non ricordi l'indirizzo email di contatto che hai fornito o se non hai più accesso ad esso, contatta l'Helpdesk al 3244.
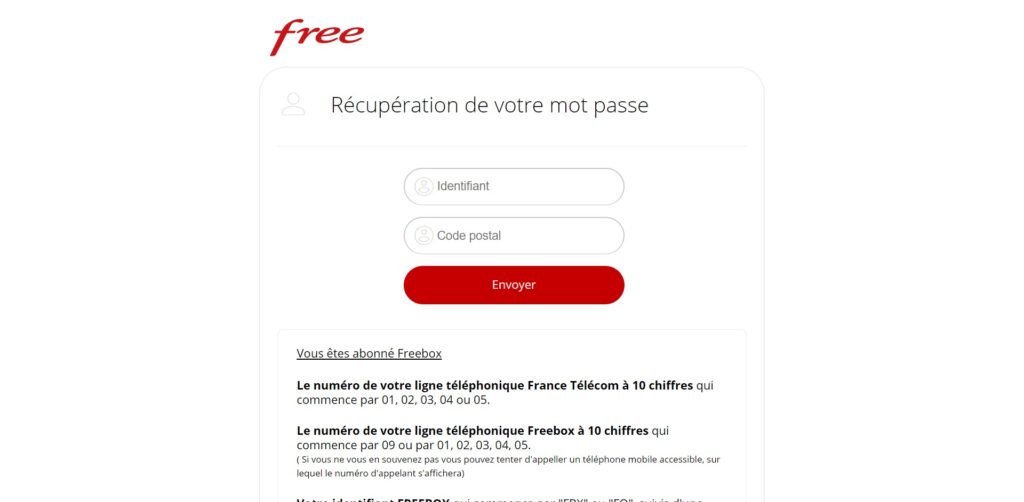
Leggi: I 7 migliori siti di streaming gratuiti e legali & Free Ligue 1 è gratuito? Scopri tutto ciò che devi sapere
Configura il router Freebox
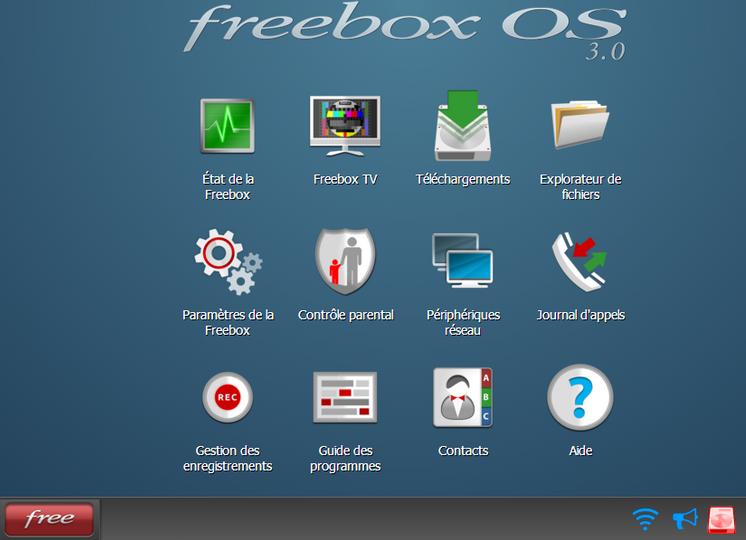
- Vai al menu "Impostazioni Freebox"
- Passare a "Modalità avanzata" e fare clic su "Port forwarding"
- Si apre una tabella, quindi fai clic su "Aggiungi un reindirizzamento"
- Inserisci le informazioni richieste:
- IP di destinazione inserisci l'indirizzo IP della tua Centrale / Comunicatore
- IP di origine seleziona "Tutto"
- Il protocollo lascia TCP
- Porta iniziale, Porta finale e Porta di destinazione immettere 80 Destination
- Quindi fare clic su "Salva"
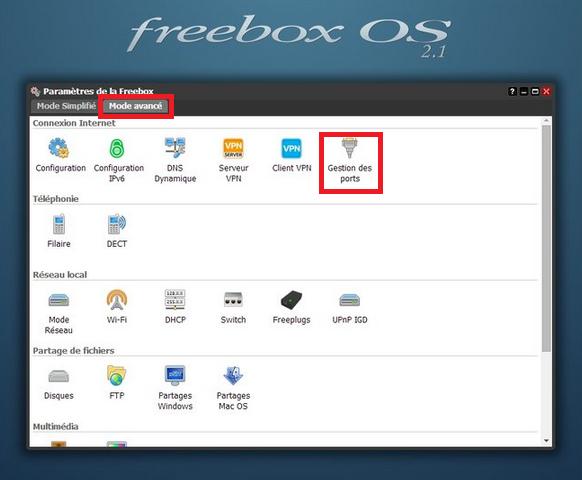
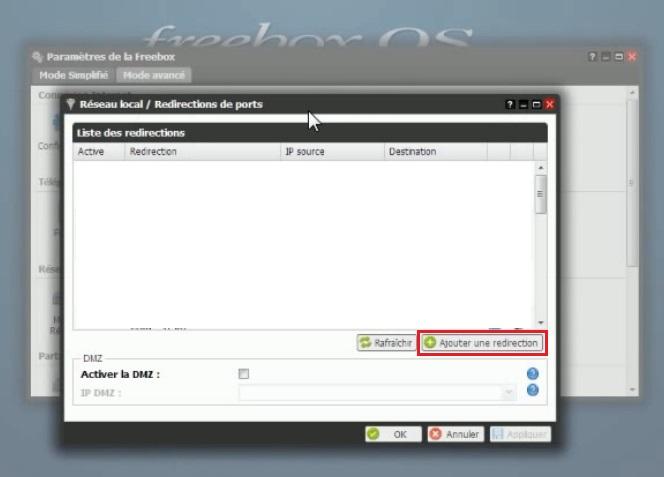
Riavvia la tua scatola
- Scollegare la sua alimentazione di rete
- Ricollegare l'alimentazione di rete
- Aspetta che si riavvii
Infine, è necessario testare il corretto funzionamento dell'accesso per i due protocolli (HTTPS e HTTP).
Modifica la porta di accesso remoto del tuo Freebox
- Inserisci l'indirizzo IP del tuo Freebox nella barra degli indirizzi del tuo browser web locale (192.168.1.254 o 192.168.0.254)
- Inserisci la password di autenticazione per il tuo Freebox e clicca su Connessione
- Vai alle impostazioni del Freebox
- Vai su "Modalità avanzata" e fai clic su "Configurazione"
- Nella scheda di accesso remoto, modifica "Porta di accesso remoto" da 80 a 8080 ad esempio o in base alle tue esigenze, quindi fai clic su Applica e poi su OK.
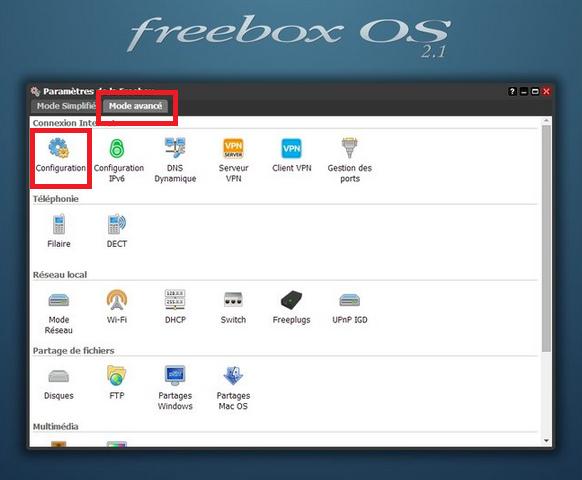
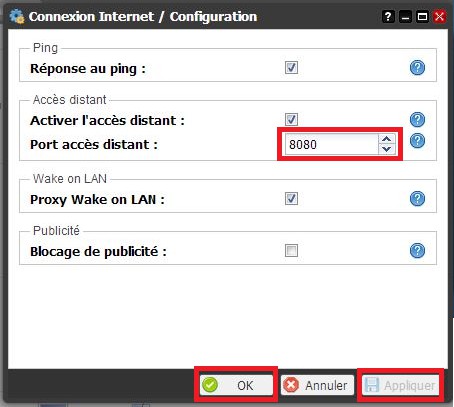
Leggi anche: Posta SFR - Come creare, gestire e configurare la casella di posta in modo efficiente?
Attivazione WPS su FREEBOX
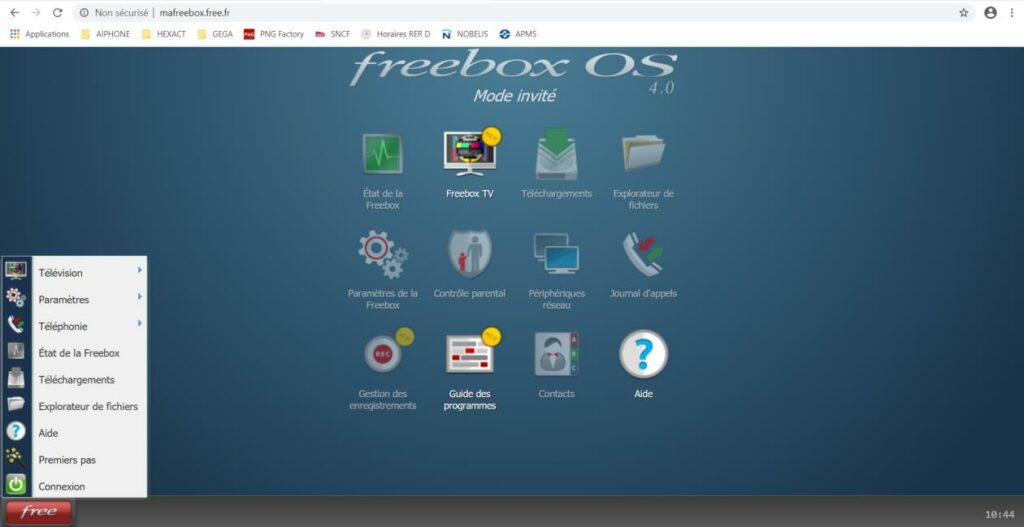
- Avvia un browser come Firefox, Chrome, ecc...
- Digita nella barra degli indirizzi in alto l'indirizzo mafreebox.free.fr
- Inserisci la tua password FREEBOX oppure premi “Ho dimenticato la password” e segui la procedura.
- Quindi fare clic su "Parametro del Freebox"
- Quindi premere "Wi-Fi ospite"
- Quindi premere "Crea accesso Wi-Fi ospite"
- Compila con i parametri cerchiati quindi clicca su "Salva"
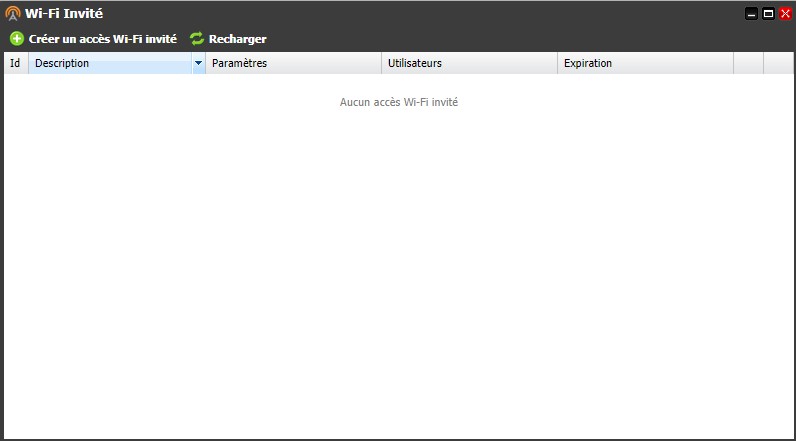
Il tuo FREEBOX è ora configurato. Il resto viene fatto sul display del router FREEBOX.
Scendi con la freccia giù su "WIFI" quindi convalida premendo la freccia destra, scendi su "WPS" e premi nuovamente la freccia destra e infine premi il cerchio con la freccia per attivare WPS .
Durante l'attivazione il FREEBOX scorre sullo schermo
"WPS"
"Ricerca in corso di apparecchiature WIFI compatibili con WPS"
Durante questo tempo (variabile a seconda della scatola circa 2 minuti) attivare il WPS sul prodotto da collegare. Le tue impostazioni sono ora complete.
Come faccio a sapere quali dispositivi sono collegati via wifi al mio box gratuito?
Con l'interfaccia del sistema operativo Freebox, devi solo fare clic sull'icona dopo aver effettuato l'accesso. “Dispositivi di rete”.
La finestra aperta elenca quindi i dispositivi connessi al momento, dando i nomi e specificando le tipologie. In questo caso, abbiamo quindi trovato gli unici dispositivi che si supponeva fossero collegati alla rete.
Appena sotto c'è l'elenco dei dispositivi che sono stati collegati in precedenza
Un'altra alternativa dall'applicazione Freebox Connect, basta cliccare sull'icona “Dispositivi” nella parte inferiore dello schermo tra “Home” e “Profili” per avere l'elenco dei dispositivi collegati.
Abbiamo anche informazioni sulla quantità di dati che passano in tempo reale, che ci permettono di sapere se il dispositivo è attivo.
Vedi anche: Come connettersi all'ENT 77 Digital Workspace & Come utilizzare la messaggistica dell'Accademia Versailles (mobile e Web)



