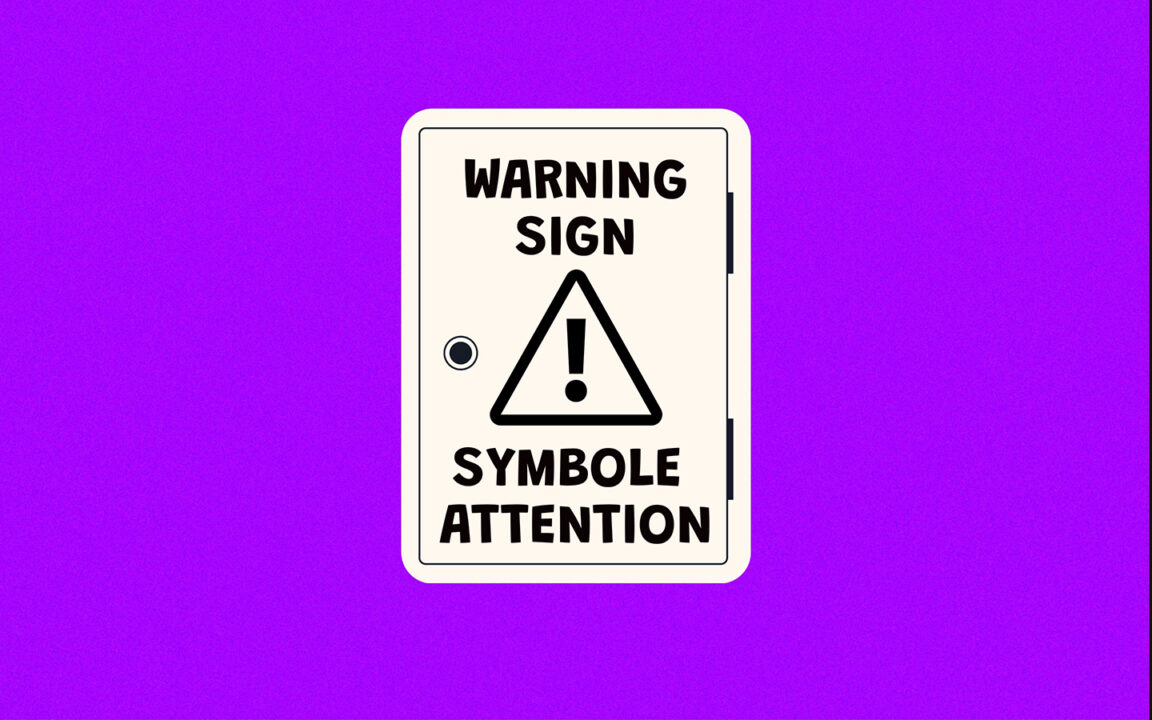Attention lógó á Word, Windows og Mac - Merki og emojis eru skemmtileg og þú getur notað þau í spjalli til að gera spjallið svalara. Hins vegar geturðu líka notað emoji tákn í mismunandi tilgangi. Til dæmis, kannski ertu frumkvöðull eða kennari og ert að skrifa fundarglósur og þú vilt merkja við mikilvægar málsgreinar. Einfaldasta leiðin er að setja viðvörunarmerkið „hættuþríhyrningur“ á skjalið. Þetta gerir klippingu og prófarkalestur aðgengilegan.
Hættuviðvörunarmerki eða varúðarmerki er tegund tákns sem gefur til kynna hugsanlega hættu, hindrun eða ástand sem þarfnast athygli. Til að gera Athugunartákn á Word, auðveldasta leiðin er að afrita og líma unicode stafinn ⚠ samsvarar Unicode kóðanum „U+26A0“.
Hins vegar, ef þú ert að leita að skref-fyrir-skref leiðbeiningum um mismunandi aðferðir og brellur til að slá þetta tákn á lyklaborðið með Microsoft Word, vinsamlegast lestu áfram. Það besta er að þú getur notað flýtilykla eða emoji spjaldið til að slá inn þessi viðvörunar-emoji tákn á Windows og Mac. Og á snjallsímum ertu með sérstakt emoji-lyklaborð til að leita að þessum táknum.
Innihaldsefni
Attention lógó á Word ⚠ (texti)
⚠
Til að slá inn viðvörunartáknið í Word fyrir Windows skaltu setja bendilinn þar sem þú vilt hafa hann, sláðu inn 26A0, ýttu síðan á Alt+X strax eftir að þú hefur slegið inn kóðann. Fyrir Mac, ýttu á flýtileiðina Valkostur + 26A0 á lyklaborðinu þínu.
Taflan hér að neðan inniheldur skjótar upplýsingar um viðvörunartáknið.
| Heiti tákns | Viðvörunarmerki / varúðartákn |
| tákn | ⚠ |
| Alt kóða | 26A0 |
| Flýtileið fyrir Windows | 26A0, Alt+X |
| Flýtileið fyrir Mac | Valkostur + 26A0 |
| HTML eining | ⚠ |
| C/C++/Java/Python frumkóði | „\u26A0“ |
Annar valkostur til að gera athyglistáknið á orði er að skrifa eftirfarandi texta: / ! \ og undirstrikaðu það síðan: /!\
Handbókin hér að ofan veitir nauðsynlegar upplýsingar um Attention lógóið. Hins vegar, hér að neðan eru aðrir valkostir sem þú getur notað til að slá inn þetta tákn í Word/Excel/PowerPoint/LibreOffice/Google Docs og önnur forrit.
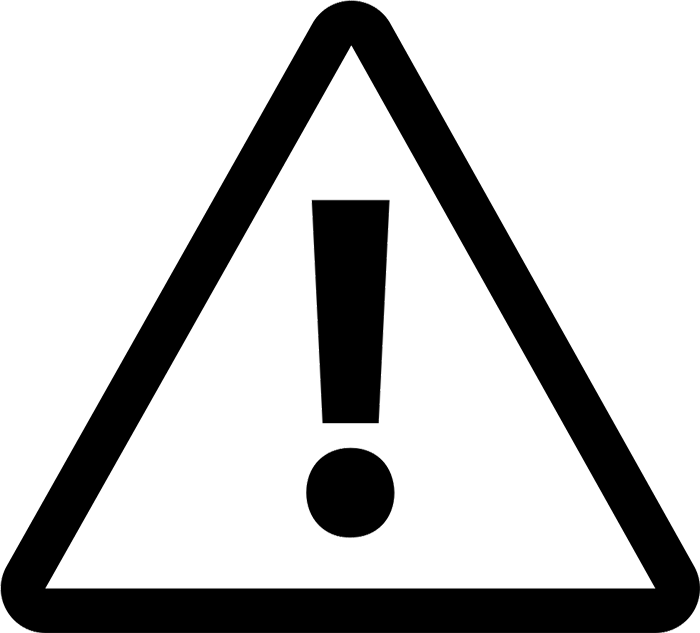
Athyglistákn með lyklaborði [⚠] Alt Code
Alt kóðinn fyrir upphrópunarmerkið er 26A0.
Notaðu eftirfarandi leiðbeiningar til að slá inn þetta tákn með alt kóða aðferð:
- Settu innsetningarbendilinn þar sem þú þarft táknið.
- Sláðu inn viðvörunarskilti Alt Code – 26A0
- Ýttu síðan á Alt+X til að breyta kóðanum í tákn.
Svona geturðu sláðu inn athyglistáknið í Windows með Alt Code aðferðinni.
Hvernig á að slá inn viðvörunarmerki á Mac
Flýtivísinn til að slá inn hættutáknið á Mac er Option+26A0.
Notaðu eftirfarandi leiðbeiningar til að slá inn þetta tákn á Mac með því að nota flýtilykla sem gefin er upp hér að ofan:
- Settu fyrst innsetningarbendilinn þar sem þú þarft að slá inn þetta tákn.
- Haltu inni [Option] takkanum og sláðu inn 26A0.
Með þessari flýtilykla geturðu bankaðu á Caution Sign táknið hvar sem er á Mac tölvunni þinni.
Hvernig á að setja inn athyglistáknið í Word og Excel?
Valmyndin Sérstafi er táknasafn þar sem þú getur settu hvaða tákn sem er í Word skjalið þitt með örfáum músarsmellum. Með þessum glugga geturðu settu hættumerkið Varúð inn í hvaða skjáborðsforrit sem er, þar á meðal Word, Excel og PowerPoint.
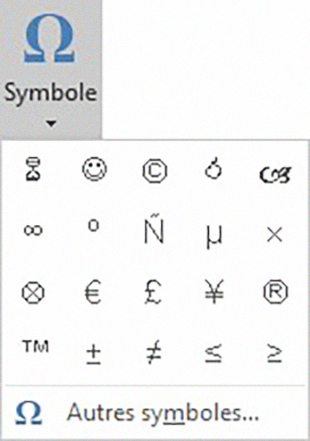
Fylgdu eftirfarandi leiðbeiningum til að læra hvernig:
- Smelltu til að setja innsetningarbendilinn þar sem þú vilt setja inn táknið.
- Farðu í Insert flipann.
- Í Táknflokknum skaltu smella á Tákn fellivalmyndina og velja Önnur tákn.
- Táknglugginn birtist. Breyttu titlinum í Segoe UI tákn.
- Sláðu inn 26A0 í reitinn Character Code. Táknið birtist valið
- Smelltu síðan á Setja inn hnappinn. Þú getur líka tvísmellt á það til að setja það inn í skjalið þitt.
- Lokaðu glugganum.
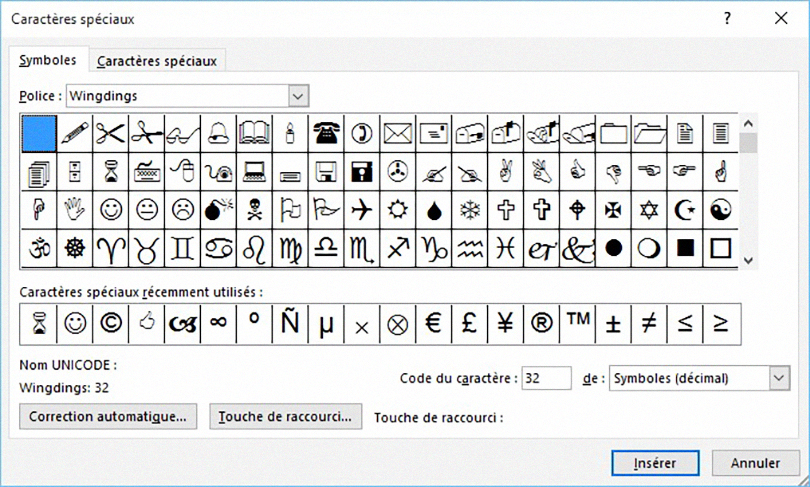
Táknið verður þá sett inn nákvæmlega þar sem þú settir innsetningarbendilinn. Athugaðu að Sérstafir flipinn veitir aðgang að sumum tilteknum stöfum, eins og bandstrikinu sem ekki er brotið, sporbaugurinn eða em bilið. Rétt eins og í Tákn flipanum, tvísmelltu bara á staf til að setja hann inn í skjalið. Þú getur líka tengt staf flýtilykla til að auðvelda innsetningu hans.
Þetta eru skrefin sem þú getur fylgst með til að setja athyglismerkið inn í Word og önnur skrifstofuforrit.
Afritaðu og límdu athyglispjaldið
Ein auðveldasta leiðin til að fá hvaða tákn sem er á hvaða tölvu sem er er að nota afrita og líma aðferðina.
Allt sem þú þarft að gera er að afrita táknið einhvers staðar eins og vefsíðu eða stafakortið fyrir Windows notendur, fletta síðan þangað sem þú þarft táknið og ýta á Ctrl+V til að líma það.
Til að afrita og líma viðvörunartáknið skaltu velja það og ýta á Ctrl+C til að afrita það, fara þangað sem þú þarft það og ýta á Ctrl+V til að líma það.
⚠
Fyrir Windows notendur, fylgdu leiðbeiningunum hér að neðan til að afrita og líma þetta tákn með því að nota stafakortsgluggann.
- Smelltu á Start hnappinn og leitaðu að „Persónakort“.
- Character Map svarglugginn birtist. Smelltu á Advanced View gátreitinn til að stækka svargluggann og fá fleiri valkosti.
- Í háþróaða skjánum skaltu slá inn Warning Sign í Leitarreitinn.
- Þú ættir nú aðeins að sjá Attention Panel táknið í stafakortglugganum. Tvísmelltu á táknið til að velja það. Þú getur líka smellt á Veldu hnappinn.
- Eftir að hafa valið táknið, smelltu á Afrita hnappinn til að afrita það.
- Farðu nú þangað sem þú vilt setja táknið inn og ýttu á Ctrl+V til að líma það.
Svona geturðu notað Character Map valmyndina til að afrita og líma hvaða tákn sem er á Windows tölvu.
Til að lesa: Topp 45 broskarlar sem þú ættir að vita um falda merkingu þeirra & Hvernig á að fá staðfestingu á móttöku í Outlook?
Viðvörunarmerki Emoji ⚠️
Þetta emoji sýnir þríhyrnt umferðarmerki á gulum bakgrunni, með þykkum svörtum útlínum, og sýnir upphrópunarmerki í miðjunni. þetta er emoji, ekki að rugla saman við Attention textamerkið í fyrri hlutanum.
Þetta merki er notað á samfélagsmiðlum til að vekja athygli viðmælanda síns eða vara hann við hættu, hættu eða ógn. Það er oft notað til að gera viðmælanda viðvart um viðveru eða komu manns, til dæmis til að bjóða honum að þegja.

Flýtivísar fyrir viðvörun og hættu-emoji tákn
Hér eru algengustu viðvörunar-emoji táknin með samsvarandi flýtilykla fyrir Windows og Mac.
| emoji | nafn | Windows flýtileið | Orðaflýtileið | Mac flýtileið |
| ⚠ | viðvörunar skilti | Alt + 9888 | 26A0 Alt+X | Valkostur + 26A0 |
| ⚡ | Háspennuborð | Alt + 9889 | 26A1 Alt+X | Valkostur + 26A1 |
| ⚔ | tvö sverð | Alt + 9876 | 2694 Alt+X | Valkostur + 2694 |
| ☠ | Höfuðkúpa og krossbein | Alt + 9760 | 2620 Alt+X | Valkostur + 2620 |
| ☢ | geislavirk spjaldið | Alt + 9762 | 2622 Alt+X | Valkostur + 2622 |
| ☣ | Lífhættumerki | Alt + 9763 | 2623 Alt+X | Valkostur + 2623 |
| ⛔ | Stöðva / Enginn aðgangur | Alt + 9940 | 26D4 Alt+X | Valkostur + 26D4 |
| 🛇 | Ekki leyft | Alt + 128683 | 1F6AB Alt+X | |
| 💀 | Höfuðkúpa | Alt + 128128 | 1F480 Alt+X | |
| 🚷 | Engir gangandi vegfarendur | Alt + 128695 | 1F6B7 Alt+X | |
| 🏗 | Byggingarreitir | Alt + 127959 | 1F3D7 Alt+X | |
| 🚧 | byggingarskilti | Alt + 128679 | 1F6A7 Alt+X | |
| 🚯 | Ekki rusla til | Alt + 128687 | 1F6AF Alt+X | |
| 🚳 | Engin reiðhjól | Alt + 128691 | 1F6B3 Alt+X | |
| 🚱 | Ódrekkanlegt vatn | Alt + 128689 | 1F6B1 Alt+X | |
| 🔞 | Tákn Bannað yngri en 18 ára | Alt + 128286 | 1F51E Alt+X | |
| 📵 | Engir farsímar | Alt + 128245 | 1F4F5 Alt+X | |
| 🚭 | engin reykingarmerki | Alt + 128685 | 1F6AD Alt+X | |
| 🚸 | Merki fyrir Barnakross | Alt + 128696 | 1F6B8 Alt+X |
Vandamálið með Mac er að það styður aðeins 4 stafa hex kóða með valkostinum sem flýtileið. Eins og þú sérð af töflunni hér að ofan eru sum emojis með 5 stafa kóða sem þú getur ekki notað á Mac. Hin lausnin er að nota appið Karakteraskoðari. Ýttu á kveikja " Command+Control+Space til að opna Character Viewer appið. Þetta app er svipað og Windows 10 emoji spjaldið þar sem þú getur leitað og fundið viðvörunar- og hættuemoji tákn. Þú getur annað hvort slegið inn nafn emoji í leitarreitinn eða skoðað emoji hlutann til að finna niðurstöðuna.
Uppgötvaðu - Bros: Raunveruleg merking hjarta Emoji og allra lita þess
Niðurstaða
Það eru nokkrar aðferðir sem þú getur notað til að slá inn eða setja inn varúðartáknið án Word á tölvunni þinni eða Mac.
Fljótlegasta leiðin til að setja þetta tákn inn á Windows er að nota Alt kóða aðferðina, að því tilskildu að þú þekkir Alt kóðann á Attention tákninu. Fyrir Mac notendur er það mjög þægilegt að nota flýtilykilinn.
Flestir snjallsímar stinga sjálfkrafa upp á emoji þegar þú skrifar nöfn. Hins vegar geturðu líka skipt yfir í emoji lyklaborðið til að finna viðvörunaremoji táknin í iOS og Android.
Efst: 21 bestu ókeypis niðurhalssíðurnar fyrir bækur (PDF og EPub)
Ef þú vilt enn skýringar á þessu tákni, vinsamlegast láttu mig vita í athugasemdahlutanum hér að neðan.