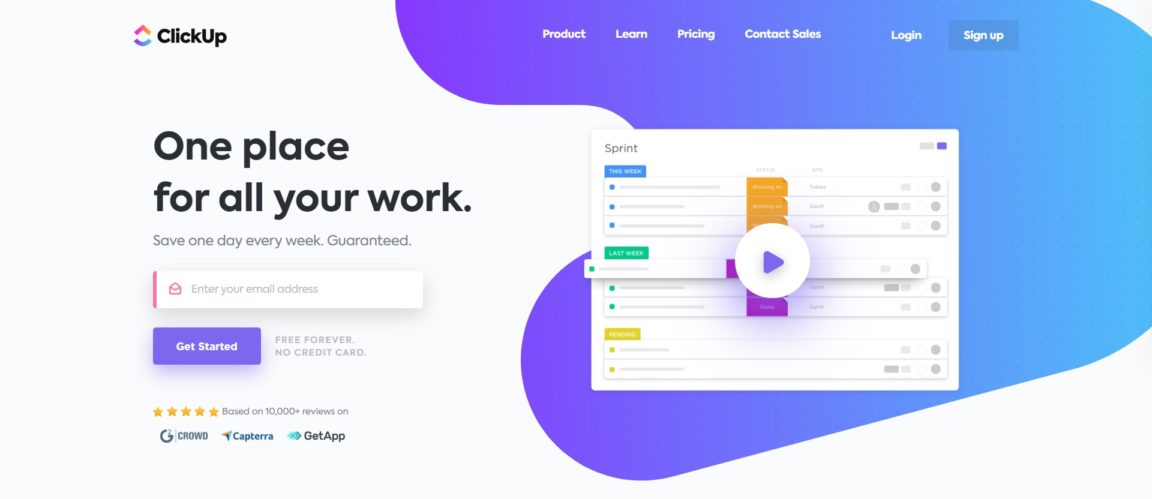ClickUp alkalmazás teszt: Ha csapatban vagy, és olyan benyomásod van, hogy a feladatok nem haladnak, a kommunikáció nehéz és semmi sem frissül, akkor biztosan szükséged van projektmenedzsment alkalmazás.
Sok időnek és motivációnak tűnhet a telepítés szempontjából, de ne aggódjon, egy napos kezdés után rövid és hosszú távon nagyon jó eredményeket fog elérni!
Az egyik ilyen népszerű projektmenedzsment szoftver a Clickup, egy felhőalapú együttműködés, amely minden iparág vállalkozásainak megfelelő. Legyen nagy vagy kicsi, a vállalkozások kihasználhatják a kommunikáció és az együttműködés, a feladat kiosztás és az állapotok előnyeit.
Ebben a cikkben a projektmenedzsment eszközre és a feladatkezelőre fogunk összpontosítani Kattintás, Tervezzen, kezeljen prioritásokat és függőségeket egy elegáns projektnaptárban.
Tartalomjegyzék
A Clickup alkalmazás
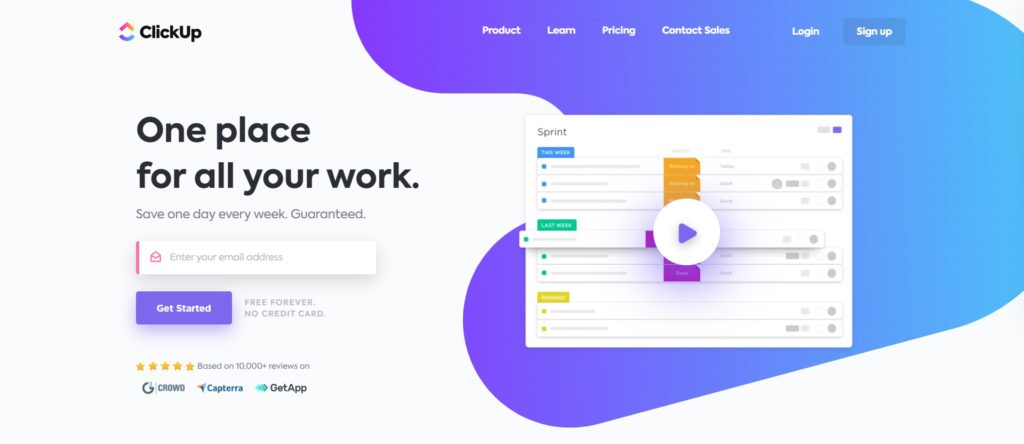
Kattintson az UpUp gombra est projektmenedzsment eszközA t több mint 1 integrációt kínál az importáláshoz és a könnyű szinkronizáláshoz, hogy a legjobb tudása szerint dolgozzon. Keressen heti egy napot, garantáltan! Növelje szervezetét és jobban kezelje az idejét! Teljes testreszabás. Azt csinálja, amit mások nem tudnak. Feladatkezelés.
A Clickup funkciót számos vállalat és projektmenedzsment csapat használja szolgáltatásaihoz és számos felhasználásához. Íme néhány:
- Események szervezéséhez: A Clickup felhasználható olyan események tervezésére is, mint például a születésnap. Az esemény projektnek minősül, és minden kapcsolódó feladat egy helyen tartható. A kezdeti ötletek feladatok lehetnek, és az ezekre vonatkozó későbbi ötletek részfeladatok. Ezeknek a részfeladatoknak kell lenniük a legalapvetőbb megvalósítandó dolgoknak.
- Kapcsolatkezelés és személyes hálózat: Sok felhasználó kihasználja a Clickup képességeit a személyes hálózat és a kapcsolatok kezelésében is. Ez lehetővé teszi az emberek számára, hogy könnyedén fenntartsák a hálózaton lévő emberek listáját egy két listás projekt létrehozásával. Az első a mesterlista, ahol az összes névjegyet feladatként tároljuk. Mindegyikük megkapja a tevékenység szektorának leírását, valamint a felhasználóval fennálló kapcsolat jellegét. A másik lista egyéni állapotokat tartalmaz a feladatok és az esedékességek helyett. Ez segít emlékeztetni a felhasználót arra, hogy mikor kell újra kapcsolatba lépni a névjegyekkel.
- Szakácskönyv vagy receptkönyv készítése: Ez egy nagyon speciális felhasználás, amely jó a szakácsoknak és azoknak, akik szeretnek főzni. Szerencsére ez a felhasználó bármely más típusú gyűjteményére is lehetséges, például dalszövegekre, mesekönyvekre és hasonlókra. Ami a szakácskönyv létrehozását illeti, a felhasználó létrehozhat egy listát, amelyet el tud nevezni a konyha típusával, például „olasz”, „japán” vagy „amerikai”. Ezután a felhasználó létrehozhat egy feladatot a listákon szereplő minden ételhez.
- Mint egy jegyzettömb: A kattintás nemcsak a projektmenedzsment csapatok, hanem az egyéni felhasználók számára is alkalmas. A szoftver a legegyszerűbb és legkisebb ötletek rögzítésére is használható, a jegyzettömb funkciójának köszönhetően. Az értekezletek során a felhasználók egyszerűen megnyithatják a Jegyzettömböt, és automatikusan jegyzeteket készíthetnek. A felhasználók később is megnyithatják ezeket a jegyzeteket, és mindent láthatnak bennük.
- Prioritás: A Clickup prioritási funkcióval rendelkezik, amely lehetővé teszi a felhasználók számára, hogy mindent meglássanak a teljesítéshez, és segítenek eldönteni, hogy hol kezdjék.
Kattintson a Jelentésfeltöltés gombra
A Jelentések oldalon összesen hét jelentés található. A fizetett terv munkaterületek teljes hozzáféréssel rendelkeznek az egyes jelentésekhez, de az örökké ingyenes terv munkaterületek a kitöltött feladat jelentésre korlátozódnak.
Olvasni is: 5 legjobb menedzsment módszer és eszköz az online projektek kezelésére & Top: A 10 legjobb ingyenes online Gantt Chart szoftver a hatékony projektmenedzsmenthez
A jelentések használata
Hely: szóköz, mappa, lista
Győződjön meg arról, hogy a táblázatokat a fontosakra összpontosítja. Definiálja azokat a tereket, mappákat vagy listákat, amelyek a legjobban érdeklik, majd válassza ki a megfigyelni kívánt időszakot.
Szabványos szűrők: Megvan a szűrők teljesítménye, amelyeket a Lista és Táblázat nézetben megszokott.
Időszak: Válassza ki a jelentésben megjelenített adatok időszakát.
Teljesített feladatok jelentés
- Ez a jelentés bemutatja az egyes személyek által elvégzett feladatokat.
- A befejezett feladat akkor számít a személynek, ha az adott felhasználót a lezárás idején rendelték hozzá a feladathoz.
- Befejezési idő: Ez a jelentés azt mutatja meg, hogy mennyi idő telt el a feladat végrehajtása óta.
- A Free Forever csomagban elérhető
Dolgozzon a jelentésen
- Ez a legjobb hely a búvárkodáshoz, és megnézheti azokat a feladatokat, amelyekben minden ember részt vett.
- A "tevékenység" alapvetően minden olyan feladat, amelyet egy feladat részeként hajtanak végre.
Munkaterület-pontok jelentése
Ez egyfajta ClickUp játék! Van még sok más dolog is az úton:
- Értesítések jóváhagyva - A jóváhagyott értesítések teljes száma.
- Megjegyzések hozzáadva - A szűrőknek megfelelő feladatokhoz hozzáadott megjegyzések száma
- Megoldva - Megoldott megjegyzések száma
- Befejezett - A felhasználóhoz rendelt befejezett feladatok
- Munka befejezve - azon feladatok száma, amelyekhez a felhasználó tevékenységet rögzített
- Összesen - Az egyes oszlopok számai összeadódnak
Jelentés: Ki áll az egész mögött
- Mivel egy fizetett munkaterületen mindenki hozzáférhet ehhez a laphoz, ez nagyszerű lehetőség arra, hogy felhatalmazza munkatársait az értesítések törlésére és a lejárt feladatok elvégzésére.
- Ne feledje, hogy a nem igényelt értesítések és a lejárt feladatok összessége reprezentálja az aktuális állapotot, ezért nem szükséges és nem lehet időszakonként szűrni.
Időkövetési jelentés
- Megtekintheti, hogy a munkaterületében lévő személyek mennyi időt követtek.
- Az egyes Workspace-felhasználók összesített időkövetési naplóival pontos információkkal rendelkezik a feladatlistán töltött időről.
- Ez magában foglalja a manuálisan és automatikusan követett időt, például a ClickUp Chrome kiterjesztéssel, a Toggl és a Harvest alkalmazással.
- Exportálja az adatokat, hogy még több információt kapjon.
Időbecslő jelentés
- Gyorsan megtekintheti az időt, mint egy csapaterőforrást a projektek tervezéséhez.
- A hátralévő idő mutató kiszámítja (becsült idő) - (rögzített idő), hogy meghatározza, hogy a céljaid ütemezettek-e.
- Ez a jelentés nem tartalmaz periódusszűrőt - a becsült idő nincs belső kapcsolatban a pontos dátumokkal. Ezért, ha ehhez a funkcióhoz egy időszűrőt ad hozzá, feleslegessé válik az időkövető funkcióval való összehasonlítás.
- Ez a táblázat lehetőséget ad arra, hogy sokkal több adatot exportáljon.
Számított mezők
A következő jelentések minden oszlopának alján talál számítási mezőket:
- befejezett
- Dolgozott rajta
- Munkaterület pontok
- Ki áll mögött
Ezek lehetővé teszik az oszlop összes értékének összegét, átlagát és tartományát.
Olvasni is: OVH vs BlueHost: Melyik a legjobb webtárhely?
Egyéni mezők
Első látogatásakor a rendszer felkéri, hogy válasszon egy kezdeti egyéni mezőt a jelentés elkészítéséhez.
Ne aggódjon, a jelentés létrehozása után hozzáadhatja vagy szerkesztheti a kezdeti mezőt.
- Válasszon egy egyedi mezőt a legördülő listából - Minden kiválasztott egyéni mezőhöz hozzáad egy oszlopot, és csak az adott mezőkészlettel rendelkező feladatok jelennek meg - Kattintson a + gombra egy másik egyéni mező oszlop hozzáadásához
- Opcionálisan a szűrők segítségével válasszon ki bizonyos mezőértékeket olyan operátorokkal, mint a definiált, nem definiált, nagyobb, kisebb, stb.
- Ha szeretné, minden oszlop alján megadhat egy "Számítás" mezőt. Adjon meg egy számítást: Összeg, Átlag, Tartomány
Tipp: Számláló mezőket is kiszámíthat a listanézet oszlopaiban!
Hamarosan elérhető
A következő elemek grafikus ábrázolása:
- Felhasználói terhelés
- Halmozott folyamatábra
- A fájlok és listák nyomon követése
Agile - Scrum munkafolyamat beállítása a ClickUp alkalmazásban
A ClickUp -ot úgy tervezték, hogy könnyen alkalmazkodhasson számos munkafolyamathoz, különösen olyan fejlesztési munkafolyamatokhoz, mint a Kanban, a Scrum és általában az Agile.
A ClickUp a módszertant használja Scrum az Agile munkafolyamat-rendszeren belül. Ha többet szeretne megtudni az agilisról, nézze meg ezeket a hasznos blogbejegyzéseket, hogy megismerje az agilis alapjait és az agilis megvalósítását a projektmenedzsment munkafolyamatában.
- Ossza meg nagy projektjeit apró, kezelhető részekre, Sprints néven.
- Javasoljuk a SprintsClickApp használatát az időmegtakarítás és a Sprints egyszerű kezelése érdekében!
- Alkalmazza a ClickApp Sprints alkalmazást bármely helyre, válassza ki a Sprint időtartamát, és hozzon létre Sprinteket anélkül, hogy újra dátumot kellene keresnie. Akár automatizálhatja sprintjeit a ClickApp segítségével!
- A ClickApp for Sprints alkalmazás segítségével választhatja, hogy a Sprint használatával kezeli-e a csapat munkaterhelését az alábbi funkciók használatával: Sprint Dátumok: A Sprinteknek meg kell adniuk a kezdési és a befejezési dátumot.
- Sprint-állapotok: A sprint-állapotokat a ikon színe jelzi a hierarchiában, és a sprint-dátumok színe a listanézet tetején. Nincs elindítva (szürke) Folyamatban (kék) zárva (zöld)
- Túlcsorduló feladatok: Minden olyan feladat, amelyet a sprint végén nem jelölnek meg „Zárt” jelöléssel, túlcsordulási feladatnak tekintendő, amelyet a következő sprintben kell végrehajtani.
- Összes becslés: A sprintben végzett munka teljes összegét összefoglaljuk a sprint tetején. Konfigurálja a Sprint beállításaiban használt becslés módszerét.
- A Business + felhasználók engedélyezhetik a sprint automatizálását a sprint beállításaiban.
- A listákat akár Sprint-re is konvertálhatja, Sprint-mappákat hozhat létre, és megtekintheti a Sprint-mappák előrehaladását az Irányítópult Burn Up és Burn Burn diagramjaival.
- További információ a használatról vagy telepítésről itt található: Sprints ClickApp Doc.
- A ClickUp legjobb konfigurálása az Agile - Scrum munkafolyamathoz: Kezdje a hierarchiával
- A munkaterület az a vállalat, amelynél dolgozik, amely a vállalat minden részlegének tagjait tartalmazza, de az agilis jellemzően csak a fejlesztési / mérnöki tér tagjai számára valósul meg.
- A Spaces lehetővé teszi, hogy testre szabja, mire van szüksége mérnöki csapatának az agilis munkafolyamat hatékony megvalósításához. Majd belemerülünk a részletekbe, de alapvetően szeretnénk engedélyezni azokat a funkciókat, állapotokat és integrációkat, amelyek szükségesek a hatékony fejlesztői csapat számára.
- A mappák kategóriákként szolgálnak a termékfejlesztés különböző részeihez. Például a ClickUp-nál van Android, iOS, Frontend, Backend stb. fejlesztési térünkben. A mappák rendezik a tereket, és listákat (Sprints) és feladatokat tartalmaznak.
- A listák a legfontosabb tárolók a feladatokhoz, és tökéletesek a függőben lévő elemek tárolására. Itt él minden olyan feladat, amely lehetővé teszi a Sprint elérését! Használja a Feladatok több kattintási listában lehetőséget a feladatok hozzáadásához a Sprintshez.
- A Feladatok a ClickUp valódi műveleti elemei. Ahhoz, hogy minden sprint gyártásba kerüljön, minden feladatát el kell látni. A következő sprintbe tolandó feladatok könnyen áthelyezhetők.
- Most meg kell határoznunk a feladatfolyamatok állapotát. A Scrum módszertan elengedhetetlen része. Válassza ki az állapotokat, majd kattintson a Scrum gombra a munkafolyamat előre formázott állapotainak eléréséhez. Testreszabhatja saját állapotát, és sablonként elmentheti más mappákban történő felhasználásra.
- A címkék felhasználhatók az egyes feladatok sprintben történő rendezésére. Például címkék adhatók olyan feladatokhoz, amelyek hibák, javítások és szerverproblémák, hogy csak néhányat említsünk. Ezenkívül csak egy Sprint címke hozzáadása a feladatokhoz segíthet tisztázni a küszöbön álló cselekvési pontokat.
- Integráció a GitHub tökéletes a Scrum munkafolyamathoz, mivel a fejlesztési folyamathoz elengedhetetlen a különböző környezetekben való tolás és villás képesség. A GitHub lehetővé teszi, hogy nyomon kövesse a kérdéseket, az elkötelezettségeket és bármi mást, amit tudnia kell egy feladattal kapcsolatban a feladat tevékenységnaplójában. Ez megkönnyíti a fejlesztési feladat előrehaladásának követését.
Lásd még: A Monday.com összehasonlító legjobb alternatívái & 10 legjobb ingyenes Mauricettes számológép a munkaidő kiszámításához
Időbecslés
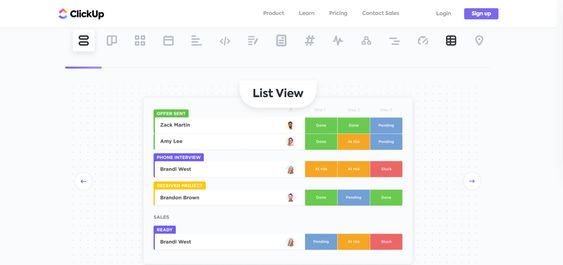
Használja az időkövetést időbecslésekkel? A ClickUp kiszámítja a sprin-hez hátralévő időtt. Ez a függvény minden feladathoz rendelkezésre áll, és kumulatív az egész listán, amelyben ezek a feladatok találhatók. Ez lehetővé teszi, hogy világos képet alkothasson arról, mennyi időbe telik egy feladat és / vagy egy lista teljesítése, miközben durva képet ad arról, hogy a csapat tagjai mennyire eredményesek.
Ismétlődő feladatok
Hasznos egy feladatot egy bizonyos dátumra vagy intervallumra beállítani, amikor vannak olyan ismétlődő műveletek, amelyeket bizonyos időn belül végre kell hajtani, például egy kérdés / válasz egy fejlesztési térben vagy egy tudatosság egy térben.
Ez a függvény meghatározható minden sprintben létrehozott feladathoz vagy részfeladathoz.
Kezdő és befejező dátum
A teljes Agile munkafolyamat olyan célokra támaszkodik, amelyeknek eleje és vége van! A kezdő és a befejező dátum ezt kiegészíti.
Csak adjon hozzá egy dátumot, amellyel a feladatnak el kell kezdenie, valamint annak esedékességét, és lehetősége lesz szűrni kezdési dátum és esedékesség dátuma alapján, így a terméktulajdonos vagy a scrum master könnyebben felmérheti, hogy hol tart a fejlesztési ciklusban .
Olvassa el: A WeTransfer legjobb alternatívái a nagy fájlok ingyen küldéséhez
Feladatok összekapcsolása az eposzok ábrázolásához a ClickUp-on
- Három különböző módon szimulálhatjuk az eposzokat a mérnöki projektjeihez a ClickUp segítségével!
- Feladatok és feladatok összekapcsolása több listában: Használja a feladat-összekapcsolási funkciót az ugyanazon projekt részét képező feladatok összekapcsolására. Hozzon létre egy feladatot, amely az eposzt reprezentálja, majd kapcsolja össze az összes többi feladatot, amely a funkciót alkotja, az epikus feladathoz. Ha ideje hozzáadni a feladatait egy Sprinthez, hagyja az Epic-et az ütemterven.
- Feladatok több listában: Amikor feladatokat hoz létre a Sprint-ben, vegye fel őket egy második listára, amely tartalmazza a projekt vagy a kezdeményezés nevét. Ebben a forgatókönyvben ez a második lista válik eposzává.
- Feladattároló: Hozzon létre egy feladatot az eposz képviseletére, és hozzon létre feladatokat az eposz leírásából. Az epikus leírásban manuálisan is elhelyezhet linkeket a megfelelő feladatokra.
- Az összekapcsolt feladatok használatának legjobb módja a ClickApp Sprints alkalmazással, ha létrehoz egy listát, amely a projektet vagy funkciót ábrázolja. Ezután hozzon létre egy feladatot egy eposz vagy projekt ábrázolásához ebben a listában. Hasznosnak tartjuk, hogy ilyennek hívjuk "Félelmetes funkció" [EPIC].
- Ha a ClickApp multiple listában szereplő feladat engedélyezve van, adja hozzá a feladatot Félelmetes funkció [EPIC] egy másodlagos listára, például az ütemtervére. Ugyanabban a projektlistában hozzon létre feladatokat ehhez a projekthez vagy szolgáltatáshoz. A Feladatok összekapcsolása funkcióval kapcsolhatja össze ezeket a feladatokat a félelmetes elemhez [EPIC].
- A sprinttervezés során helyezze át az eposzhoz kapcsolódó feladatokat egy következő sprintre, vagy használja a Feladatok több listában lehetőséget azok hozzáadásához a sprinthez. Hibák esetén csak vegye fel őket a sprintbe másodlagos listaként.
Kövesse nyomon a sprint haladását a műszerfalakon
- Az irányítópultok sok widget-opcióval rendelkeznek, de a leghasznosabbak a sprint-widgetjeink. Az igazi erő az, hogy testre szabhatja, hogyan és milyen adatokat szeretne látni. Hozzon létre egy csapat irányítópultot, vagy hozzon létre egy fő irányítópultot, amely a legfontosabb adatokat az egész csapatról kihozza.
- A ClickUp az agilis módszertanban használt alapjelentések sok típusát kínálja. Ezek közé tartozik a Burn Burns: A teljesítési arány mérése egy célvonallal, hogy vizuálisan lássa az ütemét.
- Burn Ups: Tisztább képet kap az elvégzett munkáról a lemaradással szemben - hogy könnyen lássa a hatókör változásait.
- Halmozott folyamat: Ha látni szeretné, hogy a feladatok állapotról államra haladnak, és vizuálisan látja a jelenlegi szűk keresztmetszeteket, mielőtt túl nagyok lennének.
- Sebesség: Az átlagos munka befejezésének értékelése a sprint integrációja révén, segít jobban megbecsülni a jövőbeni sprinteket.
- Fontos: Az irányítópultok eléréséhez korlátlan tervre, az egyéni diagramokhoz és a sebességdiagramhoz pedig üzleti tervre van szükség.
Kövesse nyomon a sprint előrehaladását a ClickUp App edzésén
Haladás és tervezés
A Beállítások között váltsa a Becsült idő megjelenítése elemet, hogy megnézze, mennyi időt becsültek az emberek a tényleges cselekedetekhez képest: Ez tökéletes módja a sprint-határidők kezelésének!
Munkaterhelés és kapacitás
- A munkaterhelési táblázatban akár meg is tekintheti a munkaterület munkaterhelését a dobozos nézet bal oldalán található keresési pontok alapján (csak üzleti terv esetén): Amint fentebb látjuk, Alex K (balról a második felhasználó) valószínűleg többet használhat feladatokat, mivel úgy tűnik, hogy szinte teljesítette mindazt, amit neki rendelt.
- Azt is láthatjuk, hogy Wes-nek (balra) sokkal több munkája van, mint a többieknek.
ClickUp statutes
Az állapotok olyan szakaszok, amelyeken keresztül a feladatok átmennek, közismert nevén munkafolyamatok. Például egy feladat a „Tennivaló”, a „Folyamatban” és végül a „Befejezett” kategóriába kerülhet - ezek a lépések mindegyike állapot.
Az állapotok listaszintig testreszabhatók a ClickUp alkalmazásban, de az állapot alapértelmezett beállítások mappa és hely szinteken állíthatók be. Ez azt jelenti, hogy ha alapértelmezett állapotokat állít be helyszinten, akkor bármi, ami az adott szint alatt van, alapértelmezés szerint örökli a helyszinten meghatározott állapotokat, de bárhol módosíthatja őket.
A ClickUp szóközeinek, mappáinak és listáinak különböző állapotai lehetnek a feladataikhoz.
Hogyan támogatják az állapotok a termelékenységet?
- Átláthatóság! A teljes munkaterület tudja, min dolgoznak mindenki egy adott pillanatban.
- Hatékonyság! Olyan állapot használata esetén, mint a „Folyamatban”, amint elindít egy feladatot, a pontos folyamatban lévő feladatra koncentrálhat, ami növeli a termelékenységet.
- Szervezet! Az állapotokkal pontosan tudja, hol állnak a feladatok, melyekre van szükség, és mi következik.
- Vigye az egérmutatót a bal oldalsáv fölé, hogy kibontsa és kijelöljön egy szóközt. Látni fogja a mappák és a szóközlisták növekedését is.
- Alapértelmezés szerint a listák öröklik az állapotokat a szülőmappákból. Ha azonban egyedi állapotokat szeretne létrehozni egy listához, kattintson a lista melletti ellipszisekre
- Amikor olyan listákat hoz létre, amelyek nem tartoznak a mappákhoz, alapértelmezés szerint az állapotokat öröklik a helyről. Csakúgy, mint a mappákban található listák esetében, kiválaszthatja, hogy maguknak a listáknak is legyenek különféle állapotai: A lista létrehozása után választhat, hogy különböző állapotokkal rendelkezik: Hozzon létre új állapotokat ehhez a listához
Gyorsan módosíthatja az állapotokat a Lista és Táblázat nézetekben
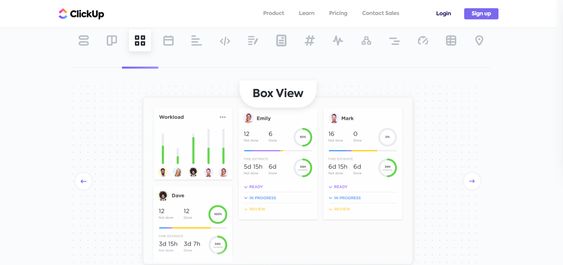
Lista nézet
Kattintson a lista nézetben az állapot mellett lévő kis ellipszisekre.
Az állapotok szerkesztéséhez válasszon a következő lehetőségek közül: „Csoport összecsukása”: Az állapotcsoport elrejtése a nézetből - „Állapotok kezelése”: A lista állapotainak színének vagy címének módosítása - „Új állapot”: Más állapot hozzáadása a következőhöz: a munkafolyamatod. Ha új státuszt ad hozzá egy listához, amely örökli az eset státuszát, akkor megkérdezzük, hogy hozzá szeretné-e adni ezt az állapotot az esethez is.
Táblázat nézet
Kattintson a panel nézetben az állapotoszlop melletti ellipszisekre. Ha a „status” kivételével bármilyen más módszerrel csoportosít, akkor a következő lehetőségek megtekintéséhez módosítania kell: 2. 2. Válasszon egy lehetőséget a legördülő menüből:
„Állapot átnevezése” - Módosítsa az állapot nevét „Állapotok módosítása” - Módosítsa a megtekintett lista vagy mappa állapotát. Vegye figyelembe, hogy ez az opció csak akkor használható, ha olyan táblázatot néz meg, ahol a feladatok mindegyike azonos állapotú.
Állapot "Befejezve"
- Van-e egynél több olyan jogszabálya, amelyben a feladatot az engedményes szempontjából teljesítettnek kell tekinteni?
- Például van egy "Ellenőrzés kész" és "Befejezett" állapot. Az "Ellenőrzés kész" állapotban minden munka megtörtént, és nincs szüksége lejárt emlékeztetőkre. Pontosan ekkor kell megjelölnie a "Kész" állapotot!
- Pontosan akkor kell megjelölnie a "Befejezett" állapotot! Győződjön meg arról, hogy a feladat nem minősül "lejártnak" - ezért nem küldünk lejárt emlékeztetőket, és a feladatot nem küldjük el senki postaládájába
- Az állapot "Kész" megjelölése: Menjen a szóköz, mappa vagy lista állapotmenüjébe a fentiek szerint
Az alapszabályt nem kezdeményezték
- Van olyan állapotban lévő feladata, amelyet még nem szabad aktívnak tekinteni? Használja a „Not Started” állapotokat az olyan állapotok elkülönítéséhez, mint a Megnyitás, Függőben, Függőben és még sok más a munkaterület minden területén!
- Ez a ClickApp aktiválható a munkaterületén, hogy segítsen olyan statisztikák összeállításában, mint például a Cycle Time!
- Ha a ClickApp Not Started engedélyezve van, akkor a státuszokat automatikusan csoportokba rendezzük a legördülő listában, így könnyebb megkeresni őket állapottípus szerint.
- Állapot megjelölése „Nincs megkezdve”: Adjon hozzá új állapotot, vagy húzza át egy meglévő állapotot a „Nincs elindítva” kategóriába.
- Alapértelmezés szerint a Spaces, Mappák és Listák alapértelmezett állapotokkal („Teendők” és „Kész”) konfiguráljuk a munkafolyamatok kezdetének és végének jelölését.
- Azonban, ha úgy tetszik, kétféleképpen módosíthatja ezeknek az állapotoknak a nevét: Nyissa meg a szóköz, mappa vagy lista állapotmenüjét. Amikor a "Teendő" vagy "Kész" melletti ellipszisekre kattint, lehetősége van átnevezni az állapotot: 2. Kattintson a "Teendő" vagy "Kész" állapotfejlécre a Lista nézetben a név megváltoztatásához. az állapot.
ClickUp és Slack integráció
A ClickUp Slack integrációja lehetővé teszi, hogy ne csak csevegjen a csapattársaival. A ClickUp lehetővé teszi az értesítések testreszabását Laza, hozhat létre ClickUp feladatokat a Slackből, és így tovább.
Amikor a feladathivatkozások megjelennek a Slack alkalmazásban, azonnal részletekkel gazdagodnak.
Következtetés: Miért válassza a projektmenedzsment szoftvert?
A projektkezelő szoftver lehetővé teszi, hogy egy vagy több projekthez kapcsolódó összes információt egy helyre gyűjtsön, hogy elkerülje az elveszett e-mailek, az elfelejtett feladatok vagy a nyomon követhetetlen dokumentumok százait. Ezek a szoftverek lehetővé teszik:
- Sorolja fel feladatait, és rendeljen minden feladatot egy vagy több emberhez a csapatból
- Csevegjen az egész csoporttal vagy konkrét emberekkel
- Legyen áttekintése a projekt előrehaladásáról, függetlenül a csapatban elfoglalt helyétől
- Legyen átlátható az elvégzett feladatok és az aktuális projekt tekintetében
- Hozza össze az összes üzenetet és dokumentumot egy helyen
Röviden: jelentős időmegtakarítás az Ön és csapata számára! Oszd meg velünk a tapasztalat és vélemények a ClickUp használata után és ne felejtsd el megosztani a cikket!
Referenciák
- https://docs.clickup.com
- https://fr.wikipedia.org/wiki/Gestion_de_projet
- https://www.planzone.fr/blog/methodologies-gestion-projet
- Mi a projektmenedzsment? | APM
- https://en.wikipedia.org/wiki/Gantt_chart