ટોચના મતભેદ પ્રોફાઇલ ચિત્રો: ડિસ્કોર્ડના સૌથી વિશિષ્ટ પાસાઓ પૈકી એક એ છે કે તમારી પાસે એક સર્વર અને બીજા સર્વર વચ્ચેની લવચીકતા છે. સર્વર્સ પર ઘણી ભૂમિકાઓ માટે, તમારી પાસે તમારું પ્રોફાઇલ ઉપનામ બદલવાની સ્વતંત્રતા છે, જે તમને વિવિધ સમુદાયોમાં વિવિધ નામોનો ઉપયોગ કરવાની મંજૂરી આપે છે.
પરંતુ તમારા પ્રોફાઇલ ફોટો (પીડીએફ અથવા અવતાર તરીકે પણ ઓળખાય છે) જો તમે એડમિનિસ્ટ્રેટર હોવ તો પણ બધા સર્વર્સ પર સમાન રહેવું જોઈએ.
દ્વારા તમારી ડિસ્કોર્ડ પ્રોફાઇલમાં એક કલાત્મક સ્પર્શ ઉમેરવાનું વિચારી રહ્યાં છીએ તમારું પ્રોફાઇલ ચિત્ર બદલો ? અહીં છે સંપૂર્ણ માર્ગદર્શિકા અને અનન્ય પીડીપી માટે શ્રેષ્ઠ વિચારોની પસંદગી.
સામગ્રીઓનું કોષ્ટક
ડિસ્કોર્ડ પ્રોફાઇલ ચિત્ર: પીડીપી કરતાં વધુ, તમારી સહી
જો તમે નિયમિત ડિસ્કોર્ડ વપરાશકર્તા છો, તો તમે કરી શકો છો વ્યક્તિગત પ્રોફાઇલ ચિત્ર ઉમેરીને તમારી પ્રોફાઇલને વ્યક્તિગત કરો. આ છબી તમે પ્લેટફોર્મ પર મોકલેલા સંદેશાઓની બાજુમાં દેખાશે, Discord પર તમારું પ્રતિનિધિત્વ કરશે.
આનો અર્થ એ થાય કે તમારું ડિસ્કોર્ડ પરનું પ્રોફાઇલ ચિત્ર સંપૂર્ણ હોવું આવશ્યક છે. તમે કરી શકો છો તમારા PDP ડિસકોર્ડ માટે ઇમેજ (JPG અથવા PNG) અથવા GIF નો ઉપયોગ કરો, અને તે ડિસ્કોર્ડ પર તમારા વ્યક્તિત્વનું પ્રતિનિધિત્વ કરે છે. ઘણા લોકો ફોટોનો ઉપયોગ કરવાને બદલે ચિત્ર, ચિહ્ન, એનાઇમ અથવા કાર્ટૂન પાત્રનો ઉપયોગ કરે છે.
ખરેખર, ડિસકોર્ડ પીડીપી એ તમારી વ્યક્તિગત હસ્તાક્ષર છે, તેથી તમારે કંઈક અનન્ય, કલાત્મક અને સ્ટાઇલિશ પસંદ કરવા માટે સમય કાઢવો પડશે.
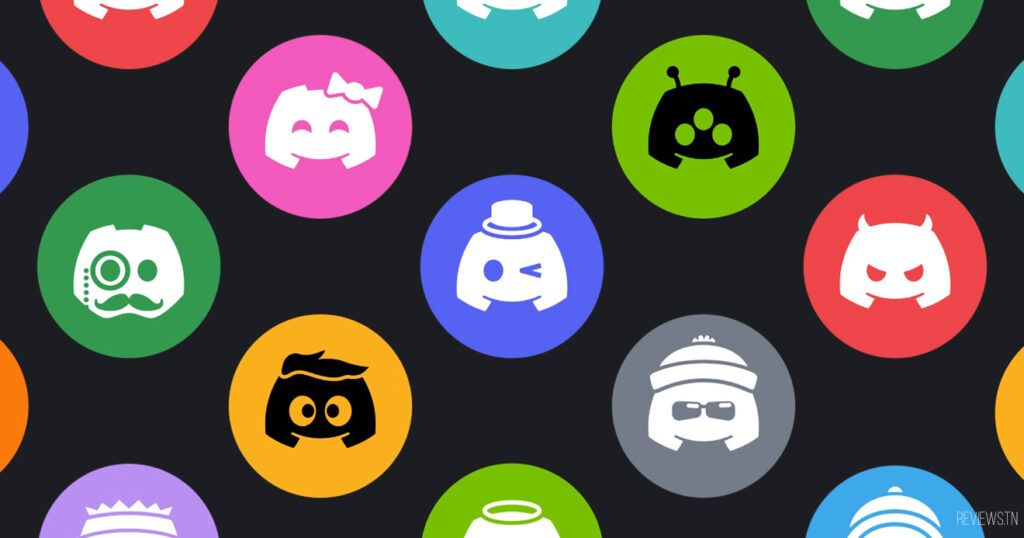
તમારું ડિસ્કોર્ડ પ્રોફાઇલ ચિત્ર, અથવા “અવતાર,” એ તમારી પોસ્ટની બાજુમાં વપરાશકર્તાનું આઇકન છે અને લોકો તેમના મિત્રોની સૂચિમાં શું જુએ છે.
તમારું ડિસ્કોર્ડ પ્રોફાઇલ ચિત્ર (અથવા ડિસ્કોર્ડ અવતાર) સંપૂર્ણપણે કસ્ટમાઇઝ કરી શકાય તેવું છે, પરંતુ તમે તેને સંપાદિત કરો તે પહેલાં તમારે કેટલાક નિયમો ધ્યાનમાં લેવા જોઈએ.
ડિસ્કોર્ડ અવતાર માટેના નિયમો
નિયમોના સંદર્ભમાં, તમે અપલોડ કરો છો તે છબી માટે કોઈ કદની મર્યાદા નથી, પરંતુ તમારા અવતાર તરીકે ડિસ્કોર્ડ જે છબી પ્રદર્શિત કરશે તે 128 × 128 પિક્સેલ સુધી મર્યાદિત છે. જો તમે મોટી છબી અપલોડ કરો છો, તો તમારે તેને યોગ્ય બનાવવા માટે Discord ના બિલ્ટ-ઇન ઇમેજ એડિટરનો ઉપયોગ કરીને તેને કાપવાની અથવા તેનું કદ બદલવાની જરૂર પડશે.
બધી છબીઓ PNG, JPEG અથવા GIF ફોર્મેટમાં સાચવવી આવશ્યક છે. જો નહીં, તો તમે ઇમેજ ડાઉનલોડ કરીને તેનો ઉપયોગ કરી શકશો નહીં.
ડિસ્કોર્ડ પર, અવતારનું કદ છે 128 x 128 પિક્સેલ્સ. જો કે, મોટી ચોરસ છબી અપલોડ કરવી વધુ સારું છે. ડિસ્કોર્ડ આપમેળે તમારી ઇમેજને યોગ્ય પરિમાણો પર સ્કેલ કરશે, પરંતુ તમે ઉચ્ચ-ગુણવત્તાનું રિઝોલ્યુશન રાખશો.
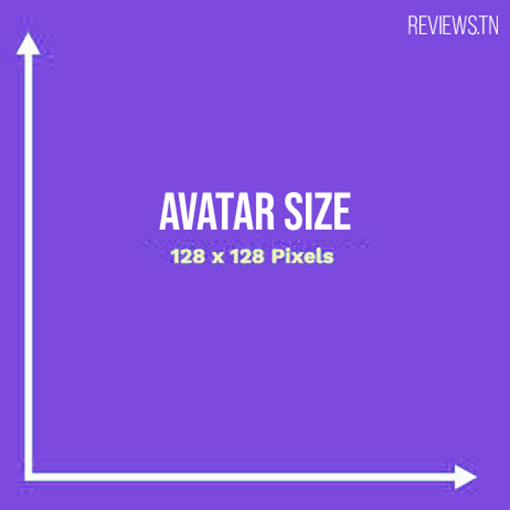
જો તમે એવી ઈમેજનો ઉપયોગ કરી રહ્યા છો જે આને મળતું નથી ડિસ્કોર્ડ સેવાની શરતો અથવા તમે જે સર્વરનો ઉપયોગ કરી રહ્યા છો તેના પર તે સ્વીકાર્ય નથી, તમને સર્વરમાંથી દૂર કરવામાં અથવા સંપૂર્ણપણે પ્રતિબંધિત થવાનું જોખમ છે.
જો તમે તમારા પોતાના ડિસ્કોર્ડ સર્વરને મેનેજ કરી રહ્યાં છો, તો તમારે હજુ પણ તેની ખાતરી કરવાની જરૂર પડશે તમે ઉપયોગ કરી રહ્યાં છો તે pdp ઇમેજ Discordની સેવાની શરતોનું ઉલ્લંઘન કરતી નથી પ્લેટફોર્મ પ્રતિબંધ ટાળવા માટે.
આ પણ વાંચવા માટે: 2021 માં શ્રેષ્ઠ સોશિયલ નેટવર્ક કયું છે?
કમ્પ્યુટર પર તમારું પ્રોફાઇલ ચિત્ર કેવી રીતે બદલવું
જો તમે Windows, Mac, અથવા Linux માટે Discord ડેસ્કટોપ એપ્લિકેશનનો ઉપયોગ કરી રહ્યાં છો, અથવા જો તમે તમારા વેબ બ્રાઉઝરમાં Discord નો ઉપયોગ કરવાનું પસંદ કરો છો, તો તમે આ પગલાંને અનુસરીને તમારું ડિસ્કોર્ડ પ્રોફાઇલ ચિત્ર બદલો :
- પ્રારંભ કરવા માટે, ડિસ્કોર્ડ ડેસ્કટોપ એપ્લિકેશન ખોલો અથવા તમારા બ્રાઉઝરમાં ડિસ્કોર્ડ વેબ એપ્લિકેશનની મુલાકાત લો. તમારા વપરાશકર્તા ક્ષેત્રમાં, નીચેના ડાબા ખૂણામાં, સેટિંગ્સ આયકન પસંદ કરો.
- દેખાતા બૉક્સમાં, તમારી છબી આયાત કરવાનું શરૂ કરવા માટે તમારા ઉપનામની જમણી બાજુએ "અવતાર અપલોડ કરો" બટન પર ક્લિક કરો.
- તમારું ડિસ્કોર્ડ પ્રોફાઇલ ચિત્ર બદલવા માટે, વપરાશકર્તા પ્રોફાઇલ> અવતાર સંપાદિત કરો પર ટેપ કરો.
- તમારી ઓપરેટિંગ સિસ્ટમના ફાઇલ પસંદગી મેનૂનો ઉપયોગ કરીને, ડાઉનલોડ કરવા માટે તમારી છબીને શોધો. જો તમે તેને શોધી શકતા નથી, તો તમે તેને PNG, JPG અથવા GIF તરીકે સાચવ્યું નથી.
- એકવાર છબી અપલોડ થઈ જાય, તમારે ફિટ થવા માટે તેનું કદ બદલવાની જરૂર પડશે. તમે છબીના કયા ભાગનો ઉપયોગ કરવા માંગો છો તે નિર્ધારિત કરવા માટે ગોળાકાર વિસ્તારનો ઉપયોગ કરીને તમારી છબીને સ્થાન આપવા માટે તમારા માઉસનો ઉપયોગ કરો. ઇમેજને ઝૂમ ઇન અથવા આઉટ કરવા માટે નીચેના સ્લાઇડરનો ઉપયોગ કરો.
- જ્યારે તમે ઇમેજ સાચવવા માટે તૈયાર હોવ, ત્યારે "લાગુ કરો" બટન દબાવો.
- થોડીવાર પછી, છબી "વપરાશકર્તા પ્રોફાઇલ" મેનૂના "પૂર્વાવલોકન" વિભાગમાં દેખાશે. જો તમે ઈમેજથી સંતુષ્ટ ન હોવ, તો "અવતાર દૂર કરો" બટન પસંદ કરો અને નવી ઈમેજ અપલોડ કરવા માટે પ્રક્રિયાને પુનરાવર્તિત કરો.
ડિસ્કોર્ડ અવતારને દૂર કરવા માટે, ડિસ્કોર્ડ સેટિંગ્સ મેનૂમાં "અવતાર દૂર કરો" બટનને ક્લિક કરો.
જો તમે તમારું નવું ડિસ્કોર્ડ પ્રોફાઇલ ચિત્ર રાખવાનું નક્કી કરો છો, તો તમારે તેને અન્ય ડિસ્કોર્ડ વપરાશકર્તાઓને દૃશ્યક્ષમ બનાવવા માટે સાચવવાની જરૂર પડશે. આ કરવા માટે, મેનુના તળિયે "ફેરફારો સાચવો" બટન પર ક્લિક કરો.
તમારા ડિસ્કોર્ડ પ્રોફાઇલ ચિત્રમાં ફેરફારો સાચવવા માટે, મેનૂના તળિયે "ફેરફારો સાચવો" બટનને ક્લિક કરો.
આ પણ વાંચવા માટે: વોક્સલ - રીઅલ ટાઇમમાં તમારો અવાજ બદલો (વોઈસ મોડિફાયર)
તમે અગાઉ ઉપયોગ કરતા હતા તે અવતાર (અથવા પ્રમાણભૂત ઇમેજ)ને બદલીને, છબી હવે અન્ય ડિસ્કોર્ડ વપરાશકર્તાઓને દૃશ્યક્ષમ હોવી જોઈએ.
ડિસ્કોર્ડ ફોન પર પ્રોફાઈલ પિક્ચર કેવી રીતે મૂકવું?
જો તમે ડિસ્કોર્ડ એપ્લિકેશનનો ઉપયોગ કરી રહ્યાં છો Android ઉપકરણો, iPhone અથવા iPad, તમે એપ્લિકેશનમાં જ તમારા ડિસ્કોર્ડ અવતારને બદલી શકો છો. આ કરવા માટે, તમારા ઉપકરણ પર ડિસ્કોર્ડ એપ્લિકેશન ખોલો અને ઉપર ડાબી બાજુએ મેનૂ આઇકોન પસંદ કરો.
- બાજુના મેનૂમાંથી, નીચેના જમણા ખૂણે તમારું પ્રોફાઇલ આયકન પસંદ કરો.
- "યુઝર સેટિંગ્સ" મેનૂમાં, "માય એકાઉન્ટ" વિકલ્પ પર ટેપ કરો.
- તમારા ડિસ્કોર્ડ એકાઉન્ટ સેટિંગ્સ ખોલવા માટે "મારું એકાઉન્ટ" પર ટૅપ કરો.
- તમારા ડિસ્કોર્ડ પ્રોફાઇલ ચિત્રને બદલવા માટે, ઉપર ડાબી બાજુએ (તમારા વપરાશકર્તા નામની બાજુમાં) અસ્તિત્વમાં રહેલી અવતાર છબીને ટેપ કરો.
- "મારું એકાઉન્ટ" મેનૂમાં, ઉપર ડાબી બાજુએ તમારા પ્રોફાઇલ ચિત્રને ટેપ કરો.
- યોગ્ય અવતાર ઇમેજ શોધવા અને ડાઉનલોડ કરવા માટે તમારા ઉપકરણના ફાઇલ મેનેજરનો ઉપયોગ કરો. એકવાર છબી પસંદ થઈ જાય, પછી તમે તેને કાપવા અથવા તેનું કદ બદલવામાં સમર્થ હશો - આમ કરવા માટે 'ક્રોપ' દબાવો. નહિંતર, ઇમેજ પ્રદર્શિત થાય તે રીતે સાચવવા અને ડાઉનલોડ કરવા માટે "ડાઉનલોડ કરો" દબાવો.
- છબી ડાઉનલોડ કર્યા પછી, તેને કાપવા અથવા તેનું કદ બદલવા માટે "ક્રોપ" દબાવો અથવા તેને તરત જ ડાઉનલોડ કરવા માટે "ડાઉનલોડ કરો" દબાવો.
- જો તમે ઇમેજને એડિટ કરવાનું નક્કી કરો છો, તો તેનું કદ બદલો અને તેને "ફોટો એડિટ કરો" મેનૂમાં તમારી પસંદગી પ્રમાણે સ્થાનાંતરિત કરો. મધ્યમાં પૂર્વાવલોકન ગ્રીડનો ઉપયોગ કરીને તમારી છબીને સ્થાનાંતરિત કરવા માટે તમારી આંગળીનો ઉપયોગ કરો અને ઝૂમ ઇન અથવા આઉટ કરવા માટે નીચેના સ્લાઇડરનો ઉપયોગ કરો.
- છબી સાચવવા માટે ઉપર જમણી બાજુએ "સાચવો" બટન દબાવો.
એકવાર તમે તમારી નવી PDP ડિસ્કોર્ડ ઇમેજ સેવ કરી લો, પછી તમારે તેને તમારા એકાઉન્ટમાં લાગુ કરવાની અથવા તેને કાઢી નાખવાની જરૂર છે. જો તમને ઇમેજ પસંદ ન હોય, તો તેને દૂર કરવા માટે ઉપર ડાબી બાજુએ "આઇકન દૂર કરો" પર ટેપ કરો, પછી તેને સંપાદિત કરવા માટે આ પગલાંઓનું પુનરાવર્તન કરો (અથવા ડિફૉલ્ટ અવતાર ઇમેજને સ્થાને રાખો).
જો તમે ઇમેજથી ખુશ છો, તો તેને તમારા એકાઉન્ટમાં લાગુ કરવા માટે નીચે જમણી બાજુએ "સેવ" બટન (ફ્લોપી ડિસ્ક આઇકન) દબાવો.
તમારા નવા ચિત્રને તમારા ડિસ્કોર્ડ પ્રોફાઇલ ચિત્ર તરીકે લાગુ કરવા માટે "સાચવો" પર ટૅપ કરો.
તમારો ડિસ્કોર્ડ અવતાર બદલવો તરત જ અન્ય તમામ ડિસ્કોર્ડ વપરાશકર્તાઓને દેખાશે. પછી તમે તમારું ઉપનામ, ID નંબર, ટેક્સ્ટનો રંગ, વગેરે બદલીને તમારા ડિસ્કોર્ડ એકાઉન્ટને વધુ કસ્ટમાઇઝ કરી શકો છો.
મારી ડિસ્કોર્ડ પ્રોફાઇલ પર GIF કેવી રીતે મૂકવું?
છેલ્લા કેટલાક સમયથી, ડિસકોર્ડે શક્યતા આપી છે ડિસકોર્ડ પર GIF પ્રોફાઇલ પિક્ચરનો ઉપયોગ કરવા માટે નાઇટ્રો વપરાશકર્તાઓ. તેથી JPEG અથવા JPG ને બદલે GIF ફાઇલ પસંદ કરવા સિવાયનાં પગલાં અગાઉના વિભાગમાં આપેલાં જ છે.
તેથી નાઇટ્રો સબ્સ્ક્રાઇબર્સ તેમના પ્રોફાઇલ પિક્ચર તરીકે મૂવિંગ પિક્ચર્સનો ઉપયોગ કરી શકે છે. ડિસ્કોર્ડ નાઇટ્રો સબ્સ્ક્રાઇબર્સ પાસે અવતાર તરીકે એનિમેટેડ GIF નો ઉપયોગ કરવાનો વિકલ્પ છે.
ડિસ્કોર્ડ પર GIF ઇમેજ અપલોડ કરવાની પદ્ધતિ ખૂબ જ સરળ છે: ફક્ત અન્ય સ્રોતમાંથી છબી અથવા GIF ખેંચો અને તેને ડિસ્કોર્ડ વિંડોમાં મૂકો. આ તમારા બ્રાઉઝર અથવા ડેસ્કટોપ એપ્લિકેશન સાથે કરી શકાય છે.
નાઈટ્રો વિના GIF ને ડિસકોર્ડ પર મૂકવા માટે મેં હમણાં જ ફોરમ પર શોધી કાઢેલી બીજી યુક્તિ, જો તમે gif ને APNG માં અનુવાદિત કરો છો, તો તમે એનિમેટેડ ઇમેજને ડિસકોર્ડ પ્રોફાઇલ્સમાં મૂકી શકો છો. આ તમને નાઈટ્રો ડિસકોર્ડના ઉપયોગને બાયપાસ કરવાની અને નાઈટ્રો ડિસકોર્ડ વિના મોશન પિક્ચરનો ઉપયોગ કરવાની મંજૂરી આપે છે.
ટોચના શ્રેષ્ઠ ડિસ્કોર્ડ પ્રોફાઇલ પિક્ચર્સ આઇડિયાઝ
હવે જ્યારે તમે તમારા ડિસકોર્ડ પ્રોફાઇલ ચિત્રને બદલવાના નિયમો અને પદ્ધતિઓ જાણો છો, ત્યારે આવશ્યક પગલું બાકી છે: યોગ્ય ડિસ્કોર્ડ પીડીપી પસંદ કરવાનું.
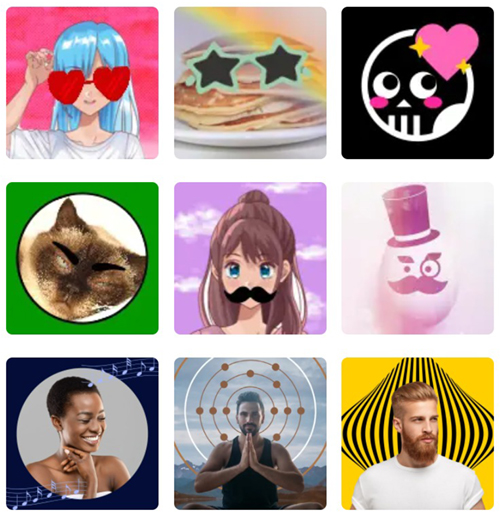
આ માટે, મેં શ્રેષ્ઠ અવતાર વિચારો અને પ્રોફાઇલ ફોટાઓની પસંદગી સાથે નીચેના કોષ્ટકો બનાવ્યાં છે જેનો તમે હમણાં ઉપયોગ કરી શકો છો: સ્ટાઇલિશ, એનિમેટેડ, ઝાંખું, રમુજી, મોટા અને નાના દરેક માટે કંઈક છે.
ડિસ્કોર્ડ પીડીપીએસ ડાઉનલોડ કરવા માટે, તમને ગમતી ઇમેજ પર ક્લિક કરો અને પછીથી એપ્લિકેશનમાં ઉપયોગ માટે તેને સાચવો.
સ્ટાઇલિશ ડિસ્કોર્ડ પ્રોફાઇલ ફોટો
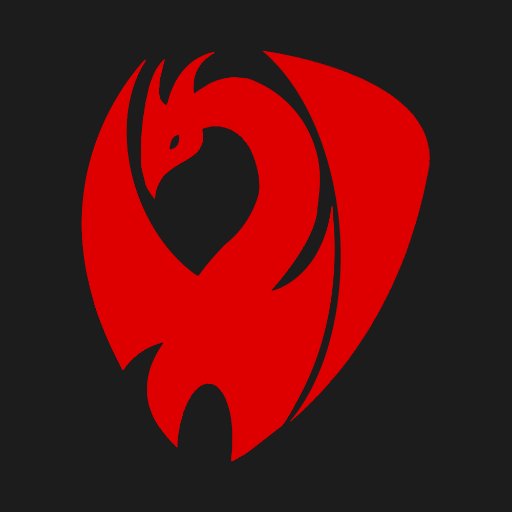



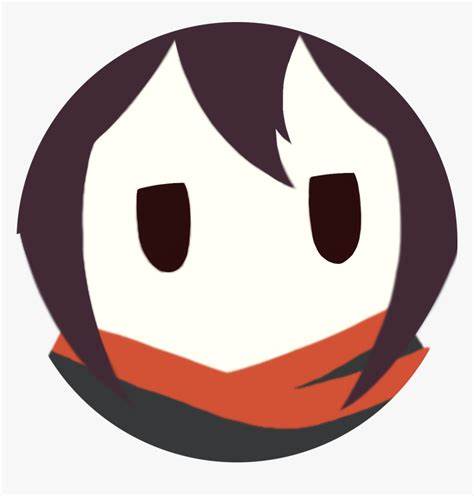

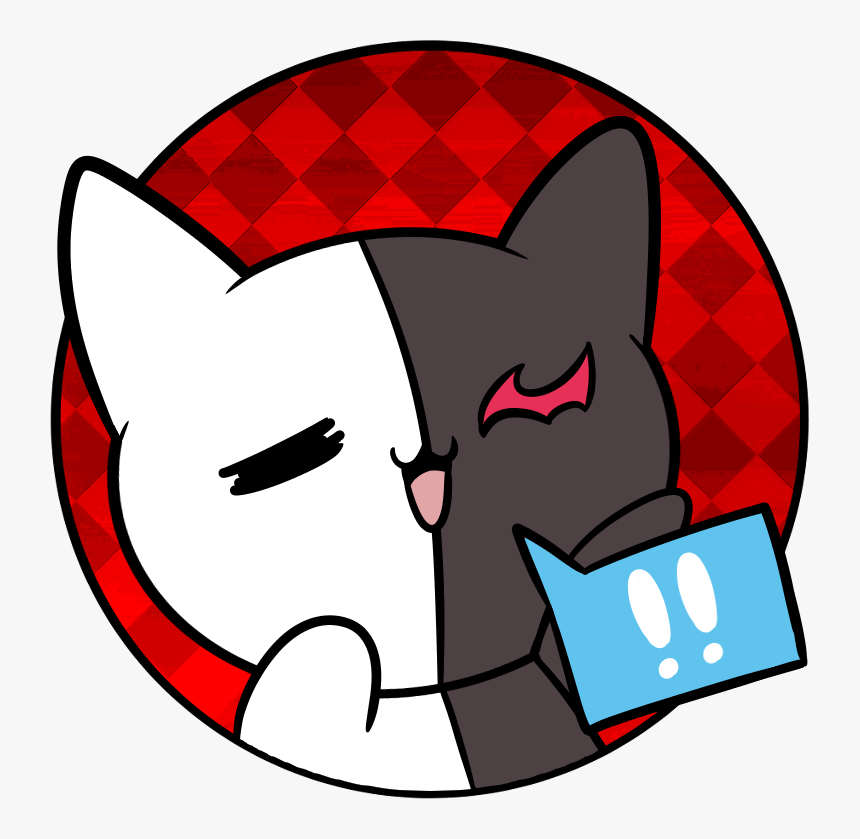




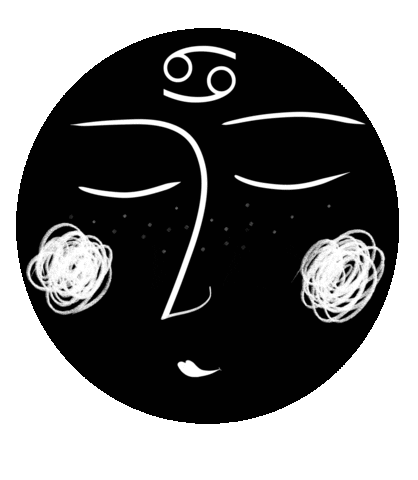
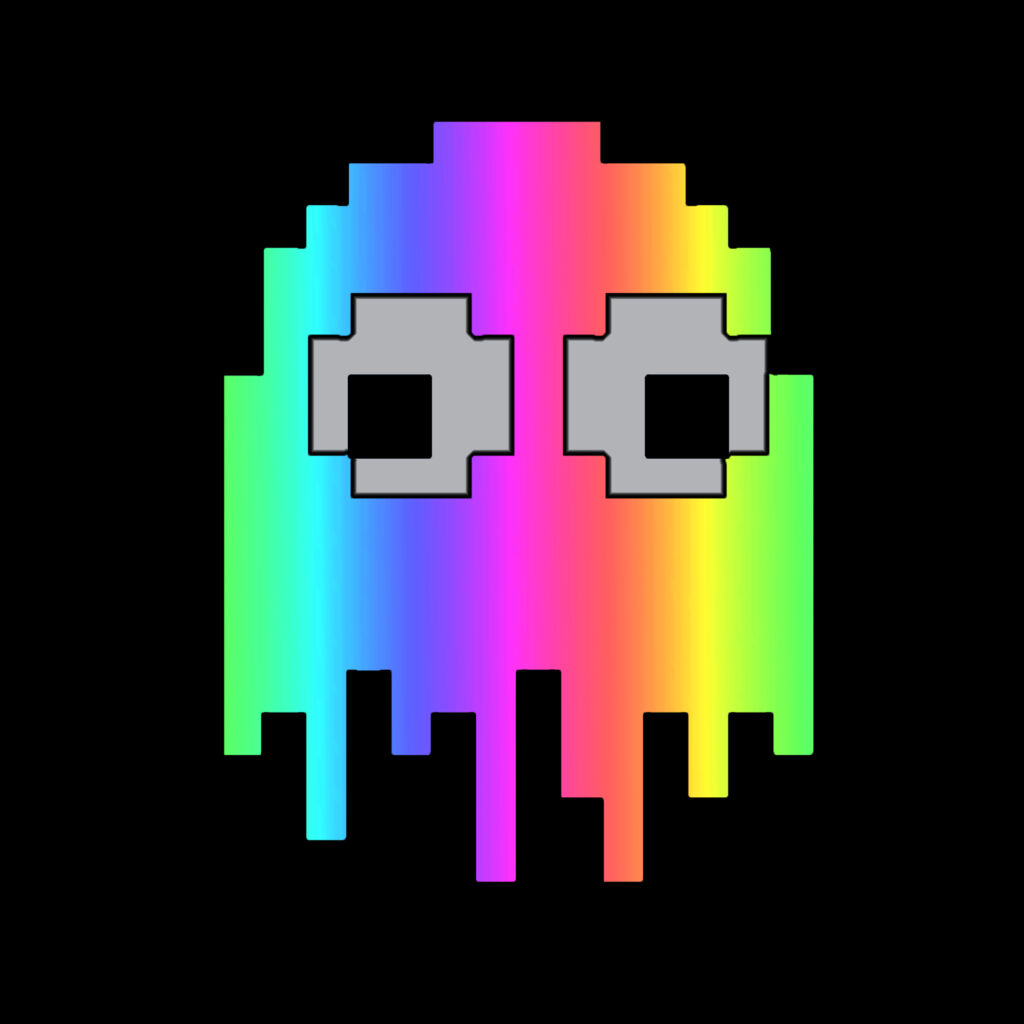


આ પણ વાંચવા માટે: દરેક સ્વાદ માટે ટોચના +81 શ્રેષ્ઠ સૌંદર્યલક્ષી વૉલપેપર્સ
પીડીપી ડિસ્કોર્ડ આઇડિયાઝ એનિમેટેડ
શ્રેષ્ઠ ડિસ્કોર્ડ પ્રોફાઇલ ફોટો GIF અને સૌથી વધુ લોકપ્રિય એનિમેટેડ GIF નું અન્વેષણ કરો અને શેર કરો.
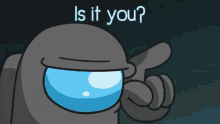

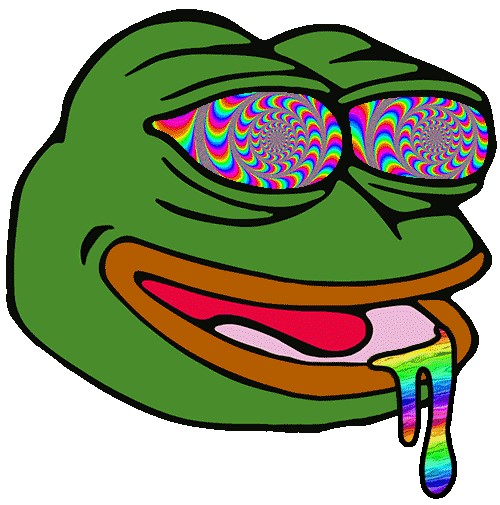
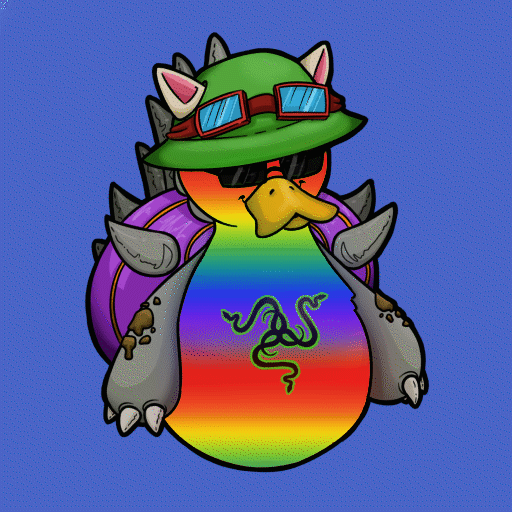
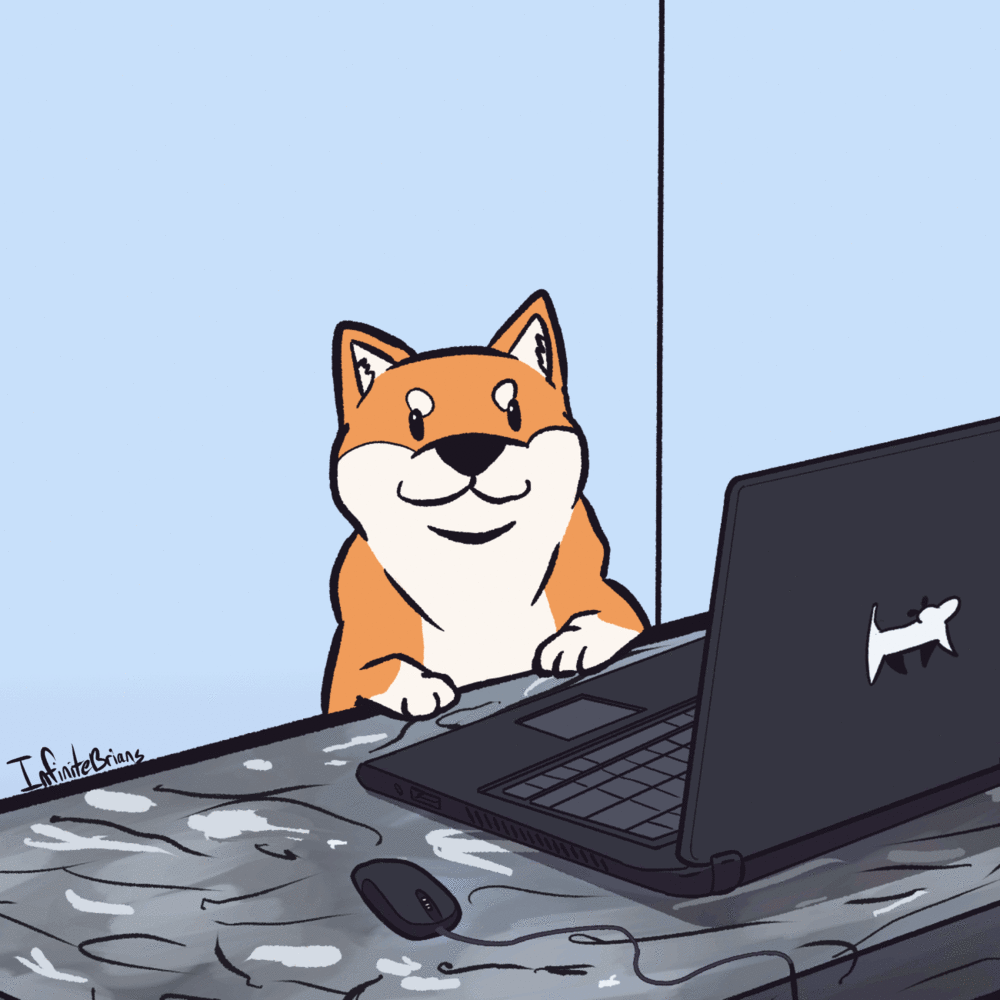

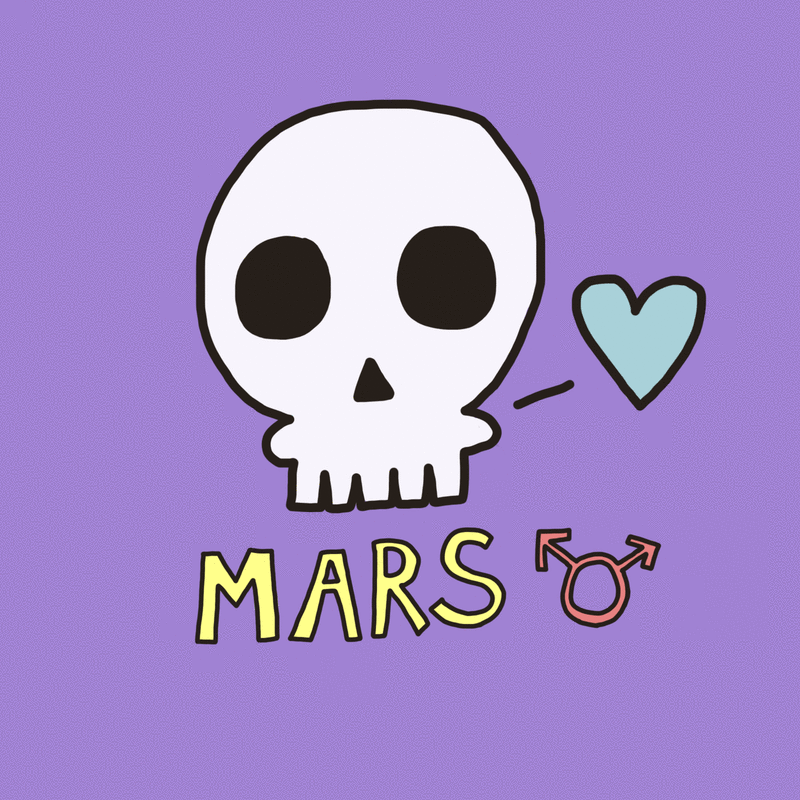
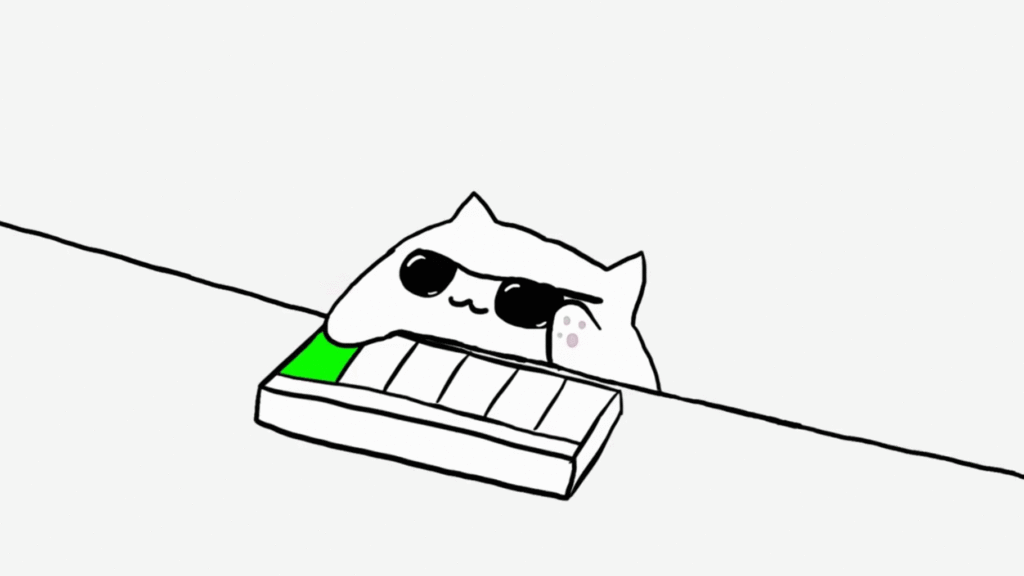
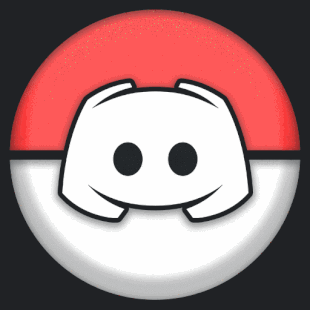
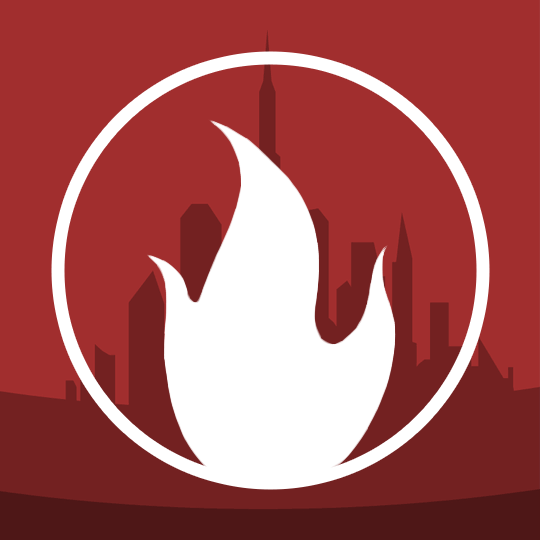
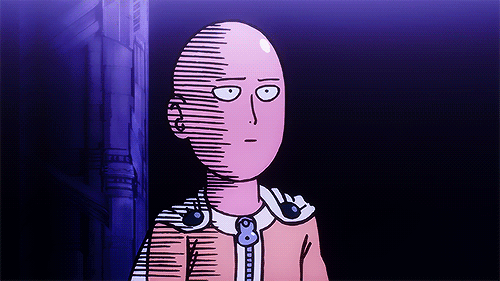

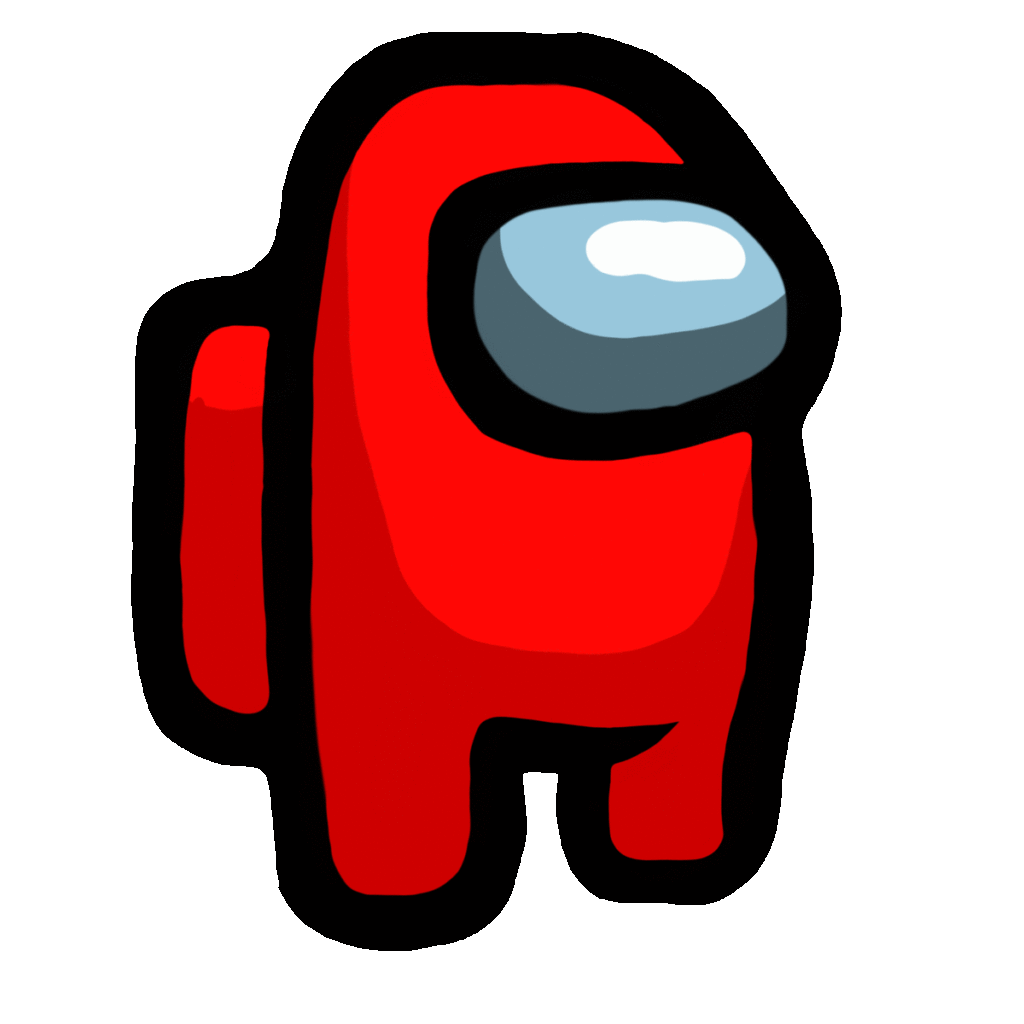
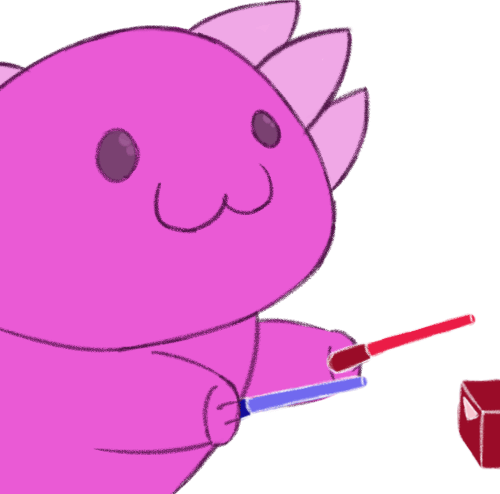

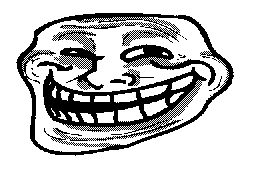

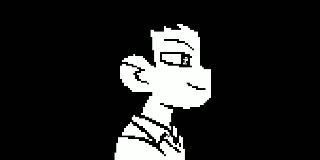

શોધો: Facebook, Instagram અને tikTok માટે ટોચના +79 શ્રેષ્ઠ ઓરિજિનલ પ્રોફાઇલ ફોટો આઇડિયા & કમાવા માટે રમો - NFTs કમાવવા માટે ટોચની 10 શ્રેષ્ઠ રમતો
તમારા ડિસ્કોર્ડ સર્વરની છબી બદલો
જો તમારી પાસે ડિસ્કોર્ડ સર્વર છે, તો તમારી પાસે તમારો સર્વર અવતાર બદલવાનો વિકલ્પ પણ છે. સર્વર આઇકોન પર જમણું ક્લિક કરીને સર્વર સેટિંગ્સ પર જાઓ.
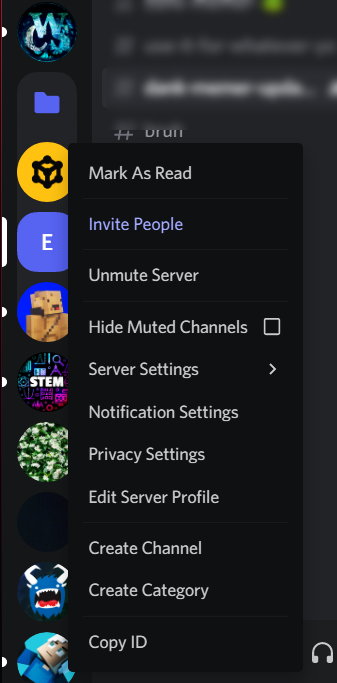
પગલું 2: સર્વર સેટિંગ્સ પર ડાબું ક્લિક કરો, જે તમને પૂર્વાવલોકન વિભાગમાં લાવશે. અહીં તમે સર્વરનો દેખાવ અને મૂળભૂત સેટિંગ્સ બદલી શકો છો.
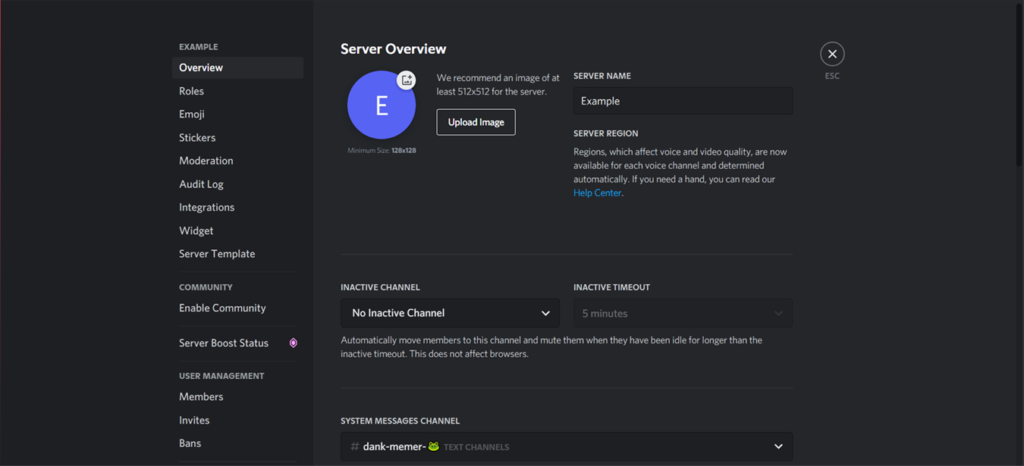
પગલું 3: વર્તમાન સર્વર આઇકોન પર ક્લિક કરો, અને તે આપમેળે તમારા ફોલ્ડર્સ ખોલશે, જ્યાં તમે ઇચ્છો તે કોઈપણ અન્ય સર્વર આઇકોન પસંદ કરી શકો છો.
પગલું 4: એકવાર તમે નવી છબી અપલોડ કરી લો, પછી સ્ક્રીનના તળિયે એક પોપઅપ વિન્ડો દેખાશે જે તમને તેને સાચવવાનું કહેશે. સેટિંગ્સ સાચવવા માટે ફક્ત લીલા બટન પર ક્લિક કરો.
ત્યાં તે થઈ ગયું છે!
ડિસકોર્ડ પ્રોફાઇલ પિક્ચર મેકર: ડિસકોર્ડ પર કૂલ અવતાર બનાવો
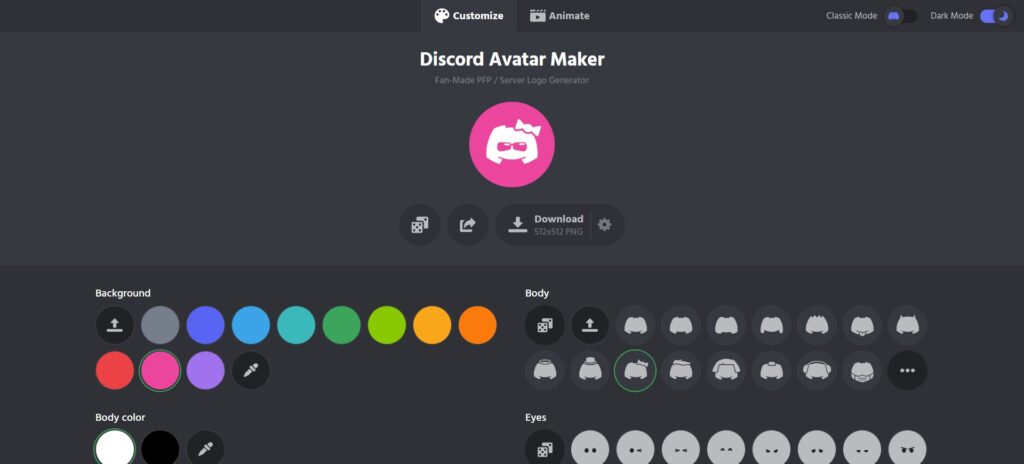
ડિસ્કોર્ડ પ્રોફાઇલ પિક્ચર મેકર અથવા અંગ્રેજીમાં ડિસ્કોર્ડ પ્રોફાઇલ પિક્ચર મેકર, એક એવી સેવા છે જે તમને પેઇડ એડિટિંગ અથવા ડિઝાઇન સોફ્ટવેરની જરૂરિયાત વિના સ્ટાઇલિશ ડિસ્કોર્ડ પ્રોફાઇલ પિક્ચર્સ બનાવવા, સંપાદિત કરવા અને ડાઉનલોડ કરવાની મંજૂરી આપે છે.
થોડી Google શોધ દ્વારા તમે આમાંથી સેંકડો સાધનો શોધી શકો છો, તેમાંના મોટાભાગના મફત છે. તમારું મન બનાવવામાં મદદ કરવા માટે, અહીં શ્રેષ્ઠ મફત અવતાર મેકર ડિસ્કોર્ડની સૂચિ છે:
પૂર્ણ કદના ડિસ્કોર્ડ પ્રોફાઇલ ચિત્રને કેવી રીતે જોવું?
કેટલીકવાર તમારે પૂર્ણ-કદના ડિસ્કોર્ડ પ્રોફાઇલ ચિત્રને જોવાની અથવા સાચવવાની જરૂર પડશે, પછી ભલે તે અન્ય ડિસ્કોર્ડ પીડીપીએસ દ્વારા પ્રેરિત હોય અથવા ફક્ત તેને સંપાદિત કરવા અને તેનો ઉપયોગ કરવા માટે હોય, કોઈના પ્રોફાઇલ ચિત્રને કેવી રીતે મોટું કરવું તે અહીં છે. ' one on discord:
- તમને જોઈતા AKA પ્રોફાઇલ ચિત્ર ધરાવતા વપરાશકર્તાની પ્રોફાઇલ ખોલો, તેમની પ્રોફાઇલ પર ક્લિક કરીને અને " દબાવીને પ્રોફાઇલ જુઓ".
- પ્રેસ Ctrl + Shift + I ઈન્સ્પેક્ટર વિન્ડો ખોલવા માટે (જો તમે તમારા બ્રાઉઝર પર ડિસકોર્ડનો ઉપયોગ કરી રહ્યાં હોવ, તો તમે તેમના પ્રોફાઈલ પિક્ચર પર જમણું-ક્લિક પણ કરી શકો છો અને પછી વસ્તુનું નિરીક્ષણ કરો પર ક્લિક કરી શકો છો).
- ઈન્સ્પેક્ટર વિન્ડોની ઉપર ડાબી બાજુએ બટન દબાવો (તે માઉસ સાથેનો ચોરસ હોવો જોઈએ) અને તે ટૂલ વડે તેમના પ્રોફાઈલ પિક્ચર પર ક્લિક કરો.
- ctrl + c સાથે ક્વોટ-ટુ-ક્વોટ નિરીક્ષણ વિંડોમાં હવે URL ને કૉપિ કરો અને પછી તેને તમારા બ્રાઉઝરમાં પેસ્ટ કરો. આ ભાગમાં થોડી મુશ્કેલી હોઈ શકે છે, મને જણાયું છે કે તમે એવા ભાગ પર ક્લિક કરી શકો છો કે જે હાઇલાઇટ થયેલ નથી પરંતુ હજુ પણ એલિમેન્ટ કોડમાં છે (ઉર્ફે, ગમે ત્યાં સ્ટાઇલ =) , અને પછી ક્લિકને બદલે URL ને હાઇલાઇટ કરી શકો છો. સમય બચાવવા માટે ડબલ ક્લિક કરો અને પછી હાઇલાઇટ કરો (જો તમે ડબલ ક્લિક કરો છો, તો તે ફક્ત આખી વસ્તુને હાઇલાઇટ કરશે અને URL ને નહીં).
- તમારી પાસે હવે તેમનું પ્રોફાઇલ ચિત્ર છે! ત્યાંથી, તમે તેને કોઈપણ અન્ય છબીની જેમ સાચવી શકો છો.
- (વૈકલ્પિક) જો તમને લાગે કે ઈમેજ ખૂબ નાની છે, તો URL ના અંતે, "128" ને "2048" થી બદલો (અવતરણ વિના), પછી Enter કી દબાવો અને પગલું 5 અનુસરો.
આ પણ વાંચવા માટે: હું YouTube પર આખી મૂવી કેવી રીતે જોઈ શકું? & ટોચની 45 સ્માઈલી જે તમને તેમના છુપાયેલા અર્થો વિશે જાણવી જોઈએ
મેનીપ્યુલેશનને વધુ સારી રીતે સમજવામાં તમારી સહાય કરવા માટે, અહીં એક વિડિઓ છે જે અનુસરવા માટેના સમાન પગલાંઓનું વર્ણન કરે છે:
લેખ શેર કરવાનું ભૂલશો નહીં!




