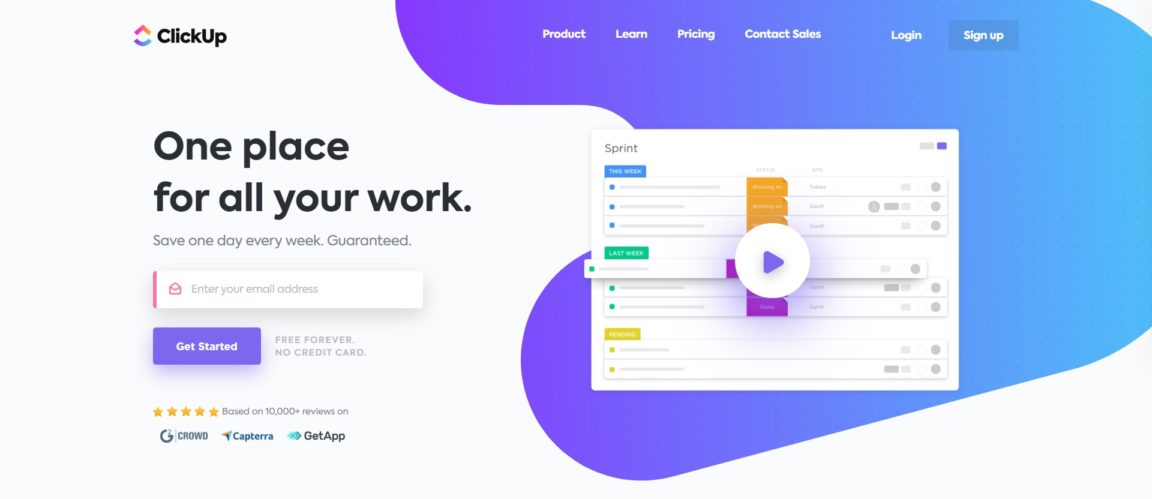Proba da aplicación ClickUp: Se estás nun equipo e tes a impresión de que as tarefas non avanzan, a comunicación é difícil e que non se actualiza nada, seguramente necesitarás unha aplicación de xestión de proxectos.
Pode parecer moito tempo e motivación en canto a configuración, pero non te preocupes, despois dun día de comezar, verás moi bos resultados a curto e longo prazo.
Un destes populares programas de xestión de proxectos é Clickup, unha colaboración na nube adecuada para empresas de todas as industrias. Sexan pequenas ou grandes, as empresas poden aproveitar funcións como a comunicación e a colaboración, a asignación de tarefas e os estados.
Neste artigo centrarémonos na ferramenta de xestión de proxectos e no xestor de tarefas Faga clic, Planifica, xestiona prioridades e dependencias nun elegante calendario de proxectos.
Índice
A aplicación Clickup
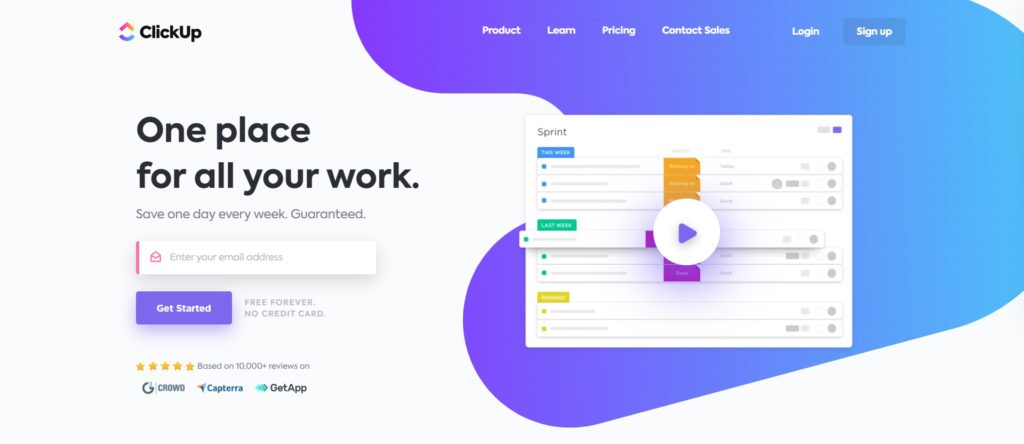
Faga clic en Arriba é unha ferramenta de xestión de proxectosOfrece máis de 1 integracións para importar e sincronizar facilmente manténdoo traballando ao máximo. Gaña un día á semana, garantido. Impulsa a túa organización e xestiona mellor o teu tempo. Personalización completa. Fai o que os demais non poden. Xestión de tarefas.
Clickup é usado por moitas empresas e equipos de xestión de proxectos polas súas características e moitos usos. Aquí tes algúns:
- Para organizar eventos: Clickup tamén se pode usar para planificar eventos como aniversarios. O evento considérase o proxecto e todas as tarefas relacionadas pódense manter nun mesmo lugar. As ideas iniciais poden ser tarefas e as ideas posteriores sobre elas son subtarefas. Estas subtarefas deben ser as cousas máis básicas que hai que cumprir.
- Xestión de contactos e rede persoal: moitos usuarios tamén aproveitan as capacidades de Clickup para xestionar a súa rede persoal e contactos. Permite á xente manter facilmente unha lista de persoas na súa rede creando un proxecto con dúas listas. A primeira é a lista mestra onde todos os contactos se almacenan como tarefas. Cada un deles recibe unha descrición do sector de actividade do que procede e da natureza da súa relación co usuario. A outra lista contén estados personalizados no canto de tarefas e datas de vencemento. Isto axuda a recordar ao usuario cando volve conectar cos contactos.
- Crear un libro de receitas ou un libro de receitas: este é un uso moi específico que é bo para os cociñeiros e os que lles gusta cociñar. Afortunadamente, isto tamén é posible para calquera outro tipo de colección na que se atope o usuario, como letras de cancións, libros de contos e similares. En canto á creación dun libro de receitas, o usuario pode crear unha lista que poida nomear co tipo de cociña como "italiana", "xaponesa" ou "americana". A continuación, o usuario pode crear unha tarefa para cada prato nestas listas.
- Como un bloc de notas: Clickup non é só para equipos de xestión de proxectos, senón tamén para usuarios individuais. O software pode usarse para gravar incluso as ideas máis sinxelas e pequenas, grazas á súa función de bloc de notas. Durante as reunións, os usuarios poden simplemente abrir o Bloc de notas e tomar notas que se gravan automaticamente. Os usuarios tamén poden abrir estas notas máis tarde e ver todo nelas.
- Priorización: Clickup ten unha función de priorización que permite aos usuarios ver todo o que necesitan e axudarlles a decidir por onde comezar.
Faga clic en Informes
Na páxina Informes hai un total de sete informes. Os espazos de traballo do plan de pago teñen acceso completo a cada informe, pero os espazos de traballo do plan gratuíto limítanse ao informe de tarefas completado.
Ler tamén: 5 mellores métodos e ferramentas de xestión para xestionar proxectos en liña & Arriba: 10 mellores programas gratuítos de diagramas de Gantt en liña para unha xestión eficaz de proxectos
Como usar os informes
Localización: espazo, cartafol, lista
Asegúrate de centrar as táboas no que importa. Defina os espazos, cartafoles ou listas que máis lle interesen e logo escolla o período que desexa supervisar.
Filtros estándar: tamén tes a potencia dos filtros aos que estás acostumado desde a vista Lista e Táboa.
Período: elixe o período para os datos que se amosan no informe.
Informe de tarefas completado
- Este informe mostra as tarefas realizadas por cada persoa.
- Contabilízase unha tarefa completada para a persoa se ese usuario está asignado á tarefa no momento en que foi pechada.
- Tempo de finalización: este informe mostra o tempo que tardou en completarse a tarefa desde que se creou.
- Dispoñible no plan Free Forever
Traballa no informe
- Este é o mellor lugar para mergullarse e ver as tarefas nas que participou cada persoa.
- Unha "actividade" é basicamente calquera acción realizada como parte dunha tarefa.
Informe de puntos de espazo de traballo
Este é un tipo de xogo ClickUp. Temos moitas outras cousas no camiño:
- Notificacións aprobadas: o número total de notificacións aprobadas.
- Comentarios engadidos: número de comentarios engadidos a tarefas que coinciden cos teus filtros
- Resolto: o número de comentarios resoltos
- Completadas: tarefas rematadas que foron asignadas ao usuario
- Traballo completado: número de tarefas para as que un usuario rexistrou actividade
- Totais: os números de cada columna sumados
Informe: Quen está detrás de todo
- Dado que todos os espazos de traballo de pago teñen acceso a esta pestana, é unha boa forma de permitir aos seus compañeiros de traballo que borren as súas notificacións e completen as tarefas atrasadas.
- Ten en conta que o total de notificacións non reclamadas e o total de tarefas atrasadas son representativas dun estado actual, polo que non é necesario nin posible filtrar por período.
Informe de seguimento do tempo
- Vexa o tempo total que seguiu cada persoa no seu espazo de traballo.
- Cos rexistros de seguimento acumulados de tempo para cada usuario do espazo de traballo, tes información precisa sobre o tempo empregado nunha lista de tarefas.
- Isto inclúe o tempo seguido manualmente e automaticamente, como coa extensión ClickUp Chrome, Toggl e Harvest.
- Exporta os datos para obter aínda máis información.
Informe de estimación de tempo
- Vexa rapidamente o tempo como un recurso de equipo para planificar proxectos.
- O indicador de tempo restante calcula (tempo estimado) - (tempo rexistrado) para determinar se os teus obxectivos están ou non programados.
- Este informe non proporciona un filtro de período: o tempo estimado non está intrínsecamente ligado ás datas exactas. Polo tanto, engadir un filtro de período de tempo para esta función faría innecesario comparalo coa función de seguimento de tempo.
- Esta táboa tamén ofrece a opción de exportar moitos máis datos.
Campos calculados
Na parte inferior de cada columna dos seguintes informes, atoparás campos de cálculo:
- acabado
- Traballou
- Puntos do espazo de traballo
- Quen está detrás
Isto permítelle traballar con sumas, medias e rangos de todos os valores da columna.
Ler tamén: OVH vs BlueHost: cal é o mellor servidor web?
Campos personalizados
Na súa primeira visita, pediráselle que escolla un campo personalizado inicial para construír o informe.
Non te preocupes, podes engadir ou editar o campo inicial unha vez que se xere o informe.
- Escolla un campo personalizado da lista despregable - Para cada campo personalizado que elixa, engadirase unha columna e só se amosarán as tarefas con ese conxunto de campos - Faga clic no botón + para engadir outra columna de campo personalizada
- Opcionalmente, use os filtros para escoller valores de campo específicos con operadores como o definido, non definido, maior que, inferior a, etc.
- Se o desexa, pode definir un campo "Cálculo" na parte inferior de cada columna. Especifique un cálculo: suma, media, rango
Consello: tamén podes calcular campos numéricos nas columnas da túa vista de lista.
Proximamente
Representacións gráficas para os seguintes elementos:
- Carga de traballo do usuario
- Diagrama de fluxo acumulado
- Seguimento de ficheiros e listas
Como configurar un fluxo de traballo Agile - Scrum en ClickUp
ClickUp está deseñado para ser facilmente adaptable a moitos fluxos de traballo, especialmente fluxos de traballo de desenvolvemento como Kanban, Scrum e Agile en xeral.
ClickUp utiliza a metodoloxía Scrum dentro do sistema de fluxo de traballo Agile. Se desexa obter máis información sobre o áxil, consulte estas útiles publicacións do blog para coñecer os conceptos básicos do áxil e como implementar o axil no seu fluxo de traballo de xestión de proxectos.
- Divide os teus grandes proxectos en pequenas partes manexables chamadas Sprints.
- Recomendámoslle que use SprintsClickApp para aforrar tempo e xestionar facilmente os seus Sprints.
- Aplique ClickApp Sprints a calquera espazo, seleccione a duración do Sprint e cree Sprints sen ter que buscar datas de novo. Incluso podes automatizar os teus Sprints usando esta ClickApp.
- Usando a nosa ClickApp para Sprints, podes optar por usar un Sprint para xestionar a carga de traballo do teu equipo empregando as seguintes funcións: Datas Sprint: os Sprints deben ter datas de inicio e fin.
- Estados de sprint: os estados de sprint indícanse pola cor da icona na xerarquía e pola cor das datas de sprint na parte superior da vista de lista. Non iniciado (Gris) En curso (Azul) Pechado (Verde)
- Tarefas de desbordamento: calquera tarefa que non estea marcada como "Pechada" ao final do sprint considérase unha tarefa de desbordamento que se completará no seguinte sprint.
- Estimación total: a cantidade total de traballo que tes no teu sprint resúmese na parte superior do sprint. Configura o método de estimación empregado na Configuración de Sprint.
- Os usuarios de Business + poden habilitar as automatizacións de sprint na configuración de sprint.
- Incluso podes converter listas a Sprint, crear cartafoles Sprint e ver o progreso dos cartafoles Sprint usando as gráficas Burn Up e Burn Down no teu panel.
- Para obter máis información sobre como usar ou instalar, consulte o Sprints ClickApp Doc aquí.
- Como configurar mellor ClickUp para un fluxo de traballo Agile - Scrum: comeza coa xerarquía
- O seu espazo de traballo é a empresa para a que traballa, que inclúe membros de todos os departamentos da súa empresa, pero o áxil normalmente só se implementa para os membros do seu espazo de desenvolvemento / enxeñaría.
- Os espazos permítenche personalizar o que precisa o teu equipo de enxeñeiros para implementar de xeito eficaz un fluxo de traballo áxil. Veremos os detalles sobre isto, pero basicamente queremos habilitar as funcións, os estados e as integracións necesarias para un equipo de desenvolvemento eficaz.
- As carpetas servirán como categorías para as diferentes partes do desenvolvemento do seu produto. Por exemplo, en ClickUp temos Android, iOS, Frontend, Backend, etc. no noso espazo de desenvolvemento. As carpetas organizan os teus espazos e conteñen listas (Sprints) e tarefas.
- As listas son o mellor recipiente para as túas tarefas e son perfectas para albergar os teus elementos pendentes. Aquí é onde están en directo todas as tarefas que permiten acadar o teu Sprint. Use as nosas tarefas en varias listas de ClickApp para engadir as súas tarefas a Sprints.
- As tarefas son os elementos de acción reais en ClickUp. Para que cada sprint entre en produción, cada unha das súas tarefas tamén debe completarse. As tarefas que hai que empurrar no seguinte sprint pódense mover facilmente.
- Agora necesitamos definir os estados para os teus fluxos de tarefas. É unha parte esencial da metodoloxía Scrum. Selecciona os nosos estados e fai clic en Scrum para acceder aos nosos estados preformateados para este fluxo de traballo. Tamén pode personalizar os seus propios estados e gardalos como modelo para o seu uso noutros cartafoles.
- As etiquetas pódense usar como forma de organizar cada tarefa nun sprint. Por exemplo, pódense engadir etiquetas para tarefas que son erros, correccións e problemas de servidor, por citar algúns. Ademais, só engadir unha etiqueta Sprint ás túas tarefas pode axudar a aclarar os inminentes puntos de acción.
- Integración con Github é perfecto para un fluxo de traballo de Scrum, xa que é esencial para o proceso de desenvolvemento poder empurrar e bifurcar en diferentes ambientes. GitHub permítelle rastrexar problemas, compromisos e calquera outra cousa que precise saber sobre unha tarefa no rexistro de actividade da tarefa. Isto facilita o seguimento do progreso dunha tarefa de desenvolvemento.
Descubre tamén: Mellores alternativas comparativas a Monday.com & As 10 mellores calculadoras Mauricettes gratuítas para calcular as horas de traballo
Estimación do tempo
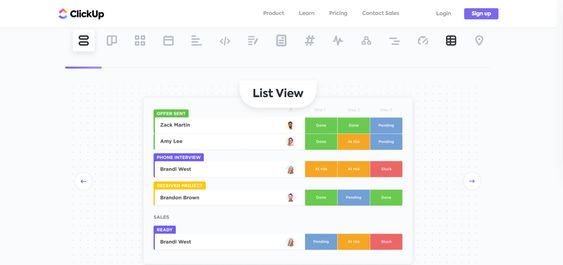
Queres usar o seguimento do tempo con estimacións de tempo? ClickUp calcula o tempo restante para o sprint. Esta función está dispoñible para cada tarefa e é acumulativa para toda a lista na que se atopan estas tarefas. Isto permítelle ter unha idea clara do tempo que tardará en completar unha tarefa e / ou unha lista, ao tempo que lle dará unha idea aproximada do produtivos que son os membros do seu equipo.
Tarefas recorrentes
É útil establecer unha tarefa nunha determinada data ou intervalo cando hai accións repetitivas que precisan completarse nun determinado período de tempo, como unha pregunta / resposta nun espazo de desenvolvemento ou unha conciencia nun espazo.
Esta función pódese definir para cada tarefa ou subtarefa creada nun sprint.
Datas de inicio e fin
Todo o fluxo de traballo Agile confía en obxectivos que teñen un principio e un final. As datas de inicio e finalización complétano.
Só ten que engadir unha data na que debería comezar unha tarefa, así como a súa data de vencemento e terá a opción de filtrar por data de inicio e data de vencemento, permitindo ao propietario do produto ou ao mestre de escrum '' avaliar máis facilmente onde está no ciclo de desenvolvemento. .
Para ler: Mellores alternativas para WeTransfer para enviar ficheiros grandes de balde
Vincula tarefas para representar épicas en ClickUp
- Hai tres xeitos diferentes de simular épicas para os teus proxectos de enxeñaría en ClickUp.
- Vincular tarefas e tarefas en varias listas: use a nosa función de ligazón de tarefas para vincular tarefas que forman parte do mesmo proxecto. Crea unha tarefa que represente a epopeya e logo vincula todas as outras tarefas que compoñen a función coa tarefa épica. Cando chegue o momento de engadir as túas tarefas a un Sprint, deixa a túa Epic na folla de ruta.
- Tarefas en varias listas: cando cree tarefas no Sprint, engádeas a unha segunda lista co nome do proxecto ou iniciativa. Neste escenario, esta segunda lista convértese na súa épica.
- Contedor de tarefas: crea unha tarefa para representar a épica e crea tarefas a partir da descrición da épica. Tamén pode colocar manualmente ligazóns ás tarefas correspondentes na descrición épica.
- A mellor forma de usar tarefas vinculadas con ClickApp Sprints é crear unha lista para representar o seu proxecto ou función. A continuación, cree unha tarefa para representar unha épica ou un proxecto nesta lista. Parécenos útil chamalo algo así "Función incrible" [EPIC].
- Cando a tarefa da lista múltiple de ClickApp está activada, engada a tarefa Función impresionante [EPIC] a unha lista secundaria, como a súa folla de ruta. Na mesma lista de proxectos, cree tarefas para este proxecto ou característica. Use a función Ligar tarefas para ligar estas tarefas ao incrible elemento [EPIC].
- Na planificación de sprint, move as tarefas relacionadas coa épica a un sprint seguinte ou use Tarefas en varias listas para engadilas ao sprint. Para erros, só tes que engadilos ao sprint como lista secundaria.
Realiza un seguimento do avance do sprint nos cadros de control
- Os paneis teñen moitas opcións de widgets, pero o máis útil son os nosos widgets sprint. O poder real é poder personalizar como e que datos queres ver. Constrúe un panel de control de equipo ou crea un panel de control principal extraendo datos clave de todo o teu equipo.
- ClickUp ofrece moitos dos tipos básicos de informes empregados na metodoloxía áxil. Inclúense Burn Downs: para medir a túa taxa de conclusión fronte a unha liña de destino para axudarche a ver visualmente o teu ritmo.
- Burn Ups: para ter unha visión máis clara do traballo que se está a realizar fronte ao atraso, para ver facilmente os cambios no alcance.
- Fluxo acumulativo: para ver como as túas tarefas se moven dun estado a outro e ver visualmente os estrangulamentos actuais antes de que sexan demasiado grandes.
- Velocidade: para avaliar a realización media do traballo mediante a integración de sprint, axudándolle a estimar mellor os sprints futuros.
- Importante: necesitarás un plan ilimitado para acceder aos paneis e un plan de negocio para acceder a gráficos personalizados e á velocidade.
Faga un seguimento do avance do sprint para o adestramento na aplicación ClickUp
Progreso e planificación
En Configuración, cambia Mostrar tempo estimado para ver canto tempo estimaron as persoas fronte ao que realmente fixeron: é o xeito perfecto de xestionar os teus prazos de sprint.
Carga e capacidade de traballo
- Na táboa de carga de traballo, incluso podes ver a túa carga de traballo no espazo de traballo baseado en puntos de scrimmage na parte esquerda da túa vista en caixa (só para o plan de negocio): Como vemos máis abaixo, Alex K (o segundo usuario da esquerda) podería usar máis tarefas xa que parece que case completou todo o que lle foi asignado.
- Ademais, podemos ver que Wes (á esquerda) ten moito máis traballo que os demais.
Estatutos de ClickUp
Os estados son etapas polas que pasan as tarefas, normalmente coñecidos como fluxos de traballo. Por exemplo, unha tarefa podería ir de "Para facer" a "En progreso" e, finalmente, a "Completado"; cada un destes pasos é un estado.
Os estados pódense personalizar ata o nivel da lista en ClickUp, pero os valores predeterminados de estado pódense establecer nos niveis de cartafoles e lugares. Isto significa que se estableces os estados predeterminados no nivel do lugar, calquera cousa por debaixo dese nivel herdará os estados definidos no nivel do lugar por defecto, pero podes cambialos onde queiras.
Os espazos, cartafoles e listas de ClickUp poden ter diferentes estados para as súas tarefas.
Como promoven os estados a produtividade?
- Transparencia! Todo o teu espazo de traballo sabe sobre o que todos traballan nun momento dado.
- Eficiencia! Cando se usa un estado como "En curso", en canto inicia unha tarefa, pode concentrarse na tarefa exacta en curso, o que aumenta a produtividade.
- Organización! Cos estados, vostede sabe exactamente onde están as tarefas, cales necesitan atención e que seguirá.
- Pasa o cursor sobre a barra lateral esquerda para expandila e selecciona un espazo. Tamén verás medrar as carpetas e as listas de espazos.
- De xeito predeterminado, as listas herdan os estados dos cartafoles pais. Non obstante, para crear estados separados para unha lista individual, faga clic nas elipses que hai ao lado dunha lista
- Cando crea listas que non pertencen a cartafoles, herdan de forma predeterminada os estados do lugar. Do mesmo xeito que coas listas de cartafoles, pode optar por ter diferentes estados para as listas: unha vez creada a lista, pode optar por ter diferentes estados: Crear novos estados para esta lista
Cambia rapidamente os estados nas vistas Lista e Táboa
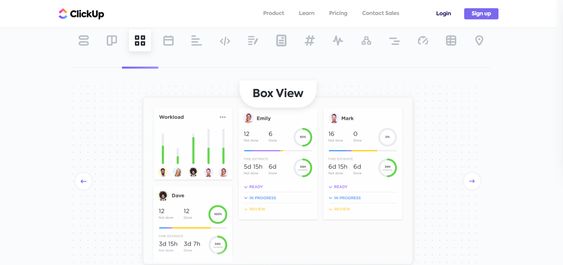
Vista de lista
Faga clic nas pequenas elipses xunto a un estado na vista de lista.
Escolla entre as seguintes opcións para editar os estados: "Contraer grupo": Ocultar este grupo de estado da súa vista - "Xestionar estados": Cambiar a cor ou o título dos estados nesta lista - "Novo estado": engade outro estado a o seu fluxo de traballo. Se engade un novo estado a unha lista que herda os estados dun caso, preguntarémosche se tamén queres engadir ese estado a ese caso.
Vista de táboa
Faga clic nas elipses xunto a unha columna de estado na vista do taboleiro. Se está agrupando por calquera método que non sexa "estado", terá que axustalo para ver estas opcións: 2. 2. Seleccione unha opción no menú despregable:
"Cambiar o nome do estado" - Modifique o nome do estado "Modifique os estados" - Realice modificacións nos estados da lista ou cartafol que está a ver. Teña en conta que esta opción só está dispoñible cando se ve unha táboa onde as tarefas teñen o mesmo estado.
Estados completados
- ¿Ten máis dun estatuto no que se debe considerar unha tarefa cumprida dende o punto de vista do cesionario?
- Por exemplo, ten o estado "Revisar completado" e o estado "Completado". No estado "Revisar completado", fixéronse todos os traballos e non precisas recordatorios atrasados. Este é exactamente o momento no que tes que marcar o estado "Feito".
- Este é exactamente o momento no que debes marcar o estado "Completado". Asegúrese de que a tarefa non se considera "atrasada", polo que non se enviarán recordatorios atrasados e a tarefa non se enviará á caixa de entrada de ninguén
- Como marcar un estado como "Feito": vai ao menú de estado dun espazo, cartafol ou lista como se mostra arriba
Estatutos non iniciados
- Ten tarefas en estado que aínda non deben considerarse activas? Utiliza os estados "Non iniciado" para separar estados como Aberto, Pendente, Pendente e moito máis en todas as áreas do teu espazo de traballo.
- Esta ClickApp pódese activar para o teu espazo de traballo para axudarche a construír estatísticas como Cycle Time.
- Cando a ClickApp Not Started está activada, organizamos automaticamente os estados en grupos na lista despregable para que sexa máis doado localizalos por tipo de estado.
- Como marcar un estado como "Non iniciado": engade un novo estado ou arrastra e solta un estado existente na categoría "Non iniciado".
- De xeito predeterminado, configuraremos os teus espazos, cartafoles e listas con estados predeterminados ("Para facer" e "Feito") para marcar o comezo e o final dos teus fluxos de traballo.
- Non obstante, se o prefire, pode modificar o nome destes estados de dúas maneiras: Acceda ao menú de estado do seu espazo, cartafol ou lista. Cando fai clic nas elipses xunto a "Para facer" ou "Feito", ten a opción de renomear o estado: 2. faga clic nunha cabeceira de estado "Para facer" ou "Feito" na vista Lista para cambiar o nome de o estado.
Integración con ClickUp e Slack
A integración de Slack de ClickUp permítelle facer algo máis que falar cos seus compañeiros. ClickUp permítelle personalizar as notificacións Neglixente, crea tarefas ClickUp desde Slack e moito máis.
Cando se mostran as ligazóns de tarefas en Slack, enriquécense instantaneamente con detalles.
Conclusión: por que escoller un software de xestión de proxectos?
O software de xestión de proxectos permítelle reunir toda a información relacionada con un ou máis proxectos nun mesmo lugar para evitar centos de correos electrónicos perdidos, tarefas esquecidas ou documentos non rastrexables. Este software permitiralle:
- Enumera as túas tarefas e asigna cada tarefa a unha ou máis persoas do equipo
- Chatea con todo o grupo ou con persoas específicas
- Ter unha visión xeral do progreso do proxecto independentemente do seu lugar no equipo
- Ter transparencia nas tarefas rematadas e no proxecto actual
- Reúne todas as mensaxes e documentos nun mesmo lugar
En resumo, un aforro de tempo importante para vostede e o seu equipo. Comparte connosco o teu experiencia e comentarios despois de usar ClickUp e non esquezas compartir o artigo.
referencias
- https://docs.clickup.com
- https://fr.wikipedia.org/wiki/Gestion_de_projet
- https://www.planzone.fr/blog/methodologies-gestion-projet
- Que é a xestión de proxectos? | APM
- https://en.wikipedia.org/wiki/Gantt_chart