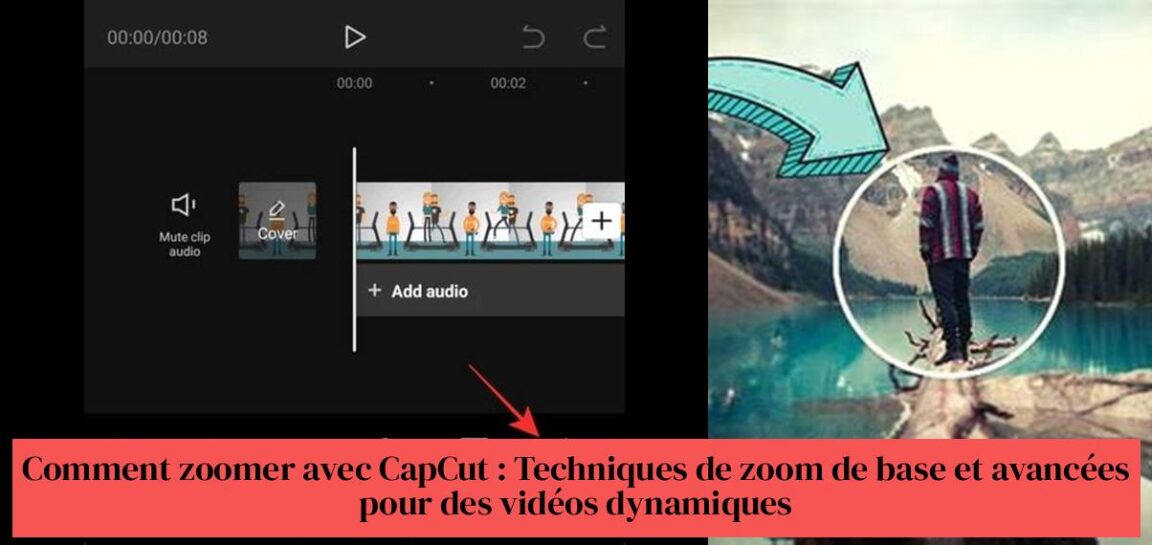Queres engadir dinamismo aos teus vídeos? Queres saber como facer zoom con CapCut para obter efectos creativos? Non busques máis! Nesta guía completa, mostrarémosche as técnicas básicas e avanzadas para zooms impactantes. Tamén descubrirás consellos prácticos para facer zoom con éxito como un profesional. Entón, estás preparado para que os teus vídeos sexan cautivadores? Sigue ao líder !
En resumo :
Ler tamén: Como crear un GIF con CapCut: guía completa e consellos prácticos
- Use o botón de fotograma clave para comezar a facer zoom en CapCut.
- Para ampliar con CapCut, desprázase ata onde queiras facer o zoom e beliscar para crear un novo fotograma clave.
- Para engadir comentarios en CapCut, use as opcións dispoñibles na aplicación.
- O zoom gradual en CapCut pódese conseguir usando fotogramas clave para axustar o efecto de zoom.
- Para facer zoom en CapCut, use o efecto de zoom dispoñible nas opcións de edición de vídeo.
- O zoom en CapCut pódese conseguir seguindo titoriais dispoñibles en plataformas como YouTube e TikTok.
Índice
Como ampliar con CapCut: unha guía completa para vídeos dinámicos

Zoom é unha poderosa ferramenta que pode engadir dinamismo e impacto aos teus vídeos. CapCut, a popular aplicación de edición de vídeo, ofrece varias opcións para ampliar a túa imaxe. Esta guía explicará en detalle como usar estas funcións para crear zooms eficaces e atractivos.
Imaxina: estás gravando unha escena magnífica, unha paisaxe impresionante ou un momento de intensa emoción. Un zoom ben situado pode chamar a atención do espectador sobre un detalle importante, crear unha sensación de urxencia ou intensificar o impacto emocional.
Afortunadamente, CapCut fai que o zoom sexa fácil e accesible, incluso para principiantes.
Técnicas básicas de zoom con CapCut
Comecemos polo básico. Para facer zoom en CapCut, empregará o efecto de zoom dispoñible nas opcións de edición de vídeo. Aquí están os pasos a seguir:
- Engade o teu vídeo a CapCut e crea un novo proxecto.
- Fai clic no botón "Efectos" na parte inferior da pantalla e selecciona "Efectos de vídeo".
- Desprácese pola lista de efectos e seleccione "Zoom".
- Move o cursor na liña de tempo ata o punto onde queres que comece o zoom.
- Prema o botón "Keyframe" para marcar o inicio do zoom.
- Move o cursor na liña de tempo ata o punto onde queres que remate o zoom.
- Axusta o nivel de zoom premendo a pantalla cos dedos.
- Preme de novo o botón "Keyframe" para marcar o final do zoom.
E aí vai! Creaches un zoom sinxelo pero eficaz.
Lembra que podes axustar a velocidade do zoom e a suavidade cambiando a distancia entre os fotogramas clave. Canto máis preto estean os fotogramas clave, máis rápido e brusco será o zoom.
Consello: Tamén podes usar o efecto "Zoom por pasos" para obter un efecto de zoom máis suave e natural.
Estes son só os conceptos básicos do zoom con CapCut. Nas seguintes seccións, exploraremos técnicas máis avanzadas para crear zooms aínda máis creativos e impactantes.
Investigacións asociadas - Como ampliar CapCut: Consellos e técnicas para capturar efectos de zoom
Técnicas básicas de zoom con CapCut

Aprender a facer zoom en CapCut é unha habilidade esencial para potenciar os teus vídeos e captar a atención dos teus espectadores. Se queres resaltar un detalle importante ou crear un efecto dramático, o zoom é unha poderosa ferramenta á túa disposición. Afortunadamente, CapCut ofrece varias opcións sinxelas e intuitivas para ampliar os teus vídeos, aínda que sexas novo na edición de vídeos.
1. Use o botón de fotograma clave
O método máis común para facer zoom en CapCut é usar o botón de fotograma clave. Este botón, representado por un pequeno reloxo, permíteche marcar puntos específicos na liña de tempo onde queres cambiar a escala do teu vídeo.
Aquí están os pasos a seguir:
- Engade o teu vídeo á liña de tempo de CapCut.
- Prema o botón "Keyframe". para iniciar o zoom.
- Move a cabeza de reprodución onde queres facer zoom.
- Preme a pantalla para facer zoom. Isto creará un novo fotograma clave.
- Repita os pasos 3 e 4 para engadir puntos de zoom adicionais.
Asesoramento: Podes axustar a velocidade do zoom e a suavidade cambiando a distancia entre os fotogramas clave. Os fotogramas clave espazados máis preto producirán un zoom rápido e brusco, mentres que os fotogramas clave separados crearán un zoom máis lento e suave. Non dubides en experimentar con diferentes colocacións e axustar os teus fotogramas clave ata conseguir o efecto desexado.
2. Use o efecto zoom
CapCut tamén ofrece un efecto de zoom dedicado que podes atopar na sección "Efectos de vídeo". Este efecto permíteche ampliar e diminuír sen problemas e ofrece opcións de personalización adicionais, como a duración e a forma do zoom.
Usar o efecto zoom é ideal se queres un zoom máis gradual e controlado. Tamén podes combinar este efecto con fotogramas clave para crear zooms máis complexos e personalizados.
Lembra que a clave do éxito é a experimentación. Non dubides en probar diferentes técnicas e combinar opcións de zoom para atopar o estilo que mellor se adapte aos teus vídeos.
Técnicas avanzadas para un zoom máis creativo
Despois de dominar os conceptos básicos do zoom en CapCut, é hora de avanzar e explorar técnicas máis creativas para animar os teus vídeos. Estas técnicas axudaranche a captar a atención da túa audiencia e a dar vida ás túas historias visuais.
1. Zoom progresivo
O zoom por pasos é un efecto sutil pero poderoso de ampliar lentamente unha imaxe ou un vídeo. Pódese usar para chamar a atención sobre un elemento importante, crear unha sensación de suspense ou engadir un toque de dinamismo a unha escena estática.
Para conseguir un zoom progresivo suave e natural en CapCut, non é suficiente con usar un único fotograma clave. A clave do éxito é usar varios fotogramas clave e afinar o valor do zoom en cada punto. Isto crea unha transición suave e gradual, evitando zooms bruscos e artificiais.
2. Zoom con movemento
Para un efecto aínda máis inmersivo e dinámico, combina o zoom co movemento da cámara. CapCut ofrece opcións para animar a posición e o ángulo do vídeo, o que abre un amplo abano de posibilidades creativas.
Imaxina un zoom que segue a un suxeito en movemento, como un monopatín que fai unha voltereta, ou despraza unha escena, revelando gradualmente detalles ocultos. Ao combinar zoom e movemento, podes dar aos teus vídeos unha sensación de profundidade e dinamismo e cativar así á túa audiencia.
Non dubides en experimentar con estas técnicas e combinalas para crear efectos únicos e sorprendentes. Cun pouco de práctica e creatividade, podes converter os teus vídeos en verdadeiras obras mestras visuais.
Consellos para un zoom exitoso
- Use o zoom con moderación. Demasiado zoom pode facer que o teu vídeo sexa entrecortado e difícil de ver.
- Amplía os puntos de interese. Asegúrate de que o zoom chama a atención do espectador sobre un elemento importante do vídeo.
- Preste atención ao tempo. O momento do zoom é crucial para o seu impacto. Facer zoom demasiado rápido pode resultar molesto, mentres que facer zoom demasiado lentamente pode ser aburrido.
- Experimento! Non dubides en probar diferentes técnicas de zoom para atopar o que funciona mellor para o teu vídeo.
Recursos adicionais
Para ir máis aló, podes consultar os numerosos titoriais dispoñibles en liña en plataformas como YouTube e TikTok. Estes tutoriais mostraranche como conseguir efectos de zoom específicos e daránche consellos para mellorar as túas habilidades de edición de vídeo.
En conclusión, CapCut ofrece unha variedade de ferramentas para ampliar os teus vídeos. Usando técnicas básicas e explorando opcións máis avanzadas, podes crear vídeos dinámicos e atractivos que capterán a atención da túa audiencia. Lembra sempre ter presente o propósito do zoom e utilízao de forma que mellore a experiencia de visualización.
Como facer zoom con CapCut?
Para ampliar con CapCut, desprázase ata onde queiras facer o zoom e beliscar para crear un novo fotograma clave.
Como engadir comentarios en CapCut?
Para engadir comentarios en CapCut, use as opcións dispoñibles na aplicación.
Como ampliar un fotograma clave en CapCut?
Use o botón de fotograma clave para comezar a facer zoom en CapCut.
Como facer zoom progresivamente en CapCut?
O zoom gradual en CapCut pódese conseguir usando fotogramas clave para axustar o efecto de zoom.
Como crear un efecto de zoom na edición de vídeo?
Para facer zoom en CapCut, use o efecto de zoom dispoñible nas opcións de edición de vídeo.