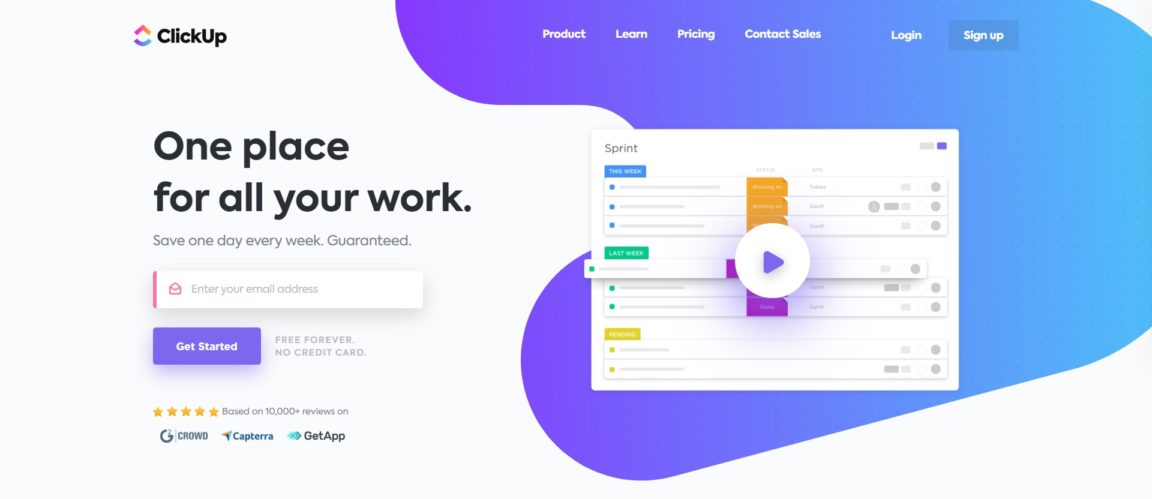ClickUp App test: As jo yn in team binne en jo hawwe de yndruk dat de taken net foarútgeane, de kommunikaasje is lestich en dat neat wurdt bywurke, hawwe jo grif nedich in applikaasje foar projektbehear.
It kin in soad tiid en motivaasje lykje yn termen fan ynstelle, mar meitsje jo gjin soargen, nei in dei fan begjin, sille jo op koarte en lange termyn heul goede resultaten sjen!
Ien fan dizze populêre software foar projektbehear is Clickup, in wolkegearwurking dy't geskikt is foar bedriuwen yn alle sektoren. Oft grut as lyts, bedriuwen kinne profitearje fan funksjes lykas kommunikaasje en gearwurking, taakopdracht en statussen.
Yn dit artikel sille wy ús rjochtsje op it ark foar ark foar projektbehear en taakbehearder Klikje, Plan, behear prioriteiten en ôfhinklikens yn in elegante projektkalinder.
Ynhâld ynhâld
De Clickup-applikaasje
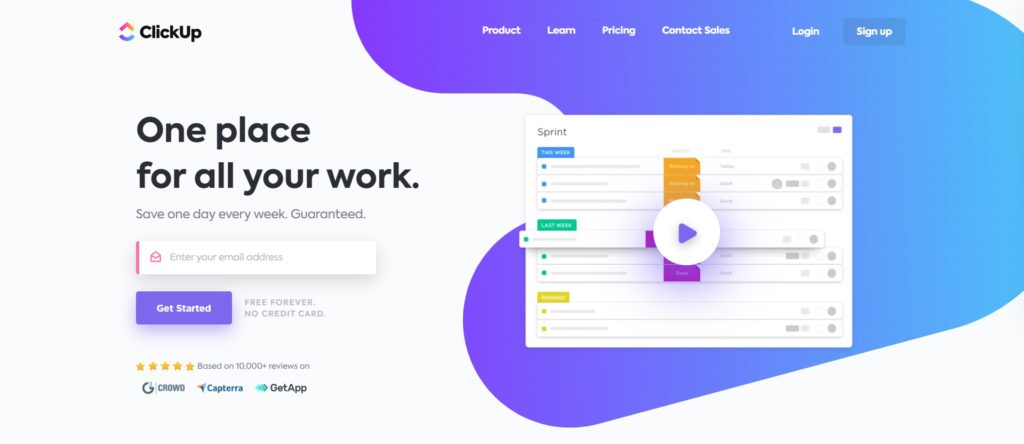
Klik Up est in ark foar projektbeheart biedt mear dan 1 yntegraasjes om te ymportearjen en maklik te syngronisearjen hâldt jo oan it wurk fan jo fermogen. Fertsjinje ien dei yn 'e wike, garandearre! Boost jo organisaasje en behear jo tiid better! Folsleine maatwurk. Docht wat oaren net kinne. Taakbehear.
Clickup wurdt brûkt troch in protte bedriuwen en projektmanagementteams foar har funksjes en in protte gebrûk. Hjir binne in pear:
- Foar it organisearjen fan eveneminten: Clickup kin ek wurde brûkt om eveneminten te planjen lykas jierdeis. It barren wurdt beskôge as it projekt en alle oanbelangjende taken kinne op ien plak wurde bewarre. Inisjele ideeën kinne taken wêze en folgjende ideeën dêroer binne subtaken. Dizze subtaken moatte de meast basale dingen wêze dy't moatte wurde berikt.
- Kontaktbehear en persoanlik netwurk: In protte brûkers nimme ek foardiel fan 'e mooglikheden fan Clickup foar it behearen fan har persoanlik netwurk en kontakten. It lit minsken maklik in list mei minsken yn har netwurk ûnderhâlde troch in projekt te meitsjen mei twa listen. De earste is de masterlist wêr't alle kontakten wurde opslein as taken. Elk fan har krijt in beskriuwing fan 'e sektor fan aktiviteit wêrfan it komt en de aard fan har relaasje mei de brûker. De oare list befettet oanpaste statussen ynstee fan taken en ferfaldatums. Dit helpt de brûker te herinnerjen wannear't hy opnij kontakt mei kontakten moat meitsje.
- In kookboek as resepteboek meitsje: Dit is in heul spesifyk gebrûk dat goed is foar sjefs en dejingen dy't graach koken. Gelokkich is dit ek mooglik foar elke oare soart kolleksje wêryn de brûker is, lykas songteksten, ferhaleboeken en sa. Wat it meitsjen fan in kookboek oanbelanget, kin de brûker in list oanmeitsje dy't hy kin neame mei it soart keuken lykas "Italiaansk", "Japansk" of "Amerikaansk". Dan kin de brûker in taak meitsje foar elk gerjocht yn dizze listen.
- Lykas in notysjeblok: Clickup is net allinich foar projektbehearsteams, mar ek foar yndividuele brûkers. De software kin wurde brûkt om sels de simpelste en lytste ideeën op te nimmen, tank oan 'e notepadfunksje. Tidens gearkomsten kinne brûkers gewoan Notepad iepenje en notysjes nimme dy't automatysk wurde opnommen. Brûkers kinne dizze notysjes letter ek iepenje en alles dêryn sjen.
- Priorisaasje: Clickup hat in prioriteitsfunksje wêrmei brûkers alles sjen wat se nedich binne om te berikken en helpt har te besluten wêr't se begjinne.
Klik op Rapportearje
D'r binne yn totaal sân rapporten op 'e pagina Rapporten. Betelle planwurkromten hawwe folsleine tagong ta elk rapport, mar foar altyd binne frije planwurkromten beheind ta it foltôge taakrapport.
Om ek te lêzen: 5 bêste behearmetoaden en ark om online projekten te behearjen & Top: 10 bêste fergese online Gantt-grafyksoftware foar effektyf projektbehear
Hoe rapporten te brûken
Lokaasje: Romte, map, list
Soargje derfoar dat jo de tabellen rjochtsje op wat der ta docht. Definiear de spaasjes, mappen of listen dy't jo it meast ynteressearje, en kies dan de perioade dy't jo wolle kontrolearje.
Standert filters: Jo hawwe ek de krêft fan filters wêr jo wend binne út List- en tabelwerjefte.
Perioade: Kies de perioade foar de gegevens werjûn yn it rapport.
Foltôge takenrapport
- Dit rapport toant de taken útfierd troch elke persoan.
- In foltôge taak wurdt teld foar de persoan as dy brûker tawiisd is oan 'e taak op it stuit dat it waard sluten.
- Foltôgingstiid: Dit rapport toant de tiid dy't it hat duorre foar de taak is foltôge sûnt it is oanmakke.
- Beskikber op it Free Forever -plan
Wurkje oan it rapport
- Dit is it bêste plak om yn te dûken en te sjen nei de taken dêr't elke persoan by belutsen is.
- In "aktiviteit" is yn prinsipe elke aksje dy't wurdt útfierd as ûnderdiel fan in taak.
Rapportearje fan wurkpleatspunten
Dit is in soarte fan ClickUp -spiel! Wy hawwe in protte oare dingen ûnderweis:
- Notifikaasjes goedkard - It totale oantal goedkard notifikaasjes.
- Opmerkingen tafoege - Oantal opmerkingen tafoege oan taken dy't oerienkomme mei jo filters
- Oplost - It oantal opmerkingen oplost
- Foltôge - Foltôge taken dy't binne tawiisd oan de brûker
- Wurk foltôge - Oantal taken wêrfoar in brûker aktiviteit hat registrearre
- Totalen - De getallen yn elke kolom tegearre tafoege
Ferslach: Wa is efter it allegear
- Om't elkenien yn in betelle wurkromte tagong hat ta dit ljepper, is it in geweldige manier om jo meiwurkers yn steat te stellen har notifikaasjes te wiskjen en efterstallige taken te foltôgjen.
- Tink derom dat it totaal fan net-opeaske notifikaasjes en it totaal fan efterstallige taken represintatyf binne foar in aktuele steat, dus it is net nedich of mooglik te filterjen op perioade.
Tydferslachrapport
- Sjoch de totale tiid dat elke persoan yn jo wurkromte hat folge.
- Mei de kumulative logboeken foar tiid folgjen foar elke Workspace -brûker, hawwe jo krekte ynformaasje oer de tiid bestege oan in taaklist.
- Dit omfettet tiid manuell en automatysk folge, lykas mei de ClickUp Chrome-útwreiding, Toggl, en Harvest.
- Eksportearje de gegevens om noch mear ynformaasje te krijen.
Tiidskatting rapport
- Besjoch tiid gau as in teamboarne foar it plannen fan projekten.
- De oerbleaune tiidindikator berekkent (skatte tiid) - (opnommen tiid) om te bepalen oft jo doelen al of net op skema binne.
- Dit rapport leveret gjin periodefilter - skatte tiid is net yntinsyf keppele oan krekte datums. Dêrom soe it tafoegjen fan in tiidperiodfilter foar dizze funksje it net nedich meitsje om it te fergelykjen mei de funksje foar tiidtracker.
- Dizze tabel jout jo ek de opsje om folle mear gegevens te eksportearjen.
Berekkene fjilden
Oan 'e ûnderkant fan elke kolom fan' e folgjende rapporten fine jo berekkeningsfjilden:
- klear
- Oan wurke
- Wurkpleatspunten
- Wa is efter
Hjirmei kinne jo wurkje mei sommen, gemiddelden en berik fan alle wearden yn 'e kolom.
Om ek te lêzen: OVH vs BlueHost: Hokker is de bêste webhost?
Oanpaste fjilden
By jo earste besyk wurdt jo frege om in earste oanpaste fjild te kiezen om it rapport te bouwen.
Meitsje dy gjin soargen, jo kinne it earste fjild tafoegje of bewurkje as jo rapport is generearre.
- Kies in oanpast fjild út de dellûk-list - Foar elk oanpast fjild dat jo kieze, sil in kolom wurde tafoege en wurde allinich taken mei dy set fjilden werjûn - Klikje op de + knop om in oare oanpaste fjildkolom ta te foegjen
- Opsjoneel brûke de filters om spesifike fjildwearden te kiezen mei operators lykas is definieare, net definieare, grutter dan, minder dan, ensafuorthinne.
- As jo wolle, kinne jo in "Berekkening" fjild definiearje oan 'e ûnderkant fan elke kolom. Spesifisearje in berekkening: Som, Gemiddeld, Berik
Tip: Jo kinne ek numerike fjilden berekkenje yn jo kolommen yn listlist!
Meikoarten
Grafyske foarstellings foar de folgjende eleminten:
- Meidogger wurkdruk
- Kumulatyf streamdiagram
- Opfolging fan bestannen en listen
Hoe kinne jo in Agile - Scrum-workflow ynstelle yn ClickUp
ClickUp is ûntwurpen om maklik oan te passen oan in protte workflows, benammen workflows foar ûntwikkeling lykas Kanban, Scrum, en Agile yn 't algemien.
ClickUp brûkt de metodyk Scrum binnen it Agile workflow systeem. As jo ynteressearre binne om mear te learen oer agile, kontrolearje dizze nuttige blogberjochten om te learen oer de basis fan agile en hoe't jo agile kinne ymplementearje yn jo workflow foar projektbehear.
- Diel jo grutte projekten yn lytse, behearbere dielen neamd Sprints.
- Wy advisearje de SprintsClickApp te brûken om tiid te besparjen en jo Sprints ienfâldich te behearjen!
- Pas de ClickApp Sprints ta op elke romte, selektearje de doer fan Sprint en meitsje Sprints sûnder dat jo opnij nei datums hoege te sykjen. Jo kinne jo Sprints sels automatisearje mei dizze ClickApp!
- Mei ús ClickApp foar Sprints kinne jo der foar kieze om in Sprint te brûken om de wurkdruk fan jo team te behearjen mei de folgjende funksjes: Sprintdata: Sprints moatte start- en einddatums hawwe.
- Sprintstatussen: Sprintstatussen wurde oanjûn troch de kleur fan it ikoan yn 'e hiërargy en troch de kleur fan' e sprintdatums boppe oan 'e list werjefte. Net begon (Griis) Oan 'e gong (Blau) Sletten (Grien)
- Taken foar oerstreaming: Elke taak dy't net oan 'e ein fan jo sprint is markearre "Sletten" wurdt beskôge as in oerlooptaak dy't moat wurde foltôge yn' e folgjende sprint.
- Totale skatting: De totale hoemannichte wurk dy't jo hawwe yn jo sprint wurdt gearfette boppe oan jo sprint. Jo konfigurearje de skattingmetoade dy't wurdt brûkt yn 'e Sprint-ynstellings.
- Business + brûkers kinne sprintautomaasjes ynskeakelje yn 'e sprint-ynstellings.
- Jo kinne sels listen konvertearje nei Sprint, Sprint-mappen oanmeitsje, en de fuortgong fan Sprint-mappen besjen mei help fan Charts Up en Burn Down yn jo Dashboard.
- Besjoch ús Sprints ClickApp Doc hjir foar mear ynformaasje oer hoe't jo brûke of ynstallearje!
- Hoe kinne jo ClickUp it bêste konfigurearje foar in Agile - Scrum -workflow: Begjin mei de hierargy
- Jo wurkromte is it bedriuw foar wa jo wurkje, dat leden omfettet fan alle ôfdielingen yn jo bedriuw, mar behendich wurdt typysk allinich ymplementeare foar leden fan jo ûntwikkelings- / technyske romte.
- Mei romten kinne jo oanpasse wat jo technyske team nedich is om effektyf in agile workflow te ymplementearjen. Wy sille hjir yn 'e details yngean, mar yn prinsipe wolle wy de funksjes, statussen en yntegraasjes ynskeakelje dy't nedich binne foar in effektyf ûntwikkelteam.
- De mappen sille as kategoryen tsjinje foar de ferskillende dielen fan jo produktûntwikkeling. Bygelyks, by ClickUp hawwe wy Android, iOS, Frontend, Backend, ensfh. yn ús ûntwikkelingsromte. Mappen organisearje jo spaasjes en befetsje listen (Sprints) en taken.
- Lists binne de ultime konteners foar jo taken en binne perfekt foar jo ûnderhannelende items. Dit is wêr't alle taken dy't it mooglik meitsje om jo Sprint live te berikken! Brûk ús taken yn meardere ClickApp-listen om jo taken ta te foegjen oan Sprints.
- Taken binne de echte aksjepunten yn ClickUp. Foar elke sprint om yn produksje te gean, moat elk fan har taken ek wurde foltôge. Taken dy't nei de folgjende sprint moatte wurde skood, kinne maklik wurde ferpleatst.
- No moatte wy de statussen definiearje foar jo taakstreamen. It is in essensjeel diel fan 'e Scrum-metoade. Selektearje ús statussen en klikje dan op Scrum om tagong te krijen ta ús foaropmakke statussen foar dizze workflow. Jo kinne jo eigen statussen ek oanpasse en bewarje as sjabloan foar gebrûk yn oare mappen.
- Tags kinne wurde brûkt as in manier om elke taak yn in sprint te organisearjen. Bygelyks kinne tags wurde tafoege foar taken dy't bugs, fixes, en serverproblemen binne, om in pear te neamen. Plus, gewoan it tafoegjen fan in Sprint-tag oan jo taken kin helpe om driigjende aksjepunten te ferdúdlikjen.
- Yntegraasje mei Github is perfekt foar in Scrum-workflow, om't it yn ferskate omjouwings kinne drukke en foarke is essensjeel foar it ûntwikkelingsproses. GitHub lit jo problemen, ferplichtingen en alles wat jo moatte wite oer in taak folgje yn it aktiviteitelogboek fan 'e taak. Dit makket it makliker om de fuortgong fan in ûntwikkelingstaak te folgjen.
Sjoch ek: Fergelykjende bêste alternativen foar Monday.com & 10 bêste fergese Mauricettes rekkenmasines om wurktiden te berekkenjen
Tiidskatting
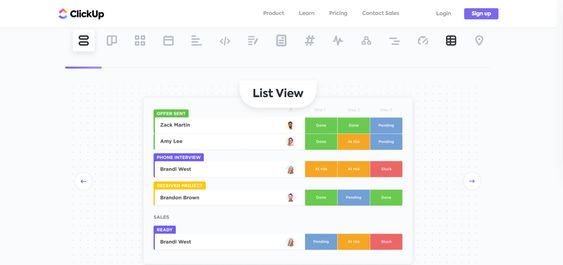
Tiid folgje brûke mei tiidskattingen? ClickUp berekkent de oerbleaune tiid foar de sprint. Dizze funksje is beskikber foar elke taak en is kumulatyf foar de heule list wêryn dizze taken binne fûn. Hjirmei kinne jo in dúdlik idee hawwe hoe lang it duorret om in taak en / as in List te foltôgjen, wylst jo in rûch idee jouwe fan hoe produktyf jo teamleden binne.
Weromkommende taken
It is nuttich om in taak op in bepaalde datum of ynterval yn te stellen as d'r repetitive aksjes binne dy't binnen in bepaalde tiidframe moatte wurde foltôge, lykas in fraach / antwurd yn in ûntwikkelingsromte of in bewustwêzen yn in romte.
Dizze funksje kin wurde definieare foar elke taak as subtaak dy't yn in sprint is makke.
Start- en einddatums
De folsleine Agile workflow fertrout op doelen dy't in begjin en in ein hawwe! De start- en einddatums komplementearje dit.
Foegje gewoan in datum ta dy't in taak moat begjinne as de eindatum en jo sille de opsje hawwe om te filterjen op startdatum en einddatum, wêrtroch de produktbesitter as scrummaster makliker kin 'beoardielje wêr't it is yn' e ûntwikkelingssyklus .
Om te lêzen: Bêste alternativen foar WeTransfer foar fergees ferstjoeren fan grutte bestannen
Taken keppelje om epos te fertsjintwurdigjen op ClickUp
- D'r binne trije ferskillende manieren om epos te simulearjen foar jo technyske projekten yn ClickUp!
- Taken en taken keppelje yn meardere listen: Brûk ús funksje foar taaklink om taken te keppeljen dy't diel útmeitsje fan itselde projekt. Meitsje in taak oan dy't it epos fertsjintwurdiget, en keppelje dan alle oare taken dy't de funksje útmeitsje oan 'e epyske taak. As it tiid is om jo taken ta te foegjen oan in Sprint, lit jo Epic op 'e roadmap.
- Taken yn meardere listen: As jo taken yn jo Sprint oanmeitsje, foegje se dan ta oan in twadde list mei de namme fan it projekt of inisjatyf. Yn dit senario wurdt dizze twadde list jo epos.
- Taakkontener: Meitsje in taak om it epos foar te stellen en taken oan te meitsjen út 'e beskriuwing fan it epos. Jo kinne ek keplingen mei de hân pleatse nei de oerienkommende taken yn 'e epyske beskriuwing.
- De bêste manier om keppele taken te brûken mei de ClickApp Sprints is om in List te meitsjen om jo projekt as funksje te fertsjintwurdigjen. Meitsje dan in taak om in epos of projekt yn dizze list te fertsjintwurdigjen. Wy fine it nuttich om it sokssawat te neamen "Geweldige funksje" [EPIC].
- As de taak yn 'e ClickApp meardere list is ynskeakele, foegje de taak ta Geweldige funksje [EPIC] nei in sekundêre list, lykas jo roadmap. Meitsje yn deselde projektlist taken foar dit projekt of funksje. Brûk de funksje Linktaken om dizze taken te keppeljen oan it geweldige elemint [EPIC].
- Ferpleats yn sprintplanning epyske-relatearre taken nei in folgjende sprint of brûk Tasks in Multiple Lists om se ta te foegjen oan 'e sprint. Foar bugs, foegje se gewoan ta oan 'e sprint as in sekundêre list.
Spoar foarútgong folgje yn dashboards
- Dashboards hawwe in protte widget -opsjes, mar de nuttichste binne ús sprintwidgets. De wirklike krêft is it kinne oanpasse hoe en hokker gegevens jo wolle sjen. Bou in teamdashboard as meitsje in haaddashboard dat wichtige gegevens fan jo heule team lûkt.
- ClickUp biedt in protte fan 'e basistypen rapporten brûkt yn' e agile metodyk. Dizze omfetsje Burn Downs: Om jo foltôgingssnelheid te mjitten oan in doelline om jo te helpen jo tempo fisueel te sjen.
- Burn Ups: Om jo in dúdliker sicht te jaan op it wurk dat wurdt dien tsjin de efterstân - om maklik feroarings yn omfang te sjen.
- Kumulative stream: Om jo taken te sjen fan steat nei steat ferpleatse en hjoeddeistige knipepunten visueel te sjen foardat se te grut wurde.
- Snelheid: Om de gemiddelde foltôging fan wurk te beoardieljen troch sprintyntegraasje, helpt jo takomstige sprints better te skatten.
- Wichtich: jo sille in unbeheind plan nedich wêze om tagong te krijen ta dashboards, en in saaklik plan om tagong te krijen ta oanpaste charts en it snelheidstabel.
Spoar foarútgong folgje foar coaching op ClickUp App
Foarútgong en planning
Wikselje Under ynstellings Skatte tiid sjen om te sjen hoefolle tiid minsken skatte tsjin wat se eins diene: It is de perfekte manier om jo deadlinen foar sprint te behearjen!
Wurkbelesting en kapasiteit
- Yn 'e wurkbelastetabel kinne jo sels de wurkdruk fan jo wurkromte besjen basearre op skrimpunten oan' e linkerkant fan jo werjefte yn doaze (allinich bedriuwsplan): Lykas wy hjirboppe sjogge, koe Alex K (de twadde brûker fan links) wierskynlik mear brûke taken, om't hy liket alles te hawwen tawiisd dat hy hast hat foltôge.
- Wy kinne ek sjen dat Wes (lofts) folle mear wurk hat dan de oaren.
ClickUp statuten
Statussen binne stadia wêrtroch taken trochgeane, algemien bekend as workflows. Bygelyks, in taak kin gean fan "To Do", nei "In Progress" en úteinlik nei "Completed" - elk fan dizze stappen is in status.
Statussen kinne oanpast wurde oant listnivo yn ClickUp, mar standertynstellingen kinne ynsteld wurde op map- en plaknivo. Dit betsjuttet dat as jo standertstatussen ynstelle op it plaknivo, dan sil alles ûnder dat nivo de statusen ervje dy't standert binne definieare op it plaknivo, mar jo kinne se feroarje wêr't jo wolle.
Spaasjes, mappen en listen yn ClickUp kinne ferskillende statussen hawwe foar har taken.
Hoe befoarderje statussen produktiviteit?
- Transparânsje! Jo heule wurkromte wit wêr't elkenien op elk momint oan wurket.
- Effisjinsje! As jo in status lykas "Oan 'e gong" brûke, kinne jo sa gau as jo in taak begjinne, jo rjochtsje op' e krekte taak dy't oan 'e gong is, wat de produktiviteit fergruttet.
- Organisaasje! Mei statussen wite jo krekt wêr't taken stean, hokker oandacht nedich binne, en wat dernei is.
- Hâld oer de linker sydbalke om it út te wreidzjen en in romte te selektearjen. Jo sille ek de mappen sjen en de romte-listen groeie.
- Standert listet ervenstatussen út âldere mappen. Om lykwols aparte statussen te meitsjen foar in yndividuele list, klikje jo op de ellipsen neist in list
- As jo listen meitsje dy't net ta mappen hearre, erfje se standert statussen fan it plak. Krekt lykas by listen yn mappen, kinne jo der foar kieze om ferskillende statussen foar de listen sels te hawwen: As de list ienris is oanmakke, kinne jo der foar kieze om ferskate statussen te hawwen: Meitsje nije statussen foar dizze list
Feroarje statussen fluch yn list- en tabel werjeften
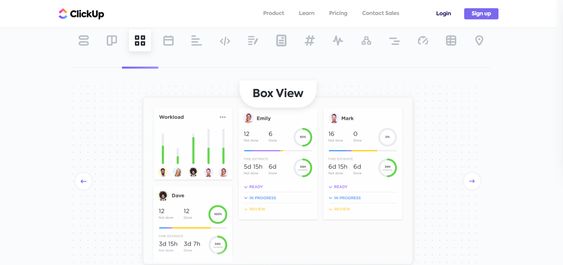
List werjefte
Klikje op 'e lytse ellipsen neist in status yn' e list werjefte.
Kies út de folgjende opsjes om de statussen te bewurkjen: "Groep ynstoarte": Ferbergje dizze statusgroep út jo werjefte - "Status beheare": Feroarje de kleur of titel fan de statussen yn dizze list - "Nije status": Foegje in oare status ta oan jo workflow. As jo in nije status tafoegje oan in list dy't de statussen fan in saak oernimt, sille wy jo freegje as jo dizze status ek wolle tafoegje oan dy saak.
Tabel werjefte
Klikje op de ellipsen neist in statuskolom yn 'e boerd werjefte. As jo groepearje op in oare metoade dan 'status', dan moatte jo dizze oanpasse om dizze opsjes te sjen: 2. 2. Selektearje in opsje yn it útklapmenu:
"De status werneame" - Wizigje de namme fan 'e status "Wizigje de statussen" - Wizigje de statussen fan' e list of map dy't jo besjogge. Tink derom dat dizze opsje allinich beskikber is as jo in tabel besjen wêr't de taken allegear deselde status hawwe.
Statussen "foltôge"
- Hawwe jo mear dan ien statút wêryn in taak wurdt beskôge as foltôge út it eachpunt fan de gunning?
- Jo hawwe bygelyks de status "Foltôgje foltôge" en in status "Foltôge". Yn 'e status "Foltôgje foltôgje" is alle wurk dien en jo hawwe gjin efterstallige herinneringen nedich. Dit is krekt as jo de status "Klear" markearje moatte!
- Dit is krekt it momint dat jo de status "Foltôge" moatte markearje! Jo soargje derfoar dat de taak net wurdt beskôge as "efterstallich" - dus wurde der gjin efterstallige herinneringen ferstjoerd en de taak sil net nei ien syn postfak wurde ferstjoerd
- Hoe kinne jo in status markearje as "Klear": Gean nei it statusmenu foar in romte, map of list lykas hjirboppe werjûn
Statuten net begon
- Hawwe jo taken yn status dy't noch net as aktyf moatte wurde beskôge? Brûk statussen "Net begon" om statussen te skieden lykas Iepenje, Wachtsje, Wachtsje, en mear yn alle gebieten fan jo wurkromte!
- Dizze ClickApp kin aktivearre wurde foar jo wurkromte om jo te helpen statistiken te bouwen lykas Fytstiid!
- As de ClickApp Not Started is ynskeakele, organisearje wy de statussen automatysk yn groepen yn 'e drop-down list, sadat it makliker is om se te finen op statustype.
- Hoe kinne jo in status markearje as "Net begon": Foegje in nije status ta of sleep in besteande status yn 'e kategory "Net begon".
- Standert sille wy jo Spaasjes, mappen en listen konfigurearje mei standertstatussen ("To Do" en "Done") om it begjin en it ein fan jo workflows te markearjen.
- As jo lykwols foarkomme, kinne jo de namme fan dizze statussen op twa manieren feroarje: Tagong ta it statusmenu fan jo Space, Map of List. As jo op 'e ellipsen klikke neist "To Do" of "Done", hawwe jo de opsje om de status te werneamen: 2. klikje op in statuskop "To Do" of "Done" yn' e List werjefte om de namme fan te feroarjen de status.
ClickUp en Slack yntegraasje
De Slack-yntegraasje fan ClickUp lit jo mear dwaan dan gewoan petearje mei jo teamgenoaten. ClickUp lit jo notifikaasjes oanpasse slack, meitsje ClickUp-taken út Slack, en mear.
As taaklinks yn Slack wurde werjûn, wurde se direkt ferrike mei details.
Konklúzje: Wêrom kieze foar software foar projektbehear?
Mei software foar projektbehear kinne jo alle ynformaasje oer ien of meardere projekten op ien plak byinoar bringe om hûnderten ferlern e-post, ferjitten taken as net te spoaren dokuminten te foarkommen. Mei dizze software kinne jo:
- Lis jo taken op en ken elke taak ta oan ien of mear minsken yn it team
- Petear mei de heule groep as mei spesifike minsken
- Hawwe in oersjoch fan 'e fuortgong fan it projekt, nettsjinsteande jo plak yn it team
- Hawwe transparânsje oer foltôge taken en it aktuele projekt
- Bring alle berjochten en dokuminten op ien plak byinoar
Koartsein, in wichtige tiidbesparring foar jo en jo team! Diel mei ús jo ûnderfining en resinsjes nei it brûken fan ClickUp en ferjit net it artikel te dielen!
Referinsjes
- https://docs.clickup.com
- https://fr.wikipedia.org/wiki/Gestion_de_projet
- https://www.planzone.fr/blog/methodologies-gestion-projet
- Wat is projektbehear? | APM
- https://en.wikipedia.org/wiki/Gantt_chart