برترین تصاویر پروفایل دیسکورد: یکی از متمایزترین جنبه های Discord انعطاف پذیری شما بین یک سرور و سرور دیگر است. برای بسیاری از نقش ها در سرورها، شما این آزادی را دارید که نام مستعار نمایه خود را تغییر دهید، که به شما امکان می دهد از نام های مختلف در جوامع مختلف استفاده کنید.
اما مال شما عکس نمایه (همچنین به عنوان PDF یا آواتار نیز شناخته می شود) باید در همه سرورها یکسان باقی بماند، حتی اگر شما یک مدیر باشید.
به دنبال اضافه کردن یک حس هنری به نمایه Discord خود توسط تغییر عکس پروفایل ? اینجاست راهنمای کامل و مجموعه ای از بهترین ایده ها برای یک Pdp منحصر به فرد.
فهرست مطالب
عکس پروفایل Discord: بیش از یک PDP، امضای شما
اگر کاربر معمولی Discord هستید، می توانید با افزودن یک عکس نمایه شخصی، نمایه خود را شخصی کنید. این تصویر شما را در Discord نشان میدهد و در کنار پیامهایی که در پلتفرم ارسال میکنید ظاهر میشود.
این به این معنی است که شما عکس نمایه در Discord باید کامل باشد. شما می توانید از یک تصویر (JPG یا PNG) یا یک GIF برای اختلاف PDP خود استفاده کنید، و باید شخصیت شما را در Discord نشان دهد. بسیاری از افراد به جای استفاده از عکس از تصویر، نماد، انیمیشن یا شخصیت کارتونی استفاده می کنند.
در واقع، discord pdp امضای شخصی شماست، بنابراین باید برای انتخاب چیزی منحصر به فرد، هنری و شیک وقت بگذارید.
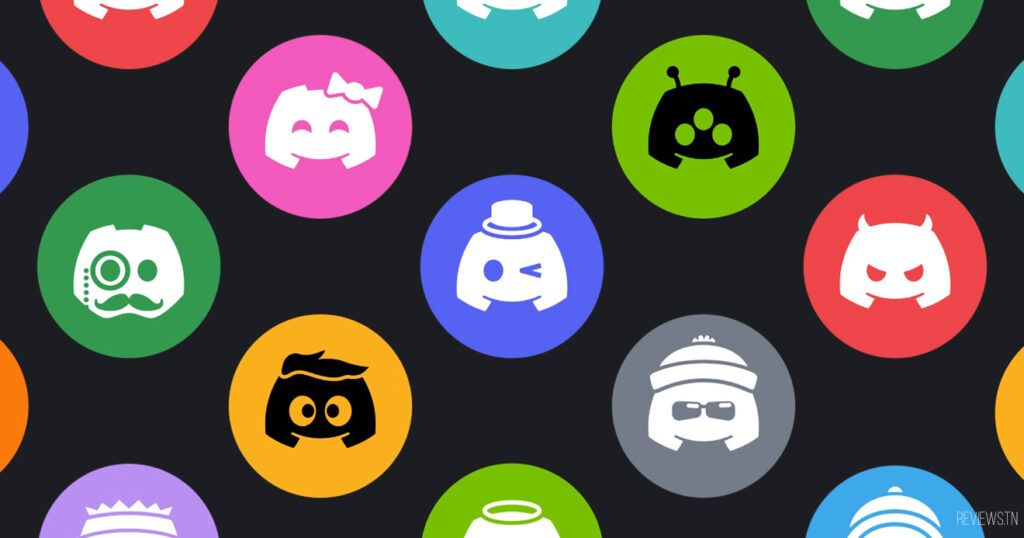
عکس نمایه Discord شما یا «آواتار» نماد کاربر در کنار پستهای شما و آنچه مردم در لیست دوستان خود میبینند است.
عکس نمایه Discord شما (یا آواتار Discord) کاملاً قابل تنظیم است، اما قوانینی وجود دارد که باید قبل از ویرایش آن در نظر بگیرید.
قوانین برای آواتارهای Discord
با توجه به قوانین، هیچ محدودیتی در اندازه برای تصویری که آپلود می کنید وجود ندارد، اما تصویری که Discord به عنوان آواتار شما نمایش می دهد به 128 × 128 پیکسل محدود شده است. اگر تصویر بزرگتری را آپلود میکنید، باید آن را با استفاده از ویرایشگر تصویر داخلی Discord برش دهید یا اندازه آن را تغییر دهید تا مناسب باشد.
تمام تصاویر باید با فرمت PNG، JPEG یا GIF ذخیره شوند. در غیر این صورت، نمی توانید تصویر را دانلود کرده و از آن استفاده کنید.
در Discord، اندازه آواتار است 128 128 * پیکسل ها. با این حال، بهتر است یک تصویر مربع بزرگتر بارگذاری کنید. Discord به طور خودکار تصویر شما را به ابعاد صحیح کاهش می دهد، اما وضوح با کیفیت بالا را حفظ خواهید کرد.
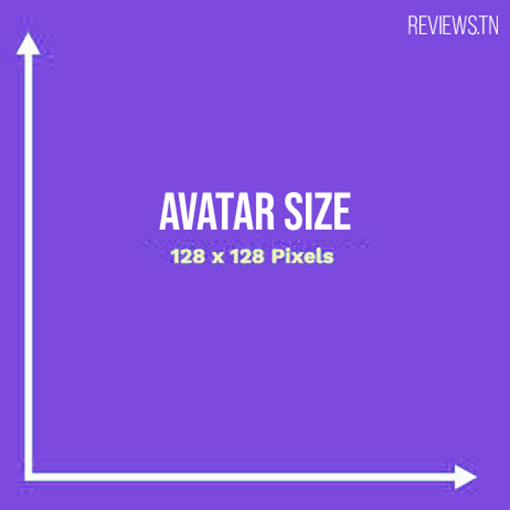
اگر از تصویری استفاده می کنید که مطابق با آن نیست شرایط خدمات Discord یا در سروری که از آن استفاده می کنید قابل قبول نباشد، خطر حذف شدن از سرور یا ممنوعیت کامل را دارید.
اگر سرور Discord خود را مدیریت می کنید، همچنان باید از آن اطمینان حاصل کنید تصویر pdf که استفاده می کنید شرایط سرویس Discord را نقض نمی کند به منظور جلوگیری از ممنوعیت پلت فرم.
همچنین بخوانید: بهترین شبکه اجتماعی در سال 2021 کدام است؟
چگونه عکس پروفایل خود را در کامپیوتر تغییر دهیم
اگر از برنامه دسکتاپ Discord برای ویندوز، مک یا لینوکس استفاده می کنید، یا اگر ترجیح می دهید از Discord در مرورگر وب خود استفاده کنید، می توانید با دنبال کردن این مراحل، عکس پروفایل Discord خود را تغییر دهید :
- برای شروع، برنامه دسکتاپ Discord را باز کنید یا از برنامه وب Discord در مرورگر خود بازدید کنید. در قسمت کاربری خود، در گوشه پایین سمت چپ، نماد تنظیمات را انتخاب کنید.
- در کادر ظاهر شده، روی دکمه «آپلود یک آواتار» در سمت راست نام مستعار خود کلیک کنید تا وارد کردن تصویر خود شروع شود.
- برای تغییر تصویر نمایه Discord خود، روی نمایه کاربر > ویرایش آواتار ضربه بزنید.
- با استفاده از منوی انتخاب فایل سیستم عامل خود، تصویر خود را برای دانلود پیدا کنید. اگر نمی توانید آن را پیدا کنید، ممکن است آن را به صورت PNG، JPG یا GIF ذخیره نکرده باشید.
- پس از بارگذاری تصویر، باید اندازه آن را تغییر دهید تا مناسب باشد. از ماوس خود برای قرار دادن تصویر خود استفاده کنید و از ناحیه دایره ای استفاده کنید تا مشخص کنید از کدام قسمت تصویر می خواهید استفاده کنید. از نوار لغزنده زیر برای بزرگنمایی یا کوچکنمایی تصویر استفاده کنید.
- هنگامی که برای ذخیره تصویر آماده شدید، دکمه "اعمال" را فشار دهید.
- پس از چند لحظه، تصویر در بخش "پیش نمایش" در منوی "نمایه کاربر" ظاهر می شود. اگر از تصویر راضی نیستید، دکمه "حذف آواتار" را انتخاب کنید و این روند را برای آپلود یک تصویر جدید تکرار کنید.
برای حذف آواتار Discord، روی دکمه "Remove Avatar" در منوی تنظیمات Discord کلیک کنید.
اگر تصمیم دارید عکس نمایه جدید Discord خود را نگه دارید، باید آن را ذخیره کنید تا برای سایر کاربران Discord قابل مشاهده باشد. برای انجام این کار، بر روی دکمه "ذخیره تغییرات" در پایین منو کلیک کنید.
برای ذخیره تغییرات در عکس نمایه Discord خود، روی دکمه "ذخیره تغییرات" در پایین منو کلیک کنید.
همچنین بخوانید: VOXAL - صدای خود را در زمان واقعی تغییر دهید (تغییر کننده صدا)
اکنون تصویر باید برای سایر کاربران Discord قابل مشاهده باشد و جایگزین آواتار (یا تصویر استاندارد) شود که قبلاً استفاده میکردید.
چگونه در گوشی دیسکورد عکس پروفایل قرار دهیم؟
اگر از برنامه Discord استفاده می کنید دستگاه های اندروید، آیفون یا آی پد، می توانید آواتار Discord خود را در خود برنامه جایگزین کنید. برای انجام این کار، برنامه Discord را در دستگاه خود باز کنید و نماد منو در بالا سمت چپ را انتخاب کنید.
- از منوی کناری، نماد نمایه خود را در گوشه سمت راست پایین انتخاب کنید.
- در منوی «تنظیمات کاربر»، روی گزینه «حساب من» ضربه بزنید.
- برای باز کردن تنظیمات حساب Discord خود، روی «حساب من» ضربه بزنید.
- برای جایگزینی تصویر نمایه Discord خود، روی تصویر آواتار موجود در بالا سمت چپ (در کنار نام کاربری خود) ضربه بزنید.
- در منوی «حساب من»، روی عکس نمایه خود در بالا سمت چپ ضربه بزنید.
- از مدیر فایل دستگاه خود برای یافتن و دانلود تصویر آواتار مناسب استفاده کنید. پس از انتخاب تصویر، میتوانید آن را برش دهید یا اندازه آن را تغییر دهید - برای انجام این کار، «برش» را فشار دهید. در غیر این صورت، برای ذخیره و دانلود تصویر همانطور که نمایش داده می شود، "دانلود" را فشار دهید.
- پس از دانلود یک تصویر، "برش" را برای برش یا تغییر اندازه آن، یا "دانلود" را برای دانلود فورا فشار دهید.
- اگر تصمیم به ویرایش تصویر دارید، اندازه آن را تغییر دهید و در منوی «ویرایش عکس» به دلخواه خود تغییر مکان دهید. از انگشت خود برای تغییر موقعیت تصویر خود با استفاده از شبکه پیش نمایش در مرکز استفاده کنید و از نوار لغزنده زیر برای بزرگنمایی یا کوچکنمایی استفاده کنید.
- برای ذخیره تصویر، دکمه "ذخیره" را در بالا سمت راست فشار دهید.
هنگامی که تصویر PDP Discord جدید خود را ذخیره کردید، باید آن را در حساب خود اعمال کنید یا آن را حذف کنید. اگر تصویر را دوست ندارید، روی "Remove Icon" در بالا سمت چپ ضربه بزنید تا آن را حذف کنید، سپس این مراحل را برای ویرایش آن تکرار کنید (یا تصویر پیش فرض آواتار را در جای خود بگذارید).
اگر از تصویر راضی هستید، دکمه "ذخیره" (آیکون فلاپی دیسک) را در پایین سمت راست فشار دهید تا آن را در حساب خود اعمال کنید.
روی "ذخیره" ضربه بزنید تا تصویر جدید خود را به عنوان تصویر نمایه Discord خود اعمال کنید.
تغییر آواتار Discord خود فوراً برای سایر کاربران Discord ظاهر می شود. سپس می توانید با تغییر نام مستعار، شماره شناسه، رنگ متن و غیره حساب Discord خود را سفارشی کنید.
چگونه یک GIF در پروفایل Discord خود قرار دهم؟
مدتی است که Discord این امکان را به شما داده است کاربران Nitro برای استفاده از تصویر نمایه GIF در Discord. بنابراین مراحل مشابهی است که در قسمت قبل ارائه شد به جز انتخاب یک فایل GIF به جای JPEG یا JPG.
بنابراین مشترکین Nitro می توانند از تصاویر متحرک به عنوان عکس پروفایل خود استفاده کنند. مشترکین Discord Nitro می توانند از GIF متحرک به عنوان آواتار استفاده کنند.
روش آپلود یک تصویر GIF در Discord بسیار ساده است: فقط یک تصویر یا GIF را از منبع دیگری بکشید و آن را در پنجره Discord رها کنید. این را می توان با مرورگر یا برنامه دسکتاپ انجام داد.
ترفند دیگری که به تازگی در انجمن ها پیدا کردم برای قرار دادن GIF در discord بدون Nitro، اگر گیف را به APNG ترجمه کنید، می توانید تصویر متحرک را در پروفایل های discord قرار دهید. این به شما امکان می دهد استفاده از ناهماهنگی را دور بزنید و از یک تصویر متحرک بدون اختلاف نیترو استفاده کنید.
بهترین ایده های تصاویر پروفایل Discord
اکنون که قوانین و روشهای تغییر تصویر نمایه Discord خود را میدانید، مرحله اساسی باقی میماند: انتخاب pdf Discord مناسب.
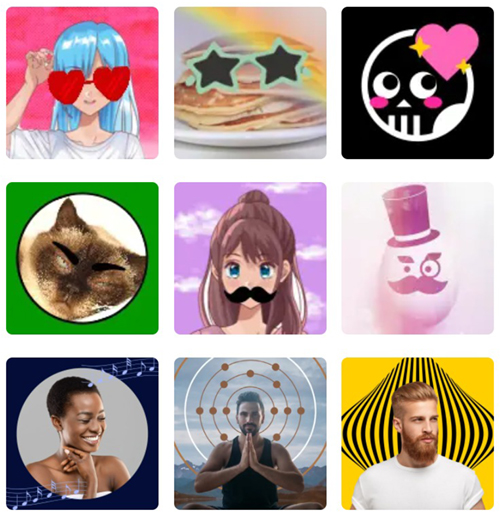
برای آن، من جداول زیر را با مجموعهای از بهترین ایدههای آواتار و عکسهای نمایه ایجاد کردهام که میتوانید در حال حاضر استفاده کنید: شیک، متحرک، تار، خندهدار، بزرگ و کوچک چیزی برای همه وجود دارد.
برای دانلود discord pdps، روی تصویری که دوست دارید کلیک کنید و آن را برای استفاده بعدی در برنامه ذخیره کنید.
عکس پروفایل دیسکورد شیک
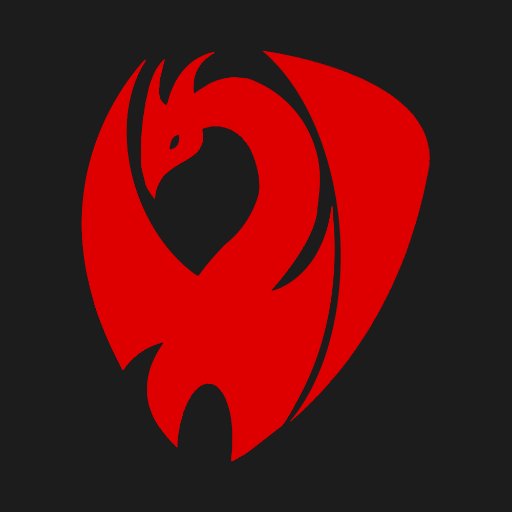



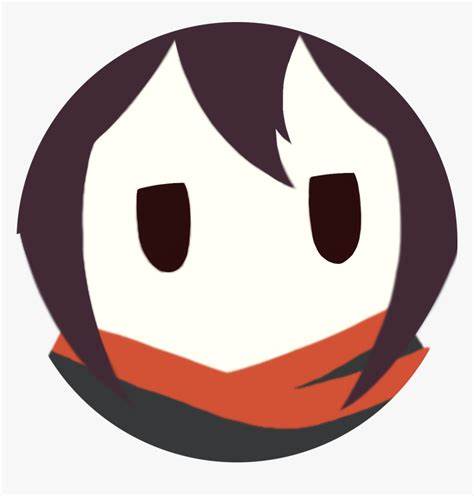

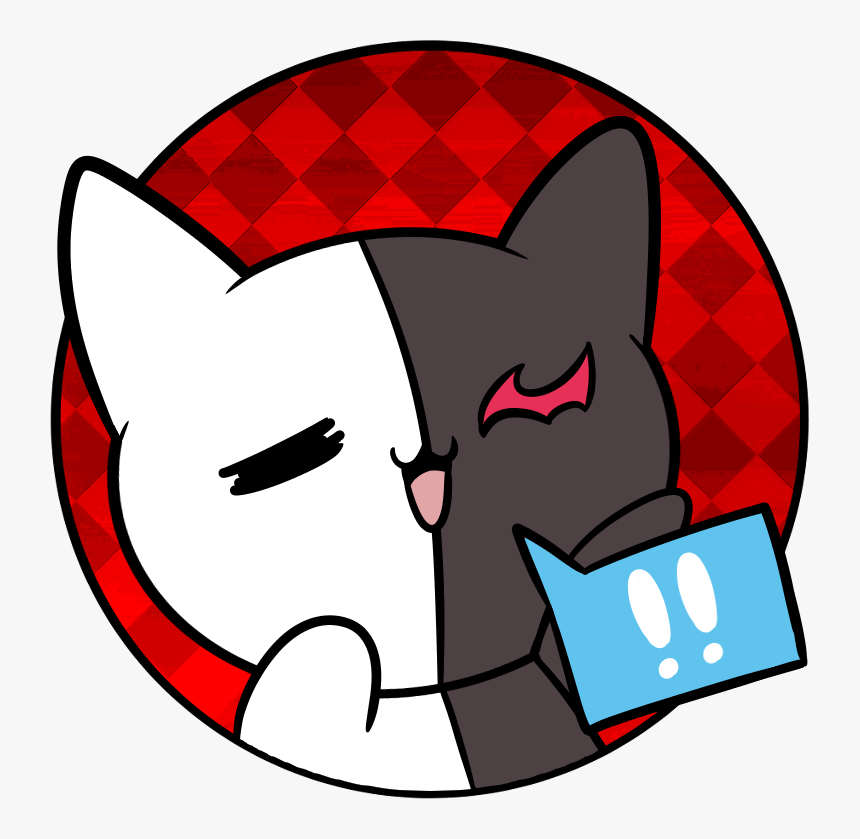




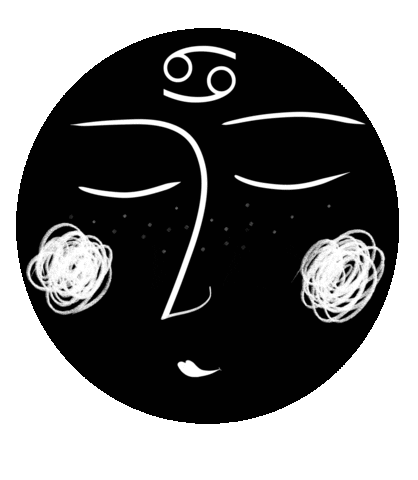
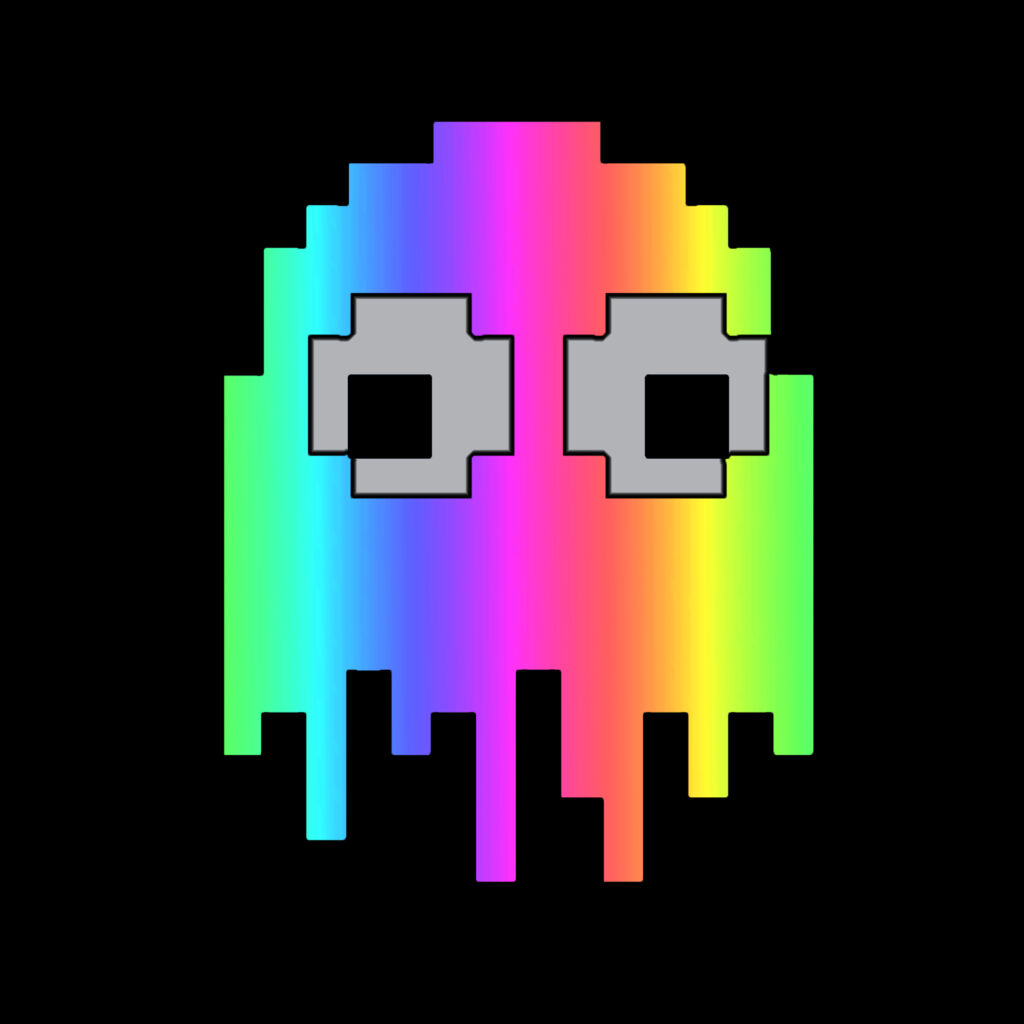


همچنین بخوانید: +81 بهترین تصاویر پس زمینه زیبایی شناسی برای هر سلیقه
PDP Discord Ideas متحرک
بهترین گیف های عکس پروفایل Discord و محبوب ترین گیف های متحرک را کاوش و به اشتراک بگذارید.
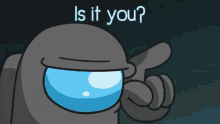

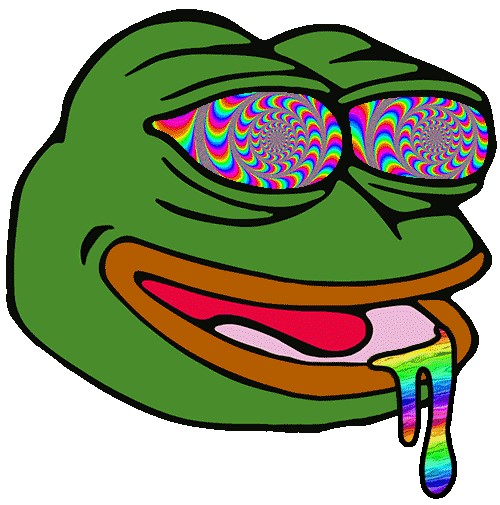
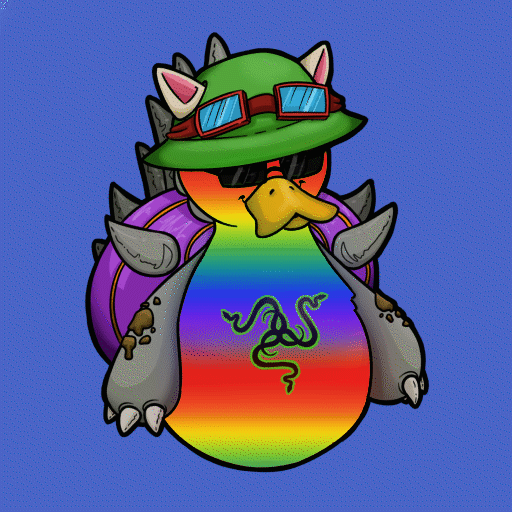
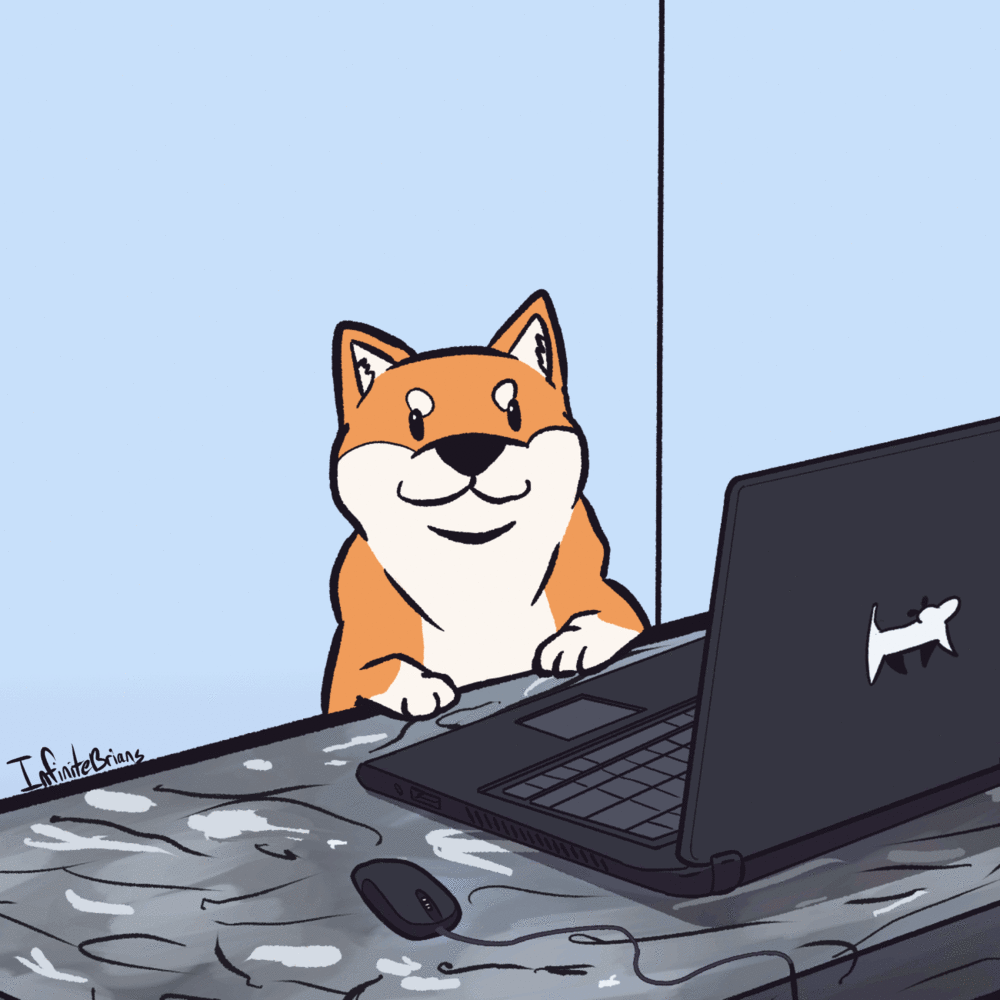

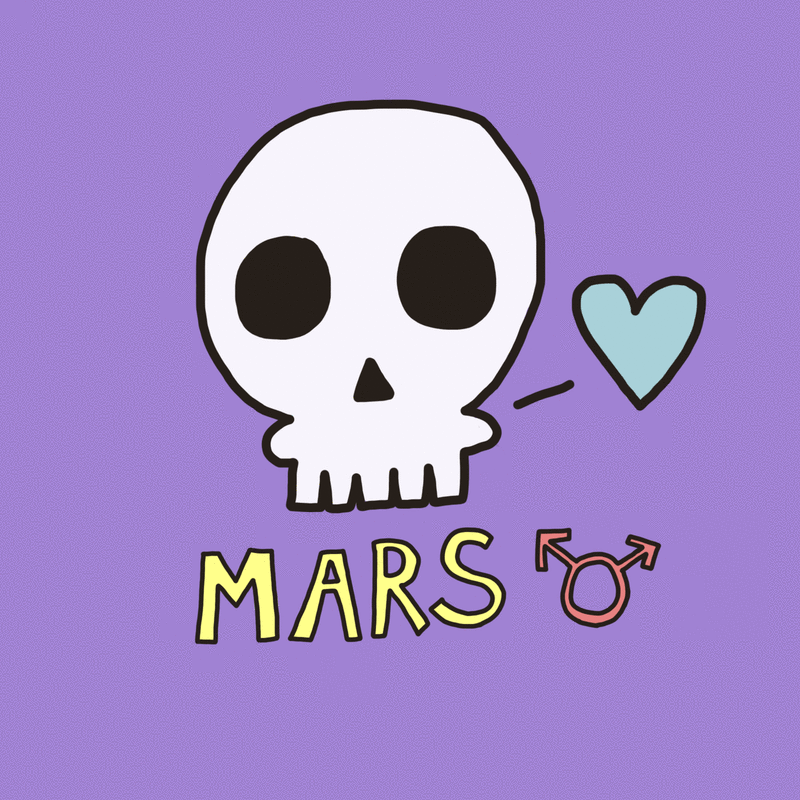
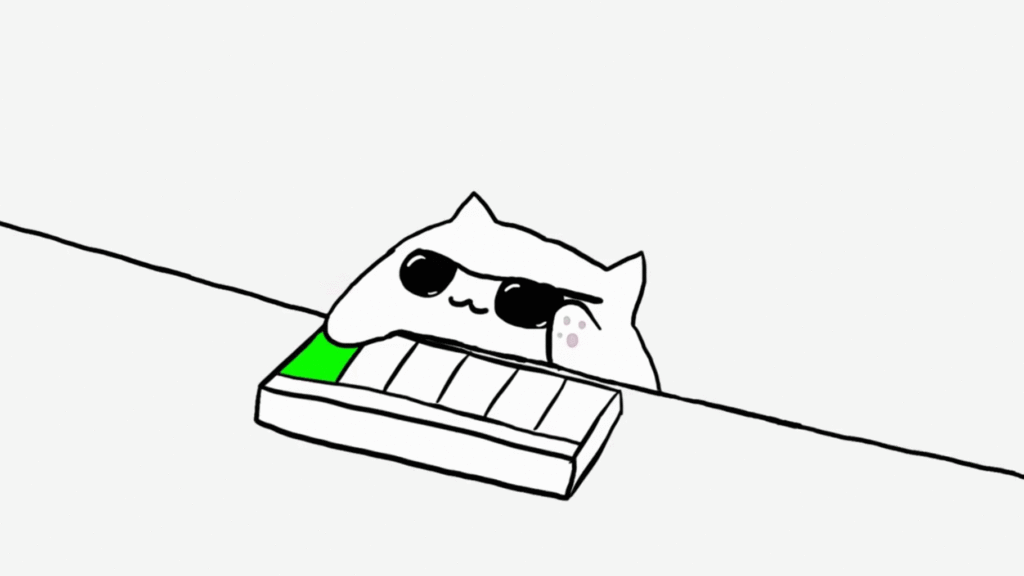
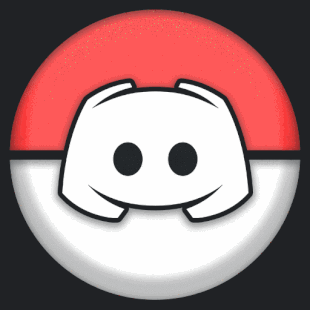
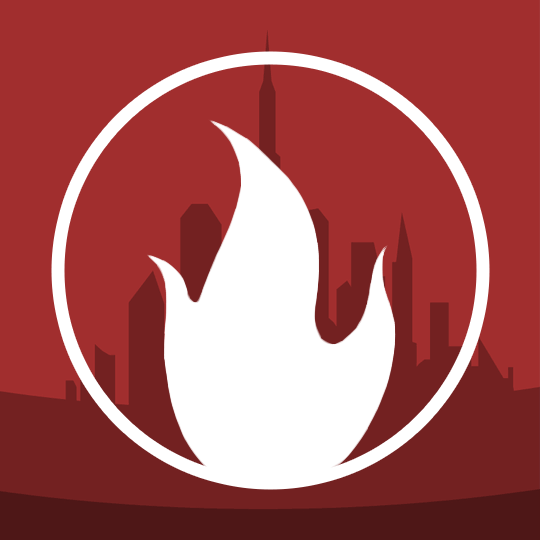
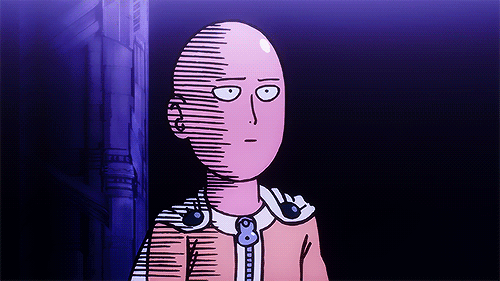

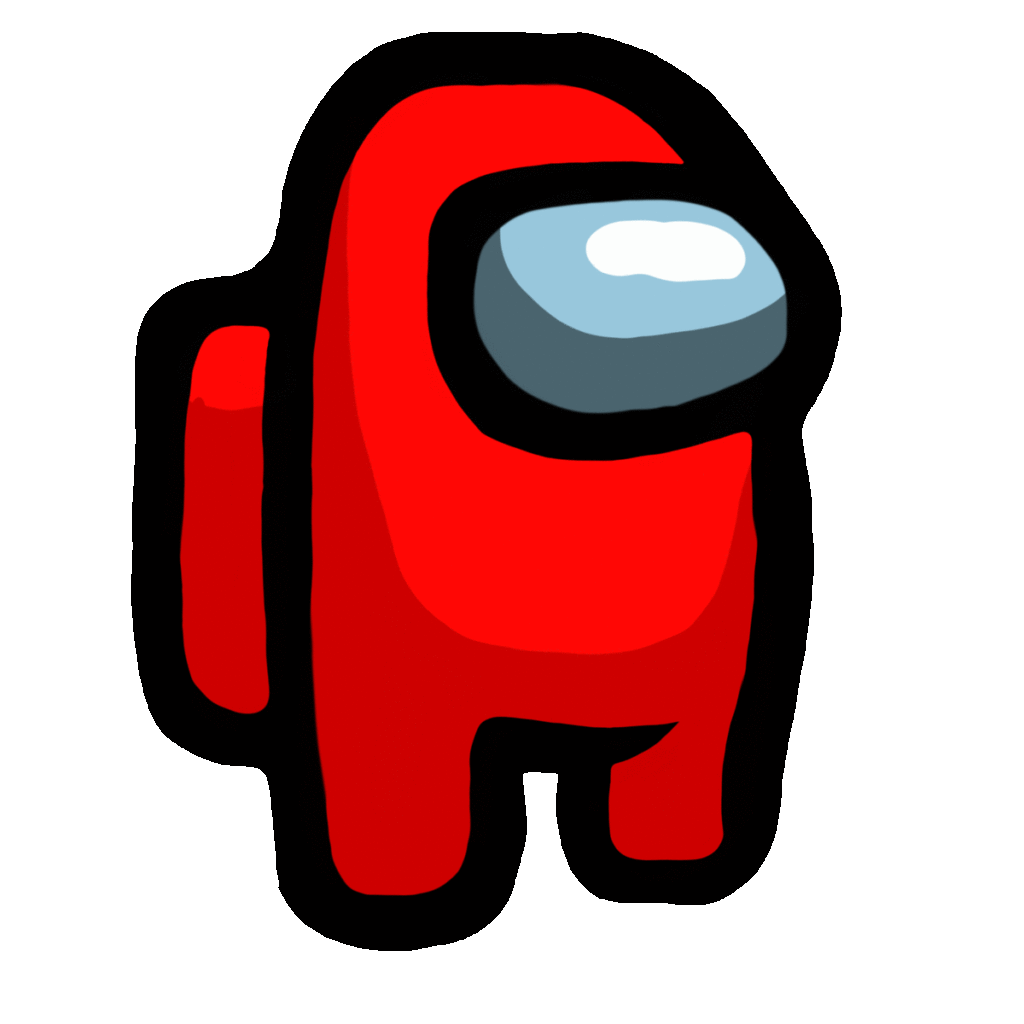
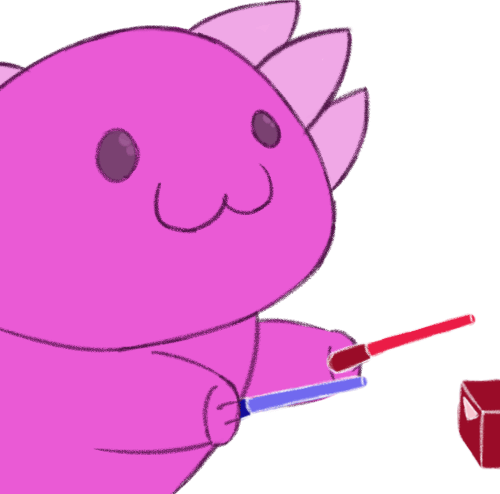

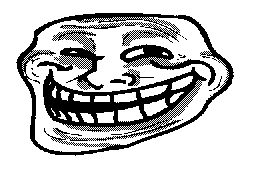

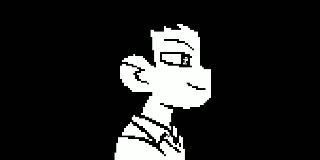

کشف: بهترین +79 بهترین ایده های عکس پروفایل اصلی برای فیس بوک، اینستاگرام و tikTok & بازی برای کسب درآمد - 10 بازی برتر برای کسب NFT
تصویر سرور Discord خود را تغییر دهید
اگر سرور Discord دارید، می توانید آواتار سرور خود را نیز تغییر دهید. با کلیک راست بر روی نماد سرور به تنظیمات سرور بروید.
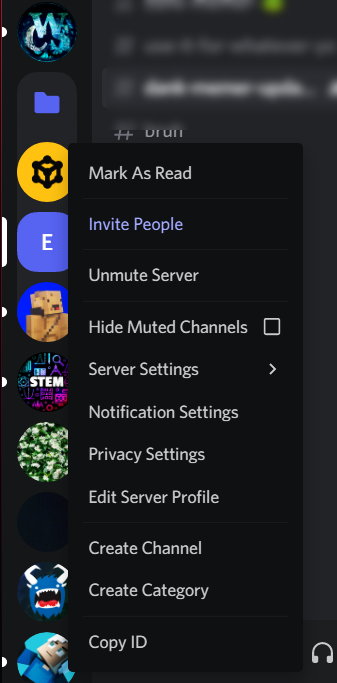
مرحله 2: روی تنظیمات سرور کلیک چپ کنید، که شما را به قسمت پیش نمایش می آورد. در اینجا می توانید ظاهر و تنظیمات اولیه سرور را تغییر دهید.
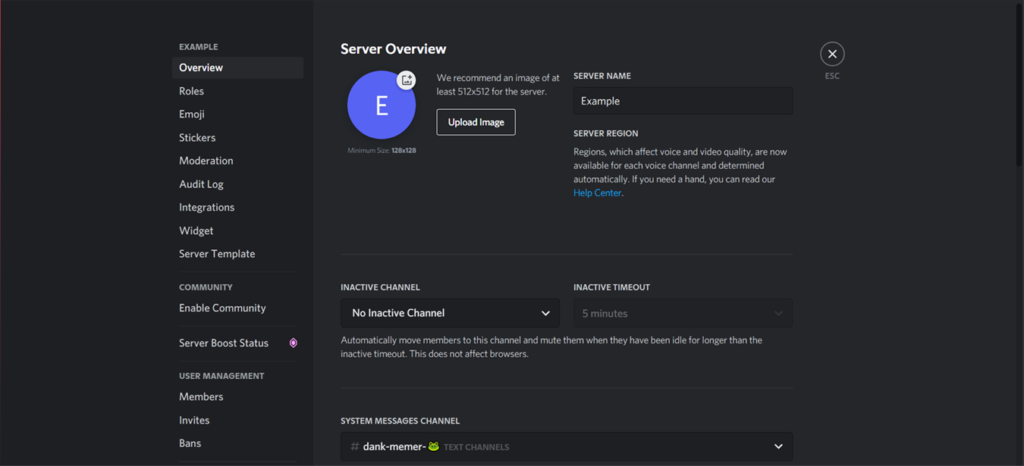
مرحله 3: روی نماد سرور فعلی کلیک کنید، و به طور خودکار پوشه های شما باز می شود، جایی که می توانید هر نماد سرور دیگری را که می خواهید انتخاب کنید.
مرحله 4: هنگامی که تصویر جدید را آپلود کردید، یک پنجره بازشو در پایین صفحه ظاهر می شود که از شما می خواهد آن را ذخیره کنید. برای ذخیره تنظیمات کافیست روی دکمه سبز رنگ کلیک کنید.
آنجا تمام شده است!
سازنده عکس پروفایل Discord: آواتارهای جالبی را در Discord ایجاد کنید
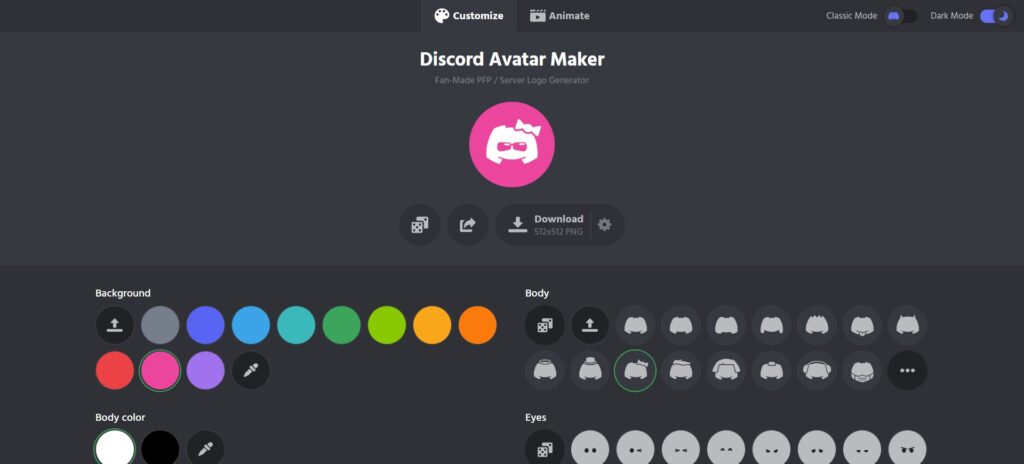
سازنده عکس پروفایل دیسکورد یا به انگلیسی Discord Profile Picture Maker، سرویسی است که به شما امکان می دهد بدون نیاز به نرم افزار ویرایش یا طراحی پولی، تصاویر پروفایل دیسکورد شیک را ایجاد، ویرایش و دانلود کنید.
با کمی جستجو در گوگل می توانید صدها مورد از این ابزارها را پیدا کنید که اکثر آنها رایگان هستند. برای کمک به تصمیمگیری، در اینجا لیستی از بهترین Avatar Maker Discord وجود دارد:
چگونه می توان عکس پروفایل Discord را در اندازه واقعی مشاهده کرد؟
گاهی اوقات شما نیاز دارید که یک عکس نمایه دیسکورد در اندازه کامل را مشاهده یا ذخیره کنید، چه برای الهام گرفتن از Pdps های دیگر Discord یا صرفاً برای ویرایش و استفاده از آن، در اینجا نحوه بزرگنمایی تصویر نمایه یک نفر آمده است. 'one on discord:
- نمایه کاربری را که عکس پروفایل AKA مورد نظر شما را دارد، با کلیک بر روی نمایه وی و فشار دادن " باز کنید. مشاهده نمایه"
- مطبوعات Ctrl + Shift + I برای باز کردن پنجره بازرس (اگر از discord در مرورگر خود استفاده می کنید، می توانید روی عکس نمایه آنها نیز کلیک راست کرده و سپس بر روی Inspect Item کلیک کنید).
- دکمه سمت چپ بالای پنجره بازرس را فشار دهید (باید یک مربع با ماوس باشد) و با این ابزار روی عکس پروفایل آنها کلیک کنید.
- اکنون URL را در پنجره بازرسی نقل قول به نقل قول با ctrl + c کپی کنید و سپس آن را در مرورگر خود جایگذاری کنید. ممکن است در این قسمت کمی مشکل وجود داشته باشد، من متوجه شدم که می توانید روی قسمتی کلیک کنید که برجسته نشده است اما همچنان در کد عنصر است (AKA، در هر جایی به سبک =) و سپس با نگه داشتن کلیک به جای double، URL را برجسته کنید. برای صرفه جویی در زمان کلیک کنید و سپس برجسته کنید (اگر دوبار کلیک کنید، فقط کل مورد را برجسته می کند نه URL).
- شما اکنون عکس پروفایل آنها را دارید! از آنجا می توانید آن را مانند هر تصویر دیگری ذخیره کنید.
- (اختیاری) اگر احساس می کنید تصویر خیلی کوچک است، در انتهای URL، "128" را با "2048" (بدون نقل قول) جایگزین کنید، سپس کلید Enter را فشار دهید و مرحله 5 را دنبال کنید.
همچنین بخوانید: چگونه یک فیلم کامل را در یوتیوب تماشا کنم؟ & 45 شکلک برتر که باید در مورد معانی پنهان آنها بدانید
برای کمک به درک بهتر دستکاری، در اینجا ویدیویی وجود دارد که مراحل مشابهی را که باید دنبال کنید شرح می دهد:
به اشتراک گذاری مقاله را فراموش نکنید!




