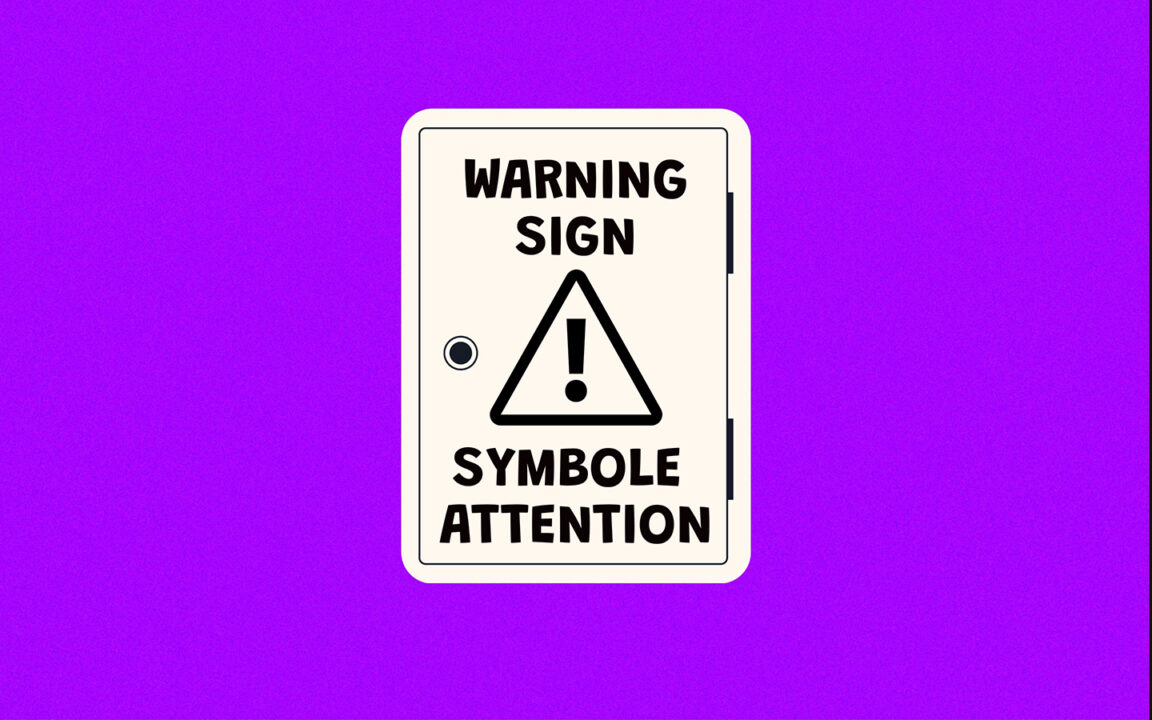لوگوی توجه در ورد، ویندوز و مک - علائم و ایموجی ها سرگرم کننده هستند و می توانید از آنها در چت ها برای خنک تر کردن چت ها استفاده کنید. با این حال، شما همچنین می توانید از نمادهای ایموجی برای اهداف مختلف استفاده کنید. به عنوان مثال، شاید شما یک کارآفرین یا یک معلم هستید و در حال یادداشت برداری از جلسات هستید و می خواهید پاراگراف های مهم را علامت گذاری کنید. ساده ترین راه این است که نشان هشدار "مثلث خطر" را روی سند درج کنید. این باعث می شود ویرایش و تصحیح به راحتی در دسترس باشد.
علامت هشدار خطر یا علامت احتیاط نوعی نماد است که نشان دهنده خطر احتمالی، مانع یا شرایطی است که نیاز به توجه دارد. برای انجام دادن نماد توجه در Word، ساده ترین راه کپی و پیست کردن کاراکتر یونیکد ⚠ است مربوط به کد یونیکد "U+26A0" است.
با این حال، اگر به دنبال راهنمای گام به گام روش ها و ترفندهای مختلف برای تایپ این نماد بر روی صفحه کلید خود با استفاده از Microsoft Word هستید، لطفاً به ادامه مطلب مراجعه کنید. بهترین بخش این است که می توانید از میانبرهای صفحه کلید یا پنل ایموجی برای تایپ این نمادهای هشدار ایموجی در ویندوز و مک استفاده کنید. و در گوشی های هوشمند، یک صفحه کلید ایموجی اختصاصی برای جستجوی این نمادها دارید.
فهرست مطالب
توجه به لوگوی Word ⚠ (متن)
⚠
برای تایپ علامت هشدار در Word برای ویندوز، مکان نما را در جایی که می خواهید قرار دهید. 26A0 را تایپ کنید، سپس Alt+X را بلافاصله بعد از تایپ کد فشار دهید. برای مک، میانبر را فشار دهید گزینه + 26A0 بر روی صفحه کلید خود را
جدول زیر حاوی اطلاعات سریع در مورد علامت هشدار است.
| نام نماد | علامت هشدار / نماد احتیاط |
| آیکون | ⚠ |
| کد Alt | 26A0 |
| میانبر برای ویندوز | 26A0، Alt+X |
| میانبر برای مک | گزینه + 26A0 |
| موجودیت HTML | ⚠ |
| کد منبع C/C++/Java/Python | «\u26A0» |
جایگزین دیگری برای ایجاد نماد توجه روی کلمه نوشتن متن زیر است: / ! \ و سپس زیر آن خط بکشید: /! \
راهنمای فوق اطلاعات لازم را در مورد لوگوی توجه ارائه می دهد. با این حال، در زیر گزینه های دیگری وجود دارد که می توانید برای وارد کردن این نماد در Word/Excel/PowerPoint/LibreOffice/ استفاده کنید.Google Docs از و سایر برنامه ها
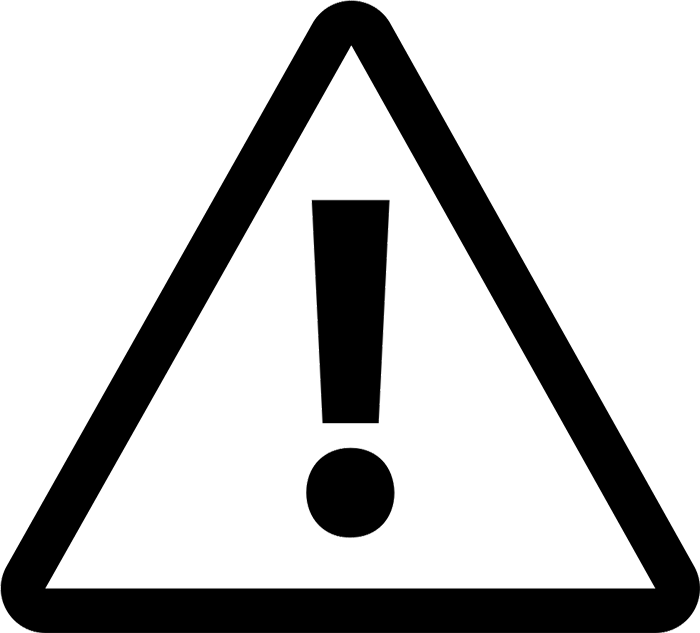
نماد توجه با صفحه کلید [⚠] کد جایگزین
کد جایگزین برای علامت تعجب 26A0 است.
از دستورالعمل های زیر برای وارد کردن این نماد با استفاده از روش کد جایگزین استفاده کنید:
- نشانگر درج را در جایی که به نماد نیاز دارید قرار دهید.
- علامت هشدار Alt Code - 26A0 را تایپ کنید
- سپس Alt+X را فشار دهید تا کد به نماد تبدیل شود.
اینجوری میتونی با استفاده از روش Alt Code نماد توجه را در ویندوز وارد کنید.
نحوه تایپ علامت هشدار در مک
میانبر صفحه کلید برای تایپ علامت خطر در مک Option+26A0 است.
از دستورالعمل های زیر برای تایپ این نماد در Mac با استفاده از میانبر صفحه کلید بالا استفاده کنید:
- ابتدا مکان نما را در جایی که باید این نماد را تایپ کنید قرار دهید.
- کلید [Option] را نگه دارید و 26A0 را تایپ کنید.
با این میانبر صفحه کلید می توانید روی نماد علامت احتیاط در هر نقطه از رایانه Mac خود ضربه بزنید.
چگونه نماد توجه را در Word و Excel درج کنیم؟
کادر محاوره ای شخصیت های خاص یک کتابخانه نماد است که از آن می توانید هر نمادی را در سند word خود وارد کنید فقط با چند کلیک ماوس با این دیالوگ می توانید علامت خطر احتیاط را در هر برنامه دسکتاپ وارد کنیداز جمله Word، Excel و PowerPoint.
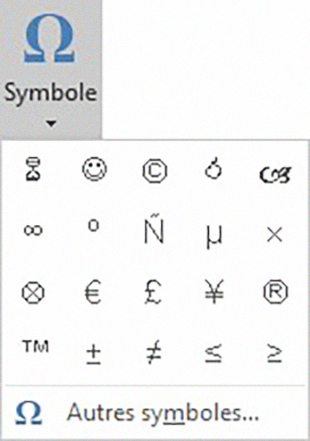
دستورالعمل های زیر را دنبال کنید تا یاد بگیرید چگونه:
- برای قرار دادن نشانگر درج در جایی که می خواهید نماد را درج کنید، کلیک کنید.
- به تب Insert بروید.
- در دسته نمادها، روی منوی کشویی Symbol کلیک کرده و سایر نمادها را انتخاب کنید.
- کادر محاوره ای نماد ظاهر می شود. عنوان را به Segoe UI Symbol تغییر دهید.
- 26A0 را در کادر Character Code تایپ کنید. نماد انتخاب شده ظاهر می شود
- سپس روی دکمه Insert کلیک کنید. همچنین می توانید روی آن دوبار کلیک کنید تا آن را در سند خود وارد کنید.
- کادر محاوره ای را ببندید.
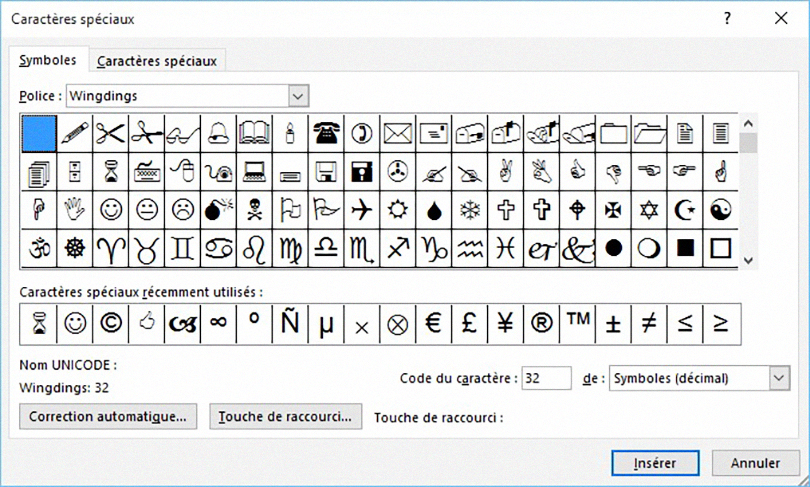
سپس نماد دقیقاً در جایی که نشانگر درج را قرار داده اید درج می شود. توجه داشته باشید که برگه کاراکترهای ویژه به برخی از کاراکترهای خاص مانند خط فاصله بدون شکستن، بیضی یا فضای em دسترسی می دهد. درست مانند برگه نمادها، فقط روی یک کاراکتر دوبار کلیک کنید تا آن را در سند وارد کنید. همچنین میتوانید میانبر صفحهکلید را به یک کاراکتر اختصاص دهید تا درج آن آسانتر شود.
این مراحلی است که می توانید برای درج نشان توجه در Word و سایر برنامه های اداری دنبال کنید.
پانل توجه را کپی و پیست کنید
یکی از سادهترین راهها برای دریافت هر نماد در هر رایانه شخصی، استفاده از روش کپی و پیست است.
تنها کاری که باید انجام دهید این است که نماد را از جایی مانند یک صفحه وب یا نقشه کاراکتر برای کاربران ویندوز کپی کنید، سپس به جایی که به نماد نیاز دارید بروید و Ctrl+V را فشار دهید تا آن را جایگذاری کنید.
برای کپی و چسباندن علامت هشدار، آن را انتخاب کنید و Ctrl+C را فشار دهید تا آن را کپی کنید، به جایی که نیاز دارید بروید و Ctrl+V را فشار دهید تا آن را جایگذاری کنید.
⚠
برای کاربران ویندوز، دستورالعمل های زیر را دنبال کنید تا این نماد را با استفاده از گفتگوی نقشه کاراکتر کپی و جایگذاری کنید.
- روی دکمه Start کلیک کنید و "Character Map" را جستجو کنید.
- کادر محاوره ای Character Map ظاهر می شود. برای باز کردن کادر محاورهای و دریافت گزینههای بیشتر، روی کادر بررسی Advanced View کلیک کنید.
- در نمای پیشرفته، Warning Sign را در کادر جستجو تایپ کنید.
- اکنون فقط باید نماد پانل توجه را در گفتگوی نقشه کاراکتر ببینید. برای انتخاب نماد، دوبار کلیک کنید. همچنین می توانید روی دکمه انتخاب کلیک کنید.
- پس از انتخاب نماد، روی دکمه کپی کلیک کنید تا کپی شود.
- حالا به جایی که می خواهید نماد را وارد کنید بروید و Ctrl+V را فشار دهید تا آن را بچسبانید.
به این ترتیب می توانید از کادر محاوره ای Character Map برای کپی و چسباندن هر نماد در رایانه شخصی ویندوز استفاده کنید.
خوانده شده: 45 شکلک برتر که باید در مورد معانی پنهان آنها بدانید & چگونه در Outlook تاییدیه دریافت کنیم؟
Emoji علامت هشدار ⚠️
این ایموجی یک علامت راهنمایی و رانندگی مثلثی را در زمینه زرد، با طرح کلی مشکی ضخیم به تصویر می کشد و یک علامت تعجب در وسط نشان می دهد. این هست یک ایموجی، نباید با علامت متن توجه در قسمت قبل اشتباه گرفته شود.
این علامت در شبکه های اجتماعی برای جلب توجه شخصی که با او صحبت می کنید یا هشدار دادن به او در مورد خطر، خطر یا تهدید استفاده می شود. غالباً برای آگاه کردن مخاطب از حضور یا ورود یک شخص استفاده می شود، مثلاً او را به سکوت دعوت می کند.

میانبرهای صفحه کلید برای نمادهای ایموجی هشدار و خطر
در اینجا متداول ترین نمادهای هشدار ایموجی استفاده می شود با میانبرهای صفحه کلید مربوطه برای ویندوز و مک.
| از Emoji | نام | میانبر ویندوز | میانبر ورد | میانبر مک |
| ⚠ | علامت هشدار دهنده | Alt + 9888 | 26A0 Alt+X | گزینه + 26A0 |
| ⚡ | پنل فشار قوی | Alt + 9889 | 26A1 Alt+X | گزینه + 26A1 |
| ⚔ | دو شمشیر | Alt + 9876 | 2694 Alt+X | گزینه + 2694 |
| ☠ | جمجمه و استخوان های متقاطع | Alt + 9760 | 2620 Alt+X | گزینه + 2620 |
| ☢ | پانل رادیواکتیو | Alt + 9762 | 2622 Alt+X | گزینه + 2622 |
| ☣ | علامت خطر زیستی | Alt + 9763 | 2623 Alt+X | گزینه + 2623 |
| ⛔ | توقف / ورود ممنوع | Alt + 9940 | 26D4 Alt+X | Option + 26D4 |
| 🛇 | مجاز نیست | Alt + 128683 | 1F6AB Alt+X | |
| 💀 | جمجمه | Alt + 128128 | 1F480 Alt+X | |
| 🚷 | عبور عابر پیاده ممنوع | Alt + 128695 | 1F6B7 Alt+X | |
| 🏗 | زمینه های ساختمانی | Alt + 127959 | 1F3D7 Alt+X | |
| 🚧 | علامت ساختمان | Alt + 128679 | 1F6A7 Alt+X | |
| 🚯 | آشغال نریزید | Alt + 128687 | 1F6AF Alt+X | |
| 🚳 | بدون دوچرخه | Alt + 128691 | 1F6B3 Alt+X | |
| 🚱 | آب غیر قابل آشامیدن | Alt + 128689 | 1F6B1 Alt+X | |
| 🔞 | نماد برای زیر 18 سال ممنوع است | Alt + 128286 | 1F51E Alt+X | |
| 📵 | بدون تلفن همراه | Alt + 128245 | 1F4F5 Alt+X | |
| 🚭 | علامت سیگار ممنوع | Alt + 128685 | 1F6AD Alt+X | |
| 🚸 | لوگوی عبور کودکان | Alt + 128696 | 1F6B8 Alt+X |
مشکل مک این است که فقط از 4 کد هگز کاراکتری با کد گزینه به عنوان میانبر پشتیبانی می کند. همانطور که از جدول بالا می بینید، برخی از ایموجی ها دارای یک کد 5 کاراکتری هستند که نمی توانید در مک از آن استفاده کنید. راه حل دیگر استفاده از اپلیکیشن است نمایشگر شخصیت. فشار دهید " Command+Control+Space برای باز کردن برنامه Character Viewer. این برنامه شبیه به پنل ایموجی ویندوز 10 است که در آن می توانید نمادهای ایموجی های هشدار و خطر را جستجو و پیدا کنید. میتوانید نام ایموجی را در کادر جستجو تایپ کنید یا برای یافتن نتیجه، قسمت ایموجی را مرور کنید.
کشف کردن - لبخند: معنای واقعی ایموجی قلب و همه رنگ های آن
نتیجه
روشهای مختلفی وجود دارد که میتوانید برای تایپ یا درج نماد علامت احتیاط بدون Word در رایانه شخصی یا مک خود استفاده کنید.
سریع ترین راه برای درج این نماد در ویندوز استفاده از روش کد Alt است به شرطی که کد Alt نماد توجه را بدانید. برای کاربران مک، استفاده از کلید میانبر بسیار راحت است.
اکثر گوشیهای هوشمند هنگام تایپ نامها بهطور خودکار شکلکهایی را پیشنهاد میکنند. با این حال، میتوانید برای یافتن علامتهای ایموجی هشدار در iOS و Android به صفحهکلید ایموجی نیز بروید.
بالا : 21 سایت رایگان دانلود رایگان کتاب (PDF و EPub)
اگر همچنان می خواهید در مورد این نماد توضیح دهید، لطفاً در بخش نظرات زیر به من اطلاع دهید.