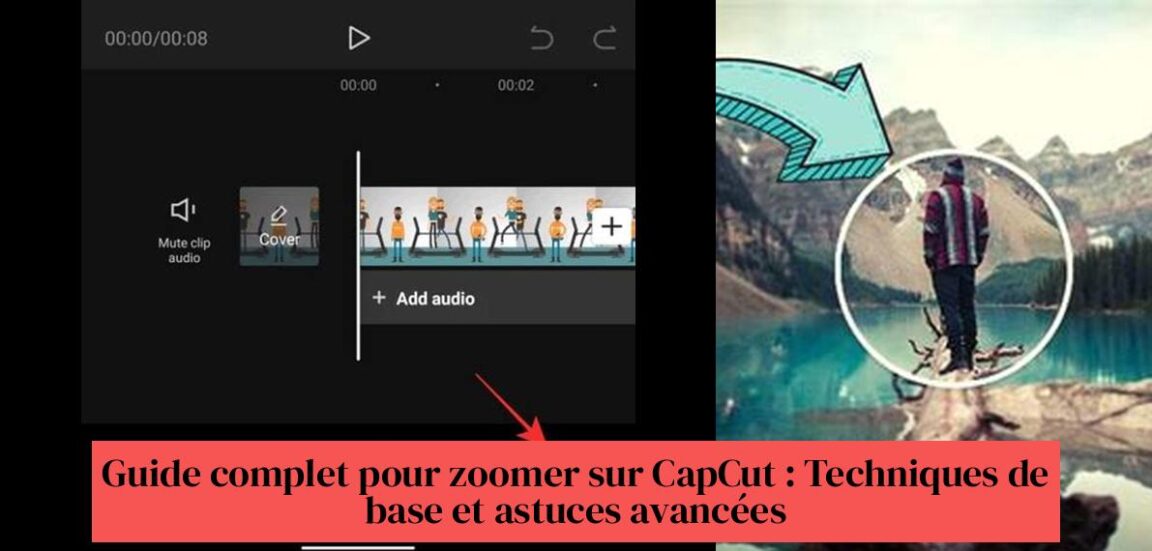از ویدیوهای مسطح و بی خاصیت خسته شده اید؟ آیا میخواهید با یادگیری بزرگنمایی مانند یک حرفهای، ویرایشهای CapCut خود را تند کنید؟ دیگر جستجو نکنید! در این راهنمای جامع، تکنیکهای ساده و پیشرفته را برای تسلط بر هنر زوم کردن روی CapCut کشف کنید. چه مبتدی باشید و چه متخصص، در اینجا تمام نکاتی را برای انرژی بخشیدن به ویدیوهای خود و جذب مخاطبان خود خواهید یافت. دیگر خبری از ویدیوهای خسته کننده نیست، راه را برای سکانس های جذاب و پر جنب و جوش باز کنید! بنابراین، آیا آماده هستید که خلاقیت های خود را تکان دهید؟ بیایید روی CapCut زوم کنیم!
مطالب:
- دکمه فریم کلیدی را فشار دهید تا بزرگنمایی در CapCut شروع شود.
- برای بزرگنمایی، خرج کنید و یک قاب کلیدی جدید برای بزرگنمایی ایجاد کنید.
- Zoomy برنامه ای است که به طور ویژه برای اضافه کردن حرکت زوم به ویدیوها طراحی شده است، ایده آل برای متمایز شدن در اینستاگرام.
- CapCut به شما امکان می دهد جلوه های بزرگنمایی پیشرونده ایجاد کنید تا به ویدیوهای خود جان ببخشید.
- برای ویرایش های پویا از جلوه زوم ویدیو در CapCut استفاده کنید.
- آموزش های آنلاین را دنبال کنید تا یاد بگیرید که چگونه به راحتی روی CapCut بزرگنمایی و کوچکنمایی کنید.
فهرست مطالب
تکنیک های اساسی برای بزرگنمایی در CapCut

زوم ابزار قدرتمندی است که می تواند به ویدیوهای شما پویایی و تاکید ببخشد. CapCut، برنامه محبوب ویرایش ویدیو، چندین گزینه برای ایجاد جلوه های زوم جذاب ارائه می دهد. اما از کجا باید شروع کرد؟
این راهنما شما را با تکنیکهای اساسی بزرگنمایی در CapCut آشنا میکند، چه از برنامه تلفن همراه یا نسخه دسکتاپ استفاده میکنید.
1. زوم با فریم های کلیدی
این رایج ترین روش برای بزرگنمایی CapCut است و دلیل خوبی هم دارد! انعطاف پذیری عالی و کنترل دقیق روی زوم های شما ارائه می دهد.
بیایید کارها را گام به گام پیش ببریم:
- ویدیوی خود را به جدول زمانی CapCut اضافه کنید. اینجا زمین بازی شماست، جایی که جادو اتفاق می افتد.
- دکمه "Keyframe" را فشار دهید برای سیگنال دادن به CapCut که می خواهید شروع به دستکاری بزرگنمایی کنید. مثل کاشتن یک پرچم برای نشانه گذاری شروع اثر شماست.
- هد پخش را پیش ببرید در مکان دقیقی که می خواهید بزرگنمایی انجام شود. دقیق باشید، زیرا هر جزئیات مهم است!
- برای بزرگنمایی صفحه را فشار دهید در منطقه ای که شایسته برجسته شدن است. یک حرکت ساده و شهودی که به شما امکان می دهد نتیجه را در زمان واقعی تجسم کنید. این عمل به طور خودکار یک فریم کلیدی جدید ایجاد می کند که نقطه عطفی برای بزرگنمایی شماست.
- مدت زمان زوم را تنظیم کنید با جابجایی فریم های کلیدی در تایم لاین. بسته به افکت مورد نظر می توانید یک زوم سریع و تاثیرگذار یا یک زوم آهسته و تدریجی ایجاد کنید.
- پیش نمایش ویدیوی خود و در صورت لزوم زوم را تنظیم کنید. تا زمانی که به نتیجه عالی دست یابید، از تغییر دادن خلاقیت خود دریغ نکنید.
و برای جلوتر رفتن، در اینجا چند نکته تخصصی وجود دارد:
- از چندین فریم کلیدی برای ایجاد افکت زوم تدریجی استفاده کنید. این باعث می شود ویدیوی شما پویاتر و حرفه ای تر به نظر برسد. بزرگنمایی را تصور کنید که به آرامی شروع میشود، سپس سرعت میگیرد تا توجه را روی یک عنصر کلیدی متمرکز کند، قبل از اینکه دوباره کاهش یابد تا به تصویر بزرگ بازگردد.
- برای زوم کردن حتی نرمتر، از ویژگی Speed Curve استفاده کنید برای تنظیم سرعت زوم بین فریم های کلیدی. میتوانید شتابها و کاهشهای ظریفی ایجاد کنید که زومهای شما را حتی جذابتر میکنند.
با کمی تمرین و این چند نکته، می توانید زوم هایی با ظاهری حرفه ای در CapCut ایجاد کنید.
2. با افکت "Zoomy" بزرگنمایی کنید
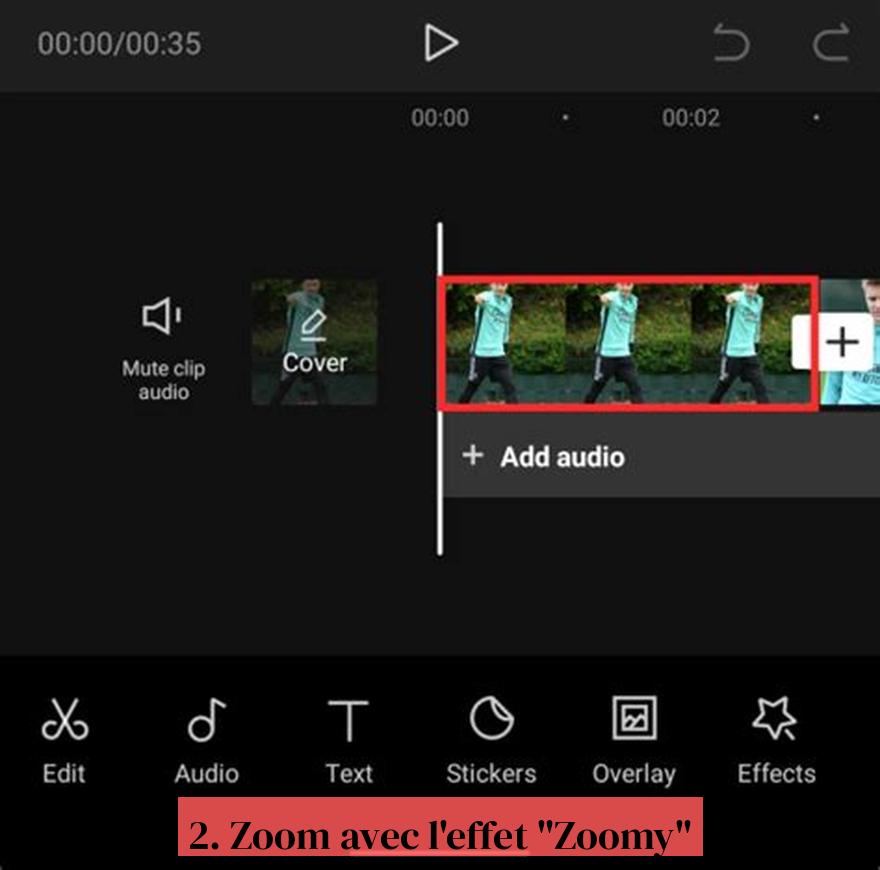
CapCut یک افکت داخلی به نام "Zoomy" ارائه می دهد که فرآیند بزرگنمایی را ساده می کند. این یک گزینه ایدهآل برای کسانی است که به دنبال دستیابی به یک جلوه زوم سریع و موثر بدون پرداختن به پیچیدگیهای فریم کلیدی هستند.
نحوه استفاده از آن در اینجا آمده است:
- ویدیوی خود را در جدول زمانی انتخاب کنید. این اساس هر ویرایشی در CapCut است، مطمئن شوید که ویدیویی که می خواهید بزرگنمایی کنید انتخاب شده باشد.
- روی «Effects» سپس «Video Effects» ضربه بزنید. CapCut افکتهای زیادی را ارائه میکند، اما برای بزرگنمایی، روی بخش «افکتهای ویدیویی» تمرکز کنید.
- افکت "Zoomy" را پیدا کنید و روی آن ضربه بزنید. نوار جستجو دوست شماست، از آن برای یافتن سریع جلوه "Zoomy" در میان گزینه های متعدد موجود استفاده کنید.
- پارامترهای افکت را تنظیم کنید، مانند مدت زمان زوم و سطح بزرگنمایی. اینجاست که می توانید افکت را سفارشی کنید. برای رسیدن به نتیجه دلخواه، مدت زمان و شدت زوم را آزمایش کنید.
- پیش نمایش ویدیوی خود و در صورت لزوم تنظیمات را انجام دهید. پیش نمایش برای اطمینان از اینکه بزرگنمایی مطابق میل شماست ضروری است. به راحتی تنظیمات را تغییر دهید تا زمانی که به جلوه کامل برسید.
افکت "Zoomy" یک راه عالی برای ایجاد سریع یک افکت بزرگنمایی ساده است. این برای ویرایش های سریع یا برای کسانی که تازه با CapCut شروع کرده اند عالی است. با این حال، کنترل کمتری نسبت به روش فریم کلیدی ارائه میکند که به شما امکان میدهد زومهای دقیقتر و شخصیسازیشدهتری ایجاد کنید.
اگر به دنبال کنترل کامل روی زوم خود هستید، روش فریم کلیدی راه حل ایده آلی است. اما اگر می خواهید جلوه بزرگنمایی سریع و آسان داشته باشید، "Zoomy" متحد شماست.
به یاد داشته باشید که انتخاب روش بستگی به نیازها و ترجیحات شما دارد. هر دو تکنیک را آزمایش کنید تا کشف کنید که کدام یک به بهترین وجه با سبک ویرایش شما و اثری که می خواهید به دست آورید، مناسب است.
تکنیک های پیشرفته برای بزرگنمایی در CapCut
1. زوم پیشرونده
زوم تدریجی یک افکت زوم است که به آرامی شروع می شود و به تدریج سرعت آن افزایش می یابد.
برای ایجاد زوم پیشرونده در CapCut:
- از روش keyframe استفاده کنید برای ایجاد چندین نقطه بزرگنمایی
- منحنی سرعت را تنظیم کنید از هر فریم کلیدی برای ایجاد یک افکت افزایش سرعت.
- با تنظیمات مختلف آزمایش کنید برای دستیابی به اثر زوم تدریجی مورد نظر.
2. زوم انتخابی
زوم انتخابی به شما این امکان را می دهد که روی یک منطقه خاص از ویدیوی خود زوم کنید.
برای ایجاد زوم انتخابی در CapCut:
برای کشف: چگونه در CapCut زوم کنیم: نکات و تکنیک هایی برای جلوه های زوم جذاب
تحقیقات مرتبط - نحوه ایجاد یک GIF با CapCut: راهنمای کامل و نکات کاربردی
- از ابزار "ماسک" استفاده کنید برای ایجاد یک منطقه بزرگنمایی
- افکت زوم را اعمال کنید به منطقه پنهان
- تنظیمات ماسک و زوم را تنظیم کنید برای رسیدن به اثر مطلوب
نکاتی برای بزرگنمایی CapCut مانند یک حرفه ای
- از زوم کم استفاده کنید. زوم بیش از حد می تواند ویدیوی شما را متلاطم و حواس پرت کند.
- روی نقاط مورد علاقه زوم کنید. از زوم برای جلب توجه بیننده به عناصر مهم ویدیوی خود استفاده کنید.
- زوم را با جلوه های دیگر ترکیب کنید. زوم را با جلوه های حرکتی، انتقال و موسیقی ترکیب کنید تا ویدیوهای پویاتری ایجاد کنید.
- از طراحان دیگر الهام بگیرید. ویدیوهایی را تماشا کنید که از زوم به روشهای خلاقانه استفاده میکنند و سعی کنید این تکنیکها را تکرار کنید.
با پیروی از این نکات و آزمایش گزینههای بزرگنمایی مختلف CapCut، میتوانید ویدیوهای جذاب و حرفهای بسازید که برجسته باشند.
چگونه در CapCut زوم کنیم؟
رایج ترین راه برای بزرگنمایی در CapCut استفاده از فریم های کلیدی است. همچنین می توانید از جلوه داخلی "Zoomy" برای ساده کردن فرآیند بزرگنمایی استفاده کنید.
چگونه با فریم های کلیدی روی CapCut زوم کنیم؟
برای بزرگنمایی با فریمهای کلیدی CapCut، ویدیوی خود را به جدول زمانی اضافه کنید، دکمه «Keyframe» را فشار دهید، هد پخش را به جایی که میخواهید بزرگنمایی کنید پیش ببرید، صفحه را برای بزرگنمایی ناحیه مورد نظر فشار دهید و مدت زمان بزرگنمایی را با حرکت دادن فریمهای کلیدی تنظیم کنید. در جدول زمانی
افکت زومی روی CapCut چیست؟
افکت "Zoomy" در CapCut یک افکت داخلی است که فرآیند بزرگنمایی را ساده می کند. این به شما امکان می دهد تنظیماتی مانند مدت زمان زوم و سطح زوم را برای ایجاد جلوه های جذاب تنظیم کنید.
چگونه یک افکت زوم پیشرونده در CapCut ایجاد کنیم؟
برای ایجاد یک افکت زوم تدریجی در CapCut، میتوانید از چندین فریم کلیدی با ویژگی «Speed Curve» برای تنظیم سرعت بزرگنمایی بین فریمهای کلیدی استفاده کنید یا از جلوه «Zoomy» برای بزرگنمایی روان استفاده کنید.
چه آموزش هایی برای یادگیری نحوه زوم کردن روی CapCut در دسترس است؟
میتوانید آموزشهای آنلاین را روی پلتفرمهایی مانند YouTube بیابید تا یاد بگیرید چگونه روی CapCut بزرگنمایی کنید، از جمله آموزشهای بزرگنمایی تدریجی، استفاده از افکت «Zoomy» و سایر تکنیکهای بزرگنمایی پیشرفته.