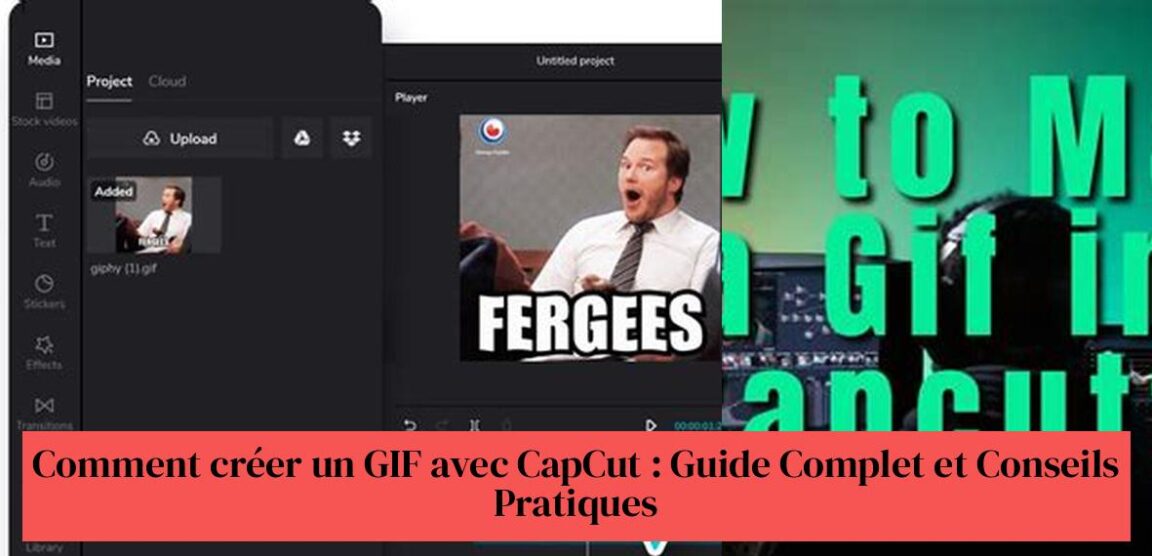می خواهید دوستان خود را با گیف های متحرک خنده دار متحیر کنید، اما نمی دانید از کجا شروع کنید؟ نگران نباشید، زیرا CapCut اینجاست تا روز را نجات دهد! بله، درست شنیدید، CapCut به شما امکان می دهد در یک چشم به هم زدن GIF ایجاد کنید. در این راهنما، ما به شما نشان خواهیم داد که چگونه ویدیو را به GIF تبدیل کنید، از عکس ها GIF ایجاد کنید و حتی ویدیو را به عنوان GIF صادر کنید. به علاوه، نکاتی را برای ایجاد گیف های با کیفیت به شما ارائه می دهیم و به شما نشان می دهیم که چگونه از این شگفتی های کوچک برای بازاریابی و رسانه های اجتماعی استفاده کنید. بنابراین، دست و پنجه نرم کنید و برای تبدیل شدن به یک حرفه ای GIF با CapCut آماده شوید!
مطالب:
- بله، می توانید با CapCut یک GIF ایجاد کنید.
- CapCut به شما امکان می دهد فایل های GIF را در هر فرمت یا وضوحی به صورت رایگان و بدون واترمارک صادر کنید.
- برای تبدیل ویدیو به GIF با CapCut، گالری را باز کنید، ویدیو را انتخاب کنید، روی «GIF» ضربه بزنید، طول و سرعت را تنظیم کنید، سپس در گالری ذخیره کنید.
- CapCut به شما این امکان را می دهد که فایل های GIF را از فیلم ها و عکس ها ایجاد یا تبدیل کنید.
- همچنین می توانید با استفاده از CapCut ویدیو را به صورت GIF صادر کنید.
- CapCut توانایی ایجاد GIF های با کیفیت بالا برای مصارف مختلف را فراهم می کند.
فهرست مطالب
ایجاد یک GIF با CapCut: راهنمای کامل و نکات کاربردی

گیف ها، این انیمیشن های کوچک سرگرم کننده و گویا، به مکالمات آنلاین ما هجوم آورده اند. اما چگونه می توانید گیف های شخصی سازی شده خود را ایجاد کنید؟ CapCut، برنامه محبوب ویرایش ویدیو، راه حل ساده و موثری را ارائه می دهد.
ایده های خود را به GIF تبدیل کنید: CapCut بسیار بیشتر از یک ابزار ویرایش ویدیو است. این به شما امکان می دهد با ایجاد GIF های منحصر به فرد که می توانید ذخیره کنید، استفاده کنید و با دوستان خود به اشتراک بگذارید، تخیل خود را زنده کنید. سهولت استفاده آن را در دسترس همه قرار می دهد و ابزارهای بصری آن به شما امکان می دهد ترکیبات جذابی ایجاد کنید!
چرا CapCut را انتخاب کنید؟
- رایگان: CapCut کاملا رایگان است. برای استفاده از آن نیازی به پرداخت هیچ اشتراکی ندارید.
- آسان برای استفاده: رابط بصری این پلتفرم آن را هم برای مبتدیان و هم برای ویرایشگرهای ویدیویی با تجربه در دسترس قرار می دهد.
- قابلیت توسعه یافته: CapCut طیف گسترده ای از ویژگی های ویرایش را برای شخصی سازی GIF های شما ارائه می دهد.
در این مقاله، شما را در تمام مراحل به شما راهنمایی می کنیم با CapCut یک GIF ایجاد کنید، چه از یک ویدیو یا عکس موجود. شما نیز کشف خواهید کرد توصیه عملی برای ایجاد GIF با کیفیت و استفاده موثر از آنها در شبکه های اجتماعی و در کمپین های بازاریابی خود.
بنابراین، آیا آماده اید تا خلاقیت خود را آزاد کنید و احساسات خود را در GIF به اشتراک بگذارید؟ از رهبر پیروی کنید!
بله، CapCut به شما اجازه می دهد تا GIF ایجاد کنید!
CapCut بسیار بیشتر از یک ویرایشگر ویدیو است. دارای یک عملکرد داخلی است که به شما امکان می دهد تبدیل فیلم و عکس به GIF. بهتر از آن، برنامه است رایگان و اجازه نده بدون واترمارک روی ساخته های شما
تصور کنید: لحظات ویدیویی مورد علاقه خود را به GIF های سرگرم کننده و رسا تبدیل کنید تا با دوستان و خانواده به اشتراک بگذارید. یا برای نشان دادن مقالات وبلاگ، پستهای رسانههای اجتماعی یا ارائههای حرفهای خود، از عکسها GIF ایجاد کنید. CapCut دنیایی از امکانات خلاقانه را باز می کند!
یکی از مهمترین مزایای CapCut سهولت استفاده از آن است. رابط کاربری بصری و کاربرپسند باعث می شود که ایجاد GIF برای همه، حتی مبتدیان، قابل دسترسی باشد. برای تولید گیف های باکیفیت نیازی نیست در ویرایش ویدیو متخصص باشید.
علاوه بر این، CapCut انواع ابزارهای ویرایشی را برای سفارشی کردن گیف های شما ارائه می دهد. می توانید سرعت پخش را تنظیم کنید، متن و افکت اضافه کنید، عکس را برش دهید و اندازه آن را تغییر دهید و خیلی چیزهای دیگر. به تخیل خود اجازه دهید وحشی شود و GIF های منحصر به فرد ایجاد کنید که نشان دهنده سبک و شخصیت شما باشد.
پس برای چی منتظری؟ همین امروز CapCut را دانلود کنید و شروع به ایجاد گیف های جذاب و سرگرم کننده کنید!
با CapCut یک ویدیو را به GIF تبدیل کنید
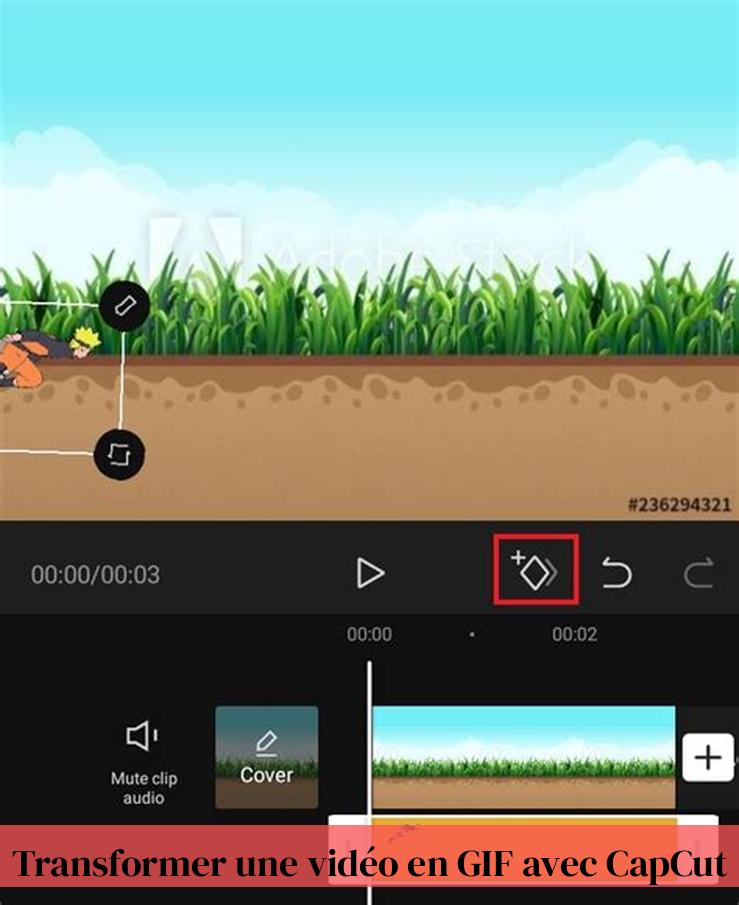
فرآیند سریع و ساده است:
- گالری را باز کنید لباس رای دادن
- ویدیو را انتخاب کنید که می خواهید به GIF تبدیل کنید.
- دکمه را فشار دهید "GIF".
- طول و سرعت را تنظیم کنید GIF به راحتی شما.
- صرفه جویی GIF در گالری شما
و شما بروید! شما GIF سفارشی خود را از یک ویدیو ایجاد کرده اید.
اما صبر کنید، این همه چیز نیست! CapCut بسیار بیشتر از تبدیل ویدیوها به GIF به شما ارائه می دهد. تو می توانی گیف های خود را شخصی سازی کنید با متن، برچسب، فیلتر و حتی موسیقی. به تخیل خود اجازه دهید و گیف های منحصر به فرد و سرگرم کننده بسازید که در رسانه های اجتماعی برجسته شوند.
به عنوان مثال، تصور کنید از دوست خود در حال انجام یک حرکت رقص خنده دار فیلم گرفته اید. این ویدیو را با CapCut به یک GIF تبدیل کنید، متن خندهداری مانند «وقتی میخواهید دوستان خود را تحت تأثیر قرار دهید» اضافه کنید و آن را در شبکههای اجتماعی به اشتراک بگذارید. موفقیت تضمین شده!
CapCut یک ابزار قدرتمند و آسان برای استفاده است که به شما امکان می دهد ویدیوهای خود را به GIF های گویا و سرگرم کننده تبدیل کنید. دیگر منتظر نباشید، امروز آن را امتحان کنید و خلاقیت های خود را با جهان به اشتراک بگذارید!
یک GIF از عکس ها ایجاد کنید
CapCut همچنین به شما امکان می دهد از چندین عکس GIF ایجاد کنید. به سادگی :
مقاله محبوب > چگونه در CapCut زوم کنیم: نکات و تکنیک هایی برای جلوه های زوم جذاب
- عکس ها را انتخاب کنید که می خواهید استفاده کنید
- لس وارد کردن به CapCut.
- ترتیب و مدت نمایش را تنظیم کنید از هر عکس
- افکت ها و انتقال ها را اضافه کنید اگر شما آن را آرزو کنید.
- صادرات پروژه به صورت GIF.
نکاتی برای ایجاد GIF با کیفیت با CapCut
- فیلم ها یا عکس های با کیفیت خوب را انتخاب کنید. کیفیت GIF نهایی به کیفیت منابع بستگی دارد.
- مدت زمان GIF را تنظیم کنید. یک GIF خیلی طولانی می تواند خسته کننده باشد، در حالی که یک GIF خیلی کوتاه ممکن است پیام مورد نظر را منتقل نکند.
- با افکتها و انتقالها آزمایش کنید. CapCut انواع افکت ها و انتقال ها را ارائه می دهد که می تواند GIF شما را پویاتر و جالب تر کند.
- از متن و برچسب استفاده کنید. می توانید متن و استیکر را به GIF خود اضافه کنید تا آن را شخصی سازی کنید.
- اندازه فایل را بهینه کنید یک GIF که خیلی بزرگ است ممکن است بارگیری زمان ببرد. CapCut به شما اجازه می دهد تا وضوح و کیفیت GIF را تنظیم کنید تا اندازه فایل بهینه را بدست آورید.
یک ویدیو را به صورت GIF صادر کنید
اگر قبلاً یک ویدیو در CapCut ایجاد کردهاید و میخواهید آن را به صورت GIF صادر کنید، میتوانید به راحتی این کار را انجام دهید:
- پروژه ویدیویی را در CapCut باز کنید.
- کلیک بر روی دکمه "صادرات".
- Sélectionnez "GIF" به عنوان فرمت فایل
- تنظیمات GIF مانند وضوح و کیفیت را تنظیم کنید.
- با کلیک بر روی "صادرات" برای تکمیل فرآیند.
استفاده از GIF برای بازاریابی و رسانه های اجتماعی
گیف ها روشی عالی برای جلب توجه و جذب مخاطبان در رسانه های اجتماعی و کمپین های بازاریابی شما هستند. آنها می توانند طنز، احساس یا پویایی را به محتوای شما اضافه کنند.
در اینجا چند ایده برای استفاده از GIF وجود دارد:
- یک نکته یا ایده را به تصویر بکشید
- میم های خنده دار ایجاد کنید
- نشان دادن واکنش ها
- ارائه محصول یا خدمات
- استوری های اینستاگرام خود را جذاب تر کنید
نتیجه
ایجاد GIF با CapCut یک فرآیند ساده و سرگرم کننده است. CapCut با ابزارهای بصری و ویژگی های قدرتمند خود به شما این امکان را می دهد که ایده های خود را زنده کنید و لحظات منحصر به فردی را در قالب GIF به اشتراک بگذارید. در آزمایش و کشف امکانات بی پایان ارائه شده توسط این ابزار ایجاد تردید نکنید.
آیا می توان با CapCut یک GIF ایجاد کرد؟
بله، تو میتونی. CapCut به شما امکان می دهد فایل های GIF را در هر فرمت یا وضوحی به صورت رایگان و بدون واترمارک صادر کنید.
چگونه یک ویدیو را به GIF تبدیل کنیم؟
برای تبدیل ویدیو به GIF با CapCut، گالری را باز کنید، ویدیو را انتخاب کنید، روی «GIF» ضربه بزنید، طول و سرعت را تنظیم کنید، سپس در گالری ذخیره کنید.
چگونه ویدیو را به عنوان GIF در CapCut روی دسکتاپ ذخیره کنیم؟
در اندروید، بسته به سخت افزار و نرم افزار شما، ممکن است این فرآیند کمی متفاوت باشد. گالری را باز کنید، پوشه Videos خود را باز کنید، ویدیو را برای GIF خود انتخاب کنید و روی Play Video ضربه بزنید. روی GIF ضربه بزنید، که شروع به ایجاد GIF شما می کند. سپس می توانید طول و سرعت GIF خود را تنظیم کنید. روی Save ضربه بزنید تا در گالری شما ذخیره شود.
چگونه با CapCut یک انیمیشن GIF با کیفیت ایجاد کنیم؟
CapCut توانایی ایجاد GIF های با کیفیت بالا برای مصارف مختلف را فراهم می کند. فیلم ها یا عکس های با کیفیت خوب را انتخاب کنید، مدت زمان GIF را تنظیم کنید و در صورت لزوم افکت ها و انتقال ها را اضافه کنید.