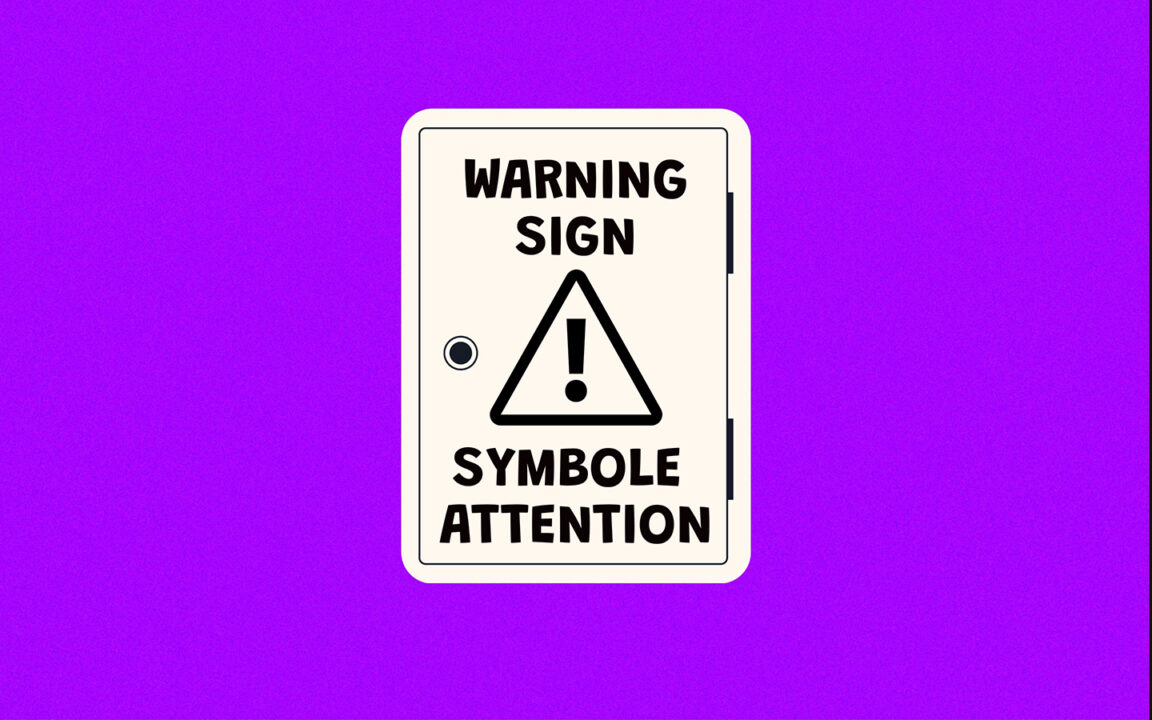Tähelepanu logo Wordis, Windowsis ja Macis - Sildid ja emotikonid on lõbusad ning saate neid vestlustes kasutada, et muuta vestlused lahedamaks. Emotikonide sümboleid saate aga kasutada ka erinevatel eesmärkidel. Näiteks võib-olla olete ettevõtja või õpetaja ja teete koosolekul märkmeid ja soovite olulisi lõike ära märkida. Lihtsaim viis on lisada dokumendile "ohukolmnurga" hoiatuslogo. See muudab redigeerimise ja korrektuuri hõlpsasti juurdepääsetavaks.
Ohumärk või hoiatusmärk on teatud tüüpi sümbol, mis viitab võimalikule ohule, takistusele või tähelepanu nõudvale seisundile. Et teha Tähelepanu sümbol Wordis, lihtsaim viis on kopeerida ja kleepida unicode'i märk ⚠ vastab Unicode'i koodile "U+26A0".
Kui aga otsite samm-sammult juhendit erinevate meetodite ja nippide kohta selle sümboli klaviatuuril Microsoft Wordi abil tippimiseks, lugege palun edasi. Parim osa on see, et saate Windowsis ja Macis nende hoiatavate emotikonide sümbolite sisestamiseks kasutada kiirklahve või emotikonide paneeli. Ja nutitelefonides on teil nende sümbolite otsimiseks spetsiaalne emotikonide klaviatuur.
Sisukord
Tähelepanu logo Wordis ⚠ (tekst)
⚠
Hoiatussümboli sisestamiseks Word for Windowsis asetage kursor soovitud kohta, tippige 26A0, seejärel vajutage kohe pärast koodi sisestamist Alt+X. Maci puhul vajutage otseteed Valik + 26A0 klaviatuuril.
Allolev tabel sisaldab kiiret teavet hoiatussümboli kohta.
| Sümboli nimi | Hoiatusmärk / hoiatussümbol |
| Sümbol | ⚠ |
| Alt -kood | 26A0 |
| Windowsi otsetee | 26A0, Alt+X |
| Maci otsetee | Valik + 26A0 |
| HTML-üksus | ⚠ |
| C/C++/Java/Python lähtekood | "\u26A0" |
Teine võimalus sõnale tähelepanu sümboli lisamiseks on kirjutada järgmine tekst: / ! \ ja seejärel tõmmake see alla: /!\
Ülaltoodud juhend sisaldab vajalikku teavet Attention logo kohta. Allpool on aga muud valikud, mida saate kasutada selle sümboli sisestamiseks Wordi/Exceli/PowerPointi/LibreOffice/Google Docs'i ja muud rakendused.
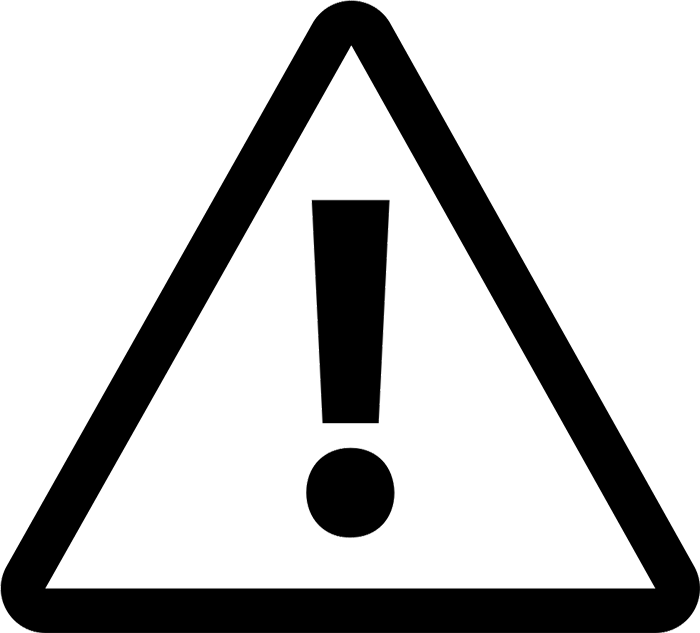
Tähelepanu sümbol klaviatuuriga [⚠] Alt Code
Hüüumärgi alt-kood on 26A0.
Selle sümboli sisestamiseks alternatiivkoodi meetodil järgige järgmisi juhiseid.
- Asetage sisestuskursor kohta, kus vajate sümbolit.
- Tüübi hoiatusmärk Alt Code – 26A0
- Seejärel vajutage koodi sümboliks teisendamiseks Alt+X.
Nii saate sisestage Windowsis tähelepanu sümbol alternatiivkoodi meetodil.
Hoiatusmärgi sisestamine Macis
Klaviatuuri otsetee ohusümboli tippimiseks Macis on Option+26A0.
Selle sümboli tippimiseks Macis kasutage ülaltoodud kiirklahvi kasutades järgmisi juhiseid.
- Esmalt asetage sisestuskursor kohta, kus peate selle sümboli sisestama.
- Hoidke all klahvi [Option] ja tippige 26A0.
Selle klaviatuuri otsetee abil saate puudutage oma Maci arvutis kõikjal hoiatusmärgi sümbolit.
Kuidas Wordis ja Excelis tähelepanu sümbolit sisestada?
Dialoogiboks Erimärgid on sümboliteek, millest saate sisestage oma Wordi dokumenti mis tahes sümbol vaid mõne hiireklõpsuga. Selle dialoogi abil saate sisestage mis tahes töölauaprogrammi ohumärk Ettevaatust, sealhulgas Word, Excel ja PowerPoint.
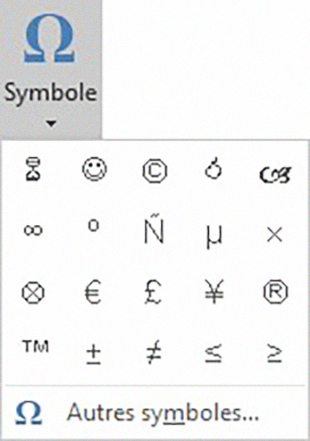
Õppimiseks järgige järgmisi juhiseid.
- Klõpsake sisestuskursori asetamiseks kohta, kuhu soovite sümboli sisestada.
- Minge vahekaardile Lisa.
- Kategoorias Sümbolid klõpsake rippmenüüd Sümbolid ja valige Muud sümbolid.
- Ilmub dialoogiboks Sümbol. Muutke pealkirjaks Segoe UI Symbol.
- Tippige väljale Tähemärgikood 26A0. Sümbol ilmub valitud
- Seejärel klõpsake nuppu Lisa. Samuti saate seda oma dokumenti sisestamiseks topeltklõpsata.
- Sulgege dialoogiboks.
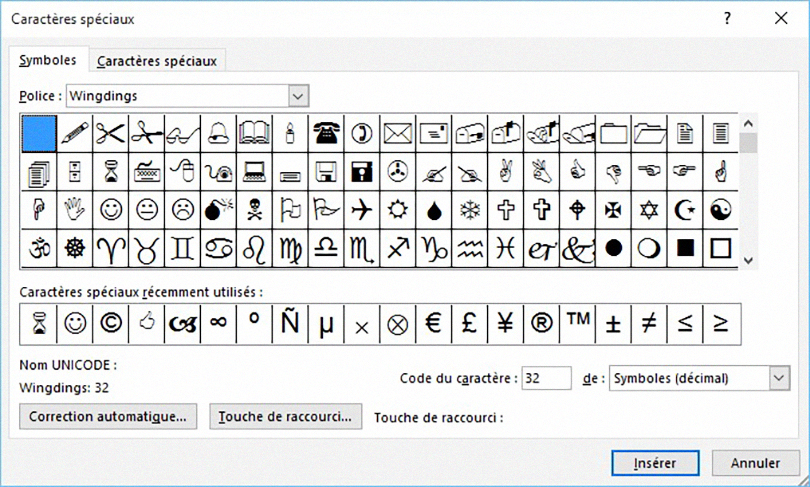
Seejärel sisestatakse sümbol täpselt sinna, kuhu sisestasite kursori. Pidage meeles, et vahekaart Erimärgid annab juurdepääsu mõnele konkreetsele märgile, nagu katkematu sidekriips, ellips või tühik. Nii nagu vahekaardil Sümbolid, topeltklõpsake märgil, et see dokumenti sisestada. Sisestamise hõlbustamiseks saate märgile määrata ka kiirklahvi.
Need on sammud, mida saate järgida Wordi ja muudesse kontorirakendustesse tähelepanu logo sisestamiseks.
Kopeerige ja kleepige tähelepanupaneel
Üks lihtsamaid viise mis tahes sümboli saamiseks mis tahes arvutisse on kopeerimise ja kleepimise meetod.
Kõik, mida pead tegema, on kopeerida sümbol kuskilt, näiteks veebilehelt või Windowsi kasutajate tähemärgikaardilt, seejärel navigeerida kohta, kus seda sümbolit vajate, ja vajutada selle kleepimiseks klahvikombinatsiooni Ctrl+V.
Hoiatussümboli kopeerimiseks ja kleepimiseks valige see ja vajutage selle kopeerimiseks klahvikombinatsiooni Ctrl+C, liikuge soovitud kohta ja vajutage kleepimiseks klahvikombinatsiooni Ctrl+V.
⚠
Windowsi kasutajate jaoks järgige selle sümboli kopeerimiseks ja kleepimiseks märgikaardi dialoogi abil allolevaid juhiseid.
- Klõpsake nuppu Start ja otsige "Tähemärkide kaart".
- Ilmub dialoogiboks Character Map. Dialoogiboksi laiendamiseks ja lisavalikute kuvamiseks klõpsake märkeruutu Täpsem vaade.
- Tippige täpsemas vaates otsinguväljale Hoiatusmärk.
- Nüüd peaksite märgikaardi dialoogis nägema ainult tähelepanupaneeli sümbolit. Sümbolil selle valimiseks topeltklõpsake. Võite klõpsata ka nuppu Vali.
- Pärast sümboli valimist klõpsake selle kopeerimiseks nuppu Kopeeri.
- Nüüd liikuge kohta, kuhu soovite sümboli sisestada, ja vajutage selle kleepimiseks klahvikombinatsiooni Ctrl+V.
Nii saate Windowsi arvutisse mis tahes sümboli kopeerimiseks ja kleepimiseks kasutada dialoogiboksi Character Map.
Loe: 45 parimat emotikont, mida peaksite nende varjatud tähenduste kohta teadma & Kuidas saada Outlookis kättesaamise kinnitust?
Hoiatusmärgi emotikon ⚠️
See emotikon kujutab kollasel taustal paksu musta piirjoonega kolmnurkset liiklusmärki ja selle keskel on hüüumärk. see on emotikon, mida ei tohi segi ajada eelmises jaotises oleva Tähelepanu teksti märgiga.
Seda märki kasutatakse sotsiaalmeedias, et tõmmata vestluskaaslase tähelepanu või hoiatada teda ohu, riski või ohu eest. Sageli kasutatakse seda vestluspartneri hoiatamiseks inimese kohalolekust või saabumisest, näiteks kutsumaks teda vaikima.

Klaviatuuri otseteed hoiatus- ja ohuemotikonide sümbolite jaoks
siin on kõige sagedamini kasutatavad hoiatusemotikonide sümbolid vastavate Windowsi ja Maci kiirklahvidega.
| Emoji | nimi | Windowsi otsetee | Sõna otsetee | Maci otsetee |
| ⚠ | hoiatusmärk | Alt + 9888 | 26A0 Alt+X | Valik + 26A0 |
| ⚡ | Kõrgepinge paneel | Alt + 9889 | 26A1 Alt+X | Valik + 26A1 |
| ⚔ | kaks mõõka | Alt + 9876 | 2694 Alt+X | Valik +2694 |
| ☠ | Kolju ja ristluud | Alt + 9760 | 2620 Alt+X | Valik +2620 |
| ☢ | radioaktiivne paneel | Alt + 9762 | 2622 Alt+X | Valik +2622 |
| ☣ | Bioloogilise ohu märk | Alt + 9763 | 2623 Alt+X | Valik +2623 |
| ⛔ | Peatus / Sisenemine keelatud | Alt + 9940 | 26D4 Alt+X | Valik + 26D4 |
| 🛇 | Ei ole lubatud | Alt + 128683 | 1F6AB Alt+X | |
| 💀 | Kolju | Alt + 128128 | 1F480 Alt+X | |
| 🚷 | Jalakäijaid pole | Alt + 128695 | 1F6B7 Alt+X | |
| 🏗 | Ehitusvaldkonnad | Alt + 127959 | 1F3D7 Alt+X | |
| 🚧 | hoone märk | Alt + 128679 | 1F6A7 Alt+X | |
| 🚯 | Ärge prügi | Alt + 128687 | 1F6AF Alt+X | |
| 🚳 | Jalgrattaid pole | Alt + 128691 | 1F6B3 Alt+X | |
| 🚱 | Joogikõlbmatu vesi | Alt + 128689 | 1F6B1 Alt+X | |
| 🔞 | Sümbol Alla 18-aastastele keelatud | Alt + 128286 | 1F51E Alt+X | |
| 📵 | Mobiiltelefone pole | Alt + 128245 | 1F4F5 Alt+X | |
| 🚭 | suitsetamiskeelu märk | Alt + 128685 | 1F6AD Alt+X | |
| 🚸 | Laste ülesõidu logo | Alt + 128696 | 1F6B8 Alt+X |
Maci probleem seisneb selles, et see toetab ainult 4 tähemärgist kuueteistkümnendkoode, mille otsetee on valikukood. Nagu ülaltoodud tabelist näete, on mõnel emotikonil 5-kohaline kood, mida te Macis kasutada ei saa. Teine lahendus on rakenduse kasutamine Tegelaste vaataja. Vajutage " Command + Control + tühik Character Vieweri rakenduse avamiseks. See rakendus sarnaneb Windows 10 emotikonide paneeliga, kust saate otsida ja leida hoiatus- ja ohuemotikonide sümboleid. Tulemuse leidmiseks võite sisestada emotikonide nime otsingukasti või sirvida emotikonide jaotist.
Avasta - Smiley: südame-emotikonide tõeline tähendus ja kõik selle värvid
Järeldus
Ettevaatusmärgi sümboli sisestamiseks või sisestamiseks ilma Wordi arvutis või Macis on mitu meetodit.
Kiireim viis selle sümboli sisestamiseks Windowsis on kasutada Alt-koodi meetodit, eeldusel, et teate Tähelepanu sümboli Alt-koodi. Maci kasutajatele on kiirklahvi kasutamine väga mugav.
Enamik nutitelefone soovitab nimede sisestamisel automaatselt emotikone. Siiski saate iOS-is ja Androidis emotikonide hoiatussümbolite leidmiseks lülituda ka emotikonide klaviatuurile.
Ülemine: 21 parimat tasuta raamatute allalaadimissaiti (PDF ja EPub)
Kui soovite siiski selle sümboli kohta selgitusi saada, andke mulle sellest allpool olevasse kommentaaride jaotisesse teada.