Mafreeboxi seadistamisjuhend: Selle Freebox OS -i konfiguratsioon, kõvaketta kogu sisu uurimine või vanemliku kontrolli rakendamine on mõned intuitiivse Mafreeboxi liidese funktsioonid.
Tõepoolest, teenus mafreebox.freebox.fr on konkreetne leht kõigile freebox-kasutajatele. See koondab palju vajalikku teavet ja Interneti-teenuseid ning lisateavet Interneti kasutamise kohta.
Tõeline digitaalne tööriist on see tasuta klientidele kättesaadav kõigist arvutitest ning see on kaasas kõigi Freeboxi mudelitega ja nende alla, nimelt Freebox Mini 4K, Freebox Revolution, Freebox Pop, Freebox Delta jne.
Selles artiklis jagame teiega täielik juhend Freebox OS-ile juurdepääsu saamiseks ja seadistamiseks et täielikult ära kasutada Mafreeboxi pakutavaid võimalusi.
Sisukord
Mis on minu Freeboxi OS?
FreeboxOS on liides, mis võimaldab teil Interneti -võrgu kasutamist täiustatud viisil hallata. Sellele juurdepääsu saamiseks peate oma arvutisse sisse logima, järgides selle artikli ülejäänud osas toodud juhiseid.
Selle liidese abil saate kontrollida oma Freeboxi olekut, hallata WiFi ja külaliste WiFi-d, seadistada vanemlikku kontrolli, kontrollida allalaadimisi, pääseda juurde telesaadete juhendile ja ajastada või konfigureerida telesaateid.
Freebox OS-i abil saate hõlbustada ja kontrollida kõiki oma kodus toimuvaid Interneti-tegevusi, olenemata sellest, kas olete kodus või mitte. Vaatame, kuidas pääsete sellele juurde kodust, aga ka siis, kui olete liikvel.
Teave vabakastist
Vahekaart vabakasti teave juhatab teid vabakasti oleku kokkuvõtte juurde. Sellelt lehelt leiate üldist teavet, näiteks vabakastimudeli mudeli, kasutatava ühenduse režiimi või vabakasti algusest möödunud aja.
- Telefoniosa kirjeldab telefoni olekut, kui see on sisse lülitatud ja konksu otsas ning lõpuks, kas see heliseb või mitte.
- Adsl-l on ka suur osa koos logiga teie adsl-ühenduse ja kasutatud kiiruse kohta. Kuid ka selle olek, protokoll ja režiim.
- WiFi-osa aitab teil teada saada selle olekut, mudelit, kanalit ja võrgu olekut. Saate teada oma wifi-võrgu identifikaatorit ja saadaoleva võtme tüüpi. Lõpuks näete, kas tasuta WiFi on aktiveeritud või mitte.
- Vahekaart Võrk annab teile juurdepääsu võrgukasutuse kokkuvõttele. Nii et saate teada oma IP-aadressi, aga ka seda, kas ruuteri režiim on sisse lülitatud või mitte, või oma freeboxi MAC-aadressi.
- Lõpuks kogutakse viimases võrguliidese osas teavet USB-, Ethernet-kaablite ja väljuva ja sissetuleva voo erinevate kasutusviiside kohta.
Kuidas pääseda oma freeboxile?
Valama juurdepääs Mafreebox Freebox FR-le, järgige neid samme:
Ühendage oma Freeboxiga
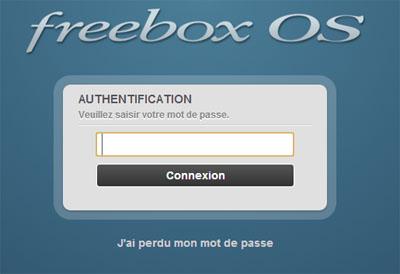
- Sisestage oma veebibrauseri aadressiribale oma Freeboxi IP-aadress (192.168.1.254 ou 192.168.0.254).
- Sisestage teie Freeboxi autentimisparool ja klõpsake nuppu Ühenda.
Kui teil on kaotasite oma parooli, mis võimaldab teil tuvastada end oma abonendipiirkonnas:
- Mine Abonendi piirkonna tuvastamise leht.
- Vajuta Unustasid salasõna.
- Sisestage oma identifitseeriv telefoninumber ja postiindeks teie tellimusele vastav.
- Teie parool saadetakse koheselt teie e-posti aadressile.
Kui te ei mäleta sisestatud e-posti aadressi või kui teil pole sellele enam juurdepääsu, võtke ühendust toega telefonil 3244.
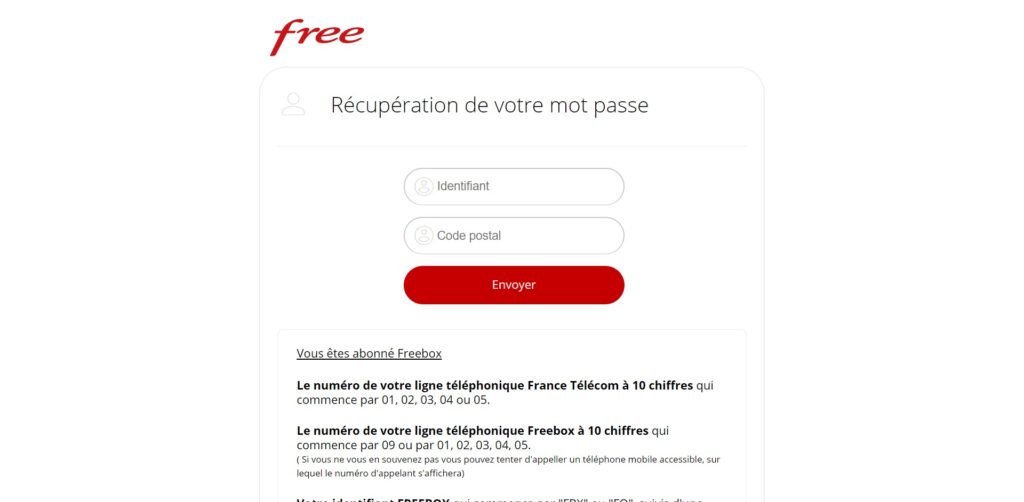
Loe: 7 parimat tasuta ja legaalset voogesitussaiti & Kas Free Ligue 1 on tasuta? Uurige kõike, mida peate teadma
Seadistage Freeboxi ruuter
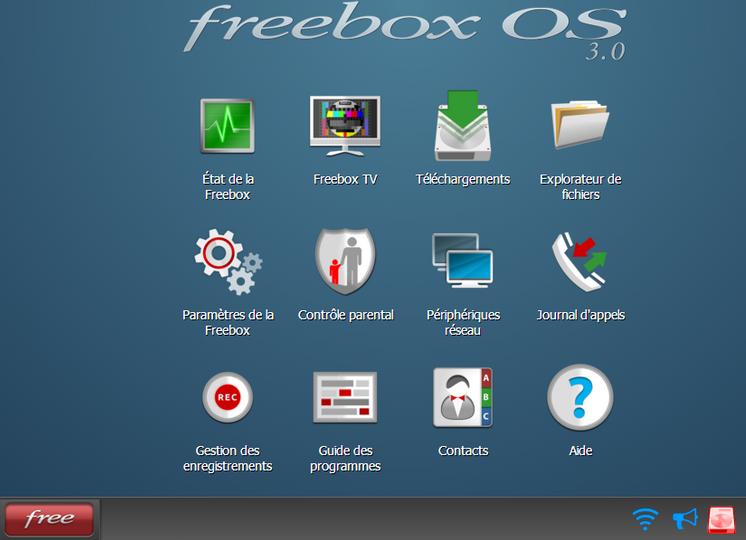
- Minge menüüsse "Freeboxi seaded"
- Lülitage režiimile "Täpsem" ja klõpsake nuppu "Pordi edastamine"
- Avaneb tabel ja klõpsake nuppu "Lisa ümbersuunamine"
- Sisestage nõutav teave:
- Sihtkoha IP sisestage oma keskuse / suhtleja IP -aadress
- Allika IP valige "Kõik"
- Protokoll laseb TCP-l
- Start Port, End Port ja Destination Port sisestage 80
- Seejärel klõpsake nuppu "Salvesta"
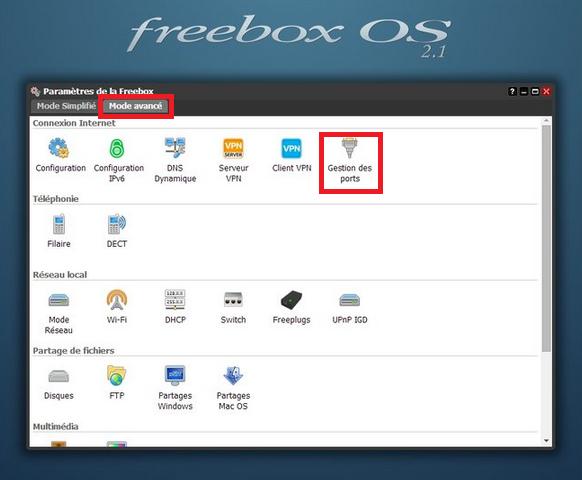
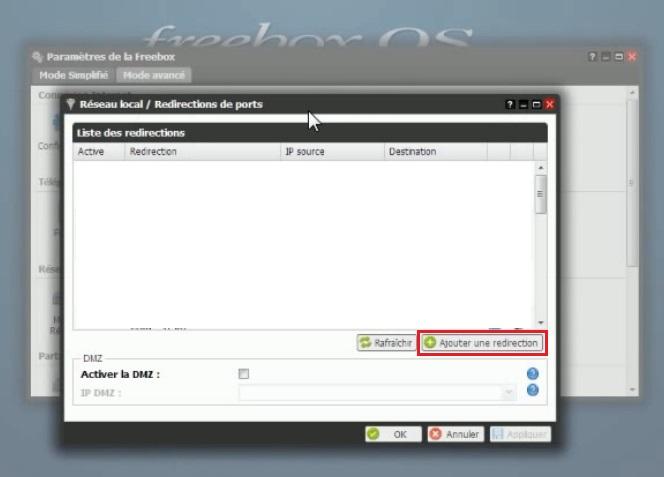
Taaskäivitage oma kasti
- Ühendage vooluvõrgust lahti
- Ühendage selle vooluvõrk uuesti
- Oodake, kuni see uuesti käivitub
Lõpuks on vaja testida kahe protokolli (HTTPS ja HTTP) juurdepääsu korrektset toimimist.
Muutke oma Freeboxi kaugjuurdepääsu porti
- Sisestage oma Freeboxi IP-aadress kohaliku veebibrauseri aadressiribale (192.168.1.254 või 192.168.0.254)
- Sisestage Freeboxi autentimisparool ja klõpsake nuppu Ühendus
- Avage Freeboxi seaded
- Minge "Täpsem režiim" ja klõpsake "Konfiguratsioon"
- Muutke kaugjuurdepääsu vahekaardil näiteks "kaugjuurdepääsupordi" väärtuseks 80 kuni 8080 või vastavalt teie vajadustele, seejärel klõpsake nuppu Rakenda ja seejärel OK.
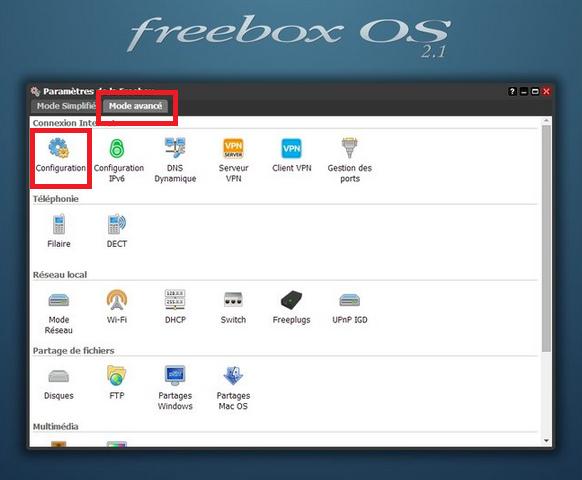
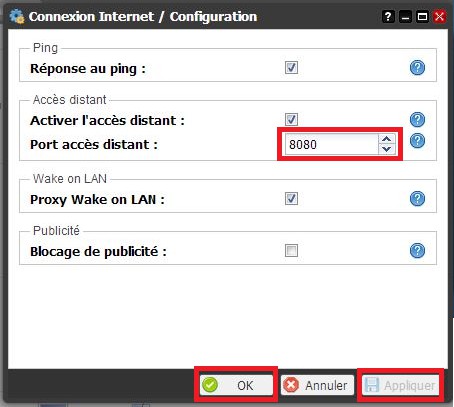
Loe ka: SFR-post - kuidas postkasti tõhusalt luua, hallata ja konfigureerida?
WPS-i aktiveerimine FREEBOX-is
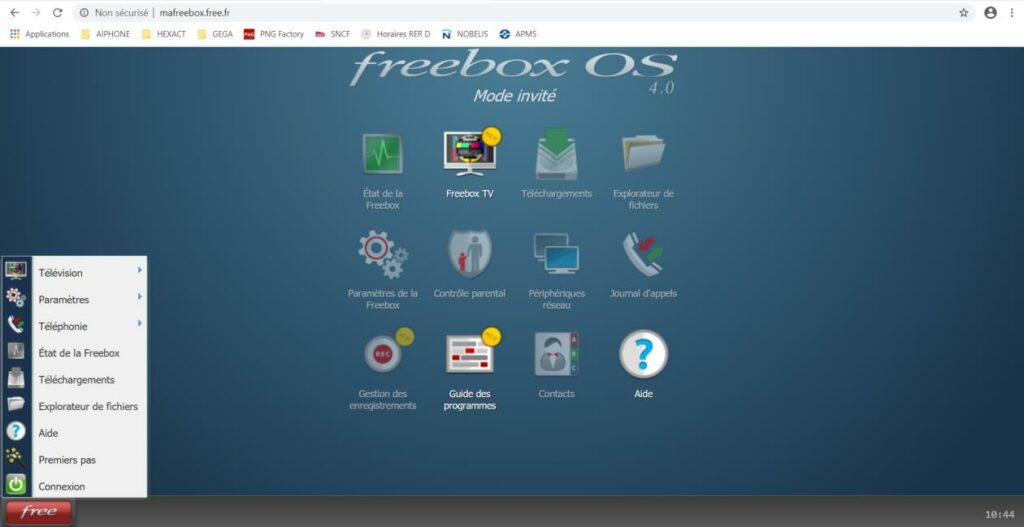
- Käivitage brauser nagu Firefox, Chrome jne ...
- Sisestage aadressi ülaosas olevale aadressiribale mafreebox.free.fr
- Sisestage oma FREEBOXi parool või vajutage „Ma unustasin oma parooli” ja järgige juhiseid.
- Seejärel klõpsake "Freeboxi seaded"
- Seejärel vajutage „Külalise WiFi”
- Seejärel vajutage "Loo külaliste WiFi-juurdepääs"
- Täitke ümardatud parameetrid ja klõpsake nuppu "Salvesta"
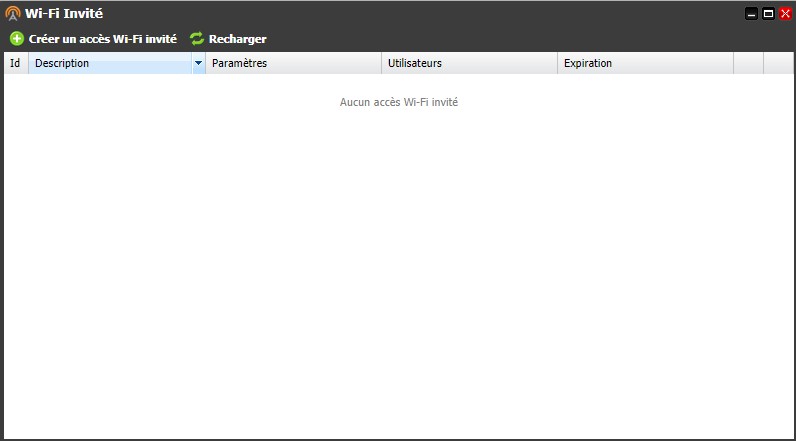
Teie FREEBOX on nüüd konfigureeritud. Ülejäänud toimub FREEBOX-ruuteri ekraanil.
Minge allanoolega alla "WIFI" juurde, seejärel kinnitage paremnoole vajutades, minge alla "WPS" juurde ja vajutage uuesti paremat noolt ning lõpuks vajutage noolega ringi WPS-i aktiveerimiseks.
Aktiveerimise ajal kerib FREEBOX ekraanil
"WPS"
"Töös on WPS-ühilduvate WIFI-seadmete otsimine"
Selle aja jooksul (varieerub sõltuvalt kastist umbes 2 minutit) aktiveerige ühendatava toote WPS. Teie seaded on nüüd lõpule viidud.
Kuidas ma tean, millised seadmed on minu tasuta kastiga wifi kaudu ühendatud?
Freebox OS-i liidese abil peate pärast sisselogimist klõpsama ainult ikooni „Võrguseadmed”.
Seejärel kuvatakse avatud aknas hetkel ühendatud seadmed, nimetades nimed ja täpsustades tüübid. Sel juhul leidsime seega ainsad seadmed, mis peaksid olema võrku ühendatud.
Allpool on loetelu seadmetest, mis on varem ühendatud
Veel üks alternatiiv rakendusest Freebox Connect, klõpsake lihtsalt seadmete loendi kuvamiseks ekraani allservas ikooni „Seadmed” valiku „Kodu” ja „Profiilid” vahel.
Meil on ka teavet reaalajas edastatavate andmete hulga kohta, mis võimaldab meil teada saada, kas seade on aktiivne.
Vaata ka: Kuidas ühendada ENT 77 digitaalse tööruumiga & Versailles ’akadeemia sõnumside (mobiil ja veeb) kasutamine



