Guía de configuración de Mafreebox: La configuración de su Freebox OS, una exploración de todo el contenido de su disco duro o la implementación del control parental, son algunas de las características de la intuitiva interfaz de Mafreebox.
De hecho, el servicio mafreebox.freebox.fr es una página específica para todos los usuarios de Freebox. Reúne una gran cantidad de información y servicios de Internet que puede necesitar y para aprender más sobre su uso de Internet.
Una verdadera herramienta digital, es accesible para los clientes de Free desde todas las computadoras y se incluye con y bajo todos los modelos de Freebox, a saber, Freebox Mini 4K, Freebox Revolution, Freebox Pop, Freebox Delta, etc.
En este artículo, compartimos contigo el guía completa para acceder y configurar su sistema operativo Freebox para aprovechar al máximo las opciones que ofrece Mafreebox.
Indice
¿Cuál es mi sistema operativo Freebox?
Sistema operativo Freebox es una interfaz que le permite administrar el uso de su red de Internet de forma avanzada. Para acceder a él, debe iniciar sesión con su computadora, siguiendo los pasos del resto de este artículo.
Desde esta interfaz, puede verificar el estado de su Freebox, administrar Wi-Fi y Wi-Fi para invitados, configurar controles parentales, verificar descargas, acceder a la guía de programas de TV y programar o configurar grabaciones de TV.
Con Freebox OS, puede facilitar y controlar todas las actividades de Internet en su hogar, ya sea que esté en casa o no. Veamos cómo puede acceder a él desde casa, pero también cuando está en movimiento.
Información de Freebox
La pestaña información de freebox le guía a un resumen del estado de su caja libre. En esta página puedes encontrar información general como el modelo de tu freebox, el modo de conexión que utilizas o el tiempo transcurrido desde el inicio de tu freebox.
- La parte del teléfono describe el estado del teléfono si está colgado y colgado, y finalmente si suena o no.
- El adsl también tiene una gran parte con un registro de su conexión adsl y la velocidad utilizada. Pero también su estado, su protocolo y su modo.
- La parte wifi te guiará para conocer su estado, modelo, canal y estado de la red. Podrás conocer el identificador de tu red wifi y el tipo de clave disponible. Finalmente verás si el freewifi está activado o no.
- La pestaña de red le da acceso a un resumen del uso de la red. Así podrás conocer tu dirección IP pero también si el modo router está activado o no o tu dirección MAC freebox.
- Finalmente, la última parte de la interfaz de red recopila información sobre los diferentes usos de los cables USB, Ethernet y el flujo de entrada y salida.
¿Cómo accedo a mi freebox?
Para acceder a Mafreebox Freebox FR, solo sigue estos pasos:
Conéctese a su Freebox
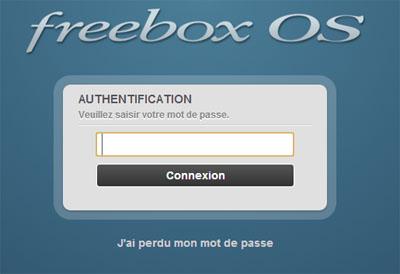
- Introduzca la dirección IP de su Freebox en la barra de direcciones de su navegador web (192.168.1.254 ou 192.168.0.254).
- Entrar en el contraseña de autenticación para su Freebox y haga clic en Conectar.
Si usted tiene Perdí tu contraseña, permitiéndole identificarse en su Área de Suscriptor:
- Ve a la Página de identificación del área de abonado.
- Cliquez sur Olvidaste tu contraseña.
- Entra tu número de teléfono de identificación y el Código postal correspondiente a su suscripción.
- Su contraseña se enviará instantáneamente a su dirección de correo electrónico de contacto.
Si no recuerda la dirección de correo electrónico de contacto que proporcionó o si ya no tiene acceso a ella, comuníquese con Soporte al 3244.
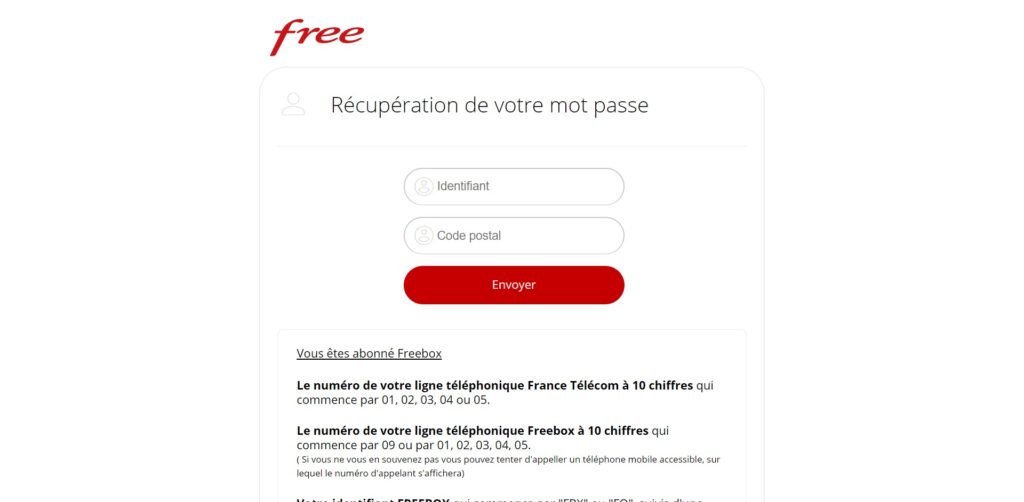
leer: Los 7 mejores sitios de transmisión gratuitos y legales & ¿La Ligue 1 es gratis? Descubre todo lo que necesitas saber
Configurar el enrutador Freebox
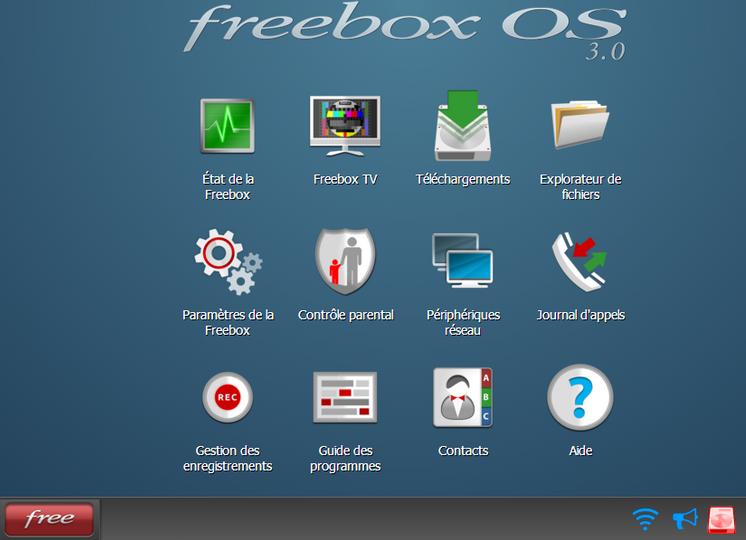
- Ve al menú "Configuración de Freebox".
- Cambie a "Modo avanzado" y haga clic en "Reenvío de puertos"
- Se abre una tabla y luego haz clic en "Agregar una redirección".
- Ingrese la información solicitada:
- IP de destino ingrese la dirección IP de su Central / Comunicador
- IP de origen seleccione "Todo"
- Protocolo deje TCP
- Puerto de inicio, Puerto final y Puerto de destino ingrese 80
- Luego haga clic en "Guardar"
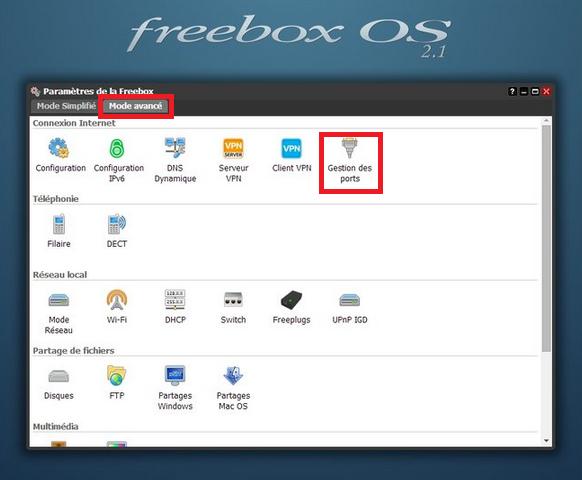
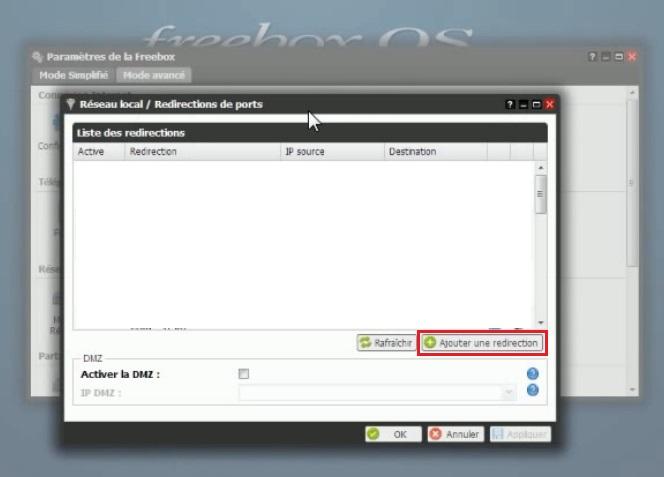
Reinicia tu caja
- Desconecte su suministro de red.
- Vuelva a conectar su suministro de red
- Espere a que se reinicie
Finalmente, es necesario probar el correcto funcionamiento del acceso para los dos protocolos (HTTPS y HTTP).
Modifica el puerto de acceso remoto de tu Freebox
- Ingrese la dirección IP de su Freebox en la barra de direcciones de su navegador web local (192.168.1.254 o 192.168.0.254)
- Ingrese la contraseña de autenticación para su Freebox y haga clic en Conexión
- Ir a la configuración de Freebox
- Vaya a "Modo avanzado" y haga clic en "Configuración"
- En la pestaña de acceso remoto, modifique “Puerto de acceso remoto” de 80 a 8080 por ejemplo o según sus necesidades, luego haga clic en Aplicar y luego en Aceptar.
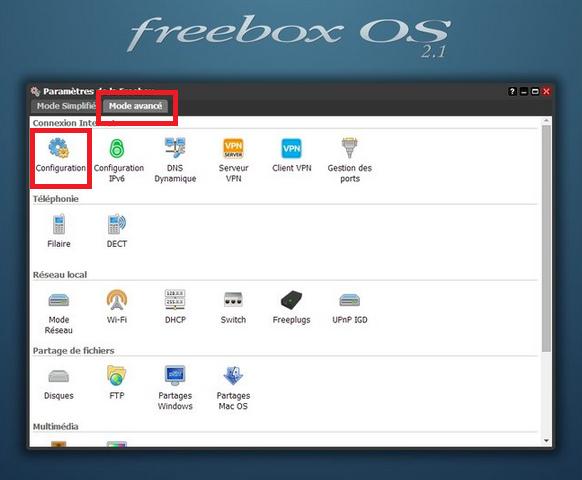
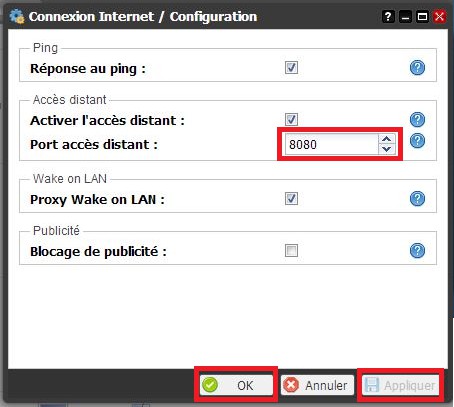
Lea también: Correo SFR - ¿Cómo crear, administrar y configurar el buzón de correo de manera eficiente?
Activación de WPS en FREEBOX
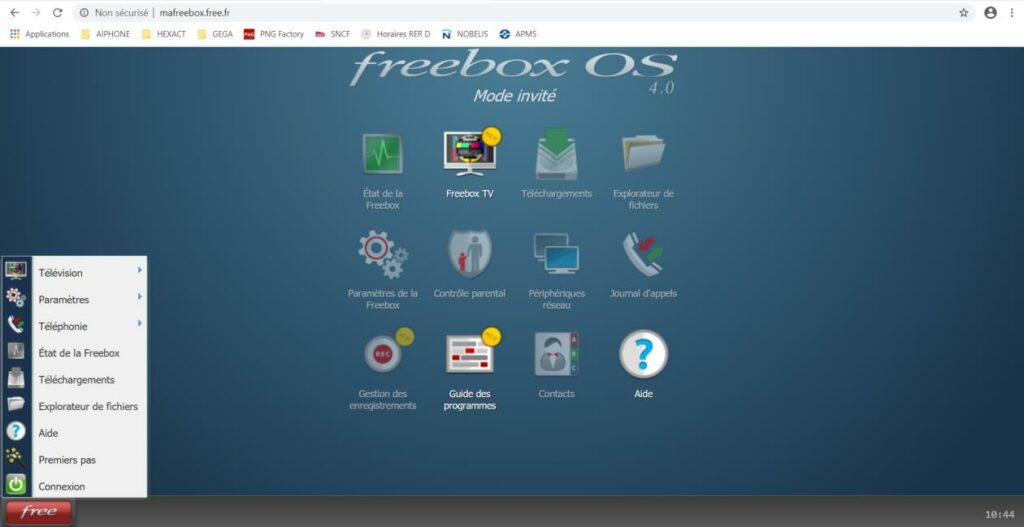
- Inicie un navegador como Firefox, Chrome, etc.
- Escriba en la barra de direcciones en la parte superior la dirección mafreebox.free.fr
- Ingrese su contraseña de FREEBOX o presione “Olvidé mi contraseña” y siga el procedimiento.
- Luego haga clic en "Configuración de Freebox"
- Luego, presiona "Wi-Fi para invitados"
- Luego, presiona "Crear acceso Wi-Fi para invitados"
- Complete con los parámetros encerrados en un círculo y luego haga clic en "Guardar"
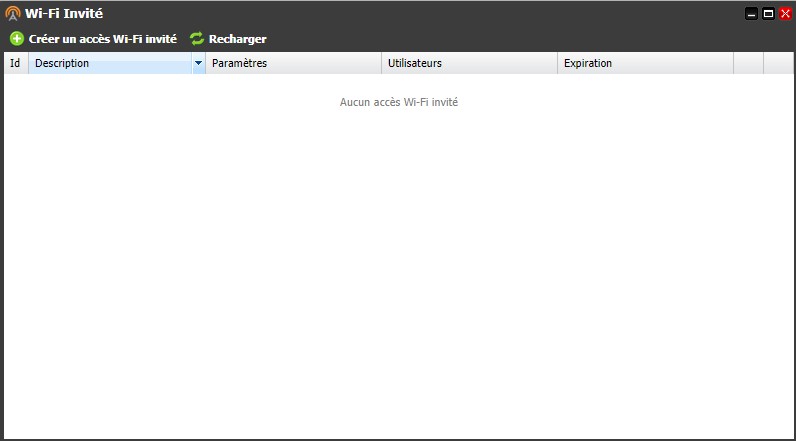
Tu FREEBOX ahora está configurado. El resto se realiza en la pantalla del router FREEBOX.
Bajar con la flecha hacia abajo hasta "WIFI" luego validar presionando la flecha derecha, bajar a "WPS" y presionar la flecha derecha nuevamente y finalmente presionar el círculo con la flecha para activar WPS.
Durante la activación, el FREEBOX se desplaza por la pantalla.
"WPS"
"Búsqueda de equipos WIFI compatibles con WPS en curso"
Durante este tiempo (variable dependiendo del cuadro unos 2 minutos) active WPS en el producto a conectar. Su configuración ahora está completa.
¿Cómo sé qué dispositivos están conectados a través de wifi a mi caja gratuita?
Con la interfaz del sistema operativo Freebox, después de iniciar sesión, todo lo que tiene que hacer es hacer clic en el icono "Dispositivos de red".
La ventana abierta luego enumera los dispositivos conectados en ese momento, dando los nombres y especificando los tipos. En este caso, encontramos los únicos dispositivos que se suponía que estaban conectados a la red.
Justo debajo está la lista de dispositivos que se han conectado anteriormente
Otra alternativa de la aplicación Freebox Connect, simplemente haga clic en el icono "Dispositivos" en la parte inferior de la pantalla entre "Inicio" y "Perfiles" para tener la lista de dispositivos conectados.
También tenemos información sobre la cantidad de datos que pasan en tiempo real, lo que nos permite saber si el dispositivo está activo.
Ver también: Cómo conectarse al espacio de trabajo digital ENT 77 & Cómo utilizar la mensajería de Versailles Academy (móvil y web)



