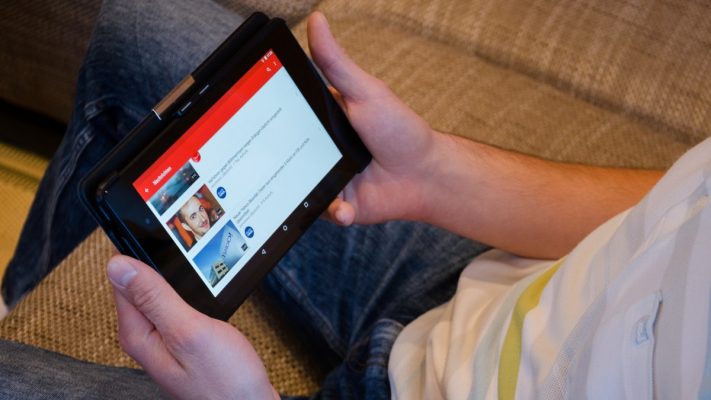Être youtuber idealmente supone que preparas bien tus clips de antemano, lo que se denomina preproducción. ¿Cómo crear tus primeros videos? ¿Cuáles son los materiales básicos para una filmación eficiente? ¿Cómo va la asamblea?
Indice
Pasos para crear una cadena
CCrear un canal de YouTube es fácil y veremos cómo hacerlo aquí. Es necesario un mínimo de preparación, como también veremos.
Crea una dirección de Gmail
La condición condición sine qua non tener un canal de YouTube es tener una dirección de Gmail. Para el registro, Gmail es el servicio de mensajería administrado por Google, el propietario de YouTube.
Así que ese es tu sésamo. Si ya tiene una dirección de Gmail, puede pasar a la siguiente sección sin demora. De lo contrario, debe crear una dirección de Gmail, lo cual es muy fácil.
Defina su dirección de Gmail correctamente mientras piensa en YouTube
 Atención ! El nombre y apellido asociado con su dirección de Gmail será por defecto el nombre de su canal de YouTube.
Atención ! El nombre y apellido asociado con su dirección de Gmail será por defecto el nombre de su canal de YouTube.
Para tomar un ejemplo, el nombre y apellido asociados con mi cuenta de Gmail son Daniel et Ijbías. Como resultado, mi canal de YouTube se llama daniel ichbiah.
He diseñado otros canales de YouTube, por ejemplo un canal dedicado a la biografía del grupo Telefónica. El nombre que aparece para este canal es Biografía del teléfono. Para conseguirlo, creé una dirección de correo electrónico con el nombre teléfono y como apellido biografía.
Por lo tanto, tener estas reglas en mente puede ser importante a la hora de crear tu canal. Por ejemplo, si quisiera crear un canal Recetas de comida china, puede elegir, al crear la dirección de Gmail, como nombre Recetas y como apellido comida china.
 Será posible cambiar el nombre de su canal más adelante, pero puede ser bueno planificar esto desde el principio.
Será posible cambiar el nombre de su canal más adelante, pero puede ser bueno planificar esto desde el principio.
Crea una dirección de Gmail
- Visita https://gmail.com.
- Cliquez sur Crear una cuenta.
- Elige la opcion Para mi ou Para mi negocio según su preferencia.
- Ingrese su nombre y apellido, luego el nombre deseado para la dirección de Gmail.
- Establezca una contraseña y confírmela.
- Cliquez sur siguiente y completar el registro.
Sobre Gmail.com, puede verificar que esta dirección de correo electrónico esté activa y pueda enviar y recibir mensajes.
Encuentra un nombre de canal
Si se está quedando sin inspiración para el nombre de su canal, hay varios servicios disponibles en la web que pueden ayudarlo a encontrar ideas.
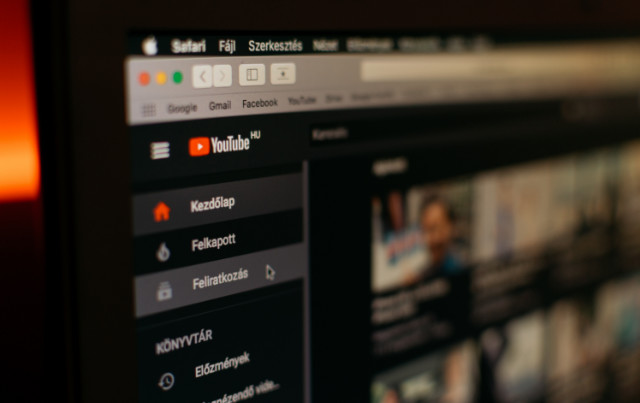
- En el generador de nombres comerciales (https://businessnamegenerator.com/fr), escribe un tema y este servicio genera miles de nombres potenciales. Generador (https://www.generateur.name) ofrece un servicio similar con el envío de sugerencias por correo electrónico.
- Si está buscando un nombre original, el servicio Fantasy Name Generator (https://www.nomsdefantasy.com) será más apropiado. Puede sugerir nombres franceses modernos, así como nombres asiáticos, nombres de personajes legendarios, etc..
- Generador de nombres falsos (https://fr.fakenamegenerator.com), por su parte, se preocupa por generar una identidad artificial: nombre, nombre, fecha de nacimiento, etc..
Conéctese a su canal de YouTube
- Visita YouTube.com.
- Ubique a la derecha la mención Iniciar sesión.
- Ingrese la dirección creada con Gmail, luego haga clic en siguiente.
- Escriba la contraseña correspondiente.
En YouTube ahora ves, en lugar de la mención Iniciar sesión, un icono que simboliza tu canal. Si hace clic en él, se muestra el nombre de su canal de YouTube.
Cambia el icono de tu canal de YouTube
Si sigues Google.com Después de crear una dirección de Gmail, es posible que vea un icono asociado con esa dirección. Si no es así, haga clic en Conexión luego seleccione su dirección de Gmail.

- Haga clic en el icono que se muestra en Google.com entonces Administra tu cuenta de Google.
- Se muestra su cuenta de Google. Haga clic en el icono que se muestra en el recuadro.
- En la pestaña Importar fotos, seleccione una foto de su computadora.
- Ajuste la fotografía elegida si es necesario.
- Haga clic finalmente en Establecer como foto de perfil.
Cambia el nombre de tu canal de YouTube
 Si tiene una buena inspiración que viene después del hecho, sepa que siempre es posible cambiar el nombre de su canal.
Si tiene una buena inspiración que viene después del hecho, sepa que siempre es posible cambiar el nombre de su canal.
Son posibles dos métodos.
La primera es cambiar su nombre de Google. Para ello, tienes que ir a tu perfil de Google, como hicimos antes para cambiar tu foto de perfil.
- Haga clic en el icono que se muestra en Google.com entonces Administra tu cuenta de Google.
- Se muestra su cuenta de Google. En el menú vertical, elija Informaciones personnelles.
- Haga clic en la flecha a la derecha del nombre y luego en el icono de lápiz.
- Elija una nueva combinación de nombre / apellido que coincida con el nuevo nombre deseado para el canal.
 No cambie de nombre con demasiada frecuencia, ya que Google le indicará de manera muy apropiada que la gente rara vez cambia de nombre en la vida cotidiana.
No cambie de nombre con demasiada frecuencia, ya que Google le indicará de manera muy apropiada que la gente rara vez cambia de nombre en la vida cotidiana.
El segundo método es crear una nueva cadena a partir de su nombre. Para ello, diríjase a la siguiente dirección: https://www.youtube.com/channel_switcher
A continuación, haga clic + Crea un canal. Indique el nuevo nombre deseado y luego haga clic en Crear.
A continuación, se encontrará en YouTube en el canal correspondiente. A partir de ahí, deberá publicar sus nuevos videos en este canal.
 Tenga en cuenta que puede cambiar entre los dos canales (el primero que creó y el nuevo). Para ello, desde el icono del nuevo canal en YouTube, seleccione Cambiar cuenta. A continuación, verá sus dos canales vinculados a la misma dirección de Gmail.
Tenga en cuenta que puede cambiar entre los dos canales (el primero que creó y el nuevo). Para ello, desde el icono del nuevo canal en YouTube, seleccione Cambiar cuenta. A continuación, verá sus dos canales vinculados a la misma dirección de Gmail.

Empiece sin esperar
Si hay un consejo que podemos darte sin reservas, ¡es que lo hagas! Empiece de inmediato.
Todos conocemos a alguien que se preocupa por muchos proyectos, pero nunca los lleva a buen término. La razón que suele darte es la siguiente: “Quiero lograr algo perfecto, desde el principio. "
Bueno, no, este no es el enfoque correcto. Es mejor ir allí. Crea un primer video y súbelo. Pruébelo con algunos amigos o familiares, personas que conozca que quieran apoyarlo en su proceso. Tenga en cuenta sus consejos.
Obviamente, tu primer video tendrá algunos defectos: es casi inevitable. Es posible que el sonido o la iluminación no estén configurados de manera óptima, quizás la decoración deje algo que desear. Pero así es como aprendes el oficio.
Entonces, haz tu primer video con los medios a mano y súbelo. El segundo será un poco mejor. El tercero lo será aún más. Quizás el décimo sea casi perfecto. O el vigésimo. En cualquier caso, aquí hay un enfoque fértil e instructivo.
Entonces sí, repitamos: no tengas miedo de publicar un primer video. Enséñelo a algunos amigos de confianza y tenga en cuenta sus comentarios. Mejora los puntos que te señalan. Es mejor hacer esto que esperar. Muchas personas que querían alcanzar la perfección antes de dar el paso nunca lograron nada.
 Si en algún momento te arrepientes de haber publicado un video en particular, ten en cuenta que puedes eliminarlo o al menos "eliminarlo de la lista" de YouTube. Sin embargo: incluso si eliminas tu primer video, habrás comenzado y es este primer paso el que cuenta.
Si en algún momento te arrepientes de haber publicado un video en particular, ten en cuenta que puedes eliminarlo o al menos "eliminarlo de la lista" de YouTube. Sin embargo: incluso si eliminas tu primer video, habrás comenzado y es este primer paso el que cuenta.
Eliminar un video
Sepa esto: si está realmente decepcionado con uno de sus videos, puede eliminarlo en cualquier momento. Luego desaparecerá para siempre de YouTube.
A continuación se explica cómo eliminar un video:
- En YouTube Studio, seleccione Vídeos.
- Elija el video que le gustaría eliminar.
- En las opciones (tres puntos superpuestos), elija Eliminar definitivamente.
Si tiene miedo de arrepentirse de haber eliminado este video (no hay vuelta atrás), elija ir a la Detalles del video, luego cambie el visibilidad del mismo. Entonces escoge No enlistado (no aparecerá en los resultados de búsqueda de YouTube) o privado.
El modo No incluido en listado es el que ofrece YouTube por defecto cuando subes un video. Las únicas personas que podrán ver este clip serán aquellas a las que les haya comunicado el enlace al video. Podrán proporcionar comentarios que solo usted verá.
El modo privado es el más restrictivo: el video solo será visible para usted y los usuarios a los que se vincule. Sin embargo, no podrán compartir este enlace privado con otros, ni podrán dejar comentarios.
Que temas elegir sus primeros videos?
Dans Artículo anterior, te invitamos a elegir una categoría para tu canal. Una vez que se completa este paso, debe hacer un primer video. Elija un tema que sea cercano a su corazón y sobre el que quiera expresarse. Al principio, puede ser bueno hacer videos que correspondan a las solicitudes de los usuarios de Internet. Para ello puede utilizar varias herramientas:
- Las sugerencias que ofrece YouTube en su barra de búsqueda. Escribes una palabra y ves que aparecen las preguntas o los temas más frecuentes de los usuarios de Internet.
- Sugerencias de Google u otros motores de búsqueda. El principio es el mismo. Sin embargo, Google ofrece otras adiciones útiles: preguntas frecuentes sobre este tema y también, en la parte inferior de las páginas de respuestas, varias consultas que a menudo escriben los usuarios de Internet.
- Herramientas como Ubersuggest
Lpreguntas de los usuarios de Internet
Si su categoría es tutorial o cultural, puede adoptar el siguiente punto de vista: La mayoría de los usuarios de Internet van a YouTube o Google para obtener una respuesta a una pregunta. Por lo tanto, escribirán algo que comience con pronombres interrogativos como "cómo", "por qué", "qué es" ...:
- ¿Cómo construir una cabaña?
- ¿Por qué se creó una moneda única?
- ¿Cuál es el país más poblado del mundo?
- etc.
Entonces, con un título así, aumenta sus posibilidades de que YouTube pueda ofrecer el video en respuesta a la pregunta del título. Para saber si una pregunta de este tipo se hace con frecuencia, comience a escribir "cómo", "por qué" o algún otro adverbio, luego el comienzo de la pregunta. YouTube / Google publicará las preguntas más frecuentes.
Graba su primer video
Hay muchas formas de grabar un clip, pero la más fácil es usar la cámara de un teléfono inteligente relativamente nuevo. Su calidad de imagen es muy alta; veremos más sobre esto en el próximo capítulo.
Puede repetir su texto antes de pronunciarlo. Una vez que se sienta listo, cargue la aplicación Cámara en su teléfono inteligente. Si tienes un stick selfie, puede utilizarlo para mantener el dispositivo alejado.
seleccionar Vídeo, luego presione el círculo rojo para comenzar a grabar. Mientras se muestre el cuadrado rojo, está grabando. Haga clic en el cuadrado para completar la grabación.
Una vez que se guarda el video, puede verlo en la aplicación Fotos (o Galería en Android).
Obtenga este video en su PC o Mac de la siguiente manera.
En macOS
- Lanzar la aplicación Transferencia de imagen.
- Conecte su iPhone a Mac.
- La aplicación puede pedirle que Desbloquear iPhone. Si es así, debe verificar el mensaje que se muestra en el iPhone y permitir el acceso (generalmente aparece un mensaje como “¿Confía en esta computadora?”. A veces también debe ingresar un código de acceso en el iPhone).
- Una vez aceptado el acceso, aparecerán en pantalla las imágenes del iPhone.
- Seleccione el clip que acaba de grabar. Lleva la extensión. MOV.
- Cliquez sur Importación para importarlo a tu Mac.
 Cambie el nombre de este archivo para que refleje su contenido. De lo contrario, puede resultar difícil encontrar fácilmente las "prisas" que ha grabado en su disco duro.
Cambie el nombre de este archivo para que refleje su contenido. De lo contrario, puede resultar difícil encontrar fácilmente las "prisas" que ha grabado en su disco duro.
En PC
- Conecte su teléfono inteligente a su PC.
- Si el teléfono inteligente es un iPhone y el mensaje ¿Confiar en esta computadora? se muestra en el dispositivo, elija Sí. El iPhone puede pedirle que ingrese el código de acceso del dispositivo.
- Si el teléfono inteligente es un Android, será necesario que la primera vez muestre el panel de opciones deslizando el dedo desde la parte superior de la pantalla de inicio. Toca el menú Sistema Android>Entonces Toque aquí para ver más opciones. Entonces escoge Transferencia de archivos.
- Si haces clic en Computer desde su PC, el teléfono inteligente aparece en la lista de Periféricos extraíbles.
- Busque la carpeta DCIM (de las imágenes de la cámara digital en inglés - Imágenes de la cámara digital).
- Su video debe estar en una de las subcarpetas DCIM, por ejemplo Cámara para un Android. Un video de Android se titula VIDxxx (con la fecha y un número). Está en el formato. MP4.
- En el caso de un iPhone, las carpetas tienen nombres como 101APPLE, 102APPLE… Elija la carpeta más reciente, y por lo tanto la que tenga el número mayor. Ábrelo: las imágenes se titulan IMG_xxxx. El video que acaba de grabar será el que tenga el número más grande, por ejemplo, IMG_5545. El formato de video en Apple es. MOV.
- Arrastre el video al escritorio de Windows o a la carpeta en la que planea colocar sus videos.
 Considere cambiar el nombre de su video dándole un título explícito. Ahora podrás subir el video desde YouTube.
Considere cambiar el nombre de su video dándole un título explícito. Ahora podrás subir el video desde YouTube.
Sube un video con YouTube Studio
La herramienta desde la que administra videos de YouTube se llama YouTube Studio. Es una herramienta muy completa y cubriremos varios aspectos de la misma en varios artículos de nuestra guía de YouTuber.
YouTube Studio te permite administrar la carga de un video, agregar información adicional (subtítulos, descripción, etc.). Da acceso a tutoriales, estadísticas relacionadas con sus videos y otras herramientas muy útiles que discutiremos a medida que avanzamos.
Por ahora, solo veremos lo básico, la carga ultra simplificada de un video.
- Para acceder a YouTube Studio, simplemente escriba youtube.com en nuestra barra de navegador. Si ha iniciado sesión en su cuenta de Google, verá aparecer el icono correspondiente a la derecha. Abra el menú desplegable, la tercera opción es Estudio de YouTube.
- Haga clic en el icono rojo de la cámara que contiene un "+". Tienes tres opciones:
- Subir un video;
- Ir a vivir;
- Crea una publicación.
Solo nos interesa la primera opción por el momento: Subir un video. Selecciónelo.

- En la siguiente pantalla, seleccione el archivo de video que importó a su computadora.
- Se muestra un nuevo panel. Se le pedirá que ingrese un título para su video. Hágalo lo más explícito posible.
- También puede indicar un Descripción. Este punto y muchos otros se tratarán más adelante en esta guía.
- Cliquez sur siguiente. Para la monetizaciónelegir discapacitado por el momento. En el panel Elementos video, simplemente haga clic en siguiente.
- El cuarto panel se refiere a la visibilidad de su video. De forma predeterminada, YouTube ofrece el modo No listado. Solo usted y aquellos a quienes envíe el enlace (visible debajo de la miniatura que se muestra a la derecha) podrán ver este video.
- Copie este enlace para poder reproducir el video en YouTube posteriormente.
- Haga clic finalmente en Siguiente aceptar tus elecciones.
Haz público tu video
Y ahí lo tienes… Tu primer video está en línea y puedes enviar el enlace a personas seleccionadas para conocer sus opiniones. En YouTube Studio, si hace clic en Vídeos en el menú vertical, puede ver que su video está realmente presente en YouTube.
Puede reproducir su video en YouTube haciendo clic en el enlace correspondiente. O tirando hacia abajo del menú con tres puntos superpuestos y eligiendo Míralo en YouTube.
Es bueno ver tu video en el contexto de YouTube para verificar que sea de suficiente calidad.
Solo queda compartir el enlace (la URL) con algunos familiares. También puede encontrarlo haciendo clic en Opciones (los tres puntos superpuestos) y eligiendo Crea un enlace para compartir.
Si, después de recopilar algunas reseñas, cree que este video merece ser compartido ampliamente, desde YouTube Studio, haga clic en No enlistado luego elige público.
Su nuevo video ahora es accesible para todos.
Es hora de disparar un poco más, y en la siguiente guía veremos cómo editar, junto con algunos consejos útiles para disparar.
¡No olvides compartir el artículo!