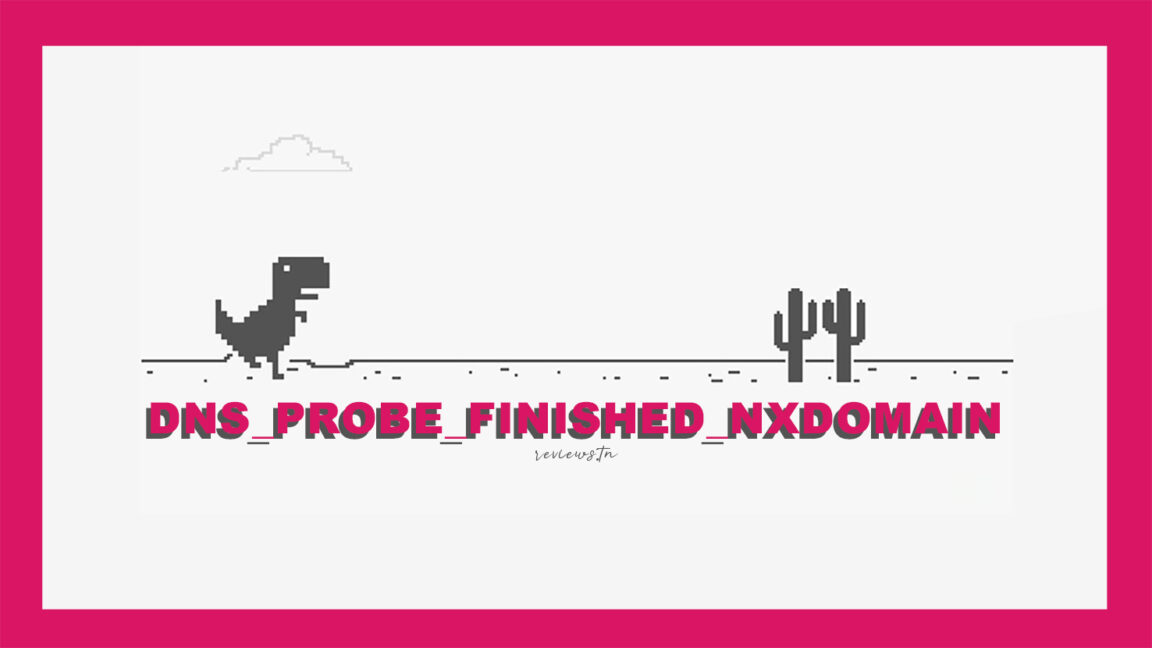DNS_PROBE_FINISHED_NXDOMAIN, un error con el que nos encontramos a diario al intentar conectarnos a un sitio web. Esto indica que el sitio es inaccesible. Los errores del navegador web le ocurren a todos los usuarios, pero la mayoría de ellos se pueden resolver en unos pocos pasos sencillos. Lea este artículo y encuentre la explicación para resolver el error DNS_PROBE_FINISHED_NXDOMAIN
Indice
¿Qué es DNS_PROBE_FINISHED_NXDOMAIN?
la razon de DNS_PROBE_FINISHED_NXDOMAIN generalmente se debe a un problema con su Sistema de nombres de dominio, que dirige el tráfico de Internet conectando nombres de dominio a servidores web reales.
Al ingresar una URL en un navegador, DNS se pone a trabajar conectando esa URL a la dirección IP del servidor real. Esto se llama resolución de nombres DNS. Si el DNS no puede resolver el nombre de dominio o la dirección, es posible que reciba el error DNS_PROBE_FINISHED_NXDOMAIN. NXDOMAIN que significa " dominio inexistente ".
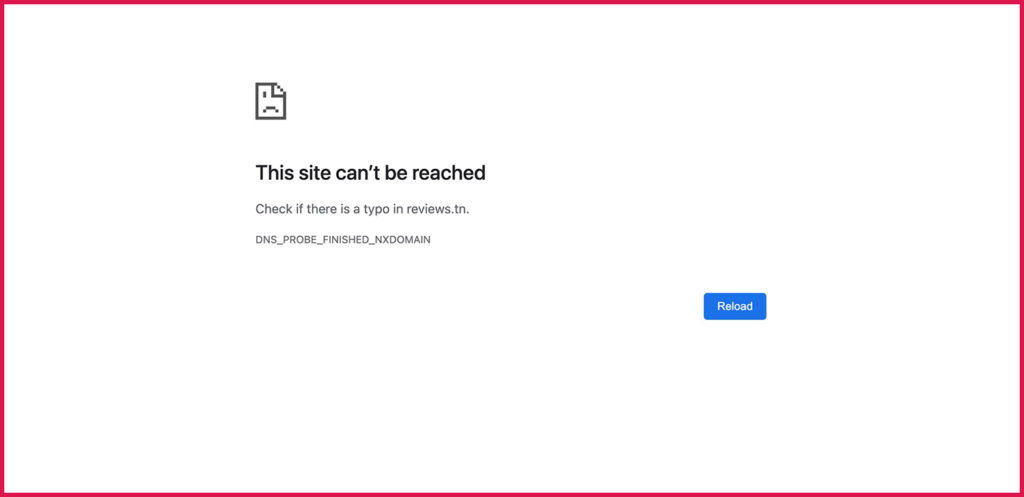
¿Cómo arreglar DNS_PROBE_FINISHED_NXDOMAIN?
Para corregir errores de DNS, recomendamos sus soluciones.
Liberar y renovar la dirección IP
Puede intentar renovar su dirección IP y ver si eso ayuda a solucionar el problema.
bajo Windows
- Abra un símbolo del sistema y ejecute los siguientes comandos en orden:
ipconfig/release- Borrar caché de DNS:
ipconfig /flushdns- Renovación de dirección IP:
ipconfig /renew- Definir nuevos servidores DNS:
netsh int ip set dns- Restablecer la configuración de Winsock:
netsh winsock resetEn Mac
- Haga clic en el icono de Wi-Fi en la barra de menú y seleccione Abrir preferencias de red.
- Elija su red Wi-Fi a la izquierda y haga clic en Avanzado a la derecha.
- Dirígete a la pestaña TCP/IP
- Haga clic en el botón Renovación de arrendamiento de DHCP.
Reinicie el cliente DNS
Puede intentar reiniciar el servicio de cliente DNS y ver si eso borra el error:
- Presiona la tecla De Windows + R Para abrir el cuadro de diálogo Ejecutar, escriba services.msc Y presione entrar.
- En la pantalla resultante, busque el servicio que dice DNS del cliente , Haga clic derecho en este servicio y seleccione reanudar
Cambiar servidor DNS
Para resolver el problema puedes intentar cambiar servidor dns.
bajo Windows:
- Abra la aplicación "Configuración" y seleccione Red e internet Y haga clic en Cambiar las opciones del adaptador.
- Haga clic derecho en el adaptador y seleccione Propriétés.
- Seleccione la opción que dice Protocolo de Internet versión 4 (TCP/IPv4) y haga clic en
- Marque la casilla al lado de Utilice las siguientes direcciones de servidor DNS.
- entrar 8.8.8.8 En la zona Servidor DNS Preferido y 8.8.4.4 En la zona del servidor DNS alternativo. Luego haga clic en " OkFundamentalmente.
- Reinicie su navegador e intente acceder a sitios web que no haya abierto antes.
Mac
- Haga clic en el icono de Wi-Fi en la barra de menú y seleccione z Abrir preferencias de red.
- Seleccione su red en la barra lateral izquierda y haga clic en progreso En el panel derecho.
- Ir a la pestaña DNS.
- Seleccione sus servidores DNS actuales y haga clic en el botón - (menos) en la parte inferior. Esto eliminará todos sus servidores.
- Cliquez + signo (más) Y añadir 8.8.8.8.
- Cliquez + signo (más) otra vez y entra 8.8.4.4.
- Finalmente, haga clic en " OkAbajo para guardar los cambios.
Restablecimiento del navegador web a la configuración predeterminada
Si realiza muchos cambios en la configuración del navegador, puede afectar la forma en que los sitios web se cargan en el navegador. Puede intentar restablecer su navegador a su configuración predeterminada, lo que puede solucionar el problema por usted.
Deshabilitar la aplicación VPN
Si hay un problema con la VPN, puede evitar que el navegador inicie sitios web.
Intente deshabilitar la aplicación VPN en su computadora y vea si puede abrir sus sitios web después.
Descubrir: Los 10 mejores servidores DNS gratuitos y rápidos (PC y consolas)
¿Cómo actualizar DNS en Android?
Los servidores DNS juegan un papel importante en la rapidez con la que se muestran los sitios. Desafortunadamente, no todos los servidores DNS son iguales. Los proporcionados por los proveedores de servicios de Internet son generalmente lentos.
Si algunos servicios web tardan mucho en aparecer a pesar de que su conexión a Internet funciona, probablemente tenga algún problema con el DNS.
Para superar este problema, simplemente cámbielo:
- Abra la configuración de su teléfono inteligente Android
- Habilitar wifi
- Mantenga su dedo presionado durante unos segundos sobre el nombre de su conexión inalámbrica
- Toca la opción Modificar la red
- Marque la casilla Opciones avanzadas
- Seleccione la sección Configuración de IPv4
- Elige la opción Estática
- Luego ingrese en el campo DNS 1 y DNS 2 los datos (direcciones IP) proporcionados por la empresa que administra los servidores DNS
- Por ejemplo, para usar el servicio de Google, deberá ingresar las siguientes direcciones: 8.8.8.8. y 8.8.4.4.
- Para OpenDNS: 208.67.222.222 y 208.67.220.220
Ahora todo lo que tiene que hacer es cerrar la configuración de su teléfono inteligente Android e iniciar su navegador web para apreciar la ganancia de velocidad.
Solucionar errores de DNS en Windows 10
No debería experimentar este problema con Windows Defender, pero este es el procedimiento para deshabilitar el Firewall de Windows en caso de que:
- Vaya a: Configuración > Sistema y seguridad > Seguridad de Windows > Firewall y protección de Windows > Red con dominio
- haga clic en el botón para cambiar de "Habilitado" a "deshabilitado".
- Regrese y haga lo mismo con "Red privada" y "Red pública".
Si encuentra el error DNS_PROBE_FINISHED_NXDOMAIN al intentar acceder a Facebook, Twitter, Instagram, Pinterest. y este problema solo ocurre en Chrome, funciona bien en Firefox. Te invitamos a leer nuestro artículo sobre el errores de instagram popular.
Descubrir: Dino Chrome: todo sobre el juego de dinosaurios de Google
¡No olvides compartir el artículo!