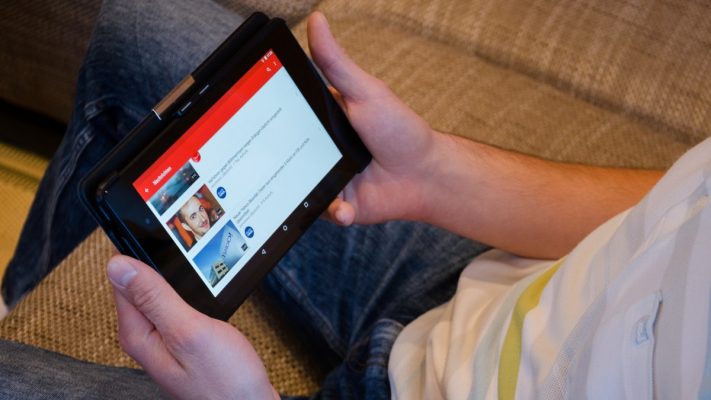Être youtuber θεωρεί ιδανικά ότι προετοιμάζετε τα κλιπ σας νωρίτερα, το οποίο ονομάζεται προπαραγωγή. Πώς να δημιουργήσετε τα πρώτα σας βίντεο; Ποια είναι τα βασικά υλικά για αποτελεσματική μαγνητοσκόπηση; Πώς πηγαίνει η συνέλευση;
Πίνακας περιεχομένων
Βήματα για τη δημιουργία μιας αλυσίδας
CΗ δημιουργία ενός καναλιού YouTube είναι εύκολη και θα δούμε πώς να το κάνουμε εδώ. Απαιτείται μια ελάχιστη προετοιμασία, όπως θα δούμε επίσης.
Δημιουργήστε μια διεύθυνση Gmail
Ο όρος sine qua non να έχετε κανάλι YouTube είναι να έχετε διεύθυνση Gmail. Προς καταγραφή, το Gmail είναι η υπηρεσία ανταλλαγής μηνυμάτων που διαχειρίζεται η Google, κάτοχος του YouTube.
Αυτό είναι το σουσάμι σου. Εάν έχετε ήδη μια διεύθυνση Gmail, μπορείτε να προχωρήσετε στην επόμενη ενότητα χωρίς καθυστέρηση. Διαφορετικά, πρέπει να δημιουργήσετε μια διεύθυνση Gmail, η οποία είναι πολύ εύκολη.
Ορίστε σωστά τη διεύθυνση Gmail σας, ενώ σκέφτεστε το YouTube
 Προειδοποίηση! Το όνομα και το επώνυμο που σχετίζονται με τη διεύθυνση Gmail θα είναι από προεπιλογή το όνομα του καναλιού σας στο YouTube.
Προειδοποίηση! Το όνομα και το επώνυμο που σχετίζονται με τη διεύθυνση Gmail θα είναι από προεπιλογή το όνομα του καναλιού σας στο YouTube.
Για παράδειγμα, το όνομα και το επώνυμο που σχετίζονται με τον λογαριασμό μου στο Gmail είναι Daniel et Ίχμπια. Ως αποτέλεσμα, το κανάλι μου στο YouTube ονομάζεται Ντάνιελ Ίχμπια.
Έχω σχεδιάσει άλλα κανάλια YouTube, για παράδειγμα ένα κανάλι αφιερωμένο στη βιογραφία της ομάδας τηλεφώνου. Το όνομα που εμφανίζεται για αυτό το κανάλι είναι Βιογραφία τηλεφώνου. Για να το αποκτήσω, δημιούργησα μια διεύθυνση email με το όνομα τηλέφωνο και ως επώνυμο Biographie.
Η συνεκτίμηση αυτών των κανόνων μπορεί επομένως να είναι σημαντική κατά τη δημιουργία του καναλιού σας. Για παράδειγμα, εάν θέλετε να δημιουργήσετε ένα κανάλι Κινέζικες συνταγές φαγητού, θα μπορούσατε να επιλέξετε, κατά τη δημιουργία της διεύθυνσης Gmail, ως όνομα Αποδείξεις και ως επώνυμο κινεζικο φαγητο.
 Θα είναι δυνατό να αλλάξετε το όνομα του καναλιού σας αργότερα, αλλά ίσως είναι καλό να το σχεδιάσετε απευθείας από την αρχή.
Θα είναι δυνατό να αλλάξετε το όνομα του καναλιού σας αργότερα, αλλά ίσως είναι καλό να το σχεδιάσετε απευθείας από την αρχή.
Δημιουργήστε μια διεύθυνση Gmail
- Επίσκεψη https://gmail.com.
- Κάντε κλικ στο Δημιουργία λογαριασμού.
- Ορίστε την επιλογή Για μένα ou Για την επιχείρησή μου ανάλογα με τις προτιμήσεις σας
- Εισαγάγετε το όνομα και το επώνυμό σας και, στη συνέχεια, το όνομα που θέλετε για τη διεύθυνση Gmail.
- Ορίστε έναν κωδικό πρόσβασης και επιβεβαιώστε τον.
- Κάντε κλικ στο Suivant και ολοκληρώστε την εγγραφή.
επί Gmail.com, μπορείτε να επαληθεύσετε ότι αυτή η διεύθυνση ηλεκτρονικού ταχυδρομείου είναι ενεργή και μπορείτε να στείλετε και να λάβετε μηνύματα.
Βρείτε ένα όνομα καναλιού
Εάν εξαντλείστε την έμπνευση για το όνομα του καναλιού σας, υπάρχουν πολλές διαθέσιμες υπηρεσίες στον ιστό που μπορούν να σας βοηθήσουν να βρείτε ιδέες.
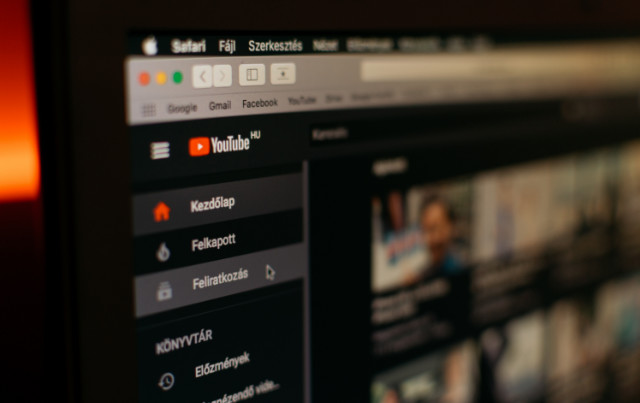
- Δημιουργία ονομάτων επιχείρησης (https://businessnamegenerator.com/fr), πληκτρολογήστε ένα θέμα και αυτή η υπηρεσία δημιουργεί χιλιάδες πιθανά ονόματα. Γεννήτρια (https://www.generateur.name) προσφέρει μια παρόμοια υπηρεσία με την αποστολή προτάσεων μέσω e-mail.
- Αν ψάχνετε για ένα πρωτότυπο όνομα, η υπηρεσία Fantasy Name Generator (https://www.nomsdefantasy.com) θα είναι πιο κατάλληλο. Μπορεί να προτείνει σύγχρονα γαλλικά ονόματα καθώς και ασιατικά ονόματα, ονόματα θρυλικών χαρακτήρων, κ.λπ..
- Γεννήτρια ψεύτικου ονόματος (https://fr.fakenamegenerator.com), από την πλευρά του, κάνει ένα σημείο δημιουργίας μιας τεχνητής ταυτότητας: όνομα, όνομα, ημερομηνία γέννησης, κ.λπ..
Συνδεθείτε στο κανάλι σας στο YouTube
- Επίσκεψη YouTube.com.
- Εντοπίστε δεξιά την αναφορά Σύνδεση.
- Εισαγάγετε τη διεύθυνση που δημιουργήθηκε με το Gmail και, στη συνέχεια, κάντε κλικ στο Suivant.
- Πληκτρολογήστε τον αντίστοιχο κωδικό πρόσβασης.
Στο YouTube βλέπετε τώρα, αντί για αναφορά Σύνδεση, ένα εικονίδιο που συμβολίζει το κανάλι σας. Εάν κάνετε κλικ σε αυτό, εμφανίζεται το όνομα του καναλιού σας στο YouTube.
Αλλάξτε το εικονίδιο του καναλιού σας στο YouTube
Εάν συνεχίσετε Google.com Αφού δημιουργήσετε μια διεύθυνση Gmail, ενδέχεται να δείτε ένα εικονίδιο που σχετίζεται με αυτήν τη διεύθυνση. Εάν όχι, κάντε κλικ Σύνδεση και στη συνέχεια επιλέξτε τη διεύθυνση Gmail σας.

- Κάντε κλικ στο εικονίδιο που εμφανίζεται Google.com τότε Διαχειριστείτε τον λογαριασμό σας Google.
- Εμφανίζεται ο λογαριασμός σας Google. Κάντε κλικ στο εικονίδιο που εμφανίζεται στο ένθετο.
- Στην καρτέλα Εισαγωγή φωτογραφιών, επιλέξτε μια φωτογραφία από τον υπολογιστή σας.
- Προσαρμόστε την επιλεγμένη φωτογραφία εάν είναι απαραίτητο.
- Κάντε κλικ στο τέλος Ορισμός ως εικόνα προφίλ.
Αλλάξτε το όνομα του καναλιού σας στο YouTube
 Εάν έχετε μια καλή έμπνευση που προκύπτει μετά το γεγονός, γνωρίζετε ότι είναι πάντα δυνατό να αλλάξετε το όνομα του καναλιού σας.
Εάν έχετε μια καλή έμπνευση που προκύπτει μετά το γεγονός, γνωρίζετε ότι είναι πάντα δυνατό να αλλάξετε το όνομα του καναλιού σας.
Δύο μέθοδοι είναι δυνατές.
Το πρώτο είναι να αλλάξετε το όνομά σας Google. Για να το κάνετε αυτό, πρέπει να μεταβείτε στο προφίλ σας Google, όπως κάναμε προηγουμένως για να αλλάξετε την εικόνα του προφίλ σας.
- Κάντε κλικ στο εικονίδιο που εμφανίζεται Google.com τότε Διαχειριστείτε τον λογαριασμό σας Google.
- Εμφανίζεται ο λογαριασμός σας Google. Στο κατακόρυφο μενού, επιλέξτε Προσωπικές πληροφορίες.
- Κάντε κλικ στο βέλος στα δεξιά του ονόματος και στη συνέχεια στο εικονίδιο με το μολύβι.
- Επιλέξτε έναν νέο συνδυασμό Όνομα / Επώνυμου που θα ταιριάζει με το επιθυμητό νέο όνομα για το κανάλι.
 Μην κάνετε μια τέτοια αλλαγή ονόματος πολύ συχνά, καθώς η Google θα σας επισημάνει αρκετά σωστά ότι οι άνθρωποι σπάνια αλλάζουν τα ονόματά τους στην καθημερινή ζωή.
Μην κάνετε μια τέτοια αλλαγή ονόματος πολύ συχνά, καθώς η Google θα σας επισημάνει αρκετά σωστά ότι οι άνθρωποι σπάνια αλλάζουν τα ονόματά τους στην καθημερινή ζωή.
Η δεύτερη μέθοδος είναι να δημιουργήσετε μια νέα συμβολοσειρά από το όνομά σας. Για να το κάνετε αυτό, μεταβείτε στην ακόλουθη διεύθυνση: https://www.youtube.com/channel_switcher
Στη συνέχεια κάντε κλικ στο + Δημιουργία καναλιού. Υποδείξτε το νέο όνομα που θέλετε και κάντε κλικ στο δημιουργήσετε.
Στη συνέχεια, θα βρεθείτε στο YouTube στο αντίστοιχο κανάλι. Από εκεί, θα πρέπει να δημοσιεύσετε τα νέα σας βίντεο σε αυτό το κανάλι.
 Σημειώστε ότι μπορείτε να κάνετε εναλλαγή μεταξύ των δύο καναλιών (το πρώτο που δημιουργήσατε και το νέο). Για να το κάνετε αυτό, από το εικονίδιο του νέου καναλιού στο YouTube, επιλέξτε Αλλαγή λογαριασμού. Στη συνέχεια, θα δείτε τα δύο κανάλια σας να συνδέονται με την ίδια διεύθυνση Gmail.
Σημειώστε ότι μπορείτε να κάνετε εναλλαγή μεταξύ των δύο καναλιών (το πρώτο που δημιουργήσατε και το νέο). Για να το κάνετε αυτό, από το εικονίδιο του νέου καναλιού στο YouTube, επιλέξτε Αλλαγή λογαριασμού. Στη συνέχεια, θα δείτε τα δύο κανάλια σας να συνδέονται με την ίδια διεύθυνση Gmail.

Ξεκινήστε χωρίς να περιμένετε
Εάν υπάρχει μια συμβουλή που μπορούμε να σας δώσουμε χωρίς κράτηση, πρέπει να το κάνετε! Ξεκινήστε αμέσως.
Όλοι γνωρίζουμε κάποιον που νοιάζεται για πολλά έργα, αλλά ποτέ δεν τα φέρνει καρποφόρα. Ο λόγος που σας δίνει συνήθως είναι ο εξής: «Θέλω να επιτύχω κάτι τέλειο, από την αρχή. "
Λοιπόν όχι, αυτή δεν είναι η σωστή προσέγγιση. Είναι καλύτερα να πάτε εκεί. Δημιουργήστε ένα πρώτο βίντεο και ανεβάστε το. Δοκιμάστε το με μερικούς φίλους ή συγγενείς, άτομα που γνωρίζετε θέλετε να σας υποστηρίξουν στη διαδικασία σας. Λάβετε υπόψη τις συμβουλές τους.
Προφανώς, το πρώτο σας βίντεο θα έχει κάποια ελαττώματα: είναι σχεδόν αναπόφευκτο. Είναι πιθανό ο ήχος ή ο φωτισμός να μην ρυθμίζονται άριστα, ίσως η διακόσμηση να αφήσει κάτι που είναι επιθυμητό. Αλλά έτσι μαθαίνεις το επάγγελμα.
Φτιάξτε λοιπόν το πρώτο σας βίντεο με τα διαθέσιμα μέσα και ανεβάστε το. Το δεύτερο θα είναι λίγο καλύτερο. Το τρίτο θα είναι ακόμη περισσότερο. Σως το δέκατο να είναι κοντά στο τέλειο. Ή το εικοστό. Σε κάθε περίπτωση, υπάρχει μια γόνιμη και διδακτική προσέγγιση εδώ.
Ναι, ας επαναλάβουμε: μην φοβάστε να δημοσιεύσετε ένα πρώτο βίντεο. Δείξτε το σε μερικούς αξιόπιστους φίλους και λάβετε υπόψη τα σχόλιά τους. Βελτιώστε τα σημεία που σας δείχνουν. Είναι καλύτερο να το κάνετε αυτό παρά να περιμένετε. Πολλοί άνθρωποι που ήθελαν να επιτύχουν την τελειότητα πριν από την κατάδυση δεν πέτυχαν ποτέ τίποτα.
 Εάν οποιαδήποτε στιγμή λυπάστε που δημοσιεύσατε ένα συγκεκριμένο βίντεο, λάβετε υπόψη ότι μπορείτε να το καταργήσετε ή τουλάχιστον να το "καταργήσετε" από το YouTube. Ωστόσο: ακόμη και αν διαγράψετε το πρώτο σας βίντεο, θα έχετε ξεκινήσει και αυτό είναι το πρώτο βήμα που μετράει.
Εάν οποιαδήποτε στιγμή λυπάστε που δημοσιεύσατε ένα συγκεκριμένο βίντεο, λάβετε υπόψη ότι μπορείτε να το καταργήσετε ή τουλάχιστον να το "καταργήσετε" από το YouTube. Ωστόσο: ακόμη και αν διαγράψετε το πρώτο σας βίντεο, θα έχετε ξεκινήσει και αυτό είναι το πρώτο βήμα που μετράει.
Διαγραφή βίντεο
Γνωρίστε το: εάν είστε πραγματικά απογοητευμένοι με ένα από τα βίντεό σας, μπορείτε να το διαγράψετε ανά πάσα στιγμή. Στη συνέχεια, θα εξαφανιστεί για πάντα από το YouTube.
Δείτε πώς μπορείτε να διαγράψετε ένα βίντεο:
- Στο YouTube Studio, επιλέξτε βίντεο.
- Επιλέξτε το βίντεο που θέλετε να διαγράψετε.
- Στις επιλογές (τρεις υπερκείμενες τελείες), επιλέξτε Διαγράψτε σίγουρα.
Εάν φοβάστε ότι λυπάστε που διαγράψατε αυτό το βίντεο (δεν υπάρχει επιστροφή), επιλέξτε να μεταβείτε στο Καθέκαστα του βίντεο και, στη συνέχεια, αλλάξτε το ορατότητα από αυτό. Στη συνέχεια, επιλέξτε Μη καταχωρημένος (δεν θα εμφανίζεται στα αποτελέσματα αναζήτησης του YouTube) ή Ιδιωτικός.
Η λειτουργία Ακαταχώριστος είναι αυτό που το YouTube προσφέρει από προεπιλογή όταν ανεβάζετε ένα βίντεο. Τα μόνα άτομα που μπορούν να παρακολουθήσουν αυτό το κλιπ θα είναι εκείνα στα οποία έχετε κοινοποιήσει τον σύνδεσμο για το βίντεο. Θα μπορούν να παρέχουν σχόλια που θα βλέπετε μόνο εσείς.
Η λειτουργία Ιδιωτικός είναι το πιο περιοριστικό: το βίντεο θα είναι ορατό μόνο σε εσάς και στους χρήστες με τους οποίους συνδέεστε. Ωστόσο, δεν θα μπορούν να μοιράζονται αυτόν τον ιδιωτικό σύνδεσμο με άλλους, ούτε θα μπορούν να αφήνουν σχόλια.
Για να διαβάσετε: 21 καλύτερα δωρεάν εργαλεία μιας διεύθυνσης ηλεκτρονικού ταχυδρομείου μίας χρήσης (προσωρινό email)
Ποια θέματα πρέπει να διαλέξετε τα πρώτα του βίντεο;
Dans προηγούμενο άρθρο, σας προσκαλέσαμε να επιλέξετε μια κατηγορία για το κανάλι σας. Μόλις ολοκληρωθεί αυτό το βήμα, πρέπει να δημιουργήσετε ένα πρώτο βίντεο. Επιλέξτε ένα θέμα που είναι κοντά στην καρδιά σας και στο οποίο θέλετε να εκφραστείτε. Μπορεί να είναι καλό στην αρχή να δημιουργείτε βίντεο που αντιστοιχούν στα αιτήματα των χρηστών του Διαδικτύου. Για αυτό μπορείτε να χρησιμοποιήσετε διάφορα εργαλεία:
- Οι προτάσεις που προσφέρει το YouTube στη γραμμή αναζήτησης. Πληκτρολογείτε μια λέξη και εμφανίζονται οι ερωτήσεις ή τα θέματα που κάνουν συχνότερα οι χρήστες του Διαδικτύου.
- Προτάσεις από την Google ή άλλες μηχανές αναζήτησης. Η αρχή είναι η ίδια. Ωστόσο, η Google προσφέρει άλλες χρήσιμες προσθήκες: συνήθεις ερωτήσεις σχετικά με αυτό το θέμα και επίσης, στο κάτω μέρος των σελίδων απαντήσεων, διάφορα ερωτήματα που πληκτρολογούνται συχνά από χρήστες του Διαδικτύου.
- Εργαλεία όπως το Ubersuggest
Lερωτήσεις από χρήστες του Διαδικτύου
Εάν η κατηγορία σας είναι εκπαιδευτική ή πολιτιστική, μπορείτε να λάβετε την ακόλουθη άποψη: Οι περισσότεροι χρήστες του Διαδικτύου πηγαίνουν στο YouTube ή στο Google για να λάβουν απάντηση σε μια ερώτηση. Επομένως, θα πληκτρολογήσουν κάτι ξεκινώντας από ερωτηματικές αντωνυμίες όπως "πώς", "γιατί", "τι είναι" ...:
- Πώς να φτιάξετε μια καμπίνα;
- Γιατί δημιουργήθηκε ένα ενιαίο νόμισμα;
- Ποια είναι η πιο πυκνοκατοικημένη χώρα στον κόσμο;
- και ούτω καθεξής
Έτσι, με έναν τέτοιο τίτλο, αυξάνετε τις πιθανότητες να προσφερθεί το βίντεο από το YouTube σε απάντηση στην ερώτηση σχετικά με τον τίτλο. Για να μάθετε εάν μια ερώτηση αυτού του τύπου υποβάλλεται συχνά, αρχίστε να πληκτρολογείτε "πώς", "γιατί" ή κάποιο άλλο επίρρημα, και στη συνέχεια την αρχή της ερώτησης. Οι συχνές ερωτήσεις θα αναρτώνται από το YouTube / Google.
Τραβήξτε το πρώτο του βίντεο
Υπάρχουν πολλοί τρόποι λήψης ενός κλιπ, αλλά ο ευκολότερος είναι η χρήση κάμερας ενός σχετικά νέου smartphone. Η ποιότητα της εικόνας τους είναι πολύ υψηλή - θα δούμε περισσότερα για αυτό στο επόμενο κεφάλαιο.
Μπορείτε να επαναλάβετε το κείμενό σας πριν το εκφωνήσετε. Μόλις αισθανθείτε έτοιμοι, φορτώστε την εφαρμογή Κάμερα στο smartphone σας. Εάν έχετε selfie stick, μπορείτε να το χρησιμοποιήσετε για να κρατήσετε τη συσκευή μακριά.
Επιλέξτε Βίντεοκαι, στη συνέχεια, πατήστε τον κόκκινο κύκλο για να ξεκινήσει η εγγραφή. Όσο εμφανίζεται το κόκκινο τετράγωνο, ηχογραφείτε. Κάντε κλικ στο τετράγωνο για να ολοκληρώσετε την εγγραφή.
Μόλις αποθηκευτεί το βίντεο, μπορείτε να το δείτε στην εφαρμογή Φωτογραφίες (ή στο Gallery σε Android).
Αποκτήστε αυτό το βίντεο στον υπολογιστή ή το Mac σας με τον ακόλουθο τρόπο.
Σε macOS
- Εκκινήστε την εφαρμογή Μεταφορά εικόνας.
- Συνδέστε το iPhone σας σε Mac.
- Η εφαρμογή μπορεί να σας ζητήσει Ξεκλειδώστε το iPhone. Εάν ναι, πρέπει να ελέγξετε το μήνυμα που εμφανίζεται στο iPhone και να επιτρέψετε την πρόσβαση (εμφανίζεται ένα μήνυμα όπως «Εμπιστεύεστε αυτόν τον υπολογιστή;». Μερικές φορές πρέπει επίσης να πληκτρολογήσετε έναν κωδικό πρόσβασης στο iPhone).
- Μόλις γίνει αποδεκτή η πρόσβαση, οι εικόνες από το iPhone θα εμφανιστούν στην οθόνη.
- Επιλέξτε το κλιπ που μόλις τραβήξατε. Φορά την επέκταση. MOV.
- Κάντε κλικ στο εισαγωγή για να το εισαγάγετε στο Mac σας.
 Μετονομάστε αυτό το αρχείο έτσι ώστε το όνομά του να αντικατοπτρίζει το περιεχόμενό του. Διαφορετικά, μπορεί να είναι δύσκολο να βρείτε εύκολα τις "βιασύνες" που έχετε τραβήξει στον σκληρό σας δίσκο.
Μετονομάστε αυτό το αρχείο έτσι ώστε το όνομά του να αντικατοπτρίζει το περιεχόμενό του. Διαφορετικά, μπορεί να είναι δύσκολο να βρείτε εύκολα τις "βιασύνες" που έχετε τραβήξει στον σκληρό σας δίσκο.
Σε υπολογιστή
- Συνδέστε το smartphone σας στον υπολογιστή σας.
- Εάν το smartphone είναι iPhone και το μήνυμα Εμπιστεύεστε αυτόν τον υπολογιστή; εμφανίζεται στη συσκευή, επιλέξτε Ναί. Το iPhone ενδέχεται να σας ζητήσει να εισαγάγετε τον κωδικό πρόσβασης της συσκευής.
- Εάν το smartphone είναι Android, θα είναι απαραίτητο την πρώτη φορά να εμφανίσετε τον πίνακα επιλογών σύροντας το δάχτυλό σας από το επάνω μέρος της αρχικής οθόνης. Αγγίξτε το μενού Σύστημα Android>Τότε Πατήστε εδώ για περισσότερες επιλογές. Στη συνέχεια, επιλέξτε Μεταφορά αρχείων.
- Αν κάνετε κλικ στο υπολογιστή από τον υπολογιστή σας, το smartphone εμφανίζεται στη λίστα του Αφαιρούμενα περιφερειακά.
- Εντοπίστε το φάκελο DCIM (από την αγγλική εικόνα ψηφιακής φωτογραφικής μηχανής - εικόνες της ψηφιακής φωτογραφικής μηχανής).
- Το βίντεό σας πρέπει να βρίσκεται σε έναν από τους υποφακέλους DCIM, για παράδειγμα Φωτογραφική μηχανή για Android. Ένα βίντεο Android έχει τον τίτλο VIDxxx (με ημερομηνία και αριθμό). Είναι στη μορφή. MP4.
- Στην περίπτωση iPhone, οι φάκελοι έχουν ονόματα όπως 101APPLE, 102APPLE… Επιλέξτε τον πιο πρόσφατο φάκελο και επομένως αυτόν με τον μεγαλύτερο αριθμό. Ανοίξτε το: οι εικόνες έχουν τίτλο IMG_xxxx. Το βίντεο που μόλις τραβήξατε θα είναι αυτό με τον μεγαλύτερο αριθμό, για παράδειγμα IMG_5545. Η μορφή βίντεο στην Apple είναι. MOV.
- Σύρετε το βίντεο στην επιφάνεια εργασίας των Windows ή στο φάκελο στον οποίο σκοπεύετε να τοποθετήσετε τα βίντεό σας.
 Εξετάστε το ενδεχόμενο να μετονομάσετε το βίντεό σας δίνοντάς του έναν ρητό τίτλο. Τώρα θα μπορείτε να ανεβάσετε το βίντεο από το YouTube.
Εξετάστε το ενδεχόμενο να μετονομάσετε το βίντεό σας δίνοντάς του έναν ρητό τίτλο. Τώρα θα μπορείτε να ανεβάσετε το βίντεο από το YouTube.
Ανεβάστε ένα βίντεο με το YouTube Studio
Το εργαλείο από το οποίο διαχειρίζεστε βίντεο από το YouTube ονομάζεται YouTube Studio. Είναι ένα πολύ πλήρες εργαλείο και θα καλύψουμε διάφορες πτυχές του σε διάφορα άρθρα στον οδηγό YouTuber.
Το YouTube Studio σάς επιτρέπει να διαχειριστείτε τη μεταφόρτωση ενός βίντεο, να προσθέσετε επιπλέον πληροφορίες (υπότιτλοι, περιγραφή κ.λπ.). Παρέχει πρόσβαση σε σεμινάρια, στατιστικά που σχετίζονται με τα βίντεό σας και άλλα πολύ χρήσιμα εργαλεία που θα συζητήσουμε καθώς προχωράμε.
Προς το παρόν, θα δούμε μόνο τα βασικά, δηλαδή την εξαιρετικά απλοποιημένη μεταφόρτωση ενός βίντεο.
- Για πρόσβαση στο YouTube Studio, απλώς πληκτρολογήστε youtube.com στη γραμμή του προγράμματος περιήγησής μας. Εάν είστε συνδεδεμένοι στο λογαριασμό σας Google, θα δείτε το αντίστοιχο εικονίδιο να εμφανίζεται στα δεξιά. Ανοίξτε το αναπτυσσόμενο μενού, η τρίτη επιλογή είναι YouTube Studio.
- Κάντε κλικ στο κόκκινο εικονίδιο κάμερας που φέρει το σύμβολο "+". Έχετε τρεις επιλογές:
- Μεταφόρτωση βίντεο.
- Ζωντανά.
- Δημιουργήστε μια ανάρτηση.
Μόνο η πρώτη επιλογή μας ενδιαφέρει προς το παρόν: Μεταφόρτωση βίντεο. Επιλέξτε το.

- Στην επόμενη οθόνη, επιλέξτε το αρχείο βίντεο που εισαγάγατε στον υπολογιστή σας.
- Εμφανίζεται ένας νέος πίνακας. Θα σας ζητηθεί να εισαγάγετε έναν τίτλο για το βίντεό σας. Κάντε το όσο το δυνατόν πιο σαφές.
- Μπορείτε επίσης να υποδείξετε α Περιγραφή. Αυτό το σημείο και πολλά άλλα θα καλυφθούν αργότερα σε αυτόν τον οδηγό.
- Κάντε κλικ στο Suivant. Για νομισματοποίησηεπιλέξτε ανάπηρος προς το παρόν. Στον πίνακα "Στοιχεία" βίντεο, απλά κάντε κλικ στο Suivant.
- Το τέταρτο πλαίσιο αφορά την προβολή του βίντεό σας. Από προεπιλογή, η κατάσταση εκτός λίστας προσφέρεται από το YouTube. Μόνο εσείς και εκείνοι στους οποίους στέλνετε το σύνδεσμο (ορατό κάτω από τη μικρογραφία που εμφανίζεται στα δεξιά) θα μπορείτε να δείτε αυτό το βίντεο
- Αντιγράψτε αυτόν τον σύνδεσμο για να μπορείτε να αναπαράγετε το βίντεο στο YouTube μετά.
- Κάντε κλικ στο τέλος Εγγραφή για να αποδεχτείτε τις επιλογές σας.
Κάντε το βίντεό σας δημόσιο
Και εκεί το έχετε… Το πρώτο σας βίντεο είναι online και μπορείτε να στείλετε το σύνδεσμο σε επιλεγμένα άτομα για να λάβετε τις απόψεις τους. Στο YouTube Studio, εάν κάνετε κλικ βίντεο στο κάθετο μενού, μπορείτε να δείτε ότι το βίντεό σας είναι πράγματι παρόν στο YouTube.
Μπορείτε να παίξετε το βίντεό σας στο YouTube κάνοντας κλικ στον αντίστοιχο σύνδεσμο. Or κατεβάζοντας το μενού με τρεις υπερτιθέμενες τελείες και επιλέγοντας Παρακολουθήστε στο YouTube.
Είναι καλό να παρακολουθείτε το βίντεό σας στο πλαίσιο του YouTube για να επαληθεύσετε ότι είναι επαρκούς ποιότητας.
Απομένει μόνο να μοιραστούμε τον σύνδεσμο (τη διεύθυνση URL) με μερικούς συγγενείς. Μπορείτε επίσης να το βρείτε κάνοντας κλικ στο Επιλογές (τα τρία σημεία) και επιλέγοντας Δημιουργήστε έναν σύνδεσμο κοινής χρήσης.
Εάν, αφού συλλέξετε μερικές κριτικές, πιστεύετε ότι αυτό το βίντεο αξίζει να κοινοποιηθεί ευρέως, από το YouTube Studio, κάντε κλικ Μη καταχωρημένος τότε επιλέξτε δημόσιο.
Το νέο σας βίντεο είναι πλέον προσβάσιμο σε όλους.
Ήρθε η ώρα να τραβήξετε λίγο περισσότερο και στον επόμενο οδηγό θα δούμε πώς να επεξεργαστείτε, μαζί με μερικές χρήσιμες συμβουλές για λήψη.
Μην ξεχάσετε να μοιραστείτε το άρθρο!