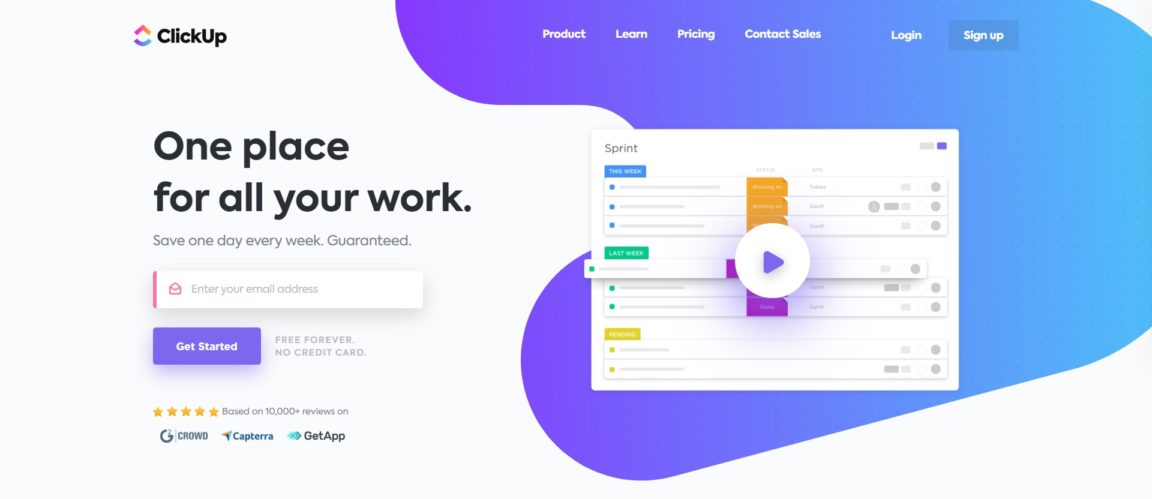ClickUp App test: Hvis du er i et team, og du har det indtryk, at opgaverne ikke forløber, kommunikationen er vanskelig, og at intet opdateres, har du helt sikkert brug for en projektledelsesapplikation.
Det kan virke som en masse tid og motivation med hensyn til opsætning, men rolig, efter en dag med at komme i gang vil du se meget gode resultater på kort og lang sigt!
En af disse populære projektstyringssoftware er Clickup, et cloud-samarbejde, der passer til virksomheder i alle brancher. Uanset om det er stort eller lille, kan virksomheder drage fordel af funktioner som kommunikation og samarbejde, opgavetildeling og status.
I denne artikel vil vi fokusere på projektstyringsværktøjet og task manager Klik på, Planlæg, administrer prioriteter og afhængigheder i en elegant projektkalender.
Indholdsfortegnelse
Clickup-applikationen
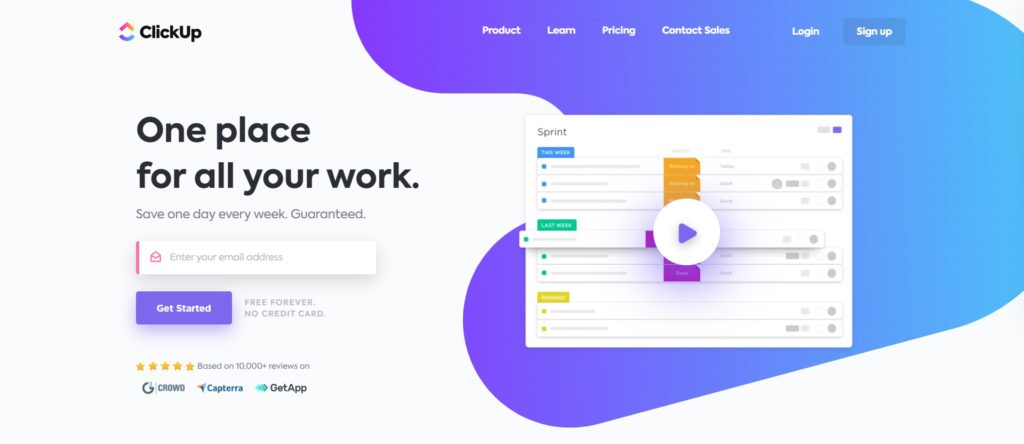
Klik på Op er et projektledelsesværktøjt, der tilbyder over 1 integrationer til import og let synkronisering, holder dig i stand til at arbejde bedst muligt. Tjen garanteret en dag om ugen! Øg din organisation og styr din tid bedre! Fuld tilpasning. Gør hvad andre ikke kan. Opgavestyring.
Clickup bruges af mange virksomheder og projektledelsesteams til dets funktioner og mange anvendelser. Her er et par:
- Til organisering af begivenheder: Clickup kan også bruges til at planlægge begivenheder såsom fødselsdage. Begivenheden betragtes som projektet, og alle relaterede opgaver kan holdes ét sted. Indledende ideer kan være opgaver, og senere ideer om disse er underopgaver. Disse delopgaver skal være de mest basale ting, der skal udføres.
- Kontaktadministration og personligt netværk: Mange brugere udnytter også Clickups muligheder for at styre deres personlige netværk og kontakter. Det giver folk mulighed for let at vedligeholde en liste over mennesker i deres netværk ved at oprette et projekt med to lister. Den første er mastelisten, hvor alle kontakter er gemt som opgaver. Hver af dem modtager en beskrivelse af den aktivitetssektor, hvorfra den kommer, og arten af dens forhold til brugeren. Den anden liste indeholder brugerdefinerede status i stedet for opgaver og forfaldsdatoer. Dette hjælper med at minde brugeren om, hvornår han skal genoprette forbindelse til kontakter.
- Oprettelse af en kogebog eller opskriftbog: Dette er en meget specifik anvendelse, der er god for kokke og dem, der elsker at lave mad. Heldigvis er dette også muligt for enhver anden type samling brugeren er i, såsom sangtekster, historiebøger og lignende. Hvad angår oprettelse af en kogebog, kan brugeren oprette en liste, som han kan navngive med den type køkken som "italiensk", "japansk" eller "amerikansk". Derefter kan brugeren oprette en opgave for hver skål på disse lister.
- Som et notesblok: Clickup er ikke kun til projektledelsesteams, men også til individuelle brugere. Softwaren kan bruges til at optage selv de enkleste og mindste ideer takket være dens notesblokfunktion. Under møder kan brugerne blot åbne Notesblok og tage noter, der automatisk optages. Brugere kan også åbne disse noter senere og se alt i dem.
- Prioritering: Clickup har en prioriteringsfunktion, der lader brugerne se alt, hvad de har brug for for at opnå, og hjælper dem med at beslutte, hvor de skal starte.
Klik på Rapportering
Der er i alt syv rapporter på rapportsiden. Betalte planarbejdsområder har fuld adgang til hver rapport, men gratis planarbejdsområder for evigt er begrænset til den færdige opgaverapport.
Læs også: 5 bedste styringsmetoder og værktøjer til at styre online-projekter & Top: 10 bedste gratis online Gantt-diagramsoftware til effektiv projektledelse
Sådan bruges rapporter
Placering: Mellemrum, mappe, liste
Sørg for at fokusere tabellerne på det der betyder noget. Definer de rum, mapper eller lister, der interesserer dig mest, og vælg derefter den periode, du vil overvåge.
Standardfiltre: Du har også styrken af filtre, du er vant til fra liste- og tabelvisning.
Periode: Vælg perioden for de data, der vises i rapporten.
Afsluttet opgaverapport
- Denne rapport viser de opgaver, hver person har udført.
- En afsluttet opgave tælles for personen, hvis brugeren er tildelt opgaven på det tidspunkt, den blev lukket.
- Afslutningstid: Denne rapport viser den tid, det tog, før opgaven blev afsluttet, siden den blev oprettet.
- Fås på Free Forever-planen
Arbejd med rapporten
- Dette er det bedste sted at dykke ind og se på de opgaver, hver person har været involveret i.
- En "aktivitet" er dybest set enhver handling, der udføres som en del af en opgave.
Rapport om arbejdspladspoint
Dette er en slags ClickUp-spil! Vi har mange andre ting undervejs:
- Meddelelser godkendt - Det samlede antal godkendte meddelelser.
- Kommentarer tilføjet - Antal kommentarer tilføjet til opgaver, der matcher dine filtre
- Løst - Antallet af kommentarer løst
- Afsluttet - Afsluttede opgaver, der er tildelt brugeren
- Arbejde afsluttet - Antal opgaver, som en bruger har registreret aktivitet for
- Total - Tallene i hver kolonne tilføjet sammen
Rapport: Hvem står bag det hele
- Da alle i et betalt arbejdsområde har adgang til denne fane, er det en fantastisk måde at give dine kolleger mulighed for at rydde deres meddelelser og udføre forsinkede opgaver.
- Bemærk, at det samlede antal ikke-anmodede meddelelser og det samlede antal forsinkede opgaver er repræsentative for en nuværende tilstand, så det er ikke nødvendigt eller muligt at filtrere efter periode.
Tidssporingsrapport
- Se den samlede tid, hver person i dit arbejdsområde har fulgt.
- Med de kumulative tidssporingslogfiler for hver Workspace-bruger har du nøjagtige oplysninger om tiden brugt på en opgaveliste.
- Dette inkluderer tid, der spores manuelt og automatisk, f.eks. Med ClickUp Chrome-udvidelse, Toggl og Harvest.
- Eksporter dataene for at få endnu mere information.
Tidsestimatrapport
- Se hurtigt tid som en teamressource til planlægning af projekter.
- Den resterende tidsindikator beregner (estimeret tid) - (registreret tid) for at bestemme, om dine mål er efter planen.
- Denne rapport indeholder ikke et periodefilter - estimeret tid er ikke iboende forbundet med nøjagtige datoer. Derfor vil tilføjelse af et tidsrumsfilter til denne funktion gøre det unødvendigt at sammenligne det med tidssporingsfunktionen.
- Denne tabel giver dig også mulighed for at eksportere meget flere data.
Beregnede felter
Nederst i hver kolonne i følgende rapporter finder du beregningsfelter:
- færdig
- Arbejdet med
- Arbejdsområdepunkter
- Hvem er bagved
Disse giver dig mulighed for at arbejde med summer, gennemsnit og intervaller for alle værdier i kolonnen.
Læs også: OVH vs BlueHost: Hvilken er den bedste webhost?
Tilpassede felter
Ved dit første besøg bliver du bedt om at vælge et indledende brugerdefineret felt til at oprette rapporten.
Bare rolig, du kan tilføje eller redigere det oprindelige felt, når din rapport er genereret.
- Vælg et brugerdefineret felt fra rullelisten - For hvert brugerdefinerede felt, du vælger, tilføjes en kolonne, og kun opgaver med det pågældende felt vises - Klik på + knappen for at tilføje en anden tilpasset feltkolonne
- Valgfrit kan du bruge filtrene til at vælge specifikke feltværdier med operatorer som defineret, ikke defineret, større end, mindre end osv.
- Hvis du ønsker det, kan du definere et "Beregningsfelt" nederst i hver kolonne. Angiv en beregning: sum, gennemsnit, rækkevidde
Tip: Du kan også beregne numeriske felter i kolonnerne i listevisningen!
Tilgængelig snart
Grafiske repræsentationer for følgende elementer:
- Brugerens arbejdsbyrde
- Kumulativt flowdiagram
- Opfølgning af filer og lister
Sådan oprettes en Agile - Scrum-arbejdsgang i ClickUp
ClickUp er designet til let at kunne tilpasses til mange arbejdsgange, især udviklingsarbejdsprocesser som Kanban, Scrum og Agile generelt.
ClickUp bruger metoden Scrum inden for Agile workflow-systemet. Hvis du er interesseret i at lære mere om agil, skal du tjekke disse nyttige blogindlæg for at lære om det grundlæggende i agile og hvordan du implementerer agile i din projektstyringsworkflow.
- Opdel dine store projekter i små, håndterbare dele kaldet Sprints.
- Vi anbefaler at bruge SprintsClickApp for at spare tid og nemt styre dine Sprints!
- Anvend ClickApp Sprints på ethvert mellemrum, vælg Sprint-varigheden, og opret Sprints uden at skulle søge efter datoer igen. Du kan endda automatisere dine Sprints ved hjælp af denne ClickApp!
- Ved hjælp af vores ClickApp for Sprints kan du vælge at bruge en Sprint til at styre dit teams arbejdsbyrde ved hjælp af følgende funktioner: Sprint-datoer: Sprints skal have start- og slutdatoer.
- Sprintstatus: Sprintstatus er angivet med ikonets farve i hierarkiet og med farven på sprintdatoer øverst i listevisningen. Ikke startet (grå) I gang (blå) lukket (grøn)
- Overløbsopgaver: Enhver opgave, der ikke er markeret som "Lukket" i slutningen af din sprint, betragtes som en overløbsopgave, der skal udføres i den næste sprint.
- Samlet estimat: Den samlede mængde arbejde, du har i din sprint, opsummeres øverst på din sprint. Du konfigurerer den estimeringsmetode, der bruges i Sprint-indstillinger.
- Business + -brugere kan aktivere sprintautomationer i sprintindstillingerne.
- Du kan endda konvertere lister til Sprint, oprette Sprint-mapper og se fremskridt for Sprint-mapper ved hjælp af Burn Up og Burn Down-diagrammer i dit Dashboard.
- For mere information om, hvordan du bruger eller installerer, se vores Sprints ClickApp Doc her!
- Sådan konfigureres ClickUp bedst til en Agile - Scrum Workflow: Start med hierarkiet
- Dit arbejdsområde er det firma, du arbejder for, som inkluderer medlemmer fra alle afdelinger i din virksomhed, men agil implementeres typisk kun for medlemmer af dit udviklings- / tekniske rum.
- Mellemrum giver dig mulighed for at tilpasse, hvad dit tekniske team har brug for til effektivt at implementere en agil arbejdsgang. Vi kommer ind på detaljerne om dette, men dybest set vil vi aktivere de funktioner, status og integrationer, der er nødvendige for et effektivt udviklingsteam.
- Mapperne fungerer som kategorier for de forskellige dele af din produktudvikling. For eksempel har vi ClickUp Android, iOS, Frontend, Backend osv. i vores udviklingsrum. Mapper organiserer dine mellemrum og indeholder lister (Sprints) og opgaver.
- Lister er de ultimative containere til dine opgaver og er perfekte til at huse dine ventende genstande. Det er her alle de opgaver, der gør det muligt at opnå din Sprint live! Brug vores opgaver i flere ClickApp-lister til at føje dine opgaver til Sprints.
- Opgaver er de rigtige handlingspunkter i ClickUp. For at hver sprint skal gå i produktion, skal hver af dens opgaver også være afsluttet. Opgaver, der skal skubbes ind i næste sprint, kan let flyttes.
- Nu skal vi definere status for dine opgavestrømme. Det er en væsentlig del af Scrum-metoden. Vælg vores statuser, og klik derefter på Scrum for at få adgang til vores forudformaterede status for denne arbejdsgang. Du kan også tilpasse dine egne statuser og gemme dem som en skabelon til brug i andre mapper.
- Mærker kan bruges som en måde at organisere hver opgave på i en sprint. F.eks. Kan der tilføjes tags til opgaver, der er fejl, rettelser og serverproblemer, for at nævne nogle få. Derudover kan bare tilføje et Sprint-tag til dine opgaver hjælpe med at afklare forestående handlingspunkter.
- Integration med Github er perfekt til en Scrum-workflow, da det er vigtigt for udviklingsprocessen at være i stand til at skubbe og forkaste i forskellige miljøer. GitHub giver dig mulighed for at spore problemer, forpligtelser og alt andet, du har brug for at vide om en opgave i opgavens aktivitetslog. Dette gør det lettere at følge udviklingen i en udviklingsopgave.
Se også: Sammenlignende bedste alternativer til Monday.com & 10 bedste gratis Mauricettes regnemaskiner til at beregne arbejdstimer
Tidsestimat
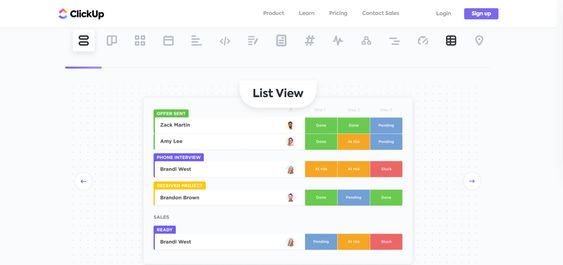
Brug tidssporing med tidsestimater? ClickUp beregner den resterende tid for sprint. Denne funktion er tilgængelig for hver opgave og er kumulativ for hele listen, hvor disse opgaver findes. Dette giver dig mulighed for at få en klar idé om, hvor lang tid det tager dig at gennemføre en opgave og / eller en liste, samtidig med at du får en grov ide om, hvor produktiv dine teammedlemmer er.
Tilbagevendende opgaver
Det er nyttigt at indstille en opgave på en bestemt dato eller et bestemt interval, når der er gentagne handlinger, der skal gennemføres inden for en bestemt tidsramme, såsom et spørgsmål / svar i et udviklingsrum eller en bevidsthed i et rum.
Denne funktion kan defineres for hver opgave eller underopgave oprettet i en sprint.
Start- og slutdatoer
Hele Agile workflow er afhængig af mål, der har en begyndelse og en slutning! Start- og slutdatoer supplerer dette.
Bare tilføj en dato, som en opgave skal starte såvel som dens forfaldsdato, og du har mulighed for at filtrere efter startdato og forfaldsdato, hvilket gør det muligt for produktejeren eller scrummesteren at '' lettere vurdere, hvor den er i udviklingen cyklus.
At læse: Bedste alternativer til WeTransfer til at sende store filer gratis
Link opgaver for at repræsentere epos på ClickUp
- Der er tre forskellige måder at simulere epos til dine ingeniørprojekter i ClickUp!
- Link opgaver og opgaver i flere lister: Brug vores task link-funktion til at linke opgaver, der er en del af det samme projekt. Opret en opgave, der repræsenterer eposet, og link derefter alle de andre opgaver, der udgør funktionen til den episke opgave. Når det er tid til at føje dine opgaver til en Sprint, skal du lade din Epic være på køreplanen.
- Opgaver i flere lister: Når du opretter opgaver i din Sprint, skal du føje dem til en anden liste med navnet på projektet eller initiativet. I dette scenario bliver denne anden liste din episke.
- Opgavecontainer: Opret en opgave til at repræsentere epikken og opret opgaver ud fra beskrivelsen af epikken. Du kan også placere links manuelt til de tilsvarende opgaver i den episke beskrivelse.
- Den bedste måde at bruge sammenkædede opgaver med ClickApp Sprints er at oprette en liste, der repræsenterer dit projekt eller din funktion. Opret derefter en opgave til at repræsentere et epos eller projekt på denne liste. Vi finder det nyttigt at kalde det noget lignende "Awesome Feature" [EPIC].
- Når opgaven i ClickApp-listen over flere er aktiveret, skal du tilføje opgaven Fantastisk funktion [EPIC] til en sekundær liste, f.eks. din køreplan. På samme projektliste skal du oprette opgaver til dette projekt eller denne funktion. Brug funktionen Link Tasks til at linke disse opgaver til det fantastiske element [EPIC].
- I sprintplanlægning skal du flytte episke relaterede opgaver til en næste sprint eller bruge Opgaver i flere lister til at føje dem til sprinten. For bugs skal du blot tilføje dem til sprinten som en sekundær liste.
Spor sprintfremskridt i dashboards
- Dashboards har mange widgetindstillinger, men de mest nyttige er vores sprint-widgets. Den virkelige kraft er at kunne tilpasse, hvordan og hvilke data du vil se. Byg et team dashboard, eller opret et main dashboard, der trækker nøgledata fra hele dit team.
- ClickUp tilbyder mange af de grundlæggende typer rapporter, der bruges i den agile metode. Disse inkluderer Burn Downs: At måle din færdiggørelsesrate mod en mållinje for at hjælpe dig med at se dit tempo visuelt.
- Burn Ups: For at give dig et klarere overblik over det arbejde, der udføres i forhold til efterslæbet - for let at se ændringer i omfanget.
- Kumulativt flow: At se dine opgaver flytte fra tilstand til tilstand og se aktuelle flaskehalse visuelt, før de bliver for store.
- Hastighed: At vurdere den gennemsnitlige arbejdsafslutning ved sprintintegration, hvilket hjælper dig med bedre at estimere fremtidige sprints.
- Vigtigt: du har brug for en ubegrænset plan for at få adgang til dashboards og en forretningsplan for at få adgang til brugerdefinerede diagrammer og hastighedsdiagrammet.
Spor sprint fremskridt til coaching i ClickUp App
Fremskridt og planlægning
Skift Vis estimeret tid under Indstillinger for at se, hvor meget tid folk estimerede i forhold til hvad de faktisk gjorde: Det er den perfekte måde at styre dine sprintfrister på!
Arbejdsbyrde og kapacitet
- I arbejdsbelastningstabellen kan du endda se din arbejdsrumsbelastning baseret på scrimmage-punkter i venstre side af din boksvisning (kun forretningsplan): Som vi ser nedenfor ovenfor, kunne Alex K (den anden bruger fra venstre) sandsynligvis bruge mere opgaver, da han næsten har afsluttet alt, hvad han har fået tildelt.
- Vi kan også se, at Wes (til venstre) har meget mere arbejde end de andre.
Klik på vedtægter
Statusser er faser, gennem hvilke opgaver går, almindeligvis kendt som arbejdsgange. For eksempel kan en opgave gå fra "At gøre", til "I gang" og endelig til "Afsluttet" - hvert af disse trin er en status.
Statusser kan tilpasses op til listeniveau i ClickUp, men statusindstillinger kan indstilles på mappe- og stedniveauer. Dette betyder, at hvis du indstiller standardstatus på stedniveau, vil alt under dette niveau arve de status, der er defineret på stedniveau som standard, men du kan ændre dem hvor som helst du vil.
Rum, mapper og lister i ClickUp kan have forskellige status for deres opgaver.
Hvordan fremmer statusser produktivitet?
- Gennemsigtighed! Hele dit arbejdsområde ved, hvad alle arbejder på til enhver tid.
- Effektivitet! Når du bruger en status som "I gang", så snart du starter en opgave, kan du fokusere på den nøjagtige igangværende opgave, hvilket øger produktiviteten.
- Organisation! Med statusser ved du nøjagtigt, hvor opgaver står, hvilke der har brug for opmærksomhed, og hvad der er næste.
- Hold markøren over venstre sidebjælke for at udvide det og vælge et mellemrum. Du vil også se mapperne og pladslisterne vokse.
- Som standard viser lister arvestatusser fra overordnede mapper. For at oprette separate status for en individuel liste skal du dog klikke på ellipserne ved siden af en liste
- Når du opretter lister, der ikke tilhører mapper, arver de som standard status fra stedet. Som med listerne i mapper kan du vælge at have forskellige status for selve listerne: Når listen er oprettet, kan du vælge at have forskellige status: Opret nye status for denne liste
Skift hurtigt status i liste- og tabelvisninger
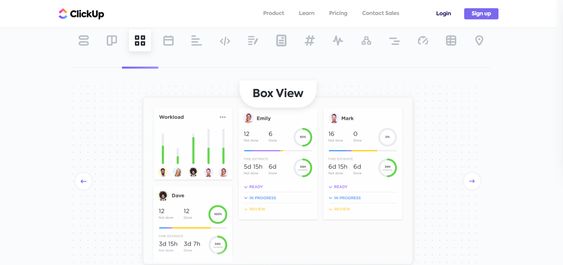
Listevisning
Klik på de små ellipser ved siden af en status i listevisningen.
Vælg mellem følgende muligheder for at redigere statusser: "Gruppekollaps": Skjul denne statusgruppe fra din visning - "Administrer statuser": Skift farve eller titel på statusene i denne liste - "Ny status": Føj en anden status til din arbejdsgang. Hvis du føjer en ny status til en liste, der arver en sags status, vil vi spørge dig, om du også vil føje denne status til den sag.
Tabelbillede
Klik på ellipserne ved siden af en statuskolonne i tavlevisningen. Hvis du grupperer efter en anden metode end 'status', skal du justere den for at se disse muligheder: 2. 2. Vælg en mulighed i rullemenuen:
"Omdøb status" - Rediger navnet på status "Rediger status" - Foretag ændringer af status for den liste eller mappe, du ser. Bemærk, at denne indstilling kun er tilgængelig, når du ser en tabel, hvor opgaverne alle har samme status.
Statusser "Fuldført"
- Har du mere end en statut, hvor en opgave skal betragtes som udført fra modtagerens synspunkt?
- For eksempel har du status "Gennemgang gennemført" og status "Afsluttet". I status "Gennemgang gennemført" er alt arbejde udført, og du har ikke brug for forsinkede påmindelser. Dette er nøjagtigt det tidspunkt, hvor du skal markere status "Udført"!
- Dette er nøjagtigt det øjeblik, hvor du skal markere status "Afsluttet"! Du sørger for, at opgaven ikke betragtes som "forsinket" - så der sendes ingen forfaldne påmindelser, og opgaven sendes ikke til nogen indbakke
- Sådan markeres en status som "Udført": Gå til statusmenuen for et mellemrum, mappe eller liste som vist ovenfor
Statutter er ikke indledt
- Har du opgaver i status, som endnu ikke skal betragtes som aktive? Brug “Ikke startet” -status til at adskille status som Åben, Afventer, Afventer og mere i alle områder af dit arbejdsområde!
- Denne ClickApp kan aktiveres til dit arbejdsområde for at hjælpe dig med at opbygge statistikker såsom cyklustid!
- Når ClickApp ikke startet er aktiveret, organiserer vi automatisk statuserne i grupper på rullelisten, så det er lettere at finde dem efter status.
- Sådan markeres en status som "Ikke startet": Tilføj en ny status, eller træk og slip en eksisterende status i kategorien "Ikke startet".
- Som standard konfigurerer vi dine mellemrum, mapper og lister med standardstatusser ("At gøre" og "Udført") til at markere starten og slutningen af dine arbejdsgange.
- Men hvis du foretrækker det, kan du ændre navnet på disse statuser på to måder: Åbn statusmenuen for din mellemrum, mappe eller liste. Når du klikker på ellipserne ved siden af "At gøre" eller "Udført", har du mulighed for at omdøbe status: 2. klik på en "At gøre" eller "Udført" statusoverskrift i listevisningen for at ændre navnet på status.
ClickUp og Slack integration
ClickUps Slack-integration giver dig mulighed for at gøre mere end bare chatte med dine holdkammerater. ClickUp giver dig mulighed for at tilpasse meddelelser Slack, opret ClickUp-opgaver fra Slack og mere.
Når opgavelinks vises i Slack, er de øjeblikkeligt beriget med detaljer.
Konklusion: Hvorfor vælge projektstyringssoftware?
Projektledelsessoftware giver dig mulighed for at samle al information relateret til et eller flere projekter på ét sted for at undgå hundreder af mistede e-mails, glemte opgaver eller sporbare dokumenter. Denne software giver dig mulighed for at:
- Liste dine opgaver, og tildel hver opgave til en eller flere personer i teamet
- Chat med hele gruppen eller med bestemte personer
- Få en oversigt over projektets fremskridt uanset din plads i teamet
- Har gennemsigtighed i afsluttede opgaver og det aktuelle projekt
- Saml alle meddelelser og dokumenter ét sted
Kort sagt, en betydelig tidsbesparelse for dig og dit team! Del med os din erfaring og anmeldelser efter brug af ClickUp og glem ikke at dele artiklen!
Referencer
- https://docs.clickup.com
- https://fr.wikipedia.org/wiki/Gestion_de_projet
- https://www.planzone.fr/blog/methodologies-gestion-projet
- Hvad er projektledelse? | APM
- https://en.wikipedia.org/wiki/Gantt_chart