Vous êtes sur Mac et vous avez besoin de faire un « Ctrl Alt Suppr » pour résoudre un problème ? Ne cherchez plus, cet article est fait pour vous ! Nous allons vous dévoiler les commandes à utiliser sur votre clavier Mac pour obtenir les mêmes résultats. Vous allez voir, c’est aussi simple qu’un « Command+Option+Echap » !
Et si vous êtes curieux de savoir pourquoi Apple a choisi cette combinaison de touches, restez avec nous, nous avons une anecdote intéressante à partager. Alors, préparez-vous à découvrir les secrets cachés derrière le « Ctrl Alt Suppr » sur Mac et à maîtriser votre clavier comme un pro !
Table des matières
Utiliser « Command+Option+Echap » comme équivalent de Ctrl Alt Suppr sur Mac

Si vous avez déjà eu affaire à un écran d’ordinateur figé, vous savez à quel point la commande « Ctrl Alt Suppr » de Windows peut être un véritable sauveur. Cependant, si vous êtes un utilisateur de Mac, vous vous demandez peut-être quel est l’équivalent de cette commande sur votre appareil. La réponse est simple : « Commande (?) + Option (?) + Echap ». Ce raccourci clavier ouvre le menu « Forcer à quitter », un outil pratique pour mettre fin à toute application qui ne répond pas comme prévu.
| Commande Windows | Équivalent sur Mac | Function |
|---|---|---|
| Ctrl + Alt + Suppr | Commande + Option + Echap | Ouvre le menu « Forcer à quitter » |
Autres méthodes pour forcer à quitter une application
Mais ne vous inquiétez pas, si pour une raison ou une autre, le raccourci « Commande (?) + Option (?) + Echap » ne fonctionne pas pour vous, il existe d’autres moyens de forcer une application à quitter sur un Mac. Vous pouvez le faire via les applications elles-mêmes, en utilisant le Moniteur d’activité, ou même en passant par le Terminal.
Conseil : Si une application ne répond pas, essayez d’abord de la quitter normalement. Si cela ne fonctionne pas, vous pouvez ensuite essayer de forcer à quitter.
Que vous soyez un nouvel utilisateur de Mac à la recherche d’un guide pour naviguer dans ce nouveau territoire, ou un habitué qui cherche à affiner ses compétences, connaître ces commandes et ces outils peut vous aider à maintenir votre Mac en bon état de fonctionnement.
A lire aussi >> Code erreur 0x80072f8f – 0x20000 : Comment le résoudre efficacement ?
Le menu Apple sur Mac : une alternative à Ctrl Alt Suppr
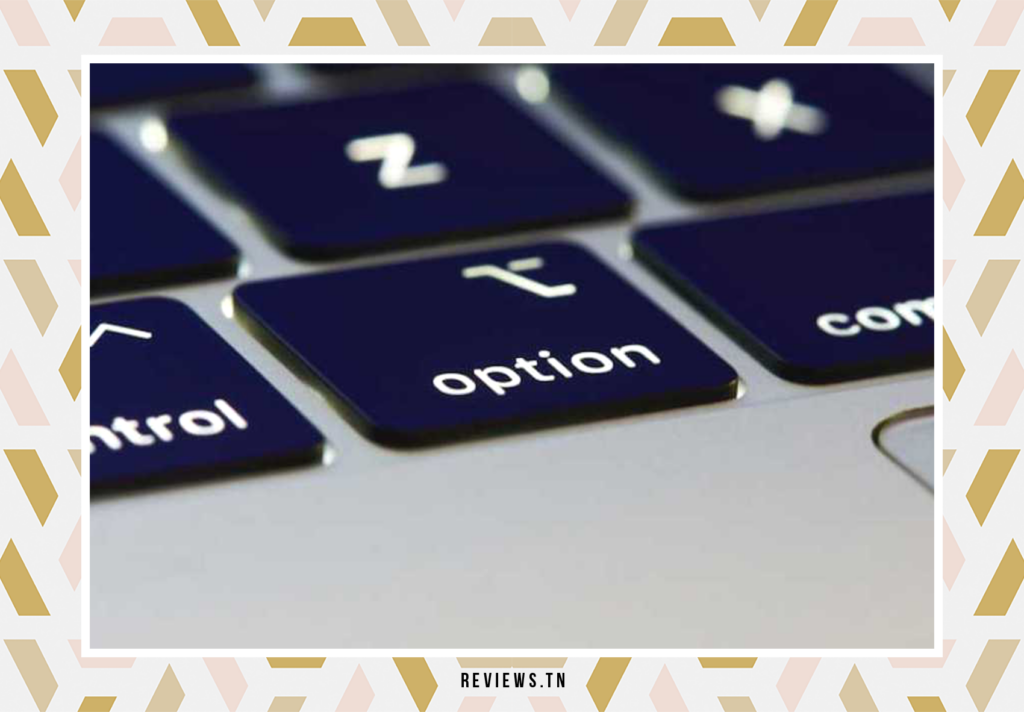
Imaginez-vous, bien installé dans votre fauteuil, travaillant sur votre Mac, quand soudain une application se fige. Vous vous souvenez peut-être de vos jours sous Windows, où une simple combinaison de touches Ctrl Alt Suppr pouvait résoudre le problème. Mais maintenant, vous êtes sur Mac. Alors, quelle est la solution ?
La réponse réside dans le petit logo Apple, situé dans le coin supérieur gauche de votre écran. Ce menu, équivalent de « Ctrl Alt Suppr » sur Windows, est votre porte d’entrée vers de nombreuses fonctions utiles et indispensables à la gestion de votre Mac.
Explorez le menu Apple : bien plus qu’un simple raccourci
En cliquant sur le logo Apple, vous découvrirez une liste d’options qui s’étend bien au-delà d’un simple raccourci pour forcer la fermeture d’une application récalcitrante. Vous pouvez accéder aux préférences système, à l’App Store, redémarrer votre Mac, l’éteindre, ou encore vous déconnecter. Ces fonctions sont toutes à portée de main, rendant la gestion de votre Mac aussi fluide et intuitive que possible.
À propos de ce Mac : une plongée dans les entrailles de votre machine
Le menu Apple offre également un accès direct à l’option « À propos de ce Mac ». C’est comme une fenêtre ouverte sur le cœur de votre machine, vous permettant de consulter ses spécifications techniques et de vérifier la version de macOS que vous utilisez. C’est un outil inestimable pour tous ceux qui souhaitent comprendre et optimiser les performances de leur Mac.
En un clic, vous pouvez accéder à une ventilation détaillée de votre stockage, découvrir quels éléments prennent le plus d’espace et prendre des mesures pour optimiser l’utilisation de votre disque dur. Et ce n’est qu’un aperçu de ce que vous pouvez faire avec le menu Apple.
Alors, la prochaine fois que vous serez confronté à une application qui refuse de répondre, souvenez-vous : sur Mac, pas besoin de Ctrl Alt Suppr. Le menu Apple est là pour ça, et bien plus encore.
Découvrez >> IPX4, IPX5, IPX6, IPX7, IPX8 : Que signifient ces classifications et comment vous protègent-elles ?
Comprendre l’utilisation du stockage sur votre Mac
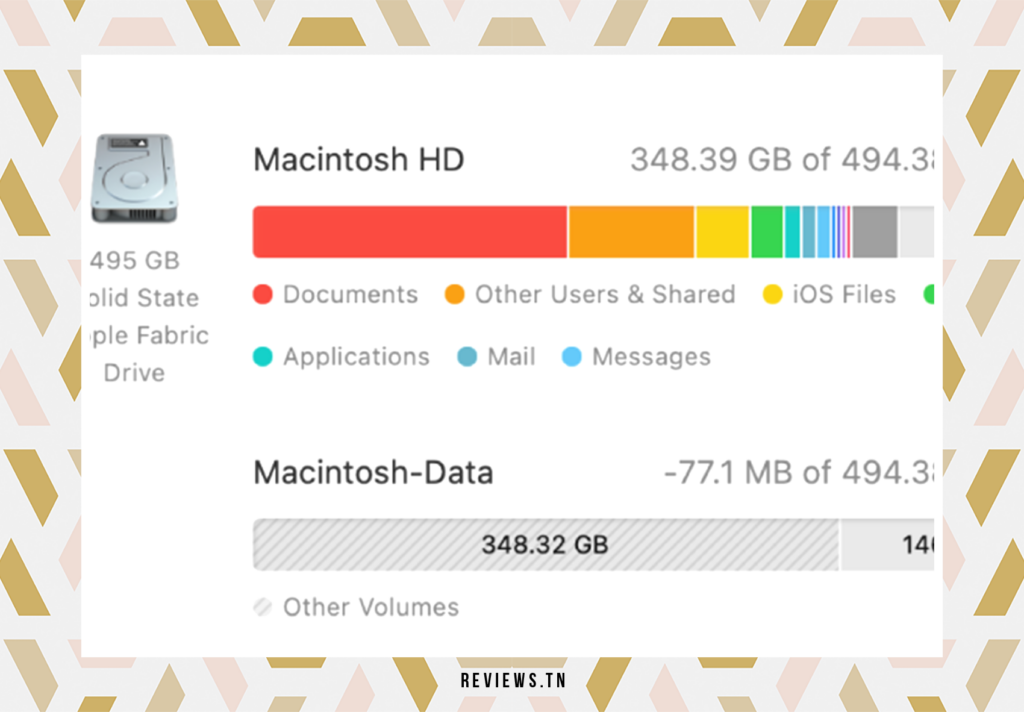
Imaginez-vous en train de naviguer sur votre Mac, ouvrant vos applications préférées, téléchargeant de nouveaux fichiers, et tout à coup, un message d’alerte apparaît: « Espace de stockage presque plein ». C’est là que vous réalisez l’importance de comprendre comment votre espace de stockage est utilisé. Heureusement, le menu Apple est là pour vous aider.
Le menu Apple, avec son icône pomme accueillante en haut à gauche de votre écran, a plus d’un tour dans son sac. Il est une véritable mine d’informations, prêtes à être exploitées. Si vous cliquez sur « À propos de ce Mac », vous serez introduit à un nouvel univers de statistiques sur votre ordinateur, y compris une répartition détaillée de votre stockage.
Cette fonctionnalité est une véritable carte au trésor pour ceux qui cherchent à comprendre où va toute leur capacité de stockage. Il pourrait s’agir de cette application de montage vidéo que vous n’avez pas utilisée depuis des mois, ou de ces milliers de photos de vacances que vous avez oubliées. Identifier les coupables de l’occupation de votre espace de stockage peut vous aider à libérer de l’espace si nécessaire.
Or, bien que macOS n’ait pas d’équivalent exact à la commande « Ctrl Alt Suppr » de Windows, il offre une gamme de fonctions similaires accessibles via le menu Apple ou des raccourcis clavier. Ces commandes vous permettent de gérer efficacement vos applications et votre machine, et de veiller à ce que votre Mac reste performant et organisé.
Alors, la prochaine fois que vous vous demanderez où est passé tout votre espace de stockage, n’oubliez pas de consulter le menu Apple. Il pourrait bien avoir la réponse que vous cherchez.
A voir également >> Les 10 meilleurs émulateurs Windows pour Mac en 2023 : Comment exécuter Windows 10 sur Mac avec facilité ? & CleanMyMac : Comment faire pour nettoyer son Mac gratuitement ?
L’équivalent le plus proche de Ctrl Alt Suppr sur Mac est « Commande (?) +Option (?) + Echap ».
Cette combinaison ouvre le menu « Forcer à quitter » sur Mac, permettant de fermer une application qui ne fonctionne pas correctement.
Vous pouvez également utiliser les applications respectives ou le Moniteur d’activité pour forcer la fermeture d’une application.



