Ръководство за конфигуриране на Mafreebox: Конфигурацията на нейната Freebox OS, изследване на цялото съдържание на твърдия диск или прилагането на родителски контрол, това са някои от характеристиките на интуитивния интерфейс Mafreebox.
Всъщност услугата mafreebox.freebox.fr е специфична страница за всички потребители на freebox. Той обединява много информация и интернет услуги, от които може да се нуждаете, и за да научите повече за използването на интернет.
Истински цифров инструмент, той е достъпен за безплатни клиенти от всички компютри и е включен във и под всички модели Freebox, а именно Freebox Mini 4K, Freebox Revolution, Freebox Pop, Freebox Delta и др.
В тази статия споделяме с вас пълно ръководство за достъп и конфигуриране на вашата Freebox OS за да се възползвате изцяло от опциите, предлагани от Mafreebox.
Съдържание
Каква е моята Freebox OS?
FreeboxOS е интерфейс, който ви позволява да управлявате използването на вашата интернет мрежа по усъвършенстван начин. За да получите достъп до него, трябва да се свържете с компютъра си, следвайки стъпките, описани в останалата част на тази статия.
От този интерфейс можете да проверите състоянието на вашия Freebox, да управлявате Wi-Fi и Wi-Fi за гости, да конфигурирате родителски контрол, да проверявате изтеглянията, да имате достъп до ръководството за телевизионни програми и да планирате или да конфигурирате телевизионни записи.
С Freebox OS можете да улесните и контролирате всички интернет дейности във вашия дом, независимо дали сте у дома или не. Нека да видим как можете да получите достъп до него от вкъщи, но също така и когато сте в движение.
Информация за Freebox
Разделът информация за безплатната кутия ще ви насочи към обобщение на състоянието на вашата безплатна кутия. На тази страница можете да намерите обща информация като модела на вашата безплатна кутия, режима на свързване, който използвате или времето, изминало от началото на вашата безплатна кутия.
- Телефонната част описва състоянието на телефона, ако е включен и включен и накрая дали звъни или не.
- Adsl също има голяма част с дневник на вашата adsl връзка и използваната скорост. Но също така и състоянието му, протокола и режима му.
- Частта за wifi ще ви насочи да знаете нейното състояние, модел, канал и състояние на мрежата. Ще можете да знаете идентификатора на вашата wifi мрежа и вида на наличния ключ. Накрая ще видите дали freewifi е активиран или не.
- Разделът мрежа ви дава достъп до обобщение на използването на мрежата. Така че можете да знаете вашия IP адрес, но също така дали режимът на рутера е активиран или не, или вашия MAC адрес на freebox
- Накрая последната част от мрежовия интерфейс събира информация за различните употреби на usb, Ethernet кабели и изходящия и входящия поток.
Как да вляза в безплатната си кутия?
Изливам достъп до Mafreebox Freebox FR, просто следвайте тези стъпки:
Свържете се с вашия Freebox
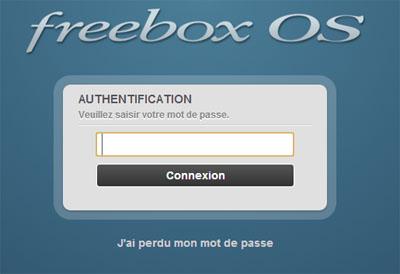
- Въведете IP адреса на вашия Freebox в адресната лента на вашия уеб браузър (192.168.1.254 ou 192.168.0.254).
- Въведете парола за удостоверяване за вашия Freebox и щракнете върху Свързване.
Ако имате загуби паролата си, което ви позволява да се идентифицирате във вашата зона за абонати:
- Отидете на Страница за идентификация на абонатната зона.
- Кликнете върху Забравена парола.
- Въведете своя идентифициране на телефонен номер et Le пощенски код съответстващи на вашия абонамент.
- Паролата ви ще бъде незабавно изпратена на вашия имейл адрес за контакт.
Ако не можете да запомните имейл адреса за контакт, който сте предоставили, или ако вече нямате достъп до него, моля, свържете се с бюрото за помощ на номер 3244.
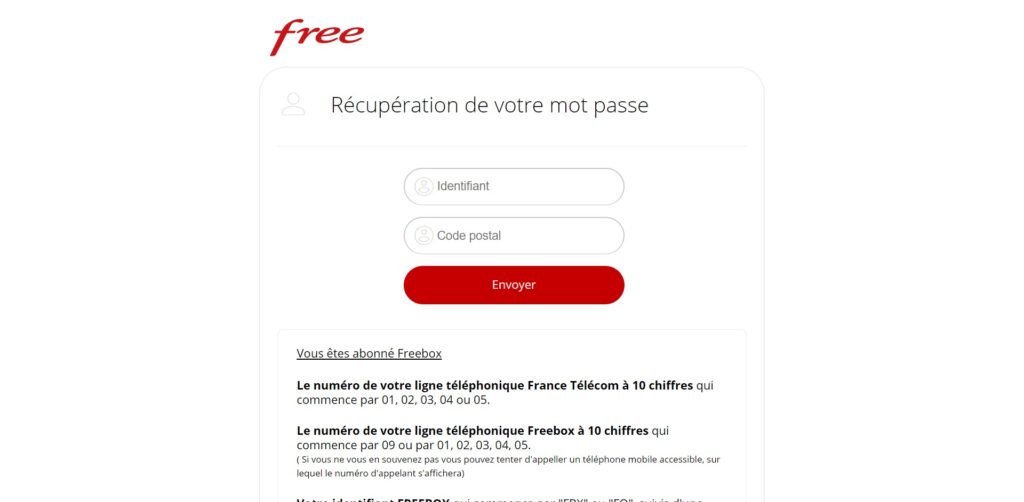
Да се чете: Топ 7 безплатни и легални сайтове за стрийминг & Безплатна ли е Лига 1? Разберете всичко, което трябва да знаете
Конфигурирайте рутера на Freebox
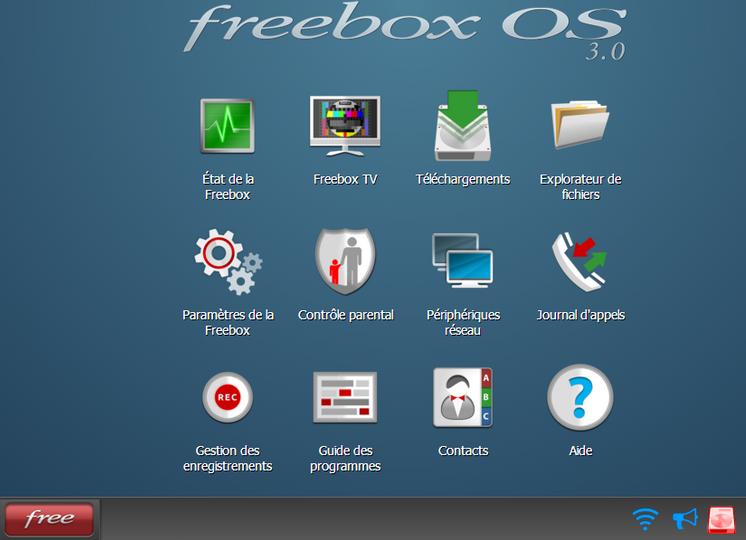
- Отидете в менюто "Настройки на Freebox"
- Превключете на "Разширен режим" и кликнете върху "Препращане на портове"
- Отваря се таблица, след което кликнете върху „Добавяне на пренасочване“
- Въведете исканата информация:
- Целевият IP въведете IP адреса на вашия централен / комуникатор
- Източник IP изберете "Всички"
- Протоколът позволява TCP
- Началният порт, Крайният порт и Целевият порт въведете 80
- След това кликнете върху „Запазване“
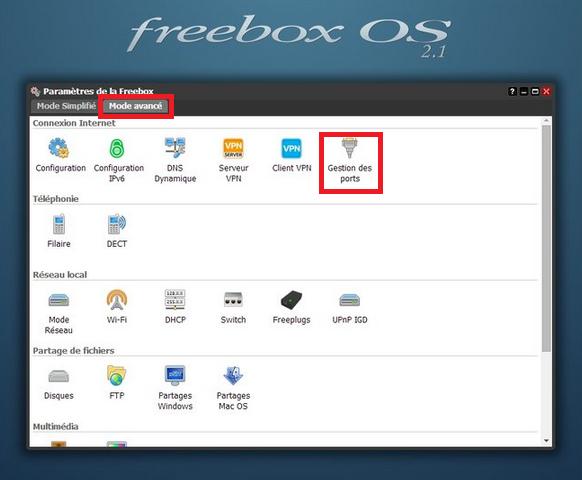
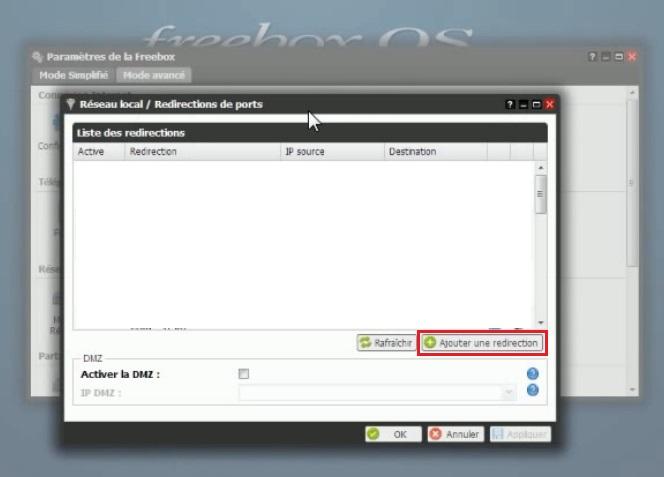
Рестартирайте вашата кутия
- Изключете захранването му
- Свържете отново мрежовото захранване
- Изчакайте да се рестартира
И накрая, е необходимо да се тества правилното функциониране на достъпа за двата протокола (HTTPS и HTTP).
Променете порта за отдалечен достъп на вашия Freebox
- Въведете IP адреса на вашия Freebox в адресната лента на вашия локален уеб браузър (192.168.1.254 или 192.168.0.254)
- Въведете паролата за удостоверяване за вашия Freebox и кликнете върху Connection
- Отидете в настройките на Freebox
- Отидете на "Разширен режим" и кликнете върху "Конфигурация"
- В раздела за отдалечен достъп променете „Порт за отдалечен достъп“ от 80 на 8080 например или според вашите нужди, след това кликнете върху Прилагане, след това върху OK.
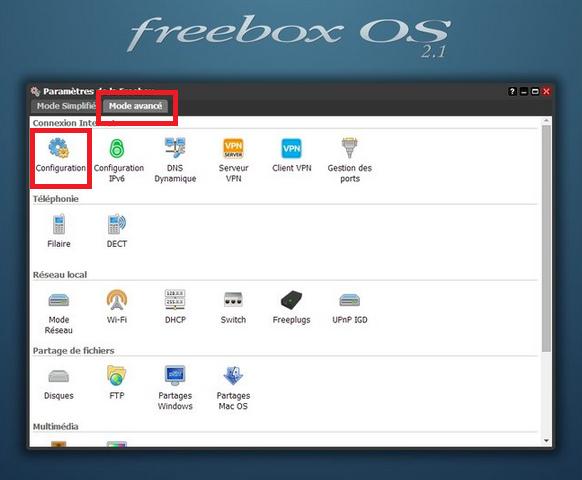
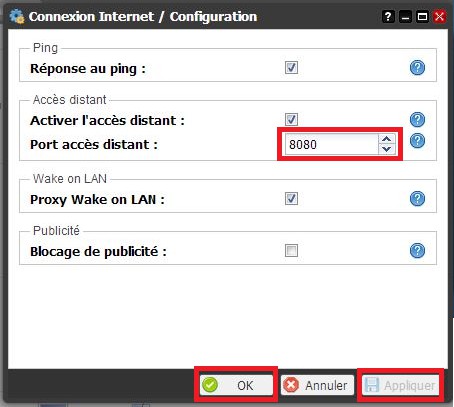
За да прочетете също така: SFR поща - Как да създавате, управлявате и конфигурирате ефективно пощенската кутия?
Активиране на WPS на FREEBOX
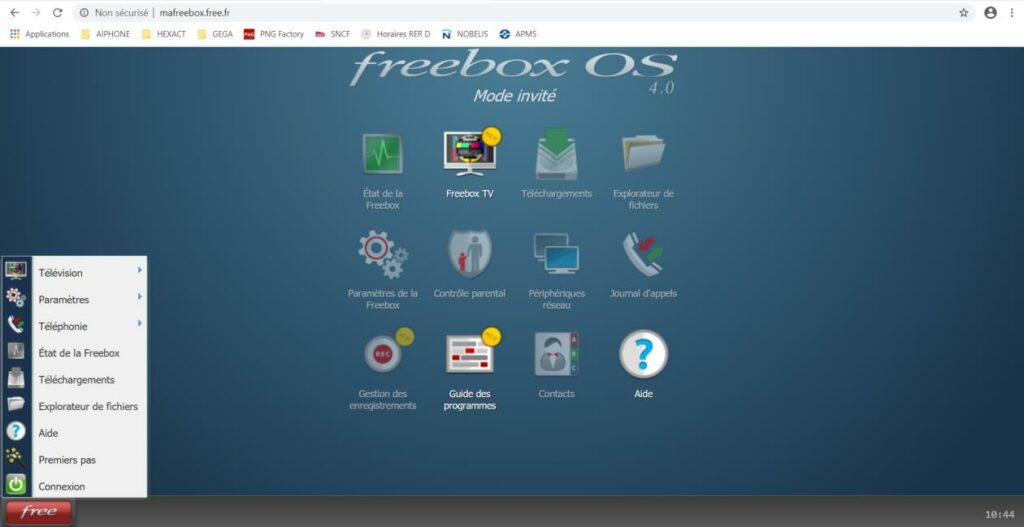
- Стартирайте браузър като Firefox, Chrome и т.н. ...
- Въведете в адресната лента отгоре адреса mafreebox.free.fr
- Въведете вашата парола за FREEBOX или натиснете „Забравих паролата си“ и следвайте процедурата.
- След това кликнете върху "Параметър на Freebox"
- След това натиснете "Wi-Fi за гости"
- След това натиснете „Създаване на Wi-Fi достъп за гости“
- Попълнете с кръговите параметри, след което кликнете върху „Запазване“
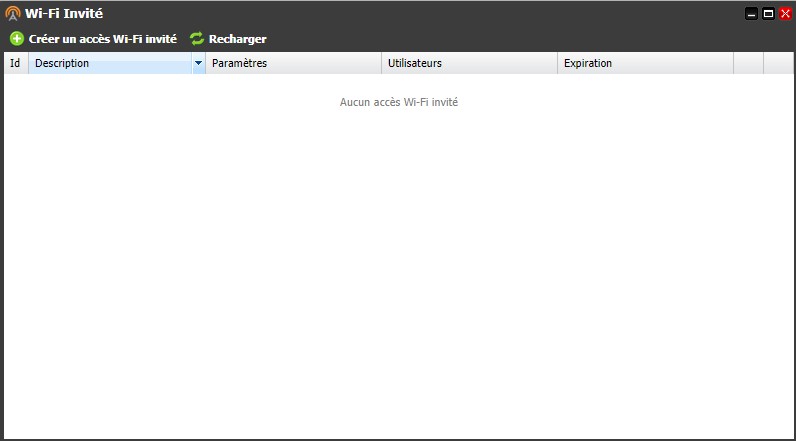
Вашият FREEBOX вече е конфигуриран. Останалото се извършва на дисплея на рутера FREEBOX.
Слезте надолу със стрелката надолу към „WIFI“, след това потвърдете, като натиснете стрелката надясно, слезте до „WPS“ и натиснете отново стрелката надясно и накрая натиснете кръга със стрелката, за да активирате WPS.
По време на активирането FREEBOX се превърта на екрана
"WPS"
„Търсене на WPS съвместимо WIFI оборудване в процес“
През това време (променлива в зависимост от полето около 2 минути) активирайте WPS на продукта, който ще свържете. Вашите настройки вече са завършени.
Как да разбера кои устройства са свързани чрез wifi към безплатната ми кутия?
С интерфейса на Freebox OS просто трябва да щракнете върху иконата след влизане. „Мрежови устройства“.
След това в отворения прозорец се изброяват устройствата, свързани към момента, като се посочват имената и се посочват типовете. В този случай ние открихме единствените устройства, които трябва да бъдат свързани към мрежата.
Точно по-долу е списъкът с устройства, които са били свързани преди това
Друга алтернатива от приложението Freebox Connect, просто щракнете върху иконата „Устройства“ в долната част на екрана между „Начало“ и „Профили“, за да получите списъка на свързаните устройства.
Също така разполагаме с информация за количеството данни, предавани в реално време, което ни позволява да знаем дали устройството е активно.
Вижте също: Как да се свържете с ENT 77 Digital Workspace & Как да използвам съобщенията в Versailles Academy (мобилни и уеб)



