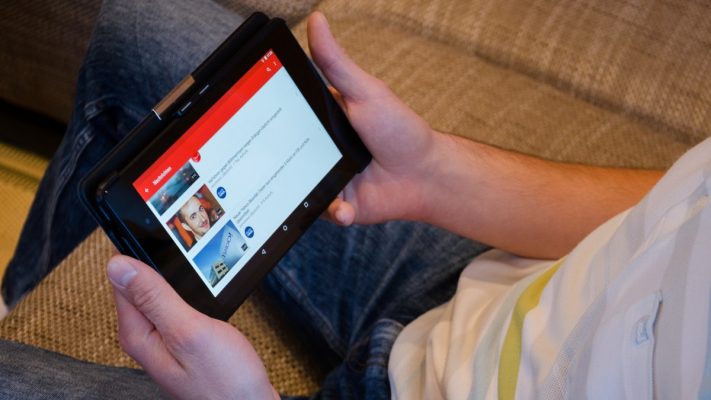être youtuber в идеалния случай предполага, че подготвяте клиповете си предварително, което се нарича предварително производство. Как да създадете първите си видеоклипове? Кои са основните материали за ефективно заснемане? Как върви сглобяването?
Съдържание
Стъпки в създаването на верига
CСъздаването на канал в YouTube е лесно и ще видим как да го направим тук. Необходима е минимум подготовка, както ще видим и ние.
Създайте адрес в Gmail
Условието задължително условие да имаш канал в YouTube означава да имаш адрес в Gmail. За протокол, Gmail е услугата за съобщения, управлявана от Google, собственик на YouTube.
Така че това е вашият сусам. Ако вече имате адрес в Gmail, можете да преминете към следващия раздел без забавяне. В противен случай трябва да създадете адрес в Gmail, което е много лесно.
Дефинирайте правилно адреса си в Gmail, докато мислите за YouTube
 Внимание ! Името и фамилията, свързани с вашия адрес в Gmail, по подразбиране ще бъдат името на вашия канал в YouTube.
Внимание ! Името и фамилията, свързани с вашия адрес в Gmail, по подразбиране ще бъдат името на вашия канал в YouTube.
За пример, първото и фамилното име, свързани с моя акаунт в Gmail, са Daniel et Ихбия. В резултат каналът ми в YouTube е кръстен Даниел Ихбия.
Проектирах други канали в YouTube, например канал, посветен на биографията на групата Telephone. Името, което се показва за този канал, е Телефонна биография. За да го получа, създадох имейл адрес с първото име телефон и като фамилно име biographie.
Имайки предвид тези правила, следователно може да бъде важно при създаването на вашия канал. Например, ако искате да създадете канал Рецепти за китайска храна, можете да изберете, когато създавате адрес в Gmail, като собствено име Recettes и като фамилно име китайска храна.
 По-късно ще бъде възможно да промените името на канала си, но може да е добре да планирате това от самото начало.
По-късно ще бъде възможно да промените името на канала си, но може да е добре да планирате това от самото начало.
Създайте адрес в Gmail
- Посещение https://gmail.com.
- Кликнете върху Създаване на сметка.
- Изберете опция Изсипете мои ou За моя бизнес според вашите предпочитания.
- Въведете вашето име и фамилия, след това желаното име за адреса в Gmail.
- Задайте парола и я потвърдете.
- Кликнете върху Напред и попълнете регистрацията.
Sur Gmail.com, можете да проверите дали този имейл адрес е активен и може да изпраща и получава съобщения.
Намерете име на канал
Ако изчерпвате вдъхновение за името на канала си, в мрежата има редица услуги, които могат да ви помогнат да намерите идеи.
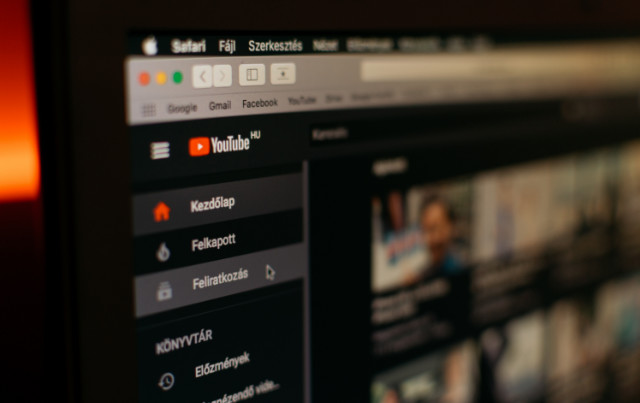
- В генератора на бизнес имена (https://businessnamegenerator.com/fr), въведете тема и тази услуга генерира хиляди потенциални имена. Генератор (https://www.generateur.name) предлага подобна услуга с изпращане на предложения по имейл.
- Ако търсите оригинално име, услугата Fantasy Name Generator (https://www.nomsdefantasy.com) ще бъде по-подходящо. Той може да предлага съвременни френски имена, както и азиатски имена, имена на легендарни герои, и т.н..
- Генератор на фалшиви имена (https://fr.fakenamegenerator.com), от своя страна, има значение за генериране на изкуствена идентичност: име, собствено име, дата на раждане, и т.н..
Свържете се с канала си в YouTube
- Посещение YouTube.com.
- Намерете споменаването вдясно Se конектора.
- Въведете адреса, създаден с Gmail, след което кликнете върху Напред.
- Въведете съответната парола.
В YouTube вече виждате вместо споменаването Se конектора, икона, символизираща вашия канал. Ако кликнете върху него, ще се покаже името на канала ви в YouTube.
Променете иконата на канала си в YouTube
Ако продължите Google.com След като създадете адрес в Gmail, може да видите икона, свързана с този адрес. Ако не, щракнете Вход след това изберете адреса си в Gmail.

- Щракнете върху иконата, показана на Google.com след това Управлявайте профила си в Google.
- Вашият акаунт в Google се показва. Щракнете върху иконата, показана на вложката.
- В раздела Импортиране на снимки, изберете снимка от вашия компютър.
- Ако е необходимо, коригирайте избраната снимка.
- Кликнете най-накрая върху Задайте като снимка на профила.
Променете името на канала си в YouTube
 Ако имате добро вдъхновение, което идва след факта, знайте, че винаги е възможно да промените името на канала си.
Ако имате добро вдъхновение, което идва след факта, знайте, че винаги е възможно да промените името на канала си.
Възможни са два метода.
Първият е да промените името си в Google. За да направите това, трябва да отидете в профила си в Google, както направихме и преди, за да сменим снимката на профила ви.
- Щракнете върху иконата, показана на Google.com след това Управлявайте профила си в Google.
- Вашият акаунт в Google се показва. Във вертикалното меню изберете Лична информация.
- Кликнете върху стрелката вдясно от името и след това върху иконата на молив.
- Изберете нова комбинация Име / Фамилия, която ще съответства на желаното ново име за канала.
 Не правете такава промяна на име твърде често, тъй като Google ще ви посочи съвсем подходящо, че хората рядко сменят имената си в ежедневието.
Не правете такава промяна на име твърде често, тъй като Google ще ви посочи съвсем подходящо, че хората рядко сменят имената си в ежедневието.
Вторият метод е да създадете нов низ от вашето име. За да направите това, отидете на следния адрес: https://www.youtube.com/channel_switcher
След това кликнете + Създайте канал. Посочете желаното ново име, след което кликнете върху създавам.
След това ще се озовете в YouTube в съответния канал. Оттам нататък ще трябва да публикувате новите си видеоклипове в този канал.
 Имайте предвид, че можете да превключвате между двата канала (първия, който сте създали, и новия). За да направите това, изберете от иконата на новия канал в YouTube Промяна на акаунта. След това ще видите двата си канала, свързани към един и същ адрес в Gmail.
Имайте предвид, че можете да превключвате между двата канала (първия, който сте създали, и новия). За да направите това, изберете от иконата на новия канал в YouTube Промяна на акаунта. След това ще видите двата си канала, свързани към един и същ адрес в Gmail.

Започнете, без да чакате
Ако има един съвет, който можем да ви дадем без резервация, трябва да го вземете! Започнете веднага.
Всички познаваме някой, който държи на много проекти, но никога не ги реализира. Причината, която той обикновено ви дава, е следната: „Искам да постигна нещо перфектно още от самото начало. "
Ами не, това не е правилният подход. По-добре е да отидете там. Създайте първо видео и го качете. Тествайте го с няколко приятели или роднини, хора, които познавате, искат да ви подкрепят в процеса. Вземете предвид съветите им.
Очевидно първото ви видео ще има някои недостатъци: това е почти неизбежно. Възможно е звукът или осветлението да не са настроени оптимално, може би декорът ще остави нещо, което да се желае. Но така се учиш на занаята.
Така че, направете първото си видео с наличните средства и го качете. Вторият ще е малко по-добър. Третият ще бъде още повече. Може би десетият ще бъде близо до перфектен. Или двадесетата. Във всеки случай тук има плодотворен и поучителен подход.
Така че да, да повторим: не се страхувайте да публикувате първо видео. Покажете го на няколко надеждни приятели и вземете предвид отзивите им. Подобрете точките, които ви посочват. По-добре е да направите това, отколкото да чакате. Много хора, които искаха да постигнат съвършенство, преди да направят крачка, никога не постигнаха нищо.
 Ако по всяко време съжалявате, че сте публикували определен видеоклип, имайте предвид, че можете да го премахнете или поне да го „отпишете“ от YouTube. Независимо от това: дори ако изтриете първия си видеоклип, вие ще започнете и тази първа стъпка е от значение.
Ако по всяко време съжалявате, че сте публикували определен видеоклип, имайте предвид, че можете да го премахнете или поне да го „отпишете“ от YouTube. Независимо от това: дори ако изтриете първия си видеоклип, вие ще започнете и тази първа стъпка е от значение.
Изтрийте видеоклип
Знайте това: ако наистина сте разочаровани от някой от вашите видеоклипове, можете да го изтриете по всяко време. След това ще изчезне завинаги от YouTube.
Ето как да изтриете видеоклип:
- В YouTube Studio изберете Видео клипове.
- Изберете видеоклипа, който искате да изтриете.
- В опциите (три насложени точки) изберете Изтрийте определено.
Ако се страхувате, че съжалявате, че сте изтрили това видео (няма връщане назад), изберете да отидете на Детайли на видеото, след това променете видимост от него. След това изберете Не е в списъка (няма да се появи в резултатите от търсенето в YouTube) или частен.
режим Скрит е тази, която YouTube предлага по подразбиране, когато качите видеоклип. Единствените хора, които могат да гледат този клип, ще бъдат тези, на които сте съобщили връзката към видеоклипа. Те ще могат да предоставят коментари, които само вие ще видите.
режим частен е най-ограничителното: видеото ще бъде видимо само за вас и потребителите, към които се свързвате. Те обаче няма да могат да споделят тази частна връзка с други хора, нито ще могат да оставят коментари.
Да се чете: 21 най -добри безплатни инструменти за имейл адреси за еднократна употреба (временен имейл)
Кои теми да изберете първите му видеоклипове?
категория предишна статия, поканихме ви да изберете категория за вашия канал. След като тази стъпка е завършена, трябва да направите първо видео. Изберете тема, която ви е по сърце и по която искате да се изразите. Отначало може да е добре да правите видеоклипове, съответстващи на заявките на интернет потребители. За това можете да използвате различни инструменти:
- Предложенията, предлагани от YouTube в лентата му за търсене. Въвеждате дума и виждате как се появяват най-често задаваните от потребителите на Интернет въпроси или теми.
- Предложения от Google или други търсачки. Принципът е същият. Google обаче предлага и други полезни допълнения: често задавани въпроси по тази тема, а също и в долната част на страниците с отговори, различни запитвания, често въвеждани от интернет потребители.
- Инструменти като Ubersuggest
Lвъпроси от потребители на интернет
Ако вашата категория е настойническа или културна, можете да вземете следната гледна точка: Повечето потребители на интернет отиват в YouTube или Google, за да получат отговор на въпрос. Следователно те ще напишат нещо, започвайки с въпросителни местоимения като "как", "защо", "какво е" ...:
- Как да изградите кабина?
- Защо е създадена единна валута?
- Коя е най-многолюдната държава в света?
- и т.н.
Така че с такова заглавие увеличавате шансовете си видеоклипът да бъде предложен от YouTube в отговор на въпроса със заглавието. За да разберете дали въпрос от този тип се задава често, започнете да пишете „как“, „защо“ или някакво друго наречие, след това началото на въпроса. Често задавани въпроси ще бъдат публикувани от YouTube / Google.
Заснемете първия му видеоклип
Има много начини да заснемете клип, но най-лесният досега е да използвате камерата на сравнително нов смартфон. Качеството на изображенията им е много високо - ще видим повече за това в следващата глава.
Можете да повторите текста си, преди да го произнесете. След като се почувствате готови, заредете приложението Камера на вашия смартфон. Ако имате селфи пръчка, можете да го използвате, за да държите устройството далеч.
Изберете Видео, след това натиснете червения кръг, за да започнете да записвате. Докато се показва червеният квадрат, вие записвате. Щракнете върху квадратчето, за да завършите записа.
След като видеоклипът бъде запазен, можете да го прегледате в приложението Снимки (или Галерия на Android).
Вземете това видео на вашия компютър или Mac по следния начин.
На macOS
- Стартирайте приложението Прехвърляне на изображения.
- Свържете вашия iPhone към Mac.
- Приложението може да поиска от вас Отключете iPhone. Ако случаят е такъв, трябва да проверите съобщението, показвано на iPhone, и да разрешите достъп (обикновено се появява съобщение като „Доверете се на този компютър?“. Понякога трябва да въведете и парола на iPhone).
- След като достъпът бъде приет, изображенията от iPhone ще се появят на екрана.
- Изберете току -що заснетия клип. Той носи удължението. MOV.
- Кликнете върху внос за да го импортирате на вашия Mac.
 Преименувайте този файл, така че името му да отразява съдържанието му. В противен случай може да е трудно лесно да намерите „бързанията“, които сте заснели на вашия твърд диск.
Преименувайте този файл, така че името му да отразява съдържанието му. В противен случай може да е трудно лесно да намерите „бързанията“, които сте заснели на вашия твърд диск.
На компютър
- Свържете вашия смартфон към вашия компютър.
- Ако смартфонът е iPhone и съобщението Да се доверите на този компютър? се показва на устройството, изберете да. IPhone може да поиска да въведете паролата на устройството.
- Ако смартфонът е Android, ще е необходимо за първи път да се покаже панелът с опции, като плъзнете пръста си от горната част на началния екран. Докоснете менюто Android система>След това Докоснете тук за още опции. След това изберете Трансфер на фишири.
- Ако кликнете върху компютър от вашия компютър, смартфонът се появява в списъка на Подвижни периферни устройства.
- Намерете папката DCIM (от английския Digital Camera Images - Изображения на цифровия фотоапарат).
- Вашето видео трябва да е в една от поддиректориите на DCIM, например Камера за Android. Видеоклип за Android е озаглавен VIDxxx (с дата и номер). Той е във формата. MP4.
- В случай на iPhone папките имат имена като 101APPLE, 102APPLE ... Изберете най-новата папка и следователно тази с по-големия брой. Отворете го: изображенията са озаглавени IMG_xxxx. Видеото, което току-що заснехте, ще бъде това с по-голям номер, например IMG_5545. Видео форматът на Apple е. MOV.
- Плъзнете видеоклипа на работния плот на Windows или в папката, в която планирате да поставите вашите видеоклипове.
 Помислете за преименуване на вашето видео, като му дадете изрично заглавие. Сега ще можете да качите видеоклипа от YouTube.
Помислете за преименуване на вашето видео, като му дадете изрично заглавие. Сега ще можете да качите видеоклипа от YouTube.
Качете видеоклип с YouTube Studio
Инструментът, от който управлявате видеоклипове от YouTube, се нарича YouTube Studio. Това е много пълен инструмент и ще обсъдим различни негови аспекти в няколко статии в нашето ръководство за YouTube.
YouTube Studio ви позволява да управлявате качването на видеоклип, да добавяте допълнителна информация (субтитри, описание и т.н.). Той дава достъп до уроци, статистика, свързана с вашите видеоклипове и други много полезни инструменти, които ще обсъждаме в хода.
Засега ще видим само основите, тоест ултра опростеното качване на видеоклип.
- За достъп до YouTube Studio просто напишете youtube.com в нашата лента на браузъра. Ако сте влезли в профила си в Google, вдясно ще видите съответната икона. Отворете падащото меню, третата опция е Студио в YouTube.
- Щракнете върху червената икона на камерата, която съдържа "+". Имате три възможности:
- Качете видео;
- Отидете на живо;
- Създайте публикация.
За момента ни интересува само първият вариант: Качете видеоклип. Изберете го.

- На следващия екран изберете видеофайла, който сте импортирали на вашия компютър.
- Показва се нов панел. Ще бъдете подканени да въведете заглавие на видеоклипа си. Направете го възможно най-изрично.
- Можете също да посочите a Описание. Тази точка и много други ще бъдат разгледани по -късно в това ръководство.
- Кликнете върху Напред, За монетизацияизбирам инвалиди за момента. В панела Елементи видео, просто кликнете върху Напред.
- Четвъртият панел се отнася до видимостта на вашето видео. По подразбиране режимът „Скрит“ се предлага от YouTube. Само вие и тези, на които изпращате връзката (видима под миниатюрата, показана вдясно), ще можете да гледате това видео
- Копирайте тази връзка, за да можете да възпроизвеждате видеоклипа в YouTube след това.
- Кликнете най-накрая върху Enregistrer да приеме избора ви.
Направете видеоклипа си обществен
И ето го ... Първият ви видеоклип е онлайн и можете да изпратите връзката до избрани хора, за да получите тяхното мнение. В YouTube Studio, ако щракнете Видео клипове във вертикалното меню можете да видите, че вашето видео наистина присъства в YouTube.
Можете да пуснете видеоклипа си в YouTube, като щракнете върху съответната връзка. Или като издърпате менюто с три наложени точки и изберете Гледайте в YouTube.
Добре е да гледате видеоклипа си в контекста на YouTube, за да се уверите, че е с достатъчно качество.
Остава само да споделите връзката (URL) с няколко роднини. Можете също да го намерите, като кликнете върху Настроики (трите насложени точки) и избор Създайте връзка за споделяне.
Ако след събирането на няколко отзива смятате, че този видеоклип заслужава да бъде широко споделен, от YouTube Studio кликнете Не е в списъка след това изберете обществен.
Новият ви видеоклип вече е достъпен за всички.
Време е да снимате още малко, а в следващото ръководство ще видим как да редактирате, заедно с някои полезни съвети за снимане.
Не забравяйте да споделите статията!