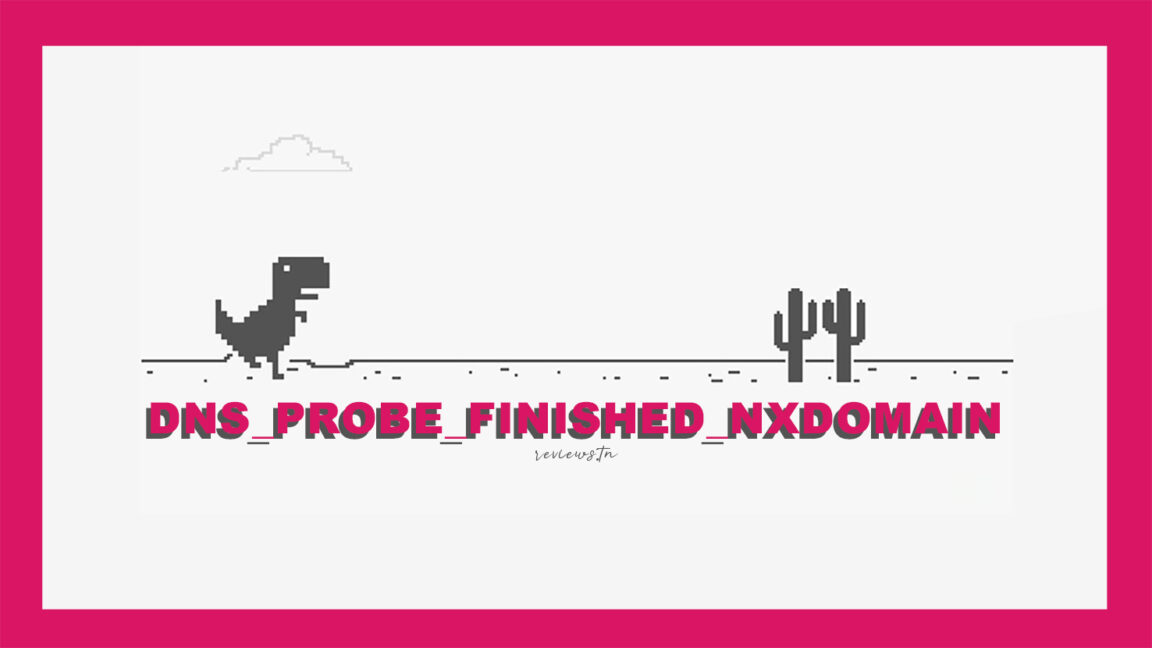DNS_PROBE_FINISHED_NXDOMAIN, грешка, която срещаме ежедневно, когато се опитваме да се свържем с уебсайт. Това показва, че сайтът е недостъпен. Грешки в уеб браузъра се случват на всички потребители, но повечето от тях могат да бъдат решени с няколко лесни стъпки. Прочетете тази статия и намерете обяснението за разрешаване на грешката DNS_PROBE_FINISHED_NXDOMAIN
Съдържание
Какво е DNS_PROBE_FINISHED_NXDOMAIN?
Причината за DNS_PROBE_FINISHED_NXDOMAIN обикновено се дължи на проблем с вашия Domain Name System, който насочва интернет трафика чрез свързване на имена на домейни с реални уеб сървъри.
Когато въвеждате URL в браузър, DNS започва работа, свързвайки този URL с действителния IP адрес на сървъра. Това се нарича разделяне на DNS имена. Ако DNS не успее да разреши името на домейна или адреса, може да получите грешката DNS_PROBE_FINISHED_NXDOMAIN. NXDOMAIN, което означава " несъществуващ домейн ".
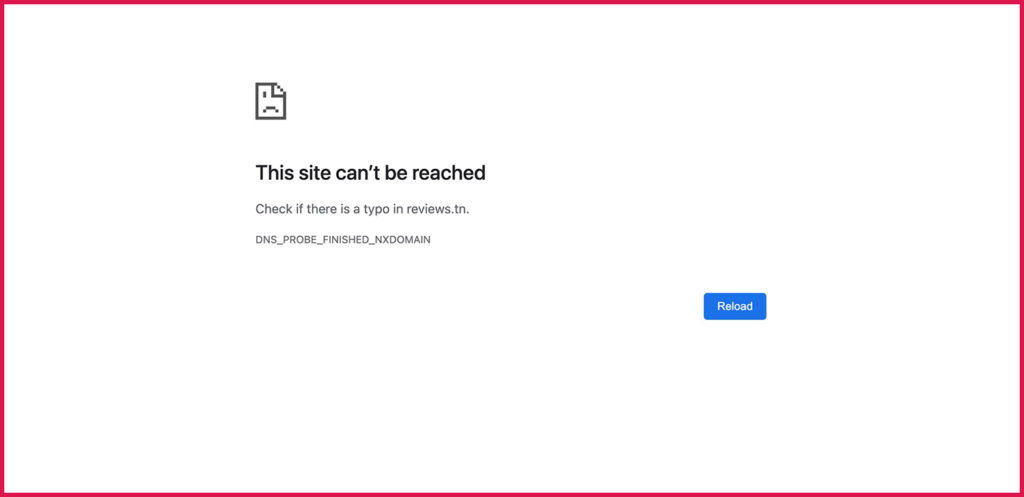
Как да коригирам DNS_PROBE_FINISHED_NXDOMAIN?
За да коригирате DNS грешки, препоръчваме неговите решения.
Освободете и подновете IP адреса
Можете да опитате да подновите своя IP адрес и да видите дали това помага за отстраняване на проблема.
под Windows
- Отворете командния ред и изпълнете следните команди по ред:
ipconfig/release- Изчистване на DNS кеша:
ipconfig /flushdns- Подновяване на IP адрес:
ipconfig /renew- Определете нови DNS сървъри:
netsh int ip set dns- Нулиране на настройките на Winsock:
netsh winsock resetНа Mac
- Щракнете върху иконата Wi-Fi в лентата с менюта и изберете Open Network Preferences.
- Изберете вашата Wi-Fi мрежа отляво и щракнете върху Разширени отдясно.
- Отидете до раздела TCP/IP
- Щракнете върху бутона Подновяване на DHCP лизинг.
Рестартирайте DNS клиента
Можете да опитате да рестартирате DNS клиентската услуга и да видите дали това изчиства грешката:
- Натиснете клавиша Windows + R За да отворите диалоговия прозорец Изпълнение, въведете services.msc И натиснете въведете.
- В получения екран намерете услугата, която казва dns клиент , Щракнете с десния бутон върху тази услуга и изберете рестартиране
Променете DNS сървъра
За да разрешите проблема, можете да опитате промяна на dns сървъра.
под Windows:
- Отворете приложението „Настройки“ и изберете Мрежа и интернет И щракнете Променете опциите на адаптера.
- Щракнете с десния бутон върху адаптера и изберете Propriétés.
- Изберете опцията, която гласи Internet Protocol Version 4 (TCP/IPv4) и щракнете
- Поставете отметка в квадратчето до Използвайте следните адреси на DNS сървъра.
- въведете 8.8.8.8 В зоната на предпочитан DNS сървър и 8.8.4.4 В зоната на алтернативния DNS сървър. След това щракнете върху " OkПо принцип.
- Рестартирайте браузъра си и опитайте да получите достъп до уебсайтове, които не сте отваряли преди.
на Mac
- Щракнете върху иконата на Wi-Fi в лентата с менюта и изберете z Отворете предпочитанията на мрежата.
- Изберете вашата мрежа от лявата странична лента и щракнете прогрес В десния панел.
- Отидете на раздела DNS.
- Изберете текущите си DNS сървъри и щракнете върху бутона – (минус) в долната част. Това ще изтрие всичките ви сървъри.
- Cliquez + знак (плюс) И добавете 8.8.8.8.
- Cliquez + знак (плюс) отново и влезте 8.8.4.4.
- Накрая кликнете върху „ OkНадолу, за да запазите промените.
Възстановяване на настройките по подразбиране на уеб браузъра
Ако направите много промени в настройките на браузъра, това може да повлияе на това как уебсайтовете се зареждат в браузъра. Можете да опитате да нулирате браузъра си до настройките по подразбиране, което може да реши проблема вместо вас.
Деактивирайте приложението VPN
Ако има проблем с VPN, това може да попречи на браузъра да стартира уебсайтове.
Опитайте да деактивирате приложението VPN на вашия компютър и вижте дали можете да отворите уебсайтовете си след това.
Открийте: 10 най-добри безплатни и бързи DNS сървъри (компютър и конзоли)
Как да актуализирам DNS на Android?
DNS сървърите играят важна роля за това колко бързо се показват сайтовете. За съжаление не всички DNS сървъри са създадени еднакви. Тези, предоставени от доставчиците на интернет услуги, обикновено са бавни.
Ако някои уеб услуги се появяват дълго време, въпреки че вашата интернет връзка работи, вероятно имате проблеми с DNS.
За да преодолеете този проблем, просто го променете:
- Отворете настройките на вашия Android смартфон
- Активирайте Wi-Fi
- Задръжте пръста си натиснат за няколко секунди върху името на вашата безжична връзка
- Докоснете опцията Променете мрежата
- Поставете отметка в квадратчето Разширени опции
- Изберете секцията Настройки за IPv4
- Изберете опцията Статично
- След това въведете в полето DNS 1 и DNS 2 данните (IP адреси), предоставени за компанията, управляваща DNS сървърите
- Например, за да използвате услугата Google, ще трябва да въведете следните адреси: 8.8.8.8. и 8.8.4.4.
- За OpenDNS: 208.67.222.222 и 208.67.220.220
Сега всичко, което трябва да направите, е да затворите настройките на вашия Android смартфон и да стартирате уеб браузъра си, за да оцените увеличаването на скоростта.
Поправете DNS грешки в Windows 10
Не трябва да изпитвате този проблем с Windows Defender, но ето процедурата за деактивиране на защитната стена на Windows в случай:
- Отидете на: Настройки > Система и сигурност > Защита на Windows > Защитна стена и защита на Windows > Мрежа с домейн
- щракнете върху бутона, за да промените от "Активирано" на "деактивирано".
- Върнете се и направете същото с „Частна мрежа“ и „Обществена мрежа“.
Ако срещнете грешка DNS_PROBE_FINISHED_NXDOMAIN при опит за достъп до Facebook, Twitter, Instagram, Pinterest. и този проблем възниква само в Chrome, работи добре във Firefox. Каним ви да прочетете нашата статия за грешки в инстаграм популярен.
Открийте: Dino Chrome: Всичко за играта Google Dinosaur
Не забравяйте да споделите статията!