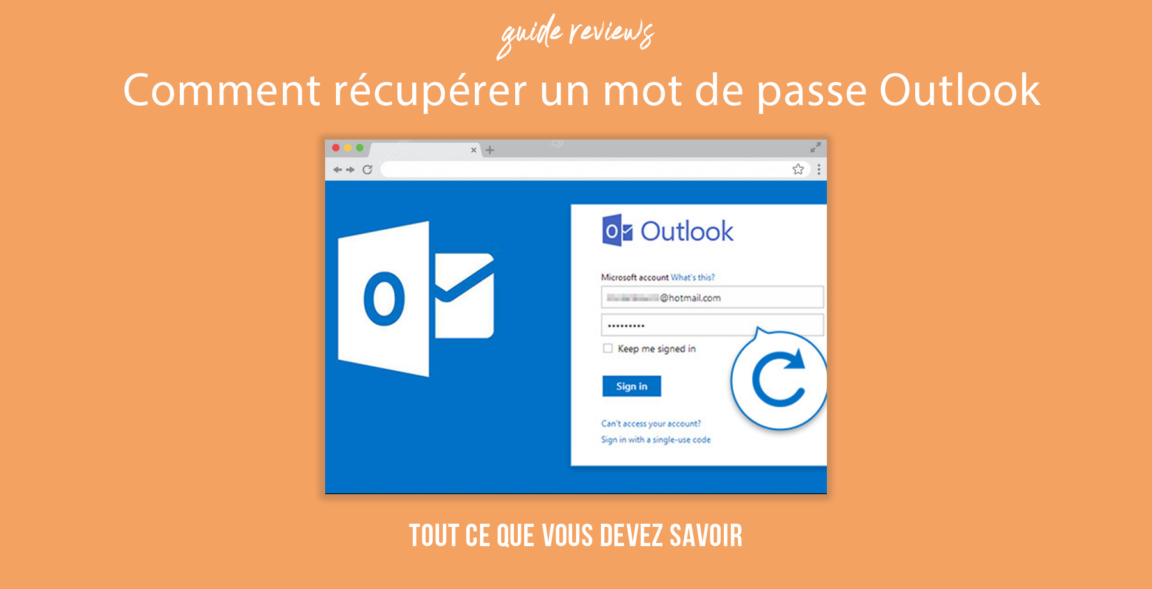هل سبق لك أن وجدت نفسك في موقف نسيت فيه كلمة مرور Outlook الخاصة بك؟ لا تقلق، لقد حدث هذا لنا جميعًا مرة واحدة على الأقل. لكن لا تيأس! في هذا الدليل التفصيلي، سنوضح لك كيفية استعادة كلمة مرور Outlook الخاصة بك بسهولة.
سواء كنت على سطح المكتب لديك، أو على صفحة تسجيل الدخول إلى Microsoft، أو حتى على هاتفك المحمول، فلدينا كافة الإجابات لمساعدتك. لذا اجلس واسترخي ودعنا نرشدك نحو استعادة كلمة المرور المفقودة.
لا تقلق، لن نطلب منك أن تتذكر ذكريات طفولتك أو اسم حيوانك الأليف المفضل. لدينا طرق أبسط وأكثر فعالية لمساعدتك. هل أنت مستعد لاستعادة الوصول إلى حساب Outlook الخاص بك؟ لذلك دعونا نبدأ دون مزيد من اللغط!
محتويات
استعادة كلمة مرور Outlook: دليل خطوة بخطوة
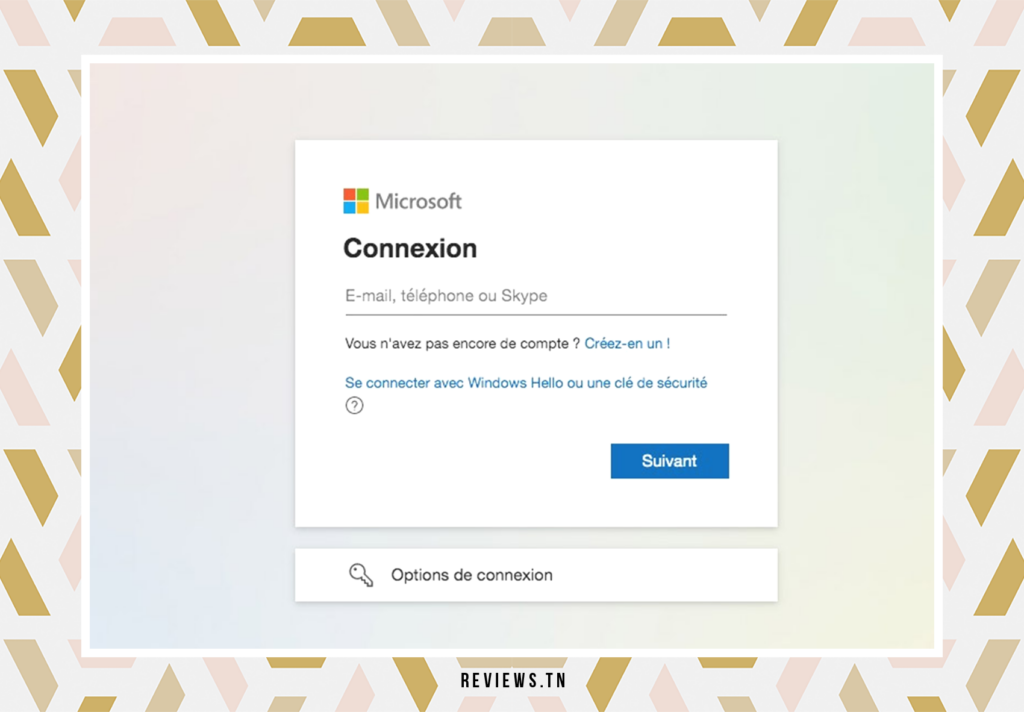
هل سبق لك أن وجدت نفسك تحدق في شاشتك، وتحدق في صفحة تسجيل الدخول الخاصة بكبريد اوتلوك، تحاول عبثا أن تتذكر كلمة المرور الخاصة بك؟ لا تقلق، هذا يحدث للجميع. سواء كان ذلك بسبب خطأ ما، أو لأنك تشك في وجود نشاط مشبوه في حسابك، فلا داعي للذعر. هناك إجراء بسيط ل استعادة كلمة مرور Outlook الخاصة بك. سنرشدك خلال هذه العملية.
قبل البدء، إليك جدول ملخص صغير يحتوي على معلومات مهمة يجب تذكرها:
| معلومات أساسية | الوصف |
|---|---|
| نسخة سطح المكتب | يعد استرداد كلمة المرور الخاصة بك باستخدام إصدار سطح المكتب من موقع Outlook الإلكتروني أمرًا بسيطًا للغاية. |
| صفحة تسجيل دخول مايكروسوفت | إذا كنت تشك في أن حسابك قد تم اختراقه، فيمكنك تغيير كلمة المرور الخاصة بك من صفحة تسجيل الدخول إلى Microsoft. |
| الجوال | يشبه إجراء استعادة كلمة المرور على الهاتف المحمول الإجراء الموجود على موقع سطح المكتب. |
| حساب مخترق | إذا كنت تعتقد أن حسابك قد تم اختراقه، فمن المستحسن تغيير كلمة المرور الخاصة بك على الفور. |
| عناوين البريد الإلكتروني للاسترداد | يوصى بإضافة عناوين البريد الإلكتروني المخصصة للطوارئ إلى حسابك لتسهيل عملية استعادة كلمة المرور. |
دعونا نستعد للشروع في رحلة استعادة كلمة المرور هذه. جهز عنوان بريدك الإلكتروني أو رقم هاتفك المرتبط بالحساب أو اسم المستخدم ودعنا نرشدك خلال هذه العملية خطوة بخطوة. لن نساعدك فقط على استعادة كلمة مرور Outlook الخاصة بك، بل سنعمل أيضًا على تعزيز أمان حسابك لتجنب التهديدات المحتملة في المستقبل.
اقرأ أيضًا >> كيف يمكنني الوصول إلى صندوق بريد Yahoo الخاص بي؟ اكتشف الإجراء السريع والسهل لاستعادة حساب Yahoo Mail الخاص بك & كيف يمكنك الوصول إلى صندوق بريد OVH الخاص بك وإدارة رسائل البريد الإلكتروني الخاصة بك بسهولة؟
كيفية استعادة كلمة مرور Outlook على موقع سطح المكتب
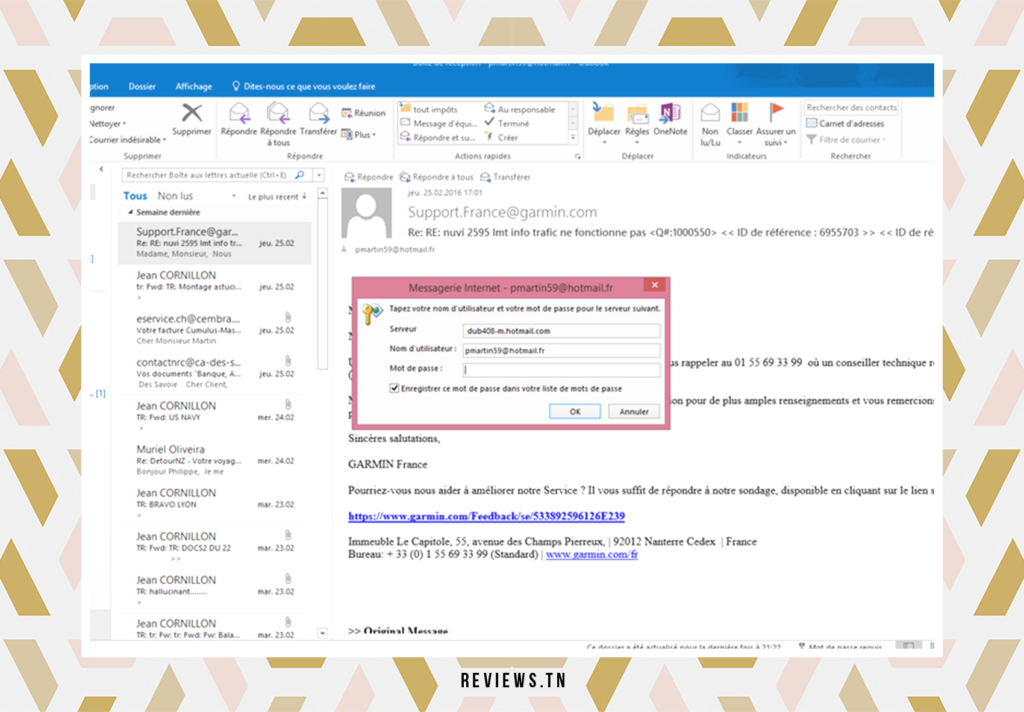
الطريقة الأولى لاستعادة كلمة مرور Outlook الخاصة بك هي استخدام إصدار سطح المكتب من موقع Outlook على الويب. فيما يلي الخطوات التي يجب اتباعها:
إذا نسيت كلمة مرور Outlook الخاصة بك أو كنت ترغب فقط في تغييرها، فلا تقلق، فاستعادة كلمة المرور الخاصة بك هي عملية بسيطة. باستخدام إصدار سطح المكتب من موقع Outlook على الويب، يمكنك بسهولة إعادة تعيين كلمة المرور الخاصة بك واستعادة الوصول إلى حسابك.
أولاً، انتقل إلى إصدار سطح المكتب من موقع Outlook على الويب. يمكنك القيام بذلك عن طريق فتح متصفح الإنترنت الخاص بك وكتابة " Outlook.com » في شريط العناوين. اضغط على Enter وسيتم إعادة توجيهك إلى صفحة تسجيل الدخول.
في صفحة تسجيل الدخول، سيظهر لك خيار يسمى "نسيت كلمة المرور". اضغط عليها لبدء عملية الاسترداد.
بمجرد النقر فوق "نسيت كلمة المرور"، سيُطلب منك إدخال عنوان البريد الإلكتروني المرتبط بحساب Outlook الخاص بك. تأكد من إدخال عنوان البريد الإلكتروني الصحيح، حيث سيتم إرسال تعليمات الاسترداد إليه.
بعد إدخال عنوان بريدك الإلكتروني، ستحتاج إلى إجراء عملية التحقق الأمني. قد تختلف هذه العملية اعتمادًا على المعلومات التي قدمتها عند إنشاء حسابك. قد يُطلب منك تقديم رقم هاتف أو الإجابة على أسئلة الأمان.
بمجرد الانتهاء من عملية التحقق، اتبع الإرشادات المقدمة لك لإعادة تعيين كلمة المرور الخاصة بك. تأكد من اختيار كلمة مرور قوية وفريدة لحماية حسابك.
بمجرد إعادة تعيين كلمة المرور الخاصة بك، ستتمكن من استخدامها للوصول إلى حساب Outlook الخاص بك وجميع خدمات Microsoft المرتبطة به. تذكر أن تحافظ على كلمة المرور الخاصة بك آمنة ولا تشاركها مع الآخرين.
باتباع هذه الخطوات البسيطة، ستتمكن من استعادة كلمة مرور Outlook الخاصة بك ومتابعة استخدام حسابك بشكل آمن.
لقراءة أيضا >> أعلى الصفحة: 21 من أفضل أدوات عناوين البريد الإلكتروني التي يمكن التخلص منها مجانًا (بريد إلكتروني مؤقت) & كيف يمكنني الوصول بسهولة إلى صندوق بريد Ionos الخاص بي وإدارة رسائلي بسهولة؟
كيفية استعادة كلمة مرور Outlook على صفحة تسجيل الدخول إلى Microsoft
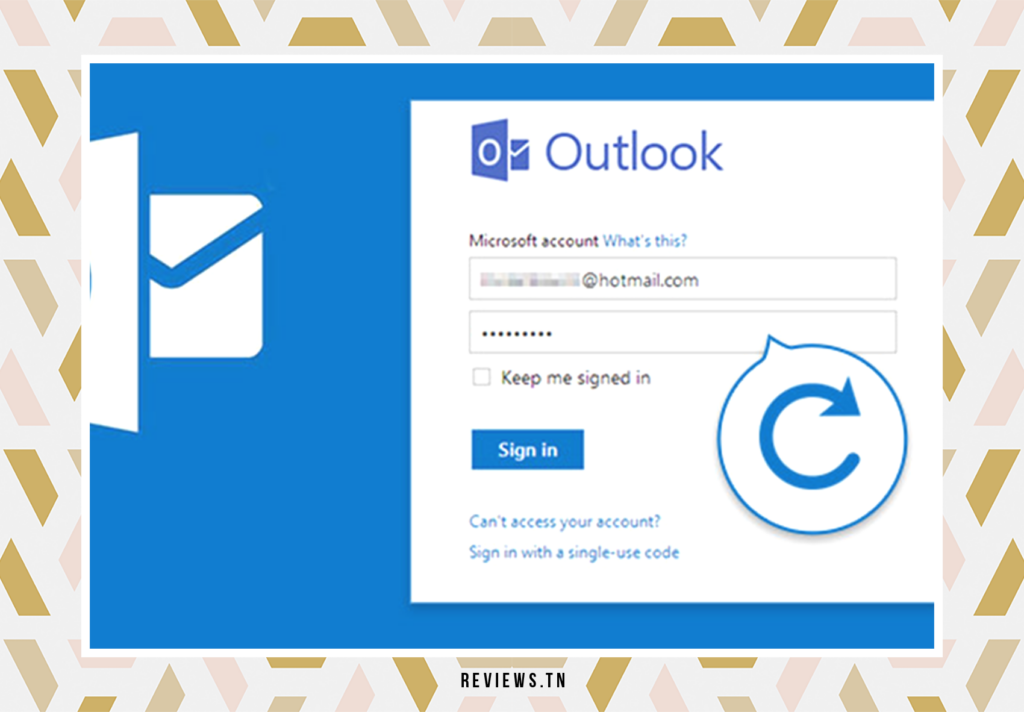
هل نسيت كلمة مرور Outlook الخاصة بك؟ لا داعي للذعر، فهناك طرق مختلفة لاستعادة الوصول إلى حسابك. إحدى الطرق هي استخدام صفحة تسجيل الدخول إلى Microsoft. هيريس كيفية القيام بذلك:
- انتقل إلى صفحة تسجيل الدخول إلى مايكروسوفت.
- انقر على زر "تسجيل الدخول" الموجود في الركن الأيمن العلوي من الصفحة.
- أدخل عنوان البريد الإلكتروني المرتبط بحسابك في Outlook.
- انقر على زر "التالي".
- في الصفحة الجديدة، انقر على "هل نسيت كلمة المرور؟" ".
- اختر طريقة للتحقق من هويتك. الطريقة الأكثر شيوعًا هي تلقي بريد إلكتروني على عنوان البريد الإلكتروني المخصص للطوارئ.
- إذا اخترت هذا الخيار، فأدخل عنوان البريد الإلكتروني المخصص للطوارئ وانقر على "الحصول على الرمز".
- استرجع الرمز من صندوق بريدك الإلكتروني وانسخه.
- الصق الرمز في الحقل المقدم وانقر على "التالي".
- أدخل كلمة المرور الجديدة مرتين، والتي يجب أن تكون مكونة من 8 أحرف على الأقل، ثم اضغط على "التالي".
- اكتملت عملية الاسترداد الآن! يمكنك تسجيل الدخول إلى حساب Outlook الخاص بك باستخدام كلمة المرور الجديدة.
بفضل هذه الطريقة البسيطة والفعالة، ستتمكن بسرعة من استعادة الوصول إلى حساب Outlook الخاص بك. تذكر أن تختار كلمة مرور آمنة، باستخدام مجموعة من الأحرف والأرقام والأحرف الخاصة، لحماية حسابك بشكل أفضل من عمليات التطفل.
كيفية استعادة كلمة مرور Outlook على الهاتف المحمول
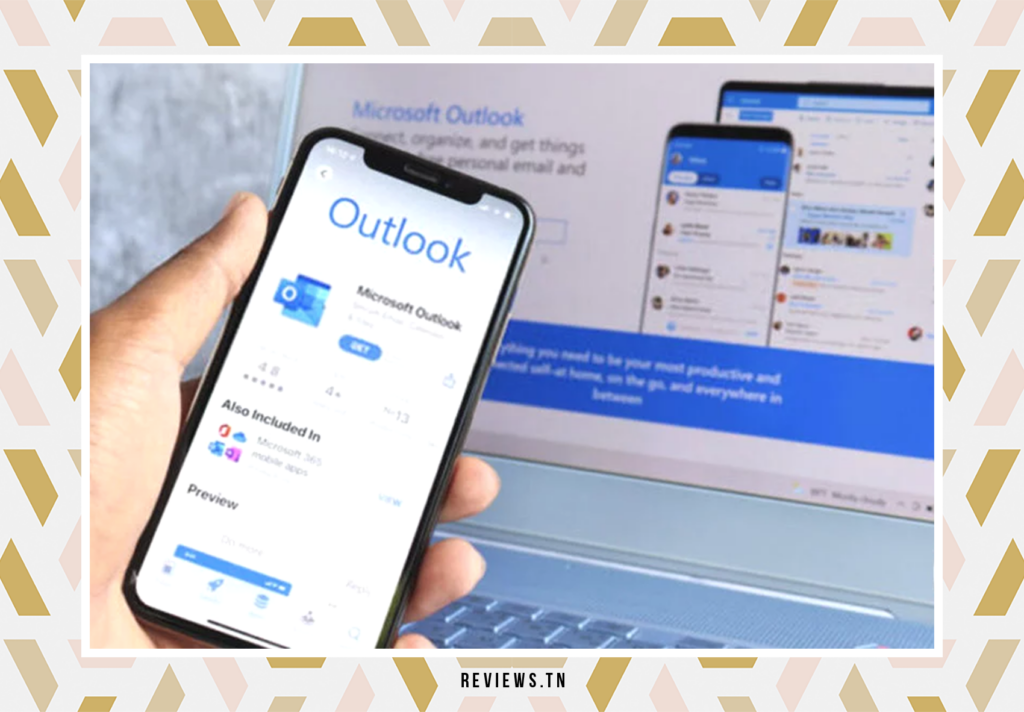
يمكن أيضًا تنفيذ إجراء استعادة كلمة المرور على هاتف ذكي باستخدام إصدار الهاتف المحمول من Outlook. يتكيف موقع الهاتف المحمول مع الشاشات الصغيرة مع الاحتفاظ بالمحتوى.
إذا وجدت نفسك في موقف نسيت فيه كلمة مرور Outlook الخاصة بك أو أردت ببساطة تغييرها، فيمكنك استعادتها بسهولة من هاتفك الخلوي. يوفر الإصدار المحمول من Outlook تجربة مستخدم محسنة للشاشات الصغيرة دون المساس بالوظائف.
لاستعادة كلمة مرور Outlook على الهاتف المحمول، اتبع هذه الخطوات البسيطة:
- افتح متصفحك على هاتفك الذكي وانتقل إلى صفحة تسجيل الدخول إلى Microsoft.
- اضغط على زر "تسجيل الدخول" للوصول إلى حساب Outlook الخاص بك.
- في صفحة تسجيل الدخول، سترى حقلاً حيث تحتاج إلى إدخال عنوان بريدك الإلكتروني المرتبط بحساب Outlook الخاص بك. أدخل عنوان بريدك الإلكتروني وانقر على "التالي".
- في الشاشة التالية، سيظهر لك خيار "هل نسيت كلمة المرور؟" ". اضغط عليها لبدء عملية استعادة كلمة المرور.
- اختر طريقة التحقق من الهوية من الخيارات المتوفرة. يمكنك اختيار تلقي بريد إلكتروني مخصص للطوارئ على عنوانك الاحتياطي أو تلقي رمز الأمان عبر الرسائل القصيرة. حدد الخيار الذي يناسبك.
- إذا اخترت خيار البريد الإلكتروني المخصص للطوارئ، فأدخل عنوان البريد الإلكتروني المخصص للطوارئ وانقر على "التالي". ستصلك رسالة بالبريد الإلكتروني تحتوي على رمز الحماية.
- افتح صندوق الوارد الخاص بك ولاحظ رمز الحماية.
- ارجع إلى صفحة استعادة كلمة المرور على هاتفك الذكي وأدخل رمز الحماية في الحقل المقدم.
- بمجرد إدخال رمز الحماية، اضغط على "التالي". ستتم إعادة توجيهك إلى صفحة حيث يمكنك تعيين كلمة مرور جديدة.
- أدخل كلمة المرور الجديدة مرتين لتأكيدها، ثم اضغط على "التالي".
وهناك تذهب! لقد قمت باستعادة كلمة مرور Outlook الخاصة بك على هاتفك الذكي. يمكنك الآن تسجيل الدخول إلى حساب Outlook الخاص بك باستخدام كلمة المرور الجديدة.
من الضروري اختيار كلمة مرور آمنة لحماية حساب Outlook الخاص بك من عمليات التطفل. تأكد من استخدام مجموعة من الأحرف الكبيرة والصغيرة والأرقام والأحرف الخاصة. تجنب استخدام معلومات شخصية واضحة، مثل اسمك أو تاريخ ميلادك، في كلمة المرور الخاصة بك.
لقراءة >> أفضل 7 حلول مجانية لإنشاء عنوان بريد إلكتروني: أي واحد تختار؟
ماذا تفعل إذا كنت تشك في أن حساب Outlook الخاص بك قد تم اختراقه
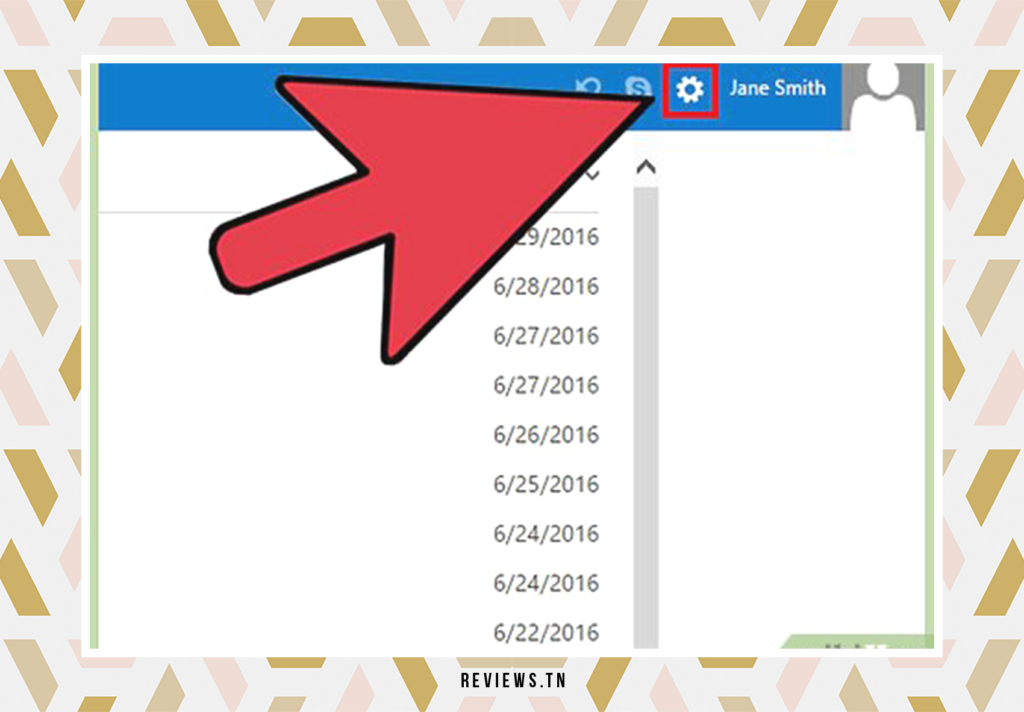
إذا كنت تشك في أن حساب Outlook الخاص بك قد تم اختراقه، فمن الضروري التصرف بسرعة لحماية معلوماتك الشخصية. الخطوة الأولى هي تغيير كلمة المرور الخاصة بك إلى كلمة مرور أكثر أمانًا. سيؤدي هذا إلى منع المتسللين من الوصول إلى حسابك والتسبب في مزيد من الضرر.
لتغيير كلمة مرور Outlook الخاصة بك، يجب عليك الانتقال إلى صفحة إدارة حساب Microsoft. بمجرد الوصول إلى هناك، انقر فوق الخيار " غير كلمة السر". سيُطلب منك بعد ذلك إدخال بيانات الاعتماد الخاصة بك، مثل عنوان بريدك الإلكتروني وكلمة المرور الحالية.
لتأكيد هويتك والتأكد من أمان حسابك، سترسل لك Microsoft رمز أمان إلى عنوان بريدك الإلكتروني أو رقم هاتفك المرتبط بحساب Outlook الخاص بك. بمجرد حصولك على رمز الأمان هذا، قم بإدخاله على شاشة استعادة كلمة المرور.
بمجرد تأكيد هويتك، يمكنك الوصول إلى الشاشة لتغيير كلمة المرور الخاصة بك. ومن المهم اختيار كلمة مرور قوية وآمنة. استخدم مزيجًا من الأحرف الكبيرة والصغيرة والأرقام والأحرف الخاصة. تجنب استخدام المعلومات الشخصية التي يسهل تخمينها، مثل اسمك أو تاريخ ميلادك.
بالإضافة إلى تغيير كلمة المرور الخاصة بك، يوصى بوضع إجراءات أمان إضافية لحماية حساب Outlook الخاص بك. يمكنك إضافة عناوين بريد إلكتروني مخصصة للطوارئ إلى حسابك، مما يسهل عملية استرداد حسابك في حالة حدوث خطأ ما. للقيام بذلك، انتقل إلى إعدادات حسابك وابحث عن خيار “إضافة عناوين البريد الإلكتروني المخصصة للطوارئ”. اتبع الإرشادات لإضافة عناوين البريد الإلكتروني الإضافية هذه.
من خلال اتخاذ هذه الإجراءات الأمنية، يمكنك تعزيز حماية حساب Outlook الخاص بك وتقليل مخاطر الاختراق. تذكر تحديث كلمة المرور الخاصة بك بانتظام والبقاء يقظًا ضد محاولات التصيد الاحتيالي.
اكتشف >> كيفية الحصول على إقرار بالاستلام في Outlook؟ (دليل 2023)
كيفية إضافة عناوين البريد الإلكتروني المخصصة للطوارئ إلى حسابك
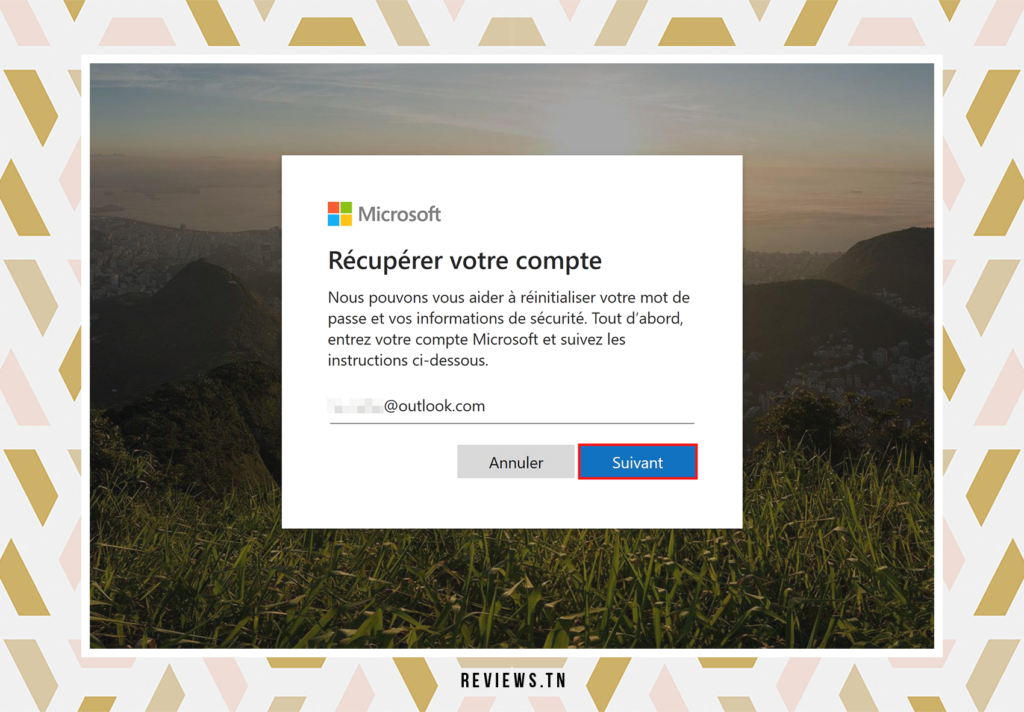
يعد أمان حساب Outlook الخاص بك أمرًا ضروريًا، ولهذا السبب من المهم إضافة عناوين البريد الإلكتروني المخصصة للطوارئ إلى حسابك. تعمل هذه العناوين كنسخة احتياطية إذا نسيت كلمة المرور الخاصة بك أو تم اختراق حسابك. هيريس كيفية القيام بذلك:
- انتقل إلى صفحة الأمان الخاصة بـ حساب مايكروسوفت. يمكنك الوصول إليه عن طريق تسجيل الدخول إلى حساب Outlook الخاص بك والنقر على صورة ملفك الشخصي في الجزء العلوي الأيسر، ثم تحديد "حسابي".
- انقر على "خيارات استعادة كلمة المرور في Outlook" ثم "خيارات الأمان المتقدمة". سيُطلب منك بعد ذلك إدخال رمز الأمان للتحقق من هويتك.
- بمجرد إدخال رمز الحماية، انقر فوق "إضافة طريقة وصول أو تحقق جديدة". سيكون لديك بعد ذلك خيار إضافة رقم هاتف مخصص للطوارئ، أو عنوان بريد إلكتروني، أو كليهما.
- لإضافة عنوان بريد إلكتروني مخصص للطوارئ، اختر الخيار المناسب وأدخل عنوان بريدك الإلكتروني. تأكد من اختيار عنوان يمكنك الوصول إليه ويكون آمنًا. ثم انقر فوق "إضافة".
- إذا كنت تريد أيضًا إضافة رقم هاتف، فيمكنك القيام بذلك باتباع نفس الخطوات. سيسمح لك هذا بتلقي رمز التحقق عبر الرسائل القصيرة إذا لزم الأمر.
باتباع هذه الخطوات البسيطة، ستتمكن من استعادة كلمة مرور Outlook الخاصة بك بسهولة أكبر إذا حدث خطأ ما. تذكر دائمًا إنشاء كلمة مرور آمنة وتغييرها بانتظام لحماية حسابك. بالإضافة إلى ذلك، تأكد من استخدام عناوين بريد إلكتروني موثوقة وحديثة للطوارئ للحفاظ على حساب Outlook الخاص بك آمنًا.
لنرى >> Hotmail: ما هذا؟ المراسلة وتسجيل الدخول والحساب والمعلومات (Outlook)
لاستعادة كلمة المرور لحساب Outlook الخاص بك، اتبع الخطوات التالية:
1. انتقل إلى إصدار سطح المكتب من موقع Outlook على الويب.
2. اضغط على خيار “نسيت كلمة المرور”.
3. أدخل عنوان البريد الإلكتروني المرتبط بحساب Outlook الخاص بك.
4. أكمل عملية التحقق الأمني، والتي قد تتضمن تقديم رقم هاتف أو الإجابة على أسئلة الأمان.
5. اتبع التعليمات لإعادة تعيين كلمة المرور الخاصة بك.
6. بمجرد إعادة تعيين كلمة المرور، يمكنك استخدامها للوصول إلى حساب Outlook الخاص بك وجميع خدمات Microsoft المرتبطة.
لاستعادة كلمة المرور لبرنامج Outlook باستخدام صفحة تسجيل الدخول إلى Microsoft، اتبع الخطوات التالية:
1. انتقل إلى صفحة تسجيل الدخول إلى Microsoft.
2. انقر فوق الزر "اتصال" في الجزء العلوي الأيمن.
3. أدخل عنوان البريد الإلكتروني الكامل الذي تريد استعادة كلمة المرور الخاصة به.
4. انقر على زر "التالي".
5. في الصفحة الجديدة، انقر فوق "هل نسيت كلمة المرور؟" ".
6. اختر طريقة للتحقق من هويتك، والخيار الأكثر شيوعًا هو تلقي بريد إلكتروني على عنوان البريد الإلكتروني المخصص للطوارئ.
7. إذا اخترت هذا الخيار، فأدخل عنوان البريد الإلكتروني المخصص للطوارئ وانقر على "الحصول على الرمز".
8. احصل على الرمز من بريدك الإلكتروني وانسخه.
9. الصق الرمز في الحقل المناسب وانقر على "التالي".
10. أدخل كلمة المرور الجديدة مرتين، بحد أدنى 8 أحرف، ثم انقر على "التالي".
11. اكتملت الآن عملية الاسترداد ويمكنك تسجيل الدخول إلى حسابك باستخدام كلمة المرور الجديدة.