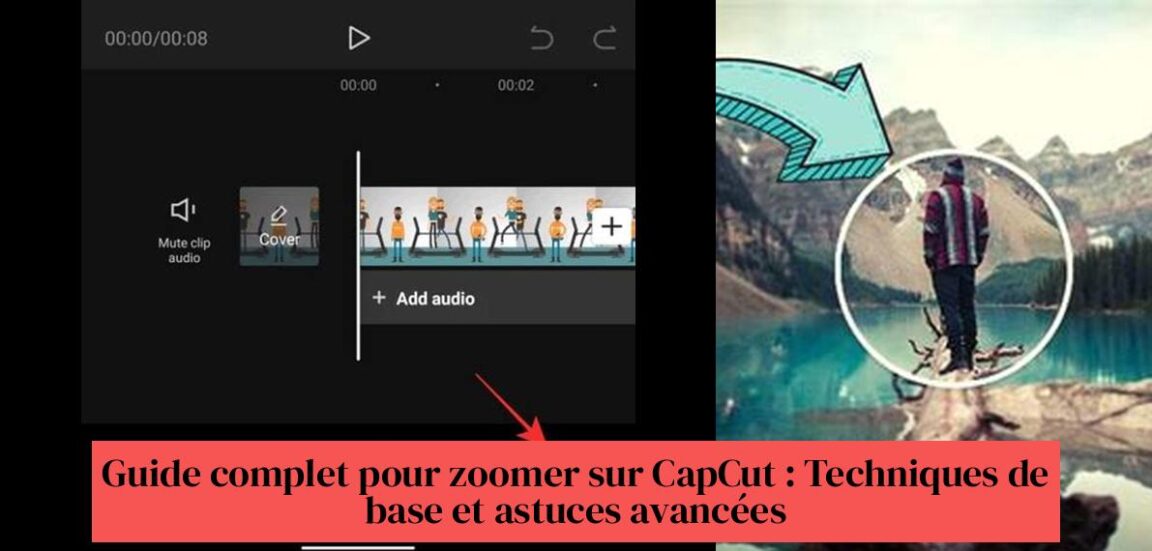هل سئمت من مقاطع الفيديو المسطحة والتي لا تحتوي على ميزات؟ هل ترغب في إضفاء الإثارة على تعديلات CapCut من خلال تعلم التكبير/التصغير كالمحترفين؟ لا تبحث بعد الآن! في هذا الدليل الشامل، اكتشف تقنيات بسيطة ومتقدمة لإتقان فن التكبير/التصغير في CapCut. سواء كنت مبتدئًا أو خبيرًا، ستجد هنا جميع النصائح لتنشيط مقاطع الفيديو الخاصة بك وجذب جمهورك. لا مزيد من مقاطع الفيديو المملة، قم بإفساح المجال لتسلسلات آسرة وحيوية! إذًا، هل أنت مستعد لإثارة إبداعاتك؟ دعونا نقوم بتكبير CapCut!
المحتويات:
- اضغط على زر الإطار الرئيسي لبدء التكبير/التصغير في CapCut.
- قرصة للتكبير وإنشاء إطار رئيسي جديد للتكبير.
- Zoomy هو تطبيق مصمم خصيصًا لإضافة حركة تكبير إلى مقاطع الفيديو، وهو مثالي للظهور على Instagram.
- يتيح لك CapCut إنشاء تأثيرات تكبير تدريجية لإضفاء الحيوية على مقاطع الفيديو الخاصة بك.
- استخدم تأثير تكبير الفيديو في CapCut لإجراء تعديلات ديناميكية.
- اتبع البرامج التعليمية عبر الإنترنت لتتعلم كيفية تكبير وتصغير CapCut بسهولة.
محتويات
التقنيات الأساسية للتكبير في CapCut

يعد Zoom أداة قوية يمكنها إضافة الديناميكية والتركيز على مقاطع الفيديو الخاصة بك. يقدم تطبيق CapCut، تطبيق تحرير الفيديو الشهير، العديد من الخيارات لإنشاء تأثيرات تكبير/تصغير جذابة. ولكن من أين تبدأ؟
سيرشدك هذا الدليل عبر التقنيات الأساسية لتكبير CapCut، سواء كنت تستخدم تطبيق الهاتف المحمول أو إصدار سطح المكتب.
1. قم بالتكبير باستخدام الإطارات الرئيسية
هذه هي الطريقة الأكثر شيوعًا لتكبير/تصغير CapCut، وذلك لسبب وجيه! فهو يوفر مرونة كبيرة وتحكمًا دقيقًا في التكبير/التصغير.
لنأخذ الأمور خطوة بخطوة:
- أضف الفيديو الخاص بك إلى الجدول الزمني CapCut. هذا هو ملعبك، المكان الذي يحدث فيه السحر.
- اضغط على زر "الإطار الرئيسي". للإشارة إلى CapCut أنك تريد البدء في التعامل مع التكبير/التصغير. إنه مثل زرع علم للإشارة إلى بداية تأثيرك.
- تقدم رأس التشغيل في الموقع الدقيق الذي تريد أن يحدث فيه التكبير/التصغير. كن محددًا، لأن كل التفاصيل مهمة!
- قرصة الشاشة للتكبير في المنطقة التي تستحق تسليط الضوء عليها. إيماءة بسيطة وبديهية تتيح لك تصور النتيجة في الوقت الفعلي. سيؤدي هذا الإجراء تلقائيًا إلى إنشاء إطار رئيسي جديد، وهو علامة بارزة للتكبير/التصغير.
- ضبط مدة التكبير عن طريق تحريك الإطارات الرئيسية على المخطط الزمني. يمكنك إنشاء تكبير سريع ومؤثر أو تكبير بطيء وتدريجي، اعتمادًا على التأثير المطلوب.
- قم بمعاينة الفيديو الخاص بك وضبط التكبير إذا لزم الأمر. لا تتردد في تعديل إبداعك حتى تحصل على النتيجة المثالية.
وللمضي قدمًا، إليك بعض نصائح الخبراء:
- استخدم إطارات رئيسية متعددة لإنشاء تأثير تكبير تدريجي. وهذا سيجعل الفيديو الخاص بك يبدو أكثر ديناميكية واحترافية. تخيل أن التكبير/التصغير يبدأ ببطء، ثم يتسارع لتركيز الانتباه على عنصر رئيسي، قبل أن يتباطأ مرة أخرى للعودة إلى الصورة الكبيرة.
- للحصول على تكبير أكثر سلاسة، استخدم ميزة "Speed Curve". لضبط سرعة التكبير/التصغير بين الإطارات الرئيسية. يمكنك إنشاء عمليات تسريع وتباطؤ دقيقة من شأنها أن تجعل التكبير/التصغير الخاص بك أكثر جاذبية.
مع القليل من التدريب وهذه النصائح القليلة، ستتمكن من إنشاء تكبيرات ذات مظهر احترافي على CapCut.
2. قم بالتكبير باستخدام تأثير "Zoomy".
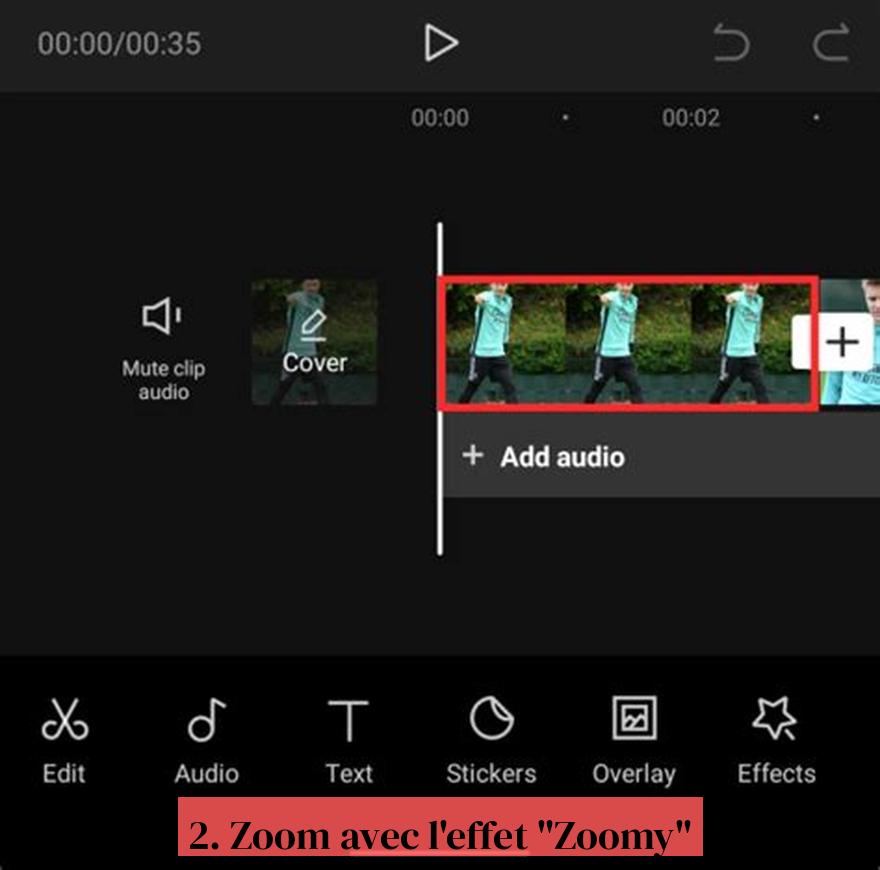
يوفر CapCut تأثيرًا مدمجًا يسمى "Zoomy" يعمل على تبسيط عملية التكبير/التصغير. يعد هذا خيارًا مثاليًا لأولئك الذين يتطلعون إلى تحقيق تأثير تكبير سريع وفعال دون الخوض في تعقيدات الإطارات الرئيسية.
إليك كيفية استخدامه:
- حدد الفيديو الخاص بك على الجدول الزمني. هذا هو أساس أي تعديل على CapCut، تأكد من تحديد الفيديو الذي تريد تكبيره.
- اضغط على "التأثيرات" ثم "تأثيرات الفيديو". يوفر CapCut العديد من التأثيرات، ولكن للتكبير/التصغير، ركز على قسم "تأثيرات الفيديو".
- ابحث عن تأثير "Zoomy" واضغط عليه. شريط البحث هو صديقك، استخدمه للعثور بسرعة على تأثير "Zoomy" من بين العديد من الخيارات المتاحة.
- ضبط معلمات التأثير، مثل مدة التكبير/التصغير ومستوى التكبير/التصغير. هذا هو المكان الذي يمكنك فيه تخصيص التأثير. قم بتجربة مدة التكبير وكثافة الصورة لتحقيق النتيجة المرجوة.
- قم بمعاينة الفيديو الخاص بك وضبط الإعدادات إذا لزم الأمر. تعد المعاينة أمرًا ضروريًا للتأكد من أن التكبير/التصغير يناسبك. لا تتردد في تعديل الإعدادات حتى تحصل على التأثير المثالي.
يعد تأثير "Zoomy" طريقة رائعة لإنشاء تأثير تكبير بسيط بسرعة. إنه مثالي لإجراء التعديلات السريعة أو لأولئك الذين بدأوا للتو في استخدام CapCut. ومع ذلك، فهي توفر تحكمًا أقل من طريقة الإطار الرئيسي، والتي تسمح لك بإنشاء تكبيرات أكثر دقة وتخصيصًا.
إذا كنت تبحث عن تحكم كامل في التكبير/التصغير، فإن طريقة الإطار الرئيسي هي الحل الأمثل. ولكن إذا كنت تريد تأثير تكبير سريع وسهل، فإن "Zoomy" هو حليفك.
تذكر أن اختيار الطريقة يعتمد على احتياجاتك وتفضيلاتك. قم بتجربة كلتا التقنيتين لاكتشاف أيهما يناسب أسلوب التحرير الخاص بك والتأثير الذي تريد تحقيقه.
التقنيات المتقدمة للتكبير في CapCut
1. التكبير التدريجي
التكبير/التصغير التدريجي هو تأثير تكبير/تصغير يبدأ ببطء ويزداد سرعته تدريجيًا.
لإنشاء تكبير تدريجي على CapCut:
- استخدم طريقة الإطار الرئيسي لإنشاء نقاط تكبير متعددة.
- ضبط منحنى السرعة لكل إطار رئيسي لإنشاء تأثير تسريع.
- تجربة مع إعدادات مختلفة لتحقيق تأثير التكبير التدريجي المطلوب.
2. التكبير الانتقائي
يتيح لك التكبير الانتقائي تكبير منطقة معينة من الفيديو الخاص بك.
لإنشاء تكبير انتقائي على CapCut:
للإكتشاف: كيفية تكبير CapCut: نصائح وتقنيات لتأثيرات التكبير الجذابة
الأبحاث المرتبطة - كيفية إنشاء صورة GIF باستخدام CapCut: الدليل الكامل والنصائح العملية
- استخدم أداة "القناع". لإنشاء منطقة تكبير.
- تطبيق تأثير التكبير إلى المنطقة المخفية.
- ضبط إعدادات القناع والتكبير لتحقيق التأثير المطلوب.
نصائح لتكبير CapCut كالمحترفين
- استخدم التكبير/التصغير بشكل مقتصد. قد يؤدي التكبير/التصغير الزائد إلى جعل مقطع الفيديو الخاص بك متقطعًا ومشتتًا للانتباه.
- تكبير النقاط المثيرة للاهتمام. استخدم التكبير/التصغير لجذب انتباه المشاهد إلى العناصر المهمة في الفيديو الخاص بك.
- الجمع بين التكبير مع تأثيرات أخرى. اجمع بين التكبير/التصغير وتأثيرات الحركة والانتقالات والموسيقى لإنشاء مقاطع فيديو أكثر ديناميكية.
- احصل على الإلهام من المصممين الآخرين. شاهد مقاطع الفيديو التي تستخدم التكبير/التصغير بطرق إبداعية وحاول تكرار هذه التقنيات.
باتباع هذه النصائح وتجربة خيارات التكبير/التصغير المختلفة في CapCut، يمكنك إنشاء مقاطع فيديو جذابة واحترافية ستبرز.
كيفية تكبير CapCut؟
الطريقة الأكثر شيوعًا لتكبير CapCut هي استخدام الإطارات الرئيسية. يمكنك أيضًا استخدام تأثير "Zoomy" المدمج لتبسيط عملية التكبير/التصغير.
كيفية التكبير باستخدام الإطارات الرئيسية في CapCut؟
لتكبير الإطار الرئيسي في CapCut، قم بإضافة الفيديو الخاص بك إلى المخطط الزمني، وانقر فوق الزر "Keyframe"، وقم بتقديم رأس التشغيل إلى المكان الذي تريد تكبيره، ثم اضغط على الشاشة لتكبير المنطقة المطلوبة، واضبط مدة التكبير/التصغير عن طريق تحريك الإطارات الرئيسية على الجدول الزمني.
ما هو تأثير "Zoomy" على CapCut؟
إن تأثير "Zoomy" في CapCut هو تأثير مدمج يعمل على تبسيط عملية التكبير/التصغير. فهو يتيح لك ضبط الإعدادات مثل مدة التكبير/التصغير ومستوى التكبير/التصغير لإنشاء تأثيرات آسرة.
كيفية إنشاء تأثير التكبير التدريجي على CapCut؟
لإنشاء تأثير تكبير تدريجي على CapCut، يمكنك استخدام إطارات رئيسية متعددة مع ميزة "Speed Curve" لضبط سرعة التكبير بين الإطارات الرئيسية، أو استخدام تأثير "Zoomy" للتكبير بسلاسة.
ما هي البرامج التعليمية المتاحة لمعرفة كيفية تكبير CapCut؟
يمكنك العثور على برامج تعليمية عبر الإنترنت على منصات مثل YouTube لمعرفة كيفية تكبير CapCut، بما في ذلك برامج تعليمية حول التكبير التدريجي واستخدام تأثير "Zoomy" وتقنيات التكبير المتقدمة الأخرى.