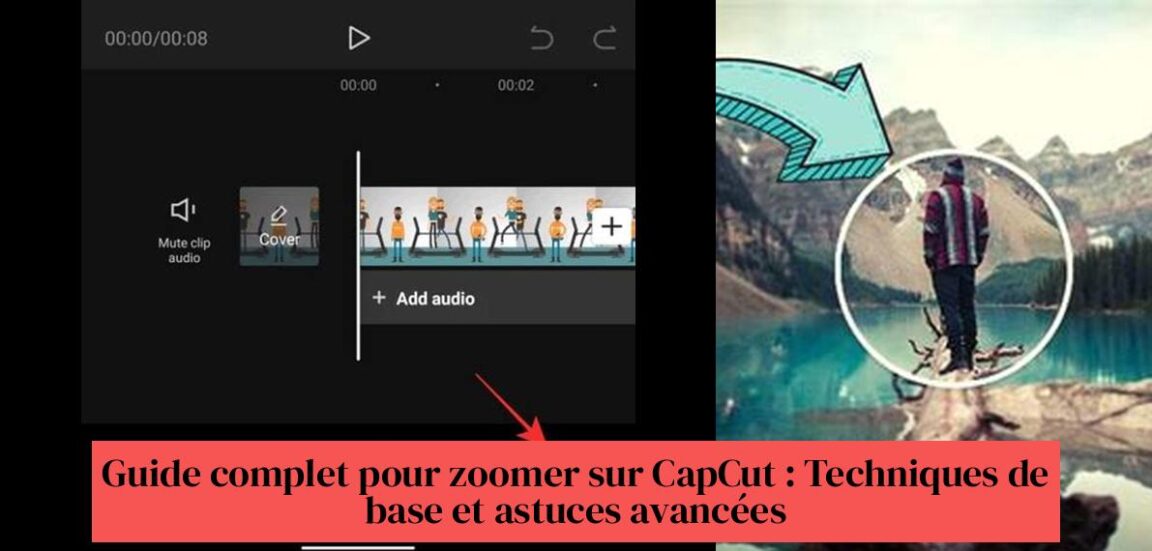厭倦了平淡無奇的影片嗎?想透過學習像專業人士一樣縮放來為您的 CapCut 編輯增添趣味嗎?不要再搜尋了!在這份綜合指南中,您將了解簡單而先進的技術,以掌握在 CapCut 上進行縮放的藝術。無論您是新手還是專家,您都可以在這裡找到讓您的影片充滿活力並吸引觀眾的所有技巧。不再有無聊的視頻,讓路給迷人而生動的序列!那麼,你準備好搖滾你的創作了嗎?讓我們放大 CapCut!
總之 :
- 按下關鍵影格按鈕開始在 CapCut 中進行縮放。
- 捏合進行縮放並創建新的縮放關鍵影格。
- Zoomy 是一款專門為影片添加縮放動作的應用程序,非常適合在 Instagram 上脫穎而出。
- CapCut 可讓您創造漸進式縮放效果,讓您的影片栩栩如生。
- 使用 CapCut 中的影片縮放效果進行動態編輯。
- 請按照線上教學了解如何在 CapCut 上輕鬆放大和縮小。
目錄
CapCut 中縮放的基本技術

Zoom 是一款功能強大的工具,可為您的影片增添活力和重點。 CapCut 是一款受歡迎的影片編輯應用程序,它提供了多種用於創建迷人縮放效果的選項。但要從哪裡開始呢?
無論您使用的是行動應用程式還是桌面版本,本指南將引導您了解在 CapCut 中縮放的基本技術。
1.使用關鍵影格進行縮放
這是 CapCut 上最常用的縮放方法,而且有充分的理由!它提供了極大的靈活性和對變焦的精確控制。
讓我們一步一步來:
- 將您的影片新增至 CapCut 時間軸。 這是你的遊樂場,是魔法發生的地方。
- 按“關鍵幀”按鈕 向 CapCut 發出您要開始操縱縮放的訊號。這就像插一面旗幟來標記效果的開始。
- 前進播放頭 在您想要進行縮放的精確位置。要具體,因為每個細節都很重要!
- 捏合螢幕進行縮放 值得強調的領域。簡單直覺的手勢可讓您即時視覺化結果。此操作將自動建立一個新的關鍵幀,作為縮放的里程碑。
- 調整變焦持續時間 透過在時間軸上移動關鍵影格。您可以創建快速、有影響力的縮放或緩慢、漸進的縮放,具體取決於所需的效果。
- 預覽您的視頻 並根據需要調整變焦。請毫不猶豫地調整您的創作,直到您獲得完美的結果。
為了更進一步,這裡有一些專家提示:
- 使用多個關鍵影格建立漸變縮放效果。 這將使您的影片看起來更加動態和專業。想像變焦開始緩慢,然後加速以將注意力集中在關鍵元素上,然後再次減速以返回大圖片。
- 為了實現更平滑的縮放,請使用「速度曲線」功能 調整關鍵影格之間的縮放速度。您可以創建微妙的加速和減速,這將使您的變焦更加迷人。
透過一些練習和這些技巧,您將能夠在 CapCut 上創建具有專業外觀的縮放。
2. 使用「Zoomy」效果進行縮放
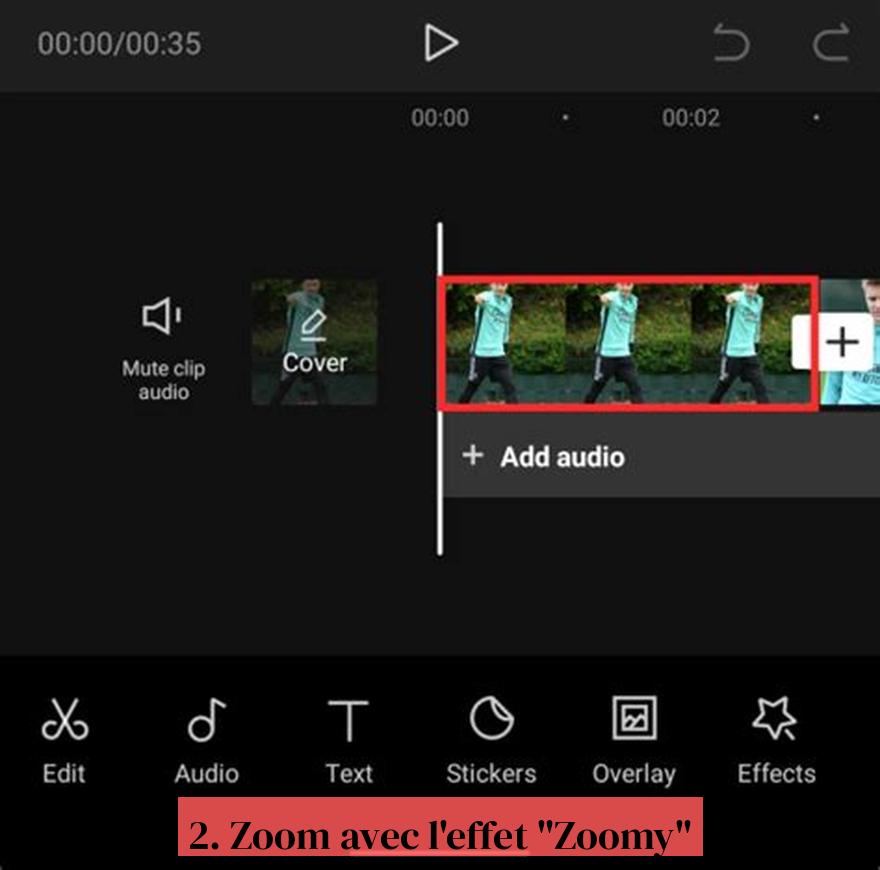
CapCut 提供了一種名為「Zoomy」的內建效果,可以簡化縮放過程。對於那些希望實現快速有效的縮放效果而無需深入研究關鍵影格的複雜性的人來說,這是一個理想的選擇。
使用方法如下:
- 在時間軸上選擇您的影片。 這是在 CapCut 上進行任何編輯的基礎,請確保選擇要放大的影片。
- 點擊“效果”,然後點擊“視訊效果”。 CapCut 提供了多種效果,但對於縮放,請專注於「視訊效果」部分。
- 找到“Zoomy”效果並點擊它。 搜尋欄是您的朋友,使用它可以在眾多可用選項中快速找到“Zoomy”效果。
- 調整效果參數,例如縮放持續時間和縮放等級。您可以在此自訂效果。嘗試縮放持續時間和強度以獲得所需的結果。
- 預覽您的視頻 並根據需要調整設定。預覽對於確保縮放符合您的喜好至關重要。請隨意調整設置,直到獲得完美的效果。
「Zoomy」效果是快速創造簡單縮放效果的好方法。它非常適合快速編輯或剛開始使用 CapCut 的人。然而,它提供的控制比關鍵影格方法少,它允許您創建更精確和個性化的縮放。
如果您正在尋求對縮放的完全控制,關鍵影格方法是理想的解決方案。但如果您想要快速輕鬆的縮放效果,「Zoomy」就是您的盟友。
請記住,方法的選擇取決於您的需求和偏好。嘗試這兩種技術,以發現哪一種最適合您的編輯風格和您想要實現的效果。
CapCut 中的高級縮放技術
1. 漸進變焦
漸層變焦是一種緩慢開始並逐漸加速的變焦效果。
要在 CapCut 上建立漸進式縮放:
- 使用關鍵影格方法 建立多個縮放點。
- 調整速度曲線 每個關鍵影格以創建加速效果。
- 嘗試不同的設置 達到想要的漸層變焦效果。
2.選擇性變焦
選擇性縮放可讓您放大影片的特定區域。
要在 CapCut 上建立選擇性縮放:
去探索: 如何放大 CapCut:獲得迷人縮放效果的提示和技術
相關研究—— 如何使用 CapCut 創建 GIF:完整指南和實用技巧
- 使用「蒙版」工具 建立縮放區域。
- 應用縮放效果 到隱藏區域。
- 調整蒙版和縮放設置 達到想要的效果。
像專業人士一樣縮放 CapCut 的技巧
- 謹慎使用變焦。 太大的變焦會使您的影片斷斷續續且分散注意力。
- 放大興趣點。 使用縮放將觀看者的注意力吸引到影片的重要元素上。
- 將縮放與其他效果結合。 將縮放與運動效果、過渡和音樂結合,創造出更動態的影片。
- 從其他設計師那裡獲得靈感。 觀看以創造性方式使用變焦的視頻,並嘗試複製這些技術。
透過遵循這些提示並嘗試 CapCut 的不同縮放選項,您可以創建引人注目的專業影片。
如何放大 CapCut?
放大 CapCut 最常見的方法是使用關鍵影格。您也可以使用內建的「Zoomy」效果來簡化縮放過程。
如何在 CapCut 上使用關鍵影格進行縮放?
要在CapCut 上進行關鍵影格縮放,請將影片新增至時間軸,按下「關鍵影格」按鈕,將播放頭前進到要縮放的位置,捏合螢幕以放大所需區域,然後透過移動關鍵影格來調整縮放持續時間在時間軸上。
CapCut 上的「Zoomy」效果是什麼?
CapCut 上的「Zoomy」效果是一種內建效果,可簡化縮放過程。它允許您調整縮放持續時間和縮放等級等設置,以創建迷人的效果。
如何在 CapCut 上建立漸進式縮放效果?
若要在 CapCut 上建立漸層縮放效果,可以使用多個關鍵影格來配合「速度曲線」功能來調整關鍵影格之間的縮放速度,或使用「Zoomy」效果進行平滑縮放。
有哪些教學可用於學習如何縮放 CapCut?
您可以在 YouTube 等平台上找到線上教程,了解如何在 CapCut 上進行縮放,包括漸變縮放、使用“Zoomy”效果以及其他高級縮放技巧的教程。