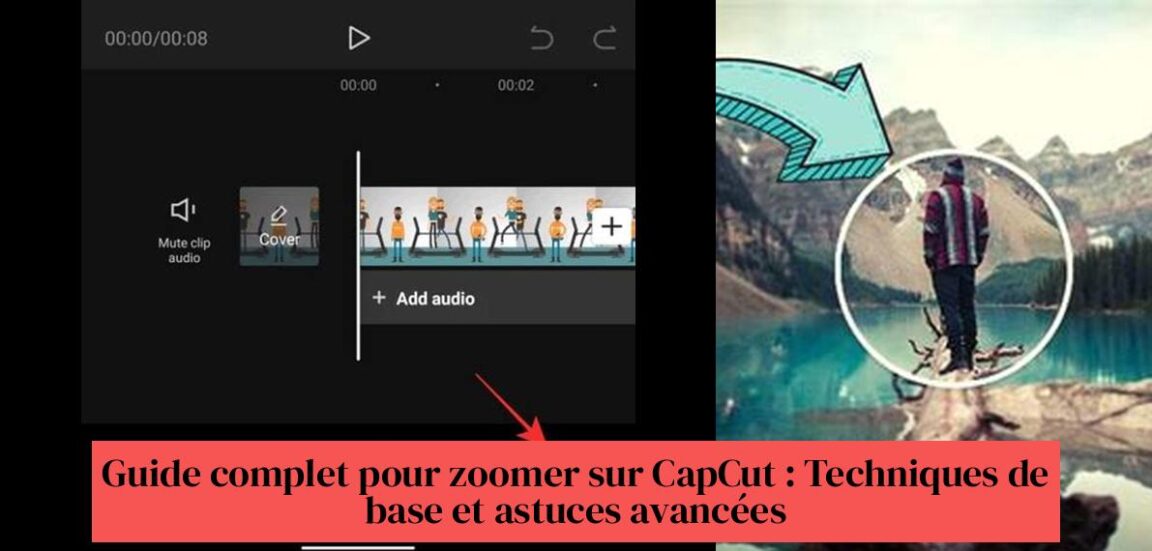厌倦了平淡无奇的视频吗?想通过学习像专业人士一样缩放来为您的 CapCut 编辑增添趣味吗?不要再搜索了!在这份综合指南中,您将了解简单而先进的技术,以掌握在 CapCut 上进行缩放的艺术。无论您是新手还是专家,您都可以在这里找到让您的视频充满活力并吸引观众的所有技巧。不再有无聊的视频,让路给迷人而生动的序列!那么,你准备好摇滚你的创作了吗?让我们放大 CapCut!
内容:
- 按关键帧按钮开始在 CapCut 中进行缩放。
- 捏合进行缩放并创建新的缩放关键帧。
- Zoomy 是一款专门为视频添加缩放动作的应用程序,非常适合在 Instagram 上脱颖而出。
- CapCut 可让您创建渐进式缩放效果,让您的视频栩栩如生。
- 使用 CapCut 中的视频缩放效果进行动态编辑。
- 按照在线教程了解如何在 CapCut 上轻松放大和缩小。
内容
CapCut 中缩放的基本技术

Zoom 是一款功能强大的工具,可以为您的视频增添活力和重点。 CapCut 是一款流行的视频编辑应用程序,它提供了多种用于创建迷人缩放效果的选项。但从哪里开始呢?
无论您使用的是移动应用程序还是桌面版本,本指南将引导您了解在 CapCut 中缩放的基本技术。
1.使用关键帧进行缩放
这是 CapCut 上最常用的缩放方法,并且有充分的理由!它提供了极大的灵活性和对变焦的精确控制。
让我们一步一步来:
- 将您的视频添加到 CapCut 时间线。 这是你的游乐场,是魔法发生的地方。
- 按“关键帧”按钮 向 CapCut 发出您要开始操纵缩放的信号。这就像插一面旗帜来标记效果的开始。
- 前进播放头 在您想要进行缩放的精确位置。要具体,因为每个细节都很重要!
- 捏合屏幕进行缩放 值得强调的领域。简单直观的手势可让您实时可视化结果。此操作将自动创建一个新的关键帧,作为缩放的里程碑。
- 调整变焦持续时间 通过在时间轴上移动关键帧。您可以创建快速、有影响力的缩放或缓慢、渐进的缩放,具体取决于所需的效果。
- 预览您的视频 并根据需要调整变焦。请毫不犹豫地调整您的创作,直到获得完美的结果。
为了更进一步,这里有一些专家提示:
- 使用多个关键帧创建渐变缩放效果。 这将使您的视频看起来更加动态和专业。想象一下变焦开始缓慢,然后加速以将注意力集中在关键元素上,然后再次减速以返回大图片。
- 为了实现更平滑的缩放,请使用“速度曲线”功能 调整关键帧之间的缩放速度。您可以创建微妙的加速和减速,这将使您的变焦更加迷人。
通过一些练习和这些技巧,您将能够在 CapCut 上创建具有专业外观的缩放。
2. 使用“Zoomy”效果进行缩放
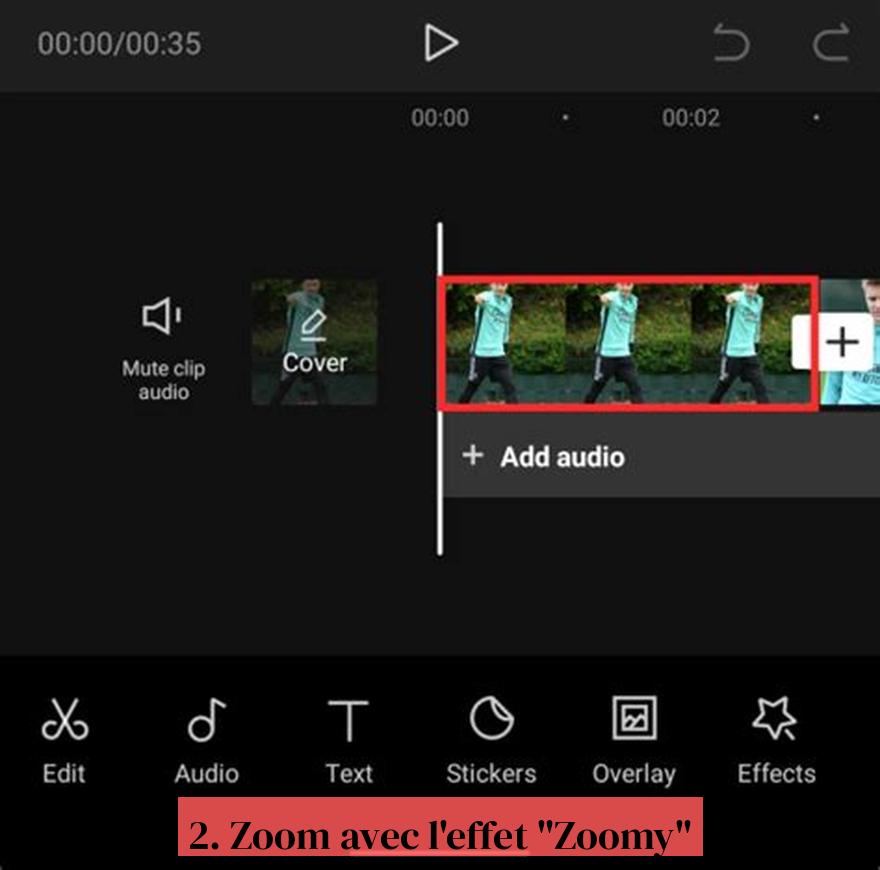
CapCut 提供了一种名为“Zoomy”的内置效果,可以简化缩放过程。对于那些希望实现快速有效的缩放效果而无需深入研究关键帧的复杂性的人来说,这是一个理想的选择。
使用方法如下:
- 在时间轴上选择您的视频。 这是在 CapCut 上进行任何编辑的基础,请确保选择要放大的视频。
- 点击“效果”,然后点击“视频效果”。 CapCut 提供了多种效果,但对于缩放,请重点关注“视频效果”部分。
- 找到“Zoomy”效果并点击它。 搜索栏是您的朋友,使用它可以在众多可用选项中快速找到“Zoomy”效果。
- 调整效果参数,例如缩放持续时间和缩放级别。您可以在此处自定义效果。尝试缩放持续时间和强度以获得所需的结果。
- 预览您的视频 并根据需要调整设置。预览对于确保缩放符合您的喜好至关重要。请随意调整设置,直到获得完美的效果。
“Zoomy”效果是快速创建简单缩放效果的好方法。它非常适合快速编辑或刚刚开始使用 CapCut 的人。然而,它提供的控制比关键帧方法少,它允许您创建更精确和个性化的缩放。
如果您正在寻求对缩放的完全控制,关键帧方法是理想的解决方案。但如果您想要快速轻松的缩放效果,“Zoomy”就是您的盟友。
请记住,方法的选择取决于您的需求和偏好。尝试这两种技术,以发现哪一种最适合您的编辑风格和您想要实现的效果。
CapCut 中的高级缩放技术
1. 渐进变焦
渐变变焦是一种缓慢开始并逐渐加速的变焦效果。
要在 CapCut 上创建渐进式缩放:
- 使用关键帧方法 创建多个缩放点。
- 调整速度曲线 每个关键帧以创建加速效果。
- 尝试不同的设置 达到想要的渐变变焦效果。
2.选择性变焦
选择性缩放允许您放大视频的特定区域。
要在 CapCut 上创建选择性缩放:
去探索: 如何放大 CapCut:获得迷人缩放效果的提示和技术
相关研究—— 如何使用 CapCut 创建 GIF:完整指南和实用技巧
- 使用“蒙版”工具 创建缩放区域。
- 应用缩放效果 到隐藏区域。
- 调整蒙版和缩放设置 达到想要的效果。
像专业人士一样缩放 CapCut 的技巧
- 谨慎使用变焦。 太大的变焦会使您的视频断断续续且分散注意力。
- 放大兴趣点。 使用缩放将观看者的注意力吸引到视频的重要元素上。
- 将缩放与其他效果结合起来。 将缩放与运动效果、过渡和音乐相结合,创建更加动态的视频。
- 从其他设计师那里获得灵感。 观看以创造性方式使用变焦的视频,并尝试复制这些技术。
通过遵循这些提示并尝试 CapCut 的不同缩放选项,您可以创建引人注目的专业视频。
如何放大 CapCut?
放大 CapCut 的最常见方法是使用关键帧。您还可以使用内置的“Zoomy”效果来简化缩放过程。
如何在 CapCut 上使用关键帧进行缩放?
要在 CapCut 上进行关键帧缩放,请将视频添加到时间线,按“关键帧”按钮,将播放头前进到要缩放的位置,捏合屏幕以放大所需区域,然后通过移动关键帧来调整缩放持续时间在时间轴上。
CapCut 上的“Zoomy”效果是什么?
CapCut 上的“Zoomy”效果是一种内置效果,可简化缩放过程。它允许您调整缩放持续时间和缩放级别等设置,以创建迷人的效果。
如何在 CapCut 上创建渐进式缩放效果?
要在 CapCut 上创建渐变缩放效果,可以使用多个关键帧配合“速度曲线”功能来调整关键帧之间的缩放速度,或者使用“Zoomy”效果进行平滑缩放。
有哪些教程可用于学习如何缩放 CapCut?
您可以在 YouTube 等平台上找到在线教程,了解如何在 CapCut 上进行缩放,包括渐变缩放、使用“Zoomy”效果以及其他高级缩放技巧的教程。