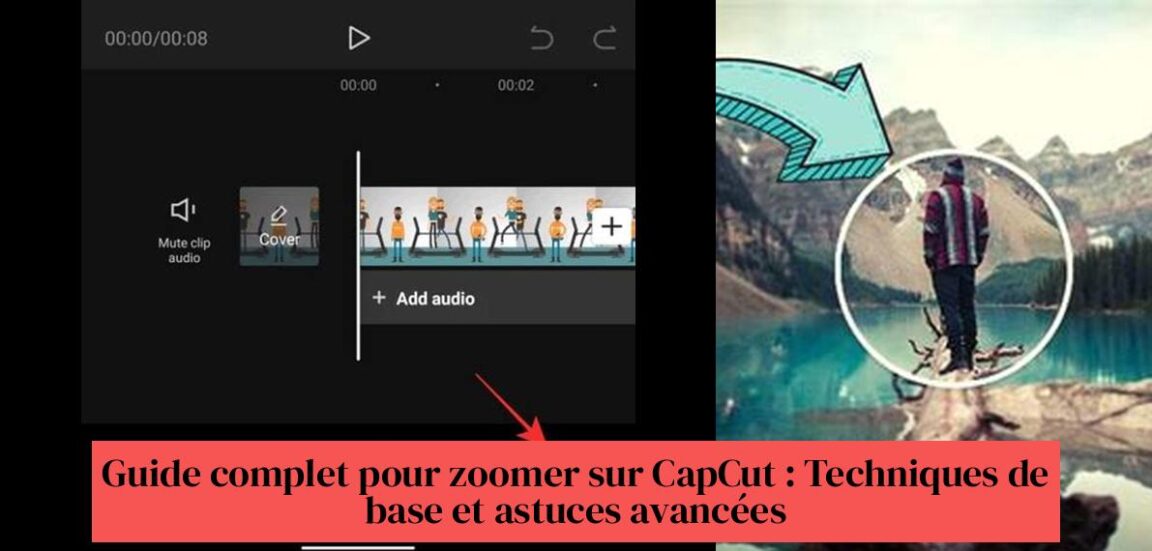Bạn cảm thấy mệt mỏi với những video phẳng và không có gì nổi bật? Bạn muốn cải thiện các chỉnh sửa CapCut của mình bằng cách học cách thu phóng như một người chuyên nghiệp? Đừng tìm kiếm nữa! Trong hướng dẫn toàn diện này, hãy khám phá các kỹ thuật đơn giản và nâng cao để nắm vững nghệ thuật phóng to CapCut. Cho dù bạn là người mới hay chuyên gia, tại đây bạn sẽ tìm thấy tất cả các mẹo để tiếp thêm sinh lực cho video của mình và thu hút khán giả. Không còn những video nhàm chán nữa, hãy nhường chỗ cho những chuỗi video hấp dẫn và sống động! Vì vậy, bạn đã sẵn sàng khuấy động những sáng tạo của mình chưa? Hãy phóng to CapCut!
Tóm tắt :
- Nhấn nút khung hình chính để bắt đầu phóng to CapCut.
- Chụm để thu phóng và tạo khung hình chính mới để thu phóng.
- Zoomy là một ứng dụng được thiết kế đặc biệt để thêm chuyển động thu phóng vào video, lý tưởng để nổi bật trên Instagram.
- CapCut cho phép bạn tạo các hiệu ứng thu phóng liên tục để làm cho video của bạn trở nên sống động.
- Sử dụng hiệu ứng thu phóng video trong CapCut để chỉnh sửa động.
- Làm theo hướng dẫn trực tuyến để tìm hiểu cách phóng to và thu nhỏ dễ dàng trên CapCut.
Mục lục
Các kỹ thuật cơ bản để phóng to CapCut

Zoom là một công cụ mạnh mẽ có thể tăng thêm tính năng động và điểm nhấn cho video của bạn. CapCut, ứng dụng chỉnh sửa video phổ biến, cung cấp một số tùy chọn để tạo hiệu ứng thu phóng quyến rũ. Nhưng bắt đầu từ đâu?
Hướng dẫn này sẽ hướng dẫn bạn các kỹ thuật cơ bản để phóng to CapCut, cho dù bạn đang sử dụng ứng dụng dành cho thiết bị di động hay phiên bản dành cho máy tính để bàn.
1. Thu phóng bằng khung hình chính
Đây là phương pháp phổ biến nhất để phóng to CapCut và vì lý do chính đáng! Nó mang lại sự linh hoạt tuyệt vời và khả năng kiểm soát chính xác đối với việc thu phóng của bạn.
Hãy thực hiện từng bước một:
- Thêm video của bạn vào dòng thời gian CapCut. Đây là sân chơi của bạn, nơi phép màu xảy ra.
- Nhấn nút “Khung hình chính” để báo hiệu cho CapCut rằng bạn muốn bắt đầu thao tác thu phóng. Nó giống như việc cắm một lá cờ để đánh dấu sự bắt đầu hiệu ứng của bạn.
- Nâng cao đầu phát tại vị trí chính xác mà bạn muốn thu phóng xảy ra. Hãy cụ thể, bởi vì mọi chi tiết đều có giá trị!
- Chụm màn hình để phóng to về lĩnh vực đáng được nhấn mạnh. Một cử chỉ đơn giản và trực quan cho phép bạn hình dung kết quả trong thời gian thực. Hành động này sẽ tự động tạo một khung hình chính mới, một điểm mốc cho việc thu phóng của bạn.
- Điều chỉnh thời lượng thu phóng bằng cách di chuyển các khung hình chính trên dòng thời gian. Bạn có thể tạo chế độ thu phóng nhanh, hiệu quả hoặc thu phóng chậm, dần dần, tùy thuộc vào hiệu ứng mong muốn.
- Xem trước video của bạn và điều chỉnh mức thu phóng nếu cần. Đừng ngần ngại điều chỉnh sáng tạo của bạn cho đến khi bạn nhận được kết quả hoàn hảo.
Và để tiến xa hơn nữa, đây là một số lời khuyên của chuyên gia:
- Sử dụng nhiều khung hình chính để tạo hiệu ứng thu phóng dần dần. Điều này sẽ làm cho video của bạn trông năng động và chuyên nghiệp hơn. Hãy tưởng tượng quá trình thu phóng bắt đầu chậm, sau đó tăng tốc để tập trung sự chú ý vào yếu tố chính, trước khi lại giảm tốc độ để quay lại bức tranh lớn.
- Để thu phóng mượt mà hơn nữa, hãy sử dụng tính năng “Đường cong tốc độ” để điều chỉnh tốc độ thu phóng giữa các khung hình chính. Bạn có thể tạo ra các mức tăng tốc và giảm tốc tinh tế để khiến ảnh thu phóng của bạn trở nên hấp dẫn hơn nữa.
Với một chút thực hành và một số mẹo sau, bạn sẽ có thể tạo các ảnh thu phóng trông chuyên nghiệp trên CapCut.
2. Thu phóng với hiệu ứng “Zoomy”
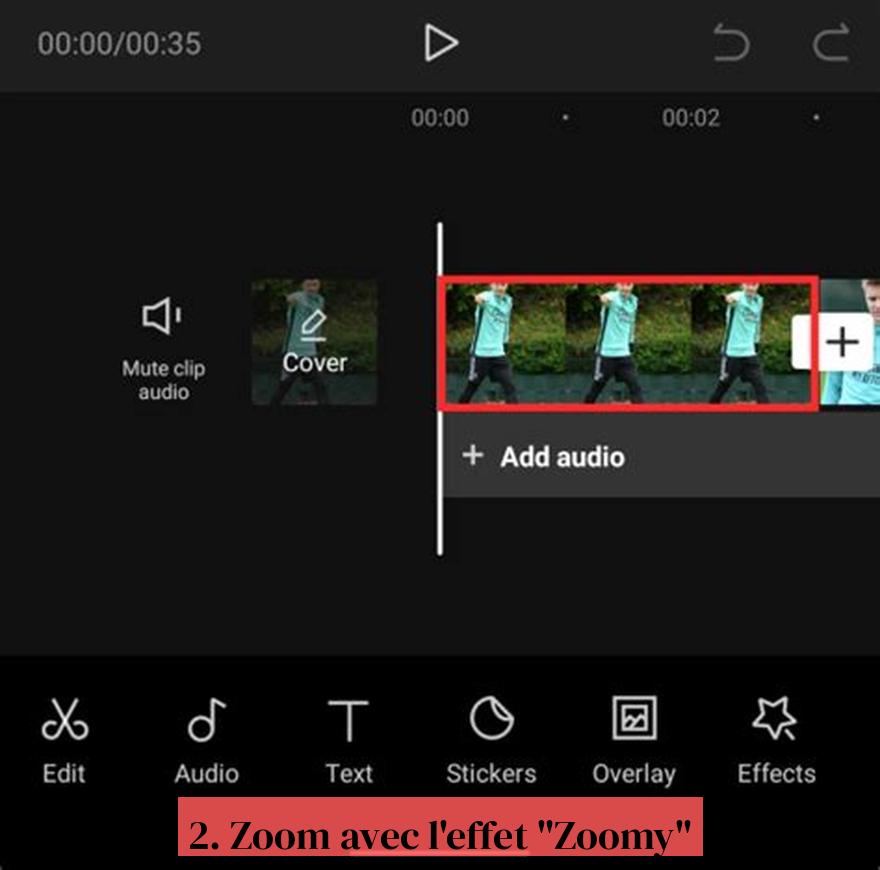
CapCut cung cấp một hiệu ứng tích hợp có tên là “Zoomy” giúp đơn giản hóa quá trình thu phóng. Đây là một lựa chọn lý tưởng cho những ai muốn đạt được hiệu ứng thu phóng nhanh chóng và hiệu quả mà không cần đi sâu vào sự phức tạp của khung hình chính.
Đây là cách sử dụng nó:
- Chọn video của bạn trên dòng thời gian. Đây là cơ sở của mọi chỉnh sửa trên CapCut, hãy đảm bảo video bạn muốn phóng to đã được chọn.
- Nhấn vào “Hiệu ứng” rồi nhấn vào “Hiệu ứng video”. CapCut cung cấp vô số hiệu ứng, nhưng để thu phóng, hãy tập trung vào phần "Hiệu ứng video".
- Tìm hiệu ứng “Thu phóng” và nhấn vào nó. Thanh tìm kiếm là bạn của bạn, hãy sử dụng nó để nhanh chóng tìm thấy hiệu ứng “Zoomy” trong vô số tùy chọn có sẵn.
- Điều chỉnh các thông số hiệu ứng, chẳng hạn như thời lượng thu phóng và mức thu phóng. Đây là nơi bạn có thể tùy chỉnh hiệu ứng. Thử nghiệm với thời lượng và cường độ thu phóng để đạt được kết quả mong muốn.
- Xem trước video của bạn và điều chỉnh các cài đặt nếu cần thiết. Xem trước là điều cần thiết để đảm bảo thu phóng theo ý thích của bạn. Hãy thoải mái điều chỉnh các cài đặt cho đến khi bạn có được hiệu ứng hoàn hảo.
Hiệu ứng “Thu phóng” là một cách tuyệt vời để nhanh chóng tạo hiệu ứng thu phóng đơn giản. Nó hoàn hảo để chỉnh sửa nhanh hoặc cho những người mới bắt đầu với CapCut. Tuy nhiên, nó cung cấp ít khả năng kiểm soát hơn so với phương pháp khung hình chính, cho phép bạn tạo các mức thu phóng chính xác và được cá nhân hóa hơn.
Nếu bạn đang tìm kiếm khả năng kiểm soát hoàn toàn khả năng thu phóng của mình thì phương pháp khung hình chính là giải pháp lý tưởng. Nhưng nếu bạn muốn có hiệu ứng thu phóng nhanh chóng và dễ dàng thì “Zoomy” chính là đồng minh của bạn.
Hãy nhớ rằng việc lựa chọn phương pháp phụ thuộc vào nhu cầu và sở thích của bạn. Hãy thử nghiệm cả hai kỹ thuật để khám phá kỹ thuật nào phù hợp nhất với phong cách chỉnh sửa của bạn và hiệu ứng bạn muốn đạt được.
Các kỹ thuật nâng cao để phóng to CapCut
1. Thu phóng lũy tiến
Thu phóng dần dần là hiệu ứng thu phóng bắt đầu chậm và tăng dần tốc độ.
Để tạo thu phóng lũy tiến trên CapCut:
- Sử dụng phương pháp khung hình chính để tạo nhiều điểm thu phóng.
- Điều chỉnh đường cong tốc độ của từng khung hình chính để tạo hiệu ứng tăng tốc.
- Thử nghiệm với các cài đặt khác nhau để đạt được hiệu ứng thu phóng dần dần như mong muốn.
2. Thu phóng có chọn lọc
Thu phóng có chọn lọc cho phép bạn phóng to một khu vực cụ thể của video.
Để tạo thu phóng có chọn lọc trên CapCut:
Khám phá: Cách phóng to CapCut: Mẹo và kỹ thuật để tạo hiệu ứng thu phóng hấp dẫn
Các nghiên cứu liên quan - Cách tạo GIF bằng CapCut: Hướng dẫn đầy đủ và mẹo thực tế
- Sử dụng công cụ “Mặt nạ” để tạo vùng phóng to.
- Áp dụng hiệu ứng thu phóng tới khu vực ẩn.
- Điều chỉnh cài đặt mặt nạ và thu phóng để đạt được hiệu quả mong muốn.
Mẹo để thu phóng CapCut như một người chuyên nghiệp
- Sử dụng zoom một cách tiết kiệm. Thu phóng quá nhiều có thể làm cho video của bạn bị giật và mất tập trung.
- Phóng to các điểm quan tâm. Sử dụng tính năng thu phóng để thu hút sự chú ý của người xem vào các yếu tố quan trọng trong video của bạn.
- Kết hợp thu phóng với các hiệu ứng khác. Kết hợp thu phóng với các hiệu ứng chuyển động, chuyển tiếp và âm nhạc để tạo ra những video sống động hơn nữa.
- Lấy cảm hứng từ các nhà thiết kế khác. Xem các video sử dụng tính năng thu phóng theo những cách sáng tạo và cố gắng áp dụng các kỹ thuật này.
Bằng cách làm theo các mẹo này và thử nghiệm các tùy chọn thu phóng khác nhau của CapCut, bạn có thể tạo các video hấp dẫn, chuyên nghiệp và nổi bật.
Làm cách nào để phóng to CapCut?
Cách phổ biến nhất để phóng to CapCut là sử dụng khung hình chính. Bạn cũng có thể sử dụng hiệu ứng “Thu phóng” tích hợp để đơn giản hóa quá trình thu phóng.
Làm cách nào để thu phóng bằng khung hình chính trên CapCut?
Để thu phóng khung hình chính trên CapCut, hãy thêm video của bạn vào dòng thời gian, nhấn nút “Khung hình chính”, chuyển đầu phát đến nơi bạn muốn thu phóng, chụm màn hình để phóng to khu vực mong muốn và điều chỉnh thời lượng thu phóng bằng cách di chuyển các khung hình chính trên dòng thời gian.
Hiệu ứng “Zoomy” trên CapCut là gì?
Hiệu ứng “Zoomy” trên CapCut là hiệu ứng được tích hợp sẵn giúp đơn giản hóa quá trình thu phóng. Nó cho phép bạn điều chỉnh các cài đặt như thời lượng thu phóng và mức thu phóng để tạo hiệu ứng quyến rũ.
Làm cách nào để tạo hiệu ứng zoom lũy tiến trên CapCut?
Để tạo hiệu ứng thu phóng dần dần trên CapCut, bạn có thể sử dụng nhiều khung hình chính với tính năng "Speed Curve" để điều chỉnh tốc độ thu phóng giữa các khung hình chính hoặc sử dụng hiệu ứng "Zoomy" để thu phóng mượt mà.
Có những hướng dẫn nào để tìm hiểu cách phóng to CapCut?
Bạn có thể tìm hướng dẫn trực tuyến trên các nền tảng như YouTube để tìm hiểu cách phóng to CapCut, bao gồm hướng dẫn về cách thu phóng dần dần, sử dụng hiệu ứng "Zoomy" và các kỹ thuật thu phóng nâng cao khác.