Hôm nay chúng ta sẽ đi sâu vào thế giới điều hướng bằng cử chỉ hấp dẫn trên điện thoại Android. Có bao giờ bạn tự hỏi cách đảo ngược nút quay lại và điều hướng bằng cử chỉ ? Chà, đừng tìm đâu xa! Trong bài viết này, chúng tôi sẽ cho bạn biết những bí mật để thay đổi các cài đặt này trên các thiết bị Samsung Galaxy và Google Pixel. Hãy sẵn sàng tìm hiểu những ưu và nhược điểm của điều hướng bằng ba nút và cử chỉ, cùng với các mẹo để chọn phương pháp tốt nhất cho bạn. Vì vậy, hãy thắt dây an toàn và sẵn sàng khám phá thế giới công nghệ Android thú vị này!
Mục lục
Điều hướng bằng cử chỉ trên điện thoại Android

Trong vũ trụ Android, ngày càng có nhiều điện thoại thông minh tích hợp điều hướng cử chỉ trong toàn màn hình. Sự bổ sung sáng tạo này, mặc dù đôi khi gây tranh cãi, đã được vô số nhà sản xuất chấp nhận. Những cử chỉ này, dù trực quan đến mức nào, có thể gây nhầm lẫn cho một số người thích phương tiện điều hướng truyền thống hơn.
Sự đa dạng của các kiểu điện thoại Android cung cấp nhiều cách khác nhau để sửa đổi các nút điều hướng, điều này có thể gây khó khăn cho một số người dùng. Nhưng đừng quên rằng sự đa dạng này cũng là một thế mạnh của Android. Nó cung cấp các tùy chọn tùy chỉnh, mới lạ liên tục là một phần không thể thiếu trong trải nghiệm Android.
Vẻ đẹp của công nghệ nằm ở khả năng thích ứng với thói quen của chúng ta chứ không phải ngược lại. Cho dù bạn muốn gắn bó với điều hướng cổ điển hơn hay sẵn sàng khám phá những giới hạn mới của điều hướng bằng cử chỉ, thì sự lựa chọn là của bạn. Đây là bằng chứng nữa về tính linh hoạt và khả năng tùy chỉnh mà Android mang lại. Tùy chọn của bạn có thể khác nhau: tất cả cuối cùng phụ thuộc vào điều gì mang lại cho bạn sự thoải mái và sử dụng điện thoại mượt mà nhất.
Điều cần thiết là phải sở hữu không gian kỹ thuật số của bạn để nó trở thành chuyển tiếp tự nhiên cho các hành động hàng ngày của chúng ta. Điều hướng bằng cử chỉ, khi được làm chủ đúng cách, có thể tăng tốc độ và sự thuận tiện khi sử dụng điện thoại của bạn. Android, bằng cách lắng nghe và không ngừng quan tâm đến sự thoải mái của người dùng, đã phát triển điều hướng bằng cử chỉ theo nghĩa này, nhằm phục vụ sự thoải mái và trực quan.
Cho dù bạn chọn điều hướng qua các nút hay qua cử chỉ, bạn nên nhớ rằng mỗi người đều có khả năng định cấu hình điện thoại Android của mình theo ý muốn, theo những gì phù hợp nhất với họ.
Để xem>> Ẩn cuộc gọi: Làm cách nào để ẩn số của bạn trên Android và iPhone?
Làm cách nào để đảo ngược nút quay lại và điều hướng bằng cử chỉ trên các thiết bị Samsung Galaxy và Google Pixel?

Như chúng tôi đã đề cập trước đó, bài viết này sẽ khám phá phương pháp thay đổi các nút điều hướng truyền thống trên hai điện thoại Android rất phổ biến: Samsung Galaxy và Google Pixel. Hãy cùng tìm hiểu sâu hơn về quy trình trên hai thiết bị này.
Bắt đầu với Samsung Galaxy, cần lưu ý rằng thay đổi điều hướng này có thể không thực hiện được đối với mọi phiên bản Galaxy. Samsung đã thực hiện các thay đổi đối với giao diện người dùng của các mẫu điện thoại mới nhất của mình, giúp điều hướng bằng cử chỉ hiện diện hơn. Ví dụ, đây là trường hợp của Samsung Galaxy S10 và các mẫu mới hơn.
Nếu bạn đang sử dụng một trong những phiên bản Galaxy mới hơn này, bạn sẽ thấy rằng điều hướng cử chỉ là tùy chọn mặc định.
Tuy nhiên, đừng lo lắng, vì bạn vẫn có tùy chọn để lựa chọn giữa điều hướng bằng cử chỉ và điều hướng bằng ba nút.
Để thực hiện việc này, như đã đề cập trước đó, hãy vuốt xuống từ trên cùng của màn hình để truy cập bảng thông báo. Tại đây, chạm vào biểu tượng hình bánh răng nằm ở trên cùng bên phải, thể hiện quyền truy cập vào cài đặt của thiết bị. Tiếp theo, chọn tùy chọn “Hiển thị” từ menu cài đặt và nhấn vào tùy chọn “Thanh điều hướng”. Sau đó, bạn sẽ có lựa chọn giữa điều hướng bằng ba nút hoặc điều hướng bằng cử chỉ. Một số kiểu máy thậm chí còn cho phép bạn đảo ngược thứ tự của các nút để tăng sự thoải mái cho người dùng.
Tuy nhiên, hãy nhớ rằng điều quan trọng là cá nhân hóa điện thoại của bạn theo sở thích của riêng bạn và sự thoải mái khi sử dụng lâu dài.
Cũng đọc >> TutuApp: Top App Stores tốt nhất cho Android và iOS (Miễn phí) & Tại sao một số cuộc gọi lại chuyển thẳng vào hộp thư thoại?
Điều hướng truyền thống VS điều hướng cử chỉ

La điều hướng truyền thống trên các thiết bị Android, bao gồm điện thoại thông minh Samsung Galaxy và Google Pixel, dựa trên hệ thống ba nút, cụ thể là "Ứng dụng gần đây", "Trang chủ" và "Quay lại". Các nút này thường là tùy chọn mặc định đối với nhiều người vì chúng quen thuộc và mất ít thời gian hơn để giải mã.
Tuy nhiên, trong không khí hiện đại hóa và đổi mới, một cách điều hướng mới đã xuất hiện trên màn hình của chúng tôi, điều hướng cử chỉ. Hệ thống này yêu cầu vuốt lên để trở về màn hình chính. Khá là một bước nhảy vọt trong tương lai, phải không? Để khám phá các ứng dụng được sử dụng gần đây, chỉ cần vuốt lên và giữ ngón tay của bạn trên màn hình. Thoạt nghe có vẻ hơi khó hiểu, đặc biệt đối với những người đã sử dụng hệ thống truyền thống trong một thời gian dài. Nhưng một khi bạn hiểu cơ chế, nó có thể cực kỳ trực quan và nhanh chóng.
Với một cử chỉ vuốt đơn giản từ trái sang phải, giờ đây chúng ta có thể quay lại trang trước. Tùy chỉnh cử chỉ thậm chí còn cung cấp tùy chọn điều chỉnh độ nhạy của các cử chỉ nói trên, tạo ra một trải nghiệm thực sự. kinh nghiệm tùy chỉnh. Bạn truy cập nó bằng cách nhấn "Tùy chọn khác", một quy trình hỗ trợ rất nhiều cho quá trình chuyển đổi giữa hai phương thức điều hướng.
Tuy nhiên, bông hồng nào cũng có gai. Người dùng đôi khi có thể thực hiện sai cử chỉ và truy cập vào một chức năng mà họ không muốn ban đầu. Chính vì điều hướng bằng cử chỉ có nhiều sắc thái hơn nên cần có một số kỹ năng để sử dụng hiệu quả. Do đó, tầm quan trọng của việc khám phá và thực hành hình thức điều hướng này trước khi quyết định xem bạn có muốn sử dụng nó lâu dài hay không.
Điều quan trọng cần lưu ý là không có phương pháp nào thực sự vượt trội so với phương pháp kia. Họ chỉ đơn giản là cung cấp trải nghiệm khác nhau cho người dùng. Do đó, mỗi người dùng sẽ quyết định hình thức duyệt web nào họ thích và hình thức nào họ cảm thấy thoải mái nhất dựa trên thói quen sử dụng của họ.
Chọn chế độ điều hướng
- Mở ứng dụng Cài đặt trên điện thoại của bạn.
- Truy cập vào hệ thống
Cử chỉ
Hệ thống điều hướng.
- Sélectionnez
- Điều hướng bằng cử chỉ: không có nút.
- Điều hướng ba nút: Ba nút cho "Trang chủ", "Quay lại" và "Tổng quan".
- Điều hướng bằng hai nút (Pixel 3, 3 XL, 3a và 3a XL): hai nút dành cho "Màn hình chính" và "Quay lại".
Cách thay đổi nút điều hướng trên điện thoại Google Pixel
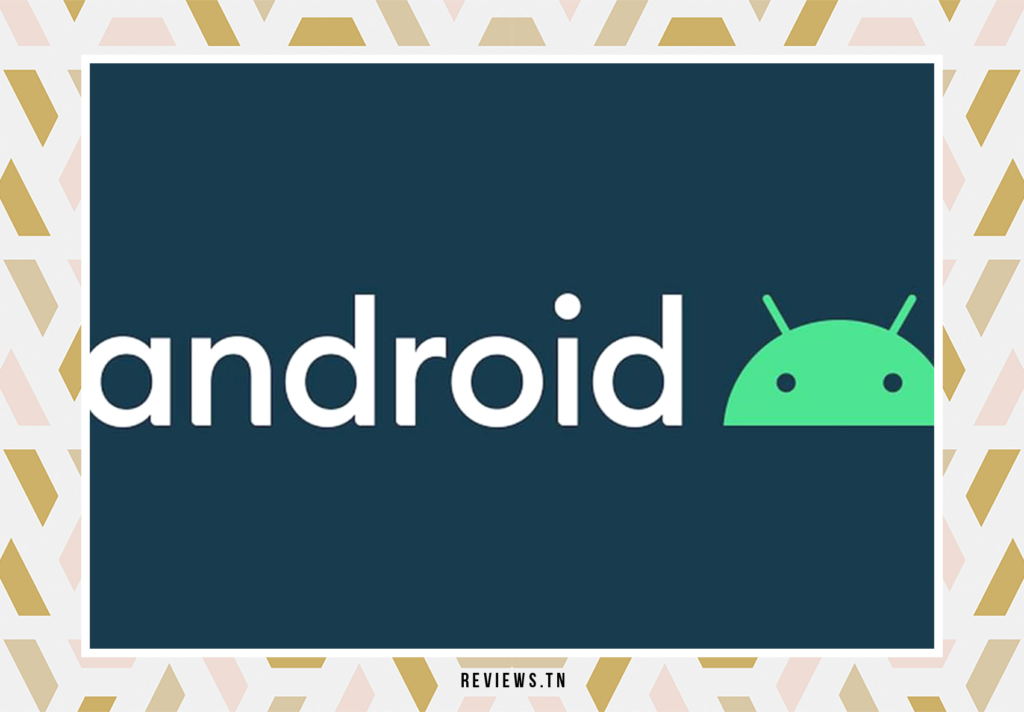
Cá nhân hóa trải nghiệm duyệt web của bạn trên Google Pixel dễ dàng hơn bạn nghĩ. Hãy để tôi hướng dẫn bạn qua quy trình. Nó giống như một chuyến đi chổi thần - thay vì đến đó, chúng tôi phải quét hai lần. Hai lần vuốt dọc xuống – đây là bước đầu tiên để truy cập cài đặt nhanh trên điện thoại của bạn.
Khi đó, bạn sẽ thấy một biểu tượng bánh răng. Đừng bị đe dọa bởi sự xuất hiện kỹ thuật của nó. Nó chỉ là biểu tượng cho Tham số. Chỉ cần nhấn vào đó và bạn đang ở trong thế giới của các thông số kỹ thuật của Google Pixel.
Điều hướng qua các cài đặt có vẻ khó hiểu. Nhưng đừng lo lắng, bạn đang đi đúng hướng. Tiếp tục vuốt xuống cho đến khi bạn thấy phần " Hệ thống ". Chạm vào nó. Sau đó, bạn sẽ thấy một tùy chọn có tên là “Cử chỉ”, hãy nhấn vào tùy chọn đó.
Khi bạn đã truy cập "Cử chỉ", bạn sẽ thấy tùy chọn “Điều hướng hệ thống”. Đây là nơi bạn có thể quyết định cách bạn muốn điều hướng điện thoại của mình. Bạn có thể chọn giữa điều hướng ba nút truyền thống hoặc điều hướng bằng cử chỉ hiện đại.
Nếu bạn là người theo chủ nghĩa truyền thống thích sự tiện lợi của các nút quen thuộc – “Gần đây”, “Trang chủ” và “Quay lại”, thì điều hướng ba nút là dành cho bạn. Người dùng trước đây đã quen với hệ thống này chắc chắn sẽ thấy nó trực quan hơn và ít có khả năng gây ra lỗi cho người vận hành hơn.
Mặt khác, nếu bạn muốn có cảm giác lướt mượt mà hơn, điều hướng bằng cử chỉ có thể là lựa chọn của bạn. Nó loại bỏ khái niệm nút và cho phép bạn điều hướng bằng cách vuốt sang các cạnh khác nhau của màn hình. Thoạt nghe có vẻ khó hiểu, nhưng một khi bạn đã quen với nó, nó có thể là một niềm vui thực sự.
Cho dù bạn chọn tùy chọn nào, hãy nhớ rằng tùy chọn đó hoàn toàn phụ thuộc vào bạn và sở thích của bạn. Trải nghiệm của bạn với điện thoại Google Pixel phải thoải mái và trực quan nhất có thể. Vì vậy, hãy thoải mái thử nghiệm và tìm ra những gì phù hợp nhất với bạn.
Ưu và nhược điểm của điều hướng ba nút và cử chỉ trên điện thoại Android

Điều hướng ba nút truyền thống phần lớn đã được chứng minh trong thế giới điện thoại thông minh. Hệ thống của nó, dựa trên một nút quay lại, một nút khác cho menu chính và nút cuối cùng dành riêng cho việc quản lý các tác vụ gần đây, thường được đánh giá cao vì tính dễ sử dụng. Đó là một lựa chọn ưu tiên cho những người trong chúng ta, những người đánh giá cao hệ thống điều hướng đơn giản, rõ ràng và trực quan.
Tuy nhiên, một số khía cạnh của điều hướng này đã bị người dùng chỉ trích. Đầu tiên, các nút điều hướng chiếm nhiều không gian trên màn hình và đôi khi có thể làm hỏng trải nghiệm hình ảnh do thiết bị mang lại. Ngoài ra, cách bố trí các nút điều hướng có thể khác nhau giữa các nhà sản xuất điện thoại, điều này có thể gây nhầm lẫn cho những người thường xuyên chuyển đổi nhãn hiệu điện thoại.
Ngược lại, điều hướng bằng cử chỉ cung cấp một phong cách điều hướng rõ ràng và hiện đại. Bằng cách giải phóng bản thân khỏi sự ràng buộc của sự hiện diện của các nút vật lý, điện thoại cung cấp bề mặt làm việc lớn hơn, điều này có thể đặc biệt thuận lợi khi xem video hoặc ảnh. Mặt khác, phương pháp điều hướng này mang lại trải nghiệm phong phú hơn, giúp việc xử lý điện thoại trở nên tự nhiên và trôi chảy hơn.
Nhưng giống như bất kỳ công nghệ nào, điều hướng bằng cử chỉ cũng có giới hạn của nó. Thật vậy, việc thích ứng có thể phức tạp đối với những người đã sử dụng điều hướng ba nút từ lâu. Cũng cần lưu ý rằng các thao tác vuốt vô tình xảy ra thường xuyên hơn và có thể nhanh chóng trở thành vấn đề. Cuối cùng, điều quan trọng cần lưu ý là một số ứng dụng hoặc trình khởi chạy không tương thích với điều hướng bằng cử chỉ.
Cuối cùng, cả hai phương pháp điều hướng đều có những người ủng hộ và những người phản đối. Vì vậy, điều quan trọng là mọi người dùng phải tự học đủ để hiểu hệ thống nào sẽ hoạt động tốt nhất cho họ trên điện thoại Android của họ. Tùy thuộc vào mỗi cá nhân để lựa chọn giữa hiệu quả, sự đắm chìm và tính thẩm mỹ.
Khám phá >> Top: +31 trò chơi ngoại tuyến Android miễn phí hay nhất
Lựa chọn giữa điều hướng ba nút và điều hướng bằng cử chỉ

Sự lựa chọn giữa các điều hướng ba nút và điều hướng cử chỉ dựa trên nhiều tiêu chí cá nhân. Thật vậy, mỗi chế độ duyệt này đều có những đặc điểm riêng có thể phù hợp với những kiểu người dùng khác nhau.
Đầu tiên, chúng tôi có công thái học. Điều hướng ba nút thường được coi là thuận tiện hơn đối với những người đã quen với loại giao diện này. Các nút được xác định rõ ràng và cung cấp giao diện người dùng trực quan. Mặt khác, những người khác sẽ thích trải nghiệm điều hướng bằng cử chỉ linh hoạt và trực quan mang lại sự tương tác hữu cơ hơn với thiết bị của họ.
Tốc độ là một yếu tố quan trọng khác để xem xét. Một số người nhận thấy rằng họ có thể điều hướng nhanh hơn bằng điều hướng cử chỉ vì nó loại bỏ nhu cầu tập trung vào khu vực nút cảm ứng cụ thể trên màn hình của họ. Tuy nhiên, điều hướng ba nút có một lợi thế nhất định đối với những người không rành về công nghệ và thích giao diện đơn giản, không phức tạp.
Khả năng tương thích của ứng dụng cũng có thể ảnh hưởng đến quyết định của bạn. Một số ứng dụng cũ hơn có thể không hoàn toàn phù hợp với điều hướng bằng cử chỉ, điều này có thể dẫn đến lỗi điều hướng. Vì vậy, hãy đảm bảo kiểm tra cả hai tùy chọn với các ứng dụng yêu thích của bạn để xem tùy chọn nào mang lại cho bạn trải nghiệm người dùng tốt nhất.
Tiếp theo, cá nhân hóa đóng vai trò chính trong việc chọn phương thức điều hướng của bạn. Với điều hướng ba nút, bạn có tùy chọn để tùy chỉnh thứ tự của các nút theo sở thích của mình. Mặt khác, điều hướng cử chỉ cũng cung cấp khả năng tùy chỉnh. Tất cả phụ thuộc vào mức độ bạn muốn cá nhân hóa trải nghiệm người dùng của mình.
Cuối cùng, hãy nhớ rằng việc lựa chọn phương pháp duyệt phải luôn dựa trên sở thích và thói quen sử dụng của riêng bạn. Vì vậy, bạn nên dành thời gian thử nghiệm cả hai trước khi đưa ra quyết định cuối cùng.
Đọc thêm >> Tại sao không thể chuyển phương tiện từ WhatsApp sang Android?
Câu hỏi thường gặp & Câu hỏi của người dùng
Để thay đổi các nút điều hướng trên điện thoại Samsung Galaxy, hãy vuốt xuống từ trên cùng của màn hình, chạm vào biểu tượng bánh răng, chọn "Hiển thị" từ menu Cài đặt, sau đó chạm vào "Thanh điều hướng". Sau đó, bạn có thể tùy chỉnh các nút điều hướng theo sở thích của mình.
Để thay đổi các nút điều hướng trên điện thoại Google Pixel, hãy vuốt xuống hai lần để truy cập cài đặt nhanh, chạm vào biểu tượng bánh răng, điều hướng đến phần "Hệ thống" trong menu Cài đặt, sau đó chọn “Cử chỉ”. Sau đó chọn “Điều hướng hệ thống” và chọn tùy chọn điều hướng mong muốn.
Điều hướng ba nút là hệ thống truyền thống với các nút "Gần đây", "Trang chủ" và "Quay lại". Điều hướng bằng cử chỉ sử dụng thao tác vuốt và cử chỉ để điều hướng điện thoại. Điều hướng bằng cử chỉ mang lại trải nghiệm phong phú hơn và giao diện hiện đại hơn, trong khi điều hướng bằng ba nút có thể được ưa thích hơn bởi những người cảm thấy cử chỉ khó thích ứng và thích các nút truyền thống.



