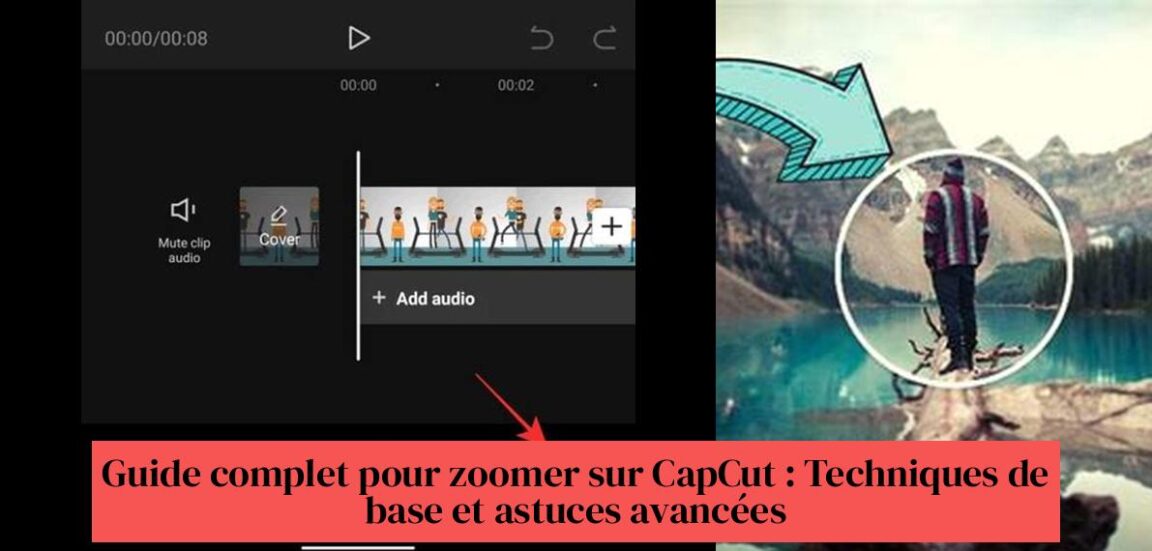Втомилися від плоских і невиразних відео? Хочете оживити редагування CapCut, навчившись масштабувати як професіонал? Не шукайте більше! У цьому вичерпному посібнику відкрийте для себе прості та вдосконалені техніки, щоб оволодіти мистецтвом масштабування на CapCut. Незалежно від того, новачок ви чи експерт, тут ви знайдете всі поради, щоб активізувати свої відео та захопити аудиторію. Більше ніяких нудних відео, звільніть місце для захоплюючих і жвавих сюжетів! Отже, ви готові розгойдувати свої творіння? Збільшимо CapCut!
У підсумку:
- Натисніть кнопку ключового кадру, щоб почати масштабування в CapCut.
- Зведіть пальці, щоб збільшити, і створіть новий ключовий кадр для масштабування.
- Zoomy — це програма, спеціально розроблена для додавання руху масштабування до відео, що ідеально підходить для того, щоб виділитися в Instagram.
- CapCut дозволяє створювати ефекти прогресивного масштабування, щоб оживити відео.
- Використовуйте ефект масштабування відео в CapCut для динамічного редагування.
- Дотримуйтеся онлайн-посібників, щоб навчитися легко збільшувати та зменшувати масштаб CapCut.
Зміст
Основні прийоми масштабування в CapCut

Zoom — це потужний інструмент, який може додати динаміки та акценту вашим відео. CapCut, популярна програма для редагування відео, пропонує кілька варіантів створення захоплюючих ефектів масштабування. Але з чого почати?
У цьому посібнику ви ознайомитеся з основними прийомами масштабування в CapCut, незалежно від того, чи використовуєте ви програму для мобільних пристроїв чи версію для комп’ютера.
1. Масштабування за допомогою ключових кадрів
Це найпоширеніший спосіб масштабування в CapCut, і це не дарма! Він пропонує велику гнучкість і точний контроль над масштабуванням.
Давайте крок за кроком:
- Додайте своє відео на часову шкалу CapCut. Це ваш ігровий майданчик, місце, де відбувається чарівництво.
- Натисніть кнопку «Ключовий кадр». щоб повідомити CapCut, що ви хочете почати маніпулювати масштабуванням. Це як встановити прапор, щоб позначити початок вашого ефекту.
- Перемістіть головку відтворення точно в тому місці, де ви бажаєте виконати масштабування. Будьте конкретними, адже кожна деталь має значення!
- Стисніть екран, щоб збільшити на ділянці, яка заслуговує на виділення. Простий та інтуїтивно зрозумілий жест, який дозволяє візуалізувати результат у реальному часі. Ця дія автоматично створить новий ключовий кадр, орієнтир для вашого збільшення.
- Відрегулюйте тривалість масштабування шляхом переміщення ключових кадрів на шкалі часу. Залежно від бажаного ефекту можна створити швидке, ефектне масштабування або повільне, поступове масштабування.
- Перегляньте своє відео і за потреби відрегулюйте масштаб. Не соромтеся налаштовувати своє творіння, поки не отримаєте ідеальний результат.
І щоб піти ще далі, ось кілька порад експертів:
- Використовуйте кілька ключових кадрів, щоб створити ефект поступового масштабування. Це зробить ваше відео більш динамічним і професійним. Уявіть собі масштабування, яке починає повільно, потім прискорюється, щоб зосередити увагу на ключовому елементі, а потім знову сповільнюється, щоб повернутися до загальної картини.
- Для ще більш плавного масштабування використовуйте функцію «Speed Curve». щоб налаштувати швидкість масштабування між ключовими кадрами. Ви можете створювати легкі прискорення та уповільнення, які зроблять ваше масштабування ще більш захоплюючим.
Трохи потренувавшись і використовуючи ці кілька порад, ви зможете створювати на CapCut масштабовані зображення професійного вигляду.
2. Збільште з ефектом «Zoomy».
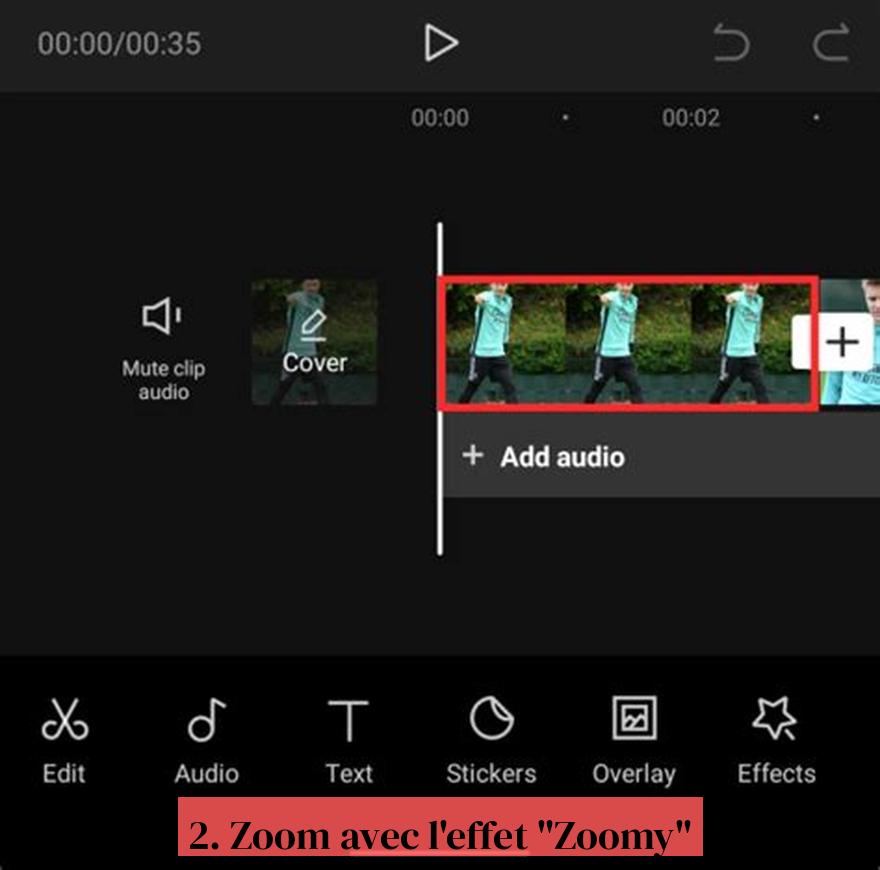
CapCut пропонує вбудований ефект під назвою «Zoomy», який спрощує процес масштабування. Це ідеальний варіант для тих, хто хоче досягти швидкого та ефективного ефекту масштабування, не заглиблюючись у тонкощі створення ключових кадрів.
Ось як ним користуватися:
- Виберіть своє відео на часовій шкалі. Це основа будь-якого редагування в CapCut, переконайтеся, що вибрано відео, яке ви хочете збільшити.
- Натисніть «Ефекти», а потім «Відеоефекти». CapCut пропонує безліч ефектів, але для масштабування зосередьтеся на розділі «Відеоефекти».
- Знайдіть ефект «Zoomy» і торкніться його. Панель пошуку — ваш друг, використовуйте її, щоб швидко знайти ефект «Збільшення» серед безлічі доступних опцій.
- Налаштуйте параметри ефекту, як-от тривалість масштабування та рівень масштабування. Тут ви можете налаштувати ефект. Експериментуйте з тривалістю та інтенсивністю масштабування, щоб досягти бажаного результату.
- Перегляньте своє відео і за потреби налаштуйте параметри. Попередній перегляд необхідний, щоб гарантувати, що масштаб вам подобається. Не соромтеся налаштовувати параметри, поки не отримаєте ідеальний ефект.
Ефект «Збільшення» — це чудовий спосіб швидко створити простий ефект масштабування. Він ідеально підходить для швидкого редагування або для тих, хто тільки починає працювати з CapCut. Однак він пропонує менше контролю, ніж метод ключових кадрів, який дозволяє створювати більш точні та персоналізовані масштаби.
Якщо ви шукаєте повний контроль над масштабуванням, метод ключових кадрів є ідеальним рішенням. Але якщо вам потрібен швидкий і легкий ефект масштабування, «Zoomy» — ваш союзник.
Пам'ятайте, що вибір методу залежить від ваших потреб і вподобань. Експериментуйте з обома техніками, щоб дізнатися, яка з них найкраще відповідає вашому стилю редагування та ефекту, якого ви хочете досягти.
Розширені методи масштабування в CapCut
1. Прогресивне збільшення
Поступове масштабування – це ефект масштабування, який починається повільно та поступово прискорюється.
Щоб створити прогресивне масштабування на CapCut:
- Використовуйте метод ключових кадрів щоб створити кілька точок масштабування.
- Відрегулюйте криву швидкості кожного ключового кадру, щоб створити ефект прискорення.
- Експериментуйте з різними налаштуваннями щоб досягти бажаного ефекту поступового масштабування.
2. Вибіркове масштабування
Вибіркове масштабування дозволяє вам збільшити певну область вашого відео.
Щоб створити вибіркове масштабування на CapCut:
Відкривати: Як збільшити масштаб у CapCut: поради та прийоми для захоплюючих ефектів масштабування
Супутні дослідження - Як створити GIF за допомогою CapCut: повний посібник і практичні поради
- Використовуйте інструмент «Маска». щоб створити область масштабування.
- Застосуйте ефект масштабування до прихованої зони.
- Налаштуйте параметри маски та масштабування для досягнення бажаного ефекту.
Поради щодо масштабування CapCut як професіонал
- Використовуйте масштабування економно. Занадто велике масштабування може зробити ваше відео поривчастим і відволікати.
- Збільште масштаб визначних місць. Використовуйте масштабування, щоб привернути увагу глядача до важливих елементів вашого відео.
- Поєднуйте масштабування з іншими ефектами. Поєднуйте масштабування з ефектами руху, переходами та музикою, щоб створювати ще більш динамічні відео.
- Надихайтеся іншими дизайнерами. Перегляньте відео, у яких креативно використовується масштабування, і спробуйте відтворити ці прийоми.
Дотримуючись цих порад і експериментуючи з різними параметрами масштабування CapCut, ви можете створювати захоплюючі професійні відео, які будуть виділятися.
Як збільшити в CapCut?
Найпоширенішим способом масштабування в CapCut є використання ключових кадрів. Ви також можете використовувати вбудований ефект «Zoomy», щоб спростити процес масштабування.
Як масштабувати за допомогою ключових кадрів на CapCut?
Щоб збільшити ключовий кадр у CapCut, додайте своє відео на часову шкалу, торкніться кнопки «Ключовий кадр», перемістіть указку відтворення туди, куди ви хочете збільшити, зведіть пальці на екрані, щоб збільшити потрібну область, і налаштуйте тривалість масштабування, пересуваючи ключові кадри на шкалі часу.
Що таке ефект «Zoomy» на CapCut?
Ефект «Zoomy» у CapCut — це вбудований ефект, який спрощує процес масштабування. Це дозволяє регулювати такі параметри, як тривалість масштабування та рівень масштабування, щоб створювати захоплюючі ефекти.
Як створити ефект прогресивного масштабування на CapCut?
Щоб створити ефект поступового масштабування на CapCut, ви можете використовувати кілька ключових кадрів за допомогою функції «Speed Curve», щоб регулювати швидкість масштабування між ключовими кадрами, або використовувати ефект «Zoomy» для плавного масштабування.
Які навчальні посібники доступні, щоб навчитися масштабувати CapCut?
Ви можете знайти навчальні посібники в Інтернеті на таких платформах, як YouTube, щоб навчитися масштабувати CapCut, зокрема навчальні посібники щодо поступового масштабування, використання ефекту «Zoomy» та інші передові методи масштабування.