Nahanap mo na ba ang iyong sarili na nauubusan ng espasyo sa imbakan sa iyong iPhone ? Huwag kang mag-alala, hindi ka nag-iisa! Sa dumaraming bilang ng mga larawan, video at app na naiipon namin araw-araw, madaling mahanap ang iyong sarili na nauubusan ng espasyo sa aming mamahaling device. Ngunit huwag mawalan ng pag-asa, dahil sa artikulong ito, sasabihin ko sa iyo ang isang pinananatiling lihim upang madagdagan ang iyong iCloud storage nang libre! Oo, tama ang narinig mo, nang libre! Kaya maghandang magpaalam sa mga mensahe ng error na "hindi sapat na imbakan" at malugod na tanggapin ang tip na ito na makakatipid sa iyo ng pera habang naglalabas ng espasyo sa iyong iPhone. Kumapit ka ng mahigpit, dahil magugustuhan mo ang ibubunyag ko sayo!
Talaan ng mga Nilalaman
Paano taasan ang iCloud storage nang libre gamit ang iOS 15
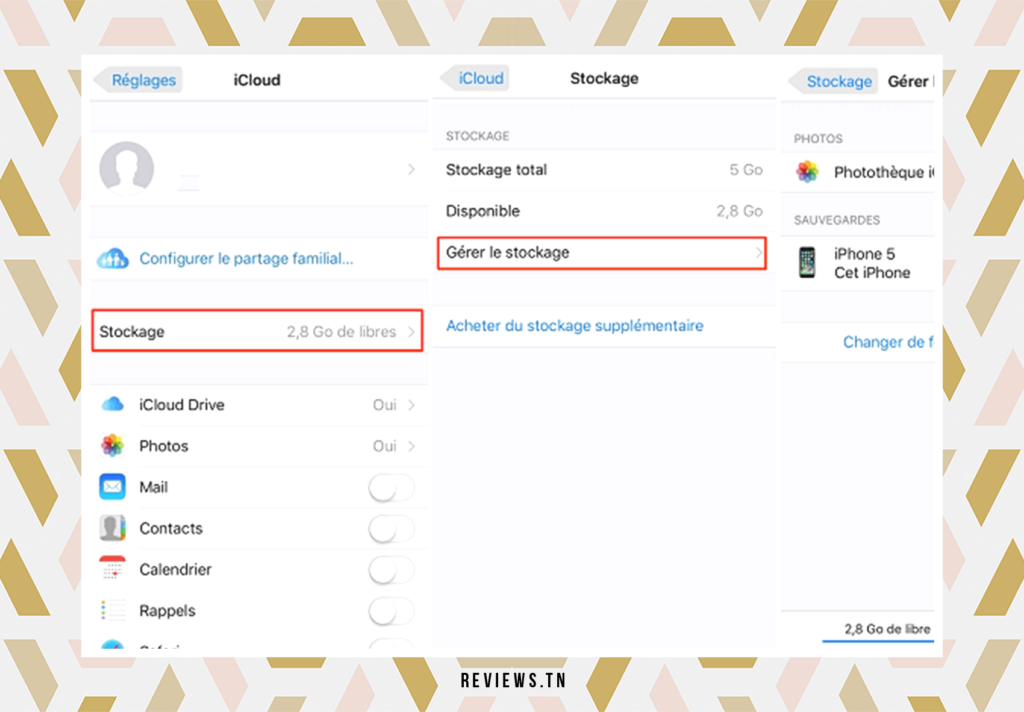
Isipin na nahaharap ka sa kasabikan ng pag-unbox ng isang bagong iPhone, para lamang sa iyong kagalakan na mapanatag ng hamon ng paglilipat ng data. Ang iOS 15 operating system ng Apple ay dumating tulad ng isang lifeline, na may tampok na nagbibigay-daan sa mga user pansamantalang humiram ng higit pang iCloud storage nang libre kapag naglilipat ng data mula sa lumang iPhone patungo sa bago. Ito ay pansamantalang solusyon, ngunit nagbibigay ng karagdagang espasyo sa iCloud nang walang karagdagang gastos. Sa isang paraan, ito ay isang tunay na rebolusyon sa mundo ng pag-iimbak ng data.
Isang solusyon sa limitadong storage ng iCloud free tier
Ang libreng alok ng iCloud storage ay limitado sa 5GB. Ang halagang ito ay maaaring mukhang mapagbigay, ngunit maaari itong mabilis na maabot ang mga limitasyon nito kapag naglilipat ng data mula sa isang luma iPhone sa bago. Para saan ? Well, ang paraang ito ay nangangailangan ng sapat na imbakan sa iCloud account upang mapaunlakan ang backup file. Kung isa kang user na may libreng 5GB na tier ng iCloud, maaaring hindi ito sapat para sa backup.
May tatlong paraan upang maglipat ng data mula sa isang lumang iPhone patungo sa isang bago: gamit ang isang Mac na may Finder, gamit Ang tool ng direktang data migration ng Apple, o gamit ang iCloud. Ang paggamit ng iCloud para sa paglipat ay may isang malaking bentahe, pinapayagan nito ang mga user na magkaroon ng access sa kanilang lumang telepono habang dina-download ng bago ang backup na file. Ito ay isang kaginhawaan na hindi maibibigay ng ibang mga pamamaraan.
Ang bagong feature na ipinakilala sa iOS 15 ay isang game-changer. Binibigyang-daan ka nitong humiram ng higit pang iCloud storage upang gawing mas madali ang proseso ng paglilipat, nang hindi ka ginagastos ng dagdag na sentimo. Ito ay isang pagpapala para sa mga naghahanap upang taasan ang kanilang iCloud storage nang libre.
Para basahin >> Paano Kumuha ng WhatsApp Plus sa iPhone: Kumpletong Gabay at Mga Tip sa Pag-install ng Pinahusay na Bersyon ng WhatsApp na ito
Paano gamitin ang libreng pansamantalang iCloud storage feature ng iOS 15
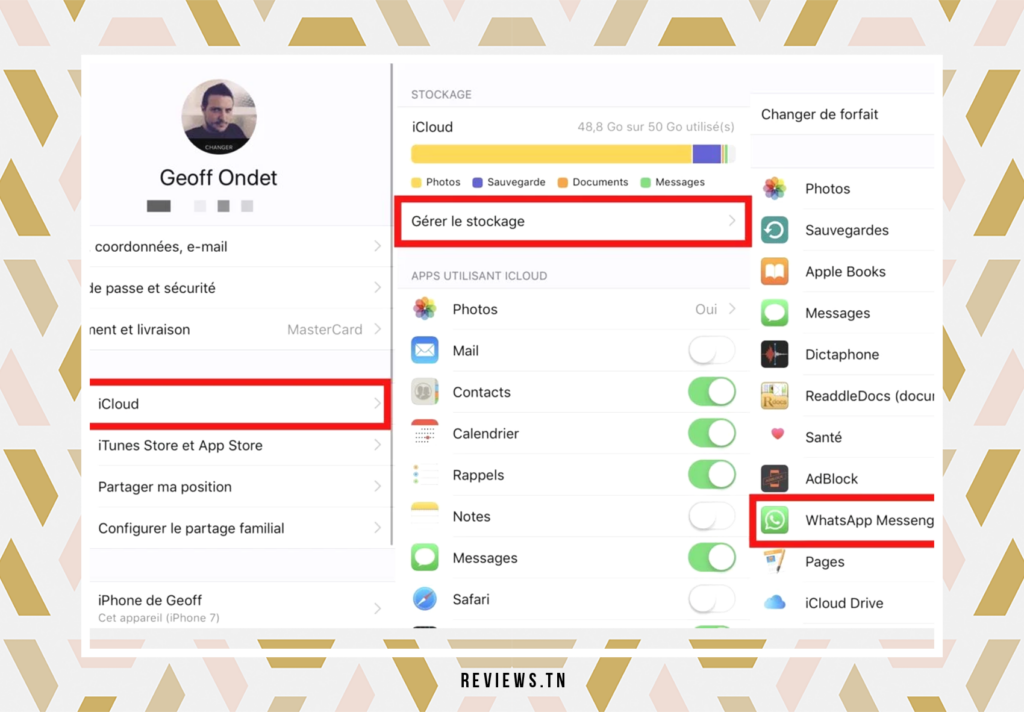
Kapag napagpasyahan mong huwag magbayad ng Apple para sa higit pang storage at sa halip ay gumamit ng iOS 15 para humiram ng libreng iCloud storage para i-back up ang iyong lumang iPhone, ang tanong ay: ano ang gagawin? Narito ang isang hakbang-hakbang na gabay upang matulungan kang mag-navigate sa prosesong ito:
Una sa lahat, kailangan mong i-update ang iyong lumang iPhone sa iOS 15. Ang update na ito ay tugma sa iPhone 6S o mas bagong mga modelo. Depende sa bilis ng iyong Wi-Fi network, maaaring tumagal ng ilang oras upang i-download at i-install ang iOS 15. Kaya mas mainam na simulan ang prosesong ito kapag mayroon kang sapat na libreng oras.
Pagkatapos mag-update sa iOS 15, buksan ang Mga Parameter, pagkatapos ay pumunta sa seksyon Pangkalahatan, at i-tap ang bagong opsyon: Ilipat o I-reset ang iPhone.
sa Seksyon Ihanda ang bagong iPhone, Pindutin ang simula. Tinawag ang isang pop-up window Extra iCloud para maglipat ng mga app at data lalabas. Maglaan ng oras upang basahin ang impormasyon sa pop-up window na ito, pagkatapos ay i-click ang button magpatuloy kapag handa ka na.
Maaari kang makakita ng mensahe na nagsasabing hindi pinagana ang backup ng iCloud. Sa kasong ito kailangan mong pindutin Paganahin ang backup upang magpatuloy sa paglipat. Ang backup na ginawa gamit ang pansamantalang iCloud storage ay may bisa sa loob ng 21 araw, na nagbibigay sa iyo ng maraming oras upang makumpleto ang paglipat.
Paglipat ng data mula sa lahat ng iyong application
Matapos piliin ang opsyon upang madagdagan ang Imbakan ng iCloud libre, screen Ilipat ang data para sa lahat ng iyong app lalabas. Mayroong listahan ng mga app na hindi nagsi-sync ng kanilang data sa iCloud sa screen na ito.
Sa pamamagitan ng pagpindot sa pindutan Ilipat ang lahat ng data ng app gamit ang iCloud, sisimulan mo ang proseso ng pag-sync ng data ng app sa iCloud. Ang isa pang screen na nagpapaliwanag kung ano ang maaaring gawin sa lumang iPhone ay susunod na lalabas, ngunit ito ay opsyonal na basahin ito.
Sa pamamagitan ng pagpindot sa asul na pindutan Tapos, sisimulan mo ang proseso ng pag-back up ng lumang iPhone sa iCloud. Ang pangunahing pahina sa Mga Parameter ay magpapakita ng bagong seksyon na pinamagatang “Kasalukuyang isinasagawa ang backup ng iCloud” sa panahon ng proseso ng pag-backup.
Kapag kumpleto na ang backup, ang seksyon « Kasalukuyang isinasagawa ang backup ng iCloud« sa mga setting ay magbabago sa “Handa na para sa iyong bagong iPhone”. Ngayon ay makakahinga ka ng maluwag sa pag-alam na ang lahat ng iyong mahalagang data ay naka-back up at handa nang ilipat sa iyong bagong iPhone.
Pumili ng mga app na ise-save sa iyong iPhone:
- Pumunta sa Mga Setting > [iyong pangalan] > iCloud.
- I-tap ang Pamahalaan ang storage ng account o Pamahalaan ang storage, pagkatapos ay ang Mga Backup.
- I-tap ang pangalan ng device na ginagamit mo.
- I-disable ang mga app na ang data ay hindi mo gustong i-back up.
- Piliin ang I-disable at I-clear.
Para makita >> Paano baguhin ang mga baterya sa iyong Velux remote control sa ilang simpleng hakbang
Paano gamitin ang iyong pansamantalang iCloud backup sa iyong bagong iPhone
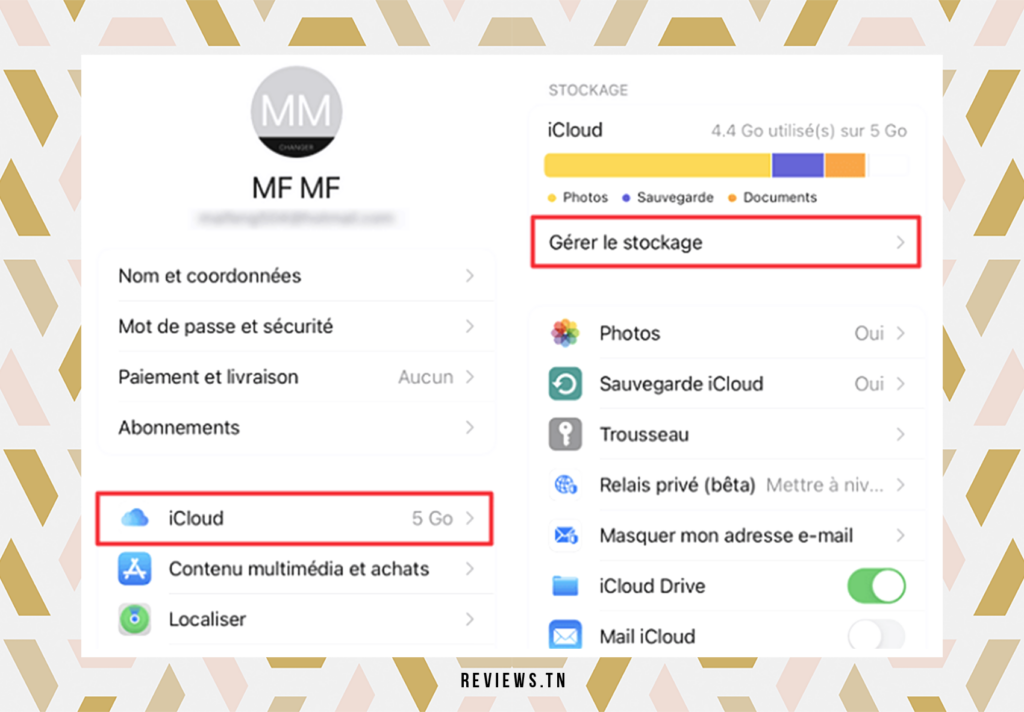
Isipin ang isang invisible timer, tahimik na nagbibilang pababa hanggang 21 araw. Ito ang dami ng oras na mayroon ka upang simulan ang proseso ng pagpapalawig ng pansamantalang iCloud backup bago bumili ng bagong iPhone. Sa panahong ito, maaaring makuha ang mahahalagang alaala – mga makabuluhang text, iMessage, larawan at video – ngunit tandaan, hindi isasama ang mga item na ito sa backup. Kung hindi dumating ang iyong bagong iPhone sa loob ng 21 araw, huwag mag-alala. Naisip ito ni Apple. Maaari kang makakuha ng karagdagang 21 araw upang ibalik ang pansamantalang backup sa pamamagitan ng pagpili “Panatilihin ang aking backup nang mas matagal” sa mga setting.
Kaya, dumating na ang iyong bagong iPhone. Kumikislap ang screen sa unang pagkakataon. Ngunit paano mo ililipat ang lahat ng iyong mahalagang alaala at mahalagang data? Simple. I-on ang iyong bagong iPhone, sundin ang mga tagubilin sa screen, kabilang ang paglalagay ng passcode, pag-set up ng Face ID, at pagsang-ayon sa mga tuntunin at kundisyon ng Apple. Kapag hiniling na maglipat ng data, piliin ang "Ibalik mula sa iCloud" at mag-sign in sa iCloud gamit ang parehong Apple ID at password gaya ng lumang iPhone. Piliin ang pinakabagong backup at hayaan ang iyong bagong iPhone na mag-download ng isang piraso ng iyong digital history.
Kapag nakumpleto na ang pag-download, magre-restart ang iyong bagong iPhone, tulad ng isang digital na phoenix na umaangat mula sa abo. Matatapos ang pag-download ng iyong mga app at biglang magiging pamilyar muli ang lahat.
Ang iyong mga larawan, iyong mga email, iyong mga contact, iyong mga appointment, iyong mga mensahe, bawat pixel at bawat bit ng data ay ililipat sa iyong bagong iPhone. Ang pansamantalang backup ng iCloud, ang iyong digital na tagapagligtas, ay mananatiling available sa loob ng pitong araw, pagkatapos ay permanenteng tatanggalin, ang misyon nito ay natupad.
At ngayon ang iyong bagong iPhone ay handa nang galugarin. May walong feature at setting na dapat mong baguhin sa lalong madaling panahon. Ang bagong iPhone 13 at ang iPhone 13 Mini, halimbawa, ay nagtatampok ng isang muling idisenyo na module ng camera at isang mas maliit na bingaw. Available ang mga larawan upang ipakita sa iyo ang mga bagong feature ng iPhone 13 at iPhone 13 Mini. Kaya, sumisid at tuklasin kung ano ang iniaalok ng mga teknolohikal na kababalaghan na ito.
Para makita >> Nakatago ang tawag: Paano itago ang iyong numero sa Android at iPhone?
Konklusyon
Ang mahika ng pag-unlad ng teknolohiya ay hindi tumitigil sa paghanga sa amin, at iOS 15 ay ang pinakabagong patunay ng ebolusyon na ito. Isipin natin sandali na magkakaroon ka ng bagong iPhone, at nag-aalala ka tungkol sa paglipat mula sa iyong lumang device patungo sa bago. Ang paglipat sa pagitan ng mga device ay maaaring mukhang isang obstacle course, ngunit salamat sa iOS 15, ang prosesong ito ay mas madali na ngayon kaysa dati.
Posible na ngayon na pansamantalang dagdagan ang iyong iCloud storage space nang hindi gumagastos ng isang sentimo. Kaya maaari mong i-backup ang lahat ng iyong mahalagang data mula sa iyong lumang iPhone at madaling ibalik ang mga ito sa bago. Ito ay isang tunay na bargain para sa mga may libreng 5GB lamang na inaalok ng Apple at ayaw magbayad para sa mas maraming espasyo sa imbakan.
Dagdag pa, ang tampok na ito ay hindi lamang cost-effective, ngunit ito rin ay hindi kapani-paniwalang maginhawa. Hindi mo na kailangang mag-alala tungkol sa pagkawala ng iyong mga larawan, contact, mensahe at iba pang mahalagang data. Naka-back up ang lahat at handa nang ilipat sa iyong bagong iPhone.
Ang teknolohikal na pagsulong na ito ay isang tunay na hakbang pasulong para sa Apple at isang mahusay na paraan upang i-optimize ang paglipat sa isang bagong iPhone. Ito ay isang bagong panahon para sa pamamahala ng iyong data at Imbakan ng iCloud. Kaya, sige at hayaang gabayan ka ng iOS 15 sa iyong paglipat sa iyong bagong iPhone.
Para basahin >> iPhone 14 vs iPhone 14 Pro: Ano ang mga pagkakaiba at alin ang pipiliin? & iCloud Sign In: Paano Mag-sign In sa iCloud sa isang Mac, iPhone, o iPad



