Ngayon ay sumisid tayo sa kamangha-manghang mundo ng gesture navigation sa mga Android phone. Naisip mo na ba paano i-reverse ang back button at gesture navigation ? Well, huwag nang tumingin pa! Sa artikulong ito, ipapaalam namin sa iyo ang mga sikreto upang baguhin ang mga setting na ito sa mga Samsung Galaxy at Google Pixel device. Maghanda upang matutunan ang mga kalamangan at kahinaan ng tatlong-button at mga galaw na nabigasyon, kasama ang mga tip para sa pagpili ng pinakamahusay na paraan para sa iyo. Kaya buckle up at maghanda upang i-navigate ang kapana-panabik na mundo ng teknolohiya ng Android!
Talaan ng mga Nilalaman
Pag-navigate sa galaw sa mga Android phone

Sa kalawakan Android, dumaraming bilang ng mga smartphone ang nagsama ng gestural nabigasyon sa buong screen. Ang makabagong ito, bagama't kung minsan ay kontrobersyal, ang karagdagan ay tinanggap ng napakaraming mga tagagawa. Ang mga galaw na ito, kahit gaano pa ka-intuitive, ay maaaring makalito sa ilang tao na mas gusto ang isang mas tradisyonal na paraan ng pag-navigate.
Ang pagkakaiba-iba ng mga modelo ng Android phone ay nag-aalok ng iba't ibang paraan upang baguhin ang mga navigation button, na maaaring magpahirap sa ilang mga user. Ngunit huwag nating kalimutan na ang pagkakaiba-iba na ito ay isang lakas din para sa Android. Nag-aalok ito ng patuloy na bagong bagay, mga opsyon sa pagpapasadya na mahalagang bahagi ng karanasan sa Android.
Ang kagandahan ng teknolohiya ay nakasalalay sa kakayahang umangkop sa ating mga gawi, at hindi ang kabaligtaran. Kung gusto mong manatili sa mas klasikong nabigasyon o handa ka nang tuklasin ang mga bagong hangganan ng gesture navigation, nasa iyo ang pagpipilian. Ito ay karagdagang patunay ng flexibility at customization na inaalok ng Android. Maaaring mag-iba ang iyong kagustuhan: lahat ng ito sa huli ay depende sa kung ano ang nagbibigay sa iyo ng pinakamaginhawa at maayos na paggamit ng iyong telepono.
Mahalagang angkinin ang iyong digital space upang ito ay maging natural na relay para sa aming mga pang-araw-araw na aksyon. Ang gesture navigation, kapag pinagkadalubhasaan nang maayos, ay maaaring magpapataas ng bilis at kaginhawahan ng paggamit ng iyong telepono. Ang Android, sa pamamagitan ng pakikinig at patuloy na pagmamalasakit sa kaginhawahan ng mga user nito, ay nakabuo ng gestural navigation sa ganitong kahulugan, sa serbisyo ng kaginhawahan at intuitiveness.
Kung pipiliin mo man ang pag-navigate sa pamamagitan ng mga button o sa pamamagitan ng mga galaw, palaging magandang tandaan na ang bawat tao ay may posibilidad na i-configure ang kanilang Android phone ayon sa gusto nila, ayon sa kung ano ang pinakaangkop sa kanila.
Para makita >> Nakatago ang tawag: Paano itago ang iyong numero sa Android at iPhone?
Paano i-reverse ang back button at gesture navigation sa mga Samsung Galaxy at Google Pixel device?

Gaya ng nabanggit namin kanina, ang artikulong ito ay mag-e-explore sa paraan ng pagbabago ng tradisyonal na navigation button sa dalawang napakasikat na Android phone: ang Samsung Galaxy at Google Pixel. Sumisid tayo nang mas malalim sa proseso sa dalawang device na ito.
Simula sa Samsung Galaxy, mahalagang tandaan na ang pagbabago sa nabigasyon na ito ay maaaring hindi posible para sa bawat bersyon ng Galaxy. Gumawa ang Samsung ng mga pagbabago sa user interface ng mga pinakabagong modelo ng telepono nito, na ginagawang mas naroroon ang gesture navigation. Ito ang kaso, halimbawa, sa Samsung Galaxy S10 at mga mas bagong modelo.
Kung gumagamit ka ng isa sa mga mas bagong bersyon na ito ng Galaxy, makikita mo na ang gesture navigation ay ang default na opsyon.
Gayunpaman, huwag mag-alala, dahil may opsyon ka pa ring pumili sa pagitan ng gesture navigation at three-button navigation.
Upang gawin ito, gaya ng nabanggit kanina, mag-swipe pababa mula sa itaas ng screen upang ma-access ang panel ng mga notification. Dito, i-tap ang icon na hugis gear na matatagpuan sa kanang tuktok, na kumakatawan sa access sa mga setting ng device. Susunod, piliin ang opsyong "Display" mula sa menu ng mga setting, at i-tap ang opsyon na "Navigation bar". Magkakaroon ka ng pagpipilian sa pagitan ng three-button navigation o gesture navigation. Ang ilang mga modelo ay nagbibigay-daan sa iyo upang baligtarin ang pagkakasunud-sunod ng mga pindutan para sa mas mataas na kaginhawaan ng gumagamit.
Tandaan, gayunpaman, na mahalagang i-personalize ang iyong telepono ayon sa iyong sariling mga kagustuhan at pangmatagalang ginhawa ng paggamit.
Basahin din >> TutuApp: Nangungunang Mga Pinakamahusay na Mga Tindahan ng App para sa Android at iOS (Libre) & Bakit ang ilang mga tawag sa telepono ay dumiretso sa voicemail?
Tradisyunal na nabigasyon VS kilos na nabigasyon

La tradisyonal na nabigasyon sa mga Android device, kabilang ang Samsung Galaxy at Google Pixel na mga smartphone, ay nakabatay sa isang three-button system, katulad ng "Recent Apps", "Home" at "Back". Ang mga button na ito ay kadalasang default na opsyon para sa marami dahil pamilyar ang mga ito at mas kaunting oras ang pagde-decode.
Gayunpaman, sa hangin ng modernisasyon at pagbabago, isang bagong paraan ng pag-navigate ang lumitaw sa aming mga screen, ang gestural nabigasyon. Ang system na ito ay nangangailangan ng isang swipe pataas upang bumalik sa home screen. Medyo isang hakbang sa hinaharap, hindi ba? Para tumuklas ng mga kamakailang ginamit na app, mag-swipe lang pataas at hawakan ang iyong daliri sa screen. Maaaring medyo nakakalito sa una, lalo na para sa mga matagal nang gumamit ng tradisyonal na sistema. Ngunit sa sandaling maunawaan mo ang mekanismo, maaari itong maging hindi kapani-paniwalang intuitive at mabilis.
Sa isang simpleng kilos ng pag-swipe mula kaliwa pakanan, maaari na tayong bumalik sa nakaraang page. Nag-aalok din ang pag-customize ng gesture ng opsyon para isaayos ang sensitivity ng nasabing mga galaw, na lumilikha ng tunay pinasadyang karanasan. Ina-access mo ito sa pamamagitan ng pagpindot sa "Higit pang mga opsyon", isang proseso na lubos na nagpapadali sa paglipat sa pagitan ng dalawang paraan ng nabigasyon.
Gayunpaman, ang bawat rosas ay may mga tinik. Ang mga user ay minsan ay maaaring gumawa ng maling galaw at ma-access ang isang function na hindi nila gusto sa simula. Eksakto dahil mas nuanced ang gesture navigation, nangangailangan ng ilang kasanayan upang epektibong magamit. Kaya't ang kahalagahan ng paggalugad at pagsasanay sa anyo ng nabigasyon na ito bago magpasya kung mas gusto mong gamitin ito nang mahabang panahon.
Mahalagang tandaan na walang paraan ang tunay na nakahihigit sa isa pa. Nag-aalok lamang sila ng iba't ibang mga karanasan sa mga gumagamit. Samakatuwid, nasa bawat user na magpasya kung aling paraan ng pagba-browse ang gusto nila at kung saan sila pinakakomportable batay sa kanilang mga gawi sa paggamit.
Pumili ng navigation mode
- Buksan ang app ng Mga Setting ng iyong telepono.
- Access sa sistema
Mga galaw
System navigation.
- Sélectionnez
- Pag-navigate sa galaw: walang mga pindutan.
- Three-Button Navigation: Tatlong button para sa "Home", "Back" at "Overview".
- Dalawang-button na navigation (Pixel 3, 3 XL, 3a at 3a XL): dalawang button para sa "Home" at "Back".
Paano Baguhin ang Mga Button ng Navigation sa isang Google Pixel Phone
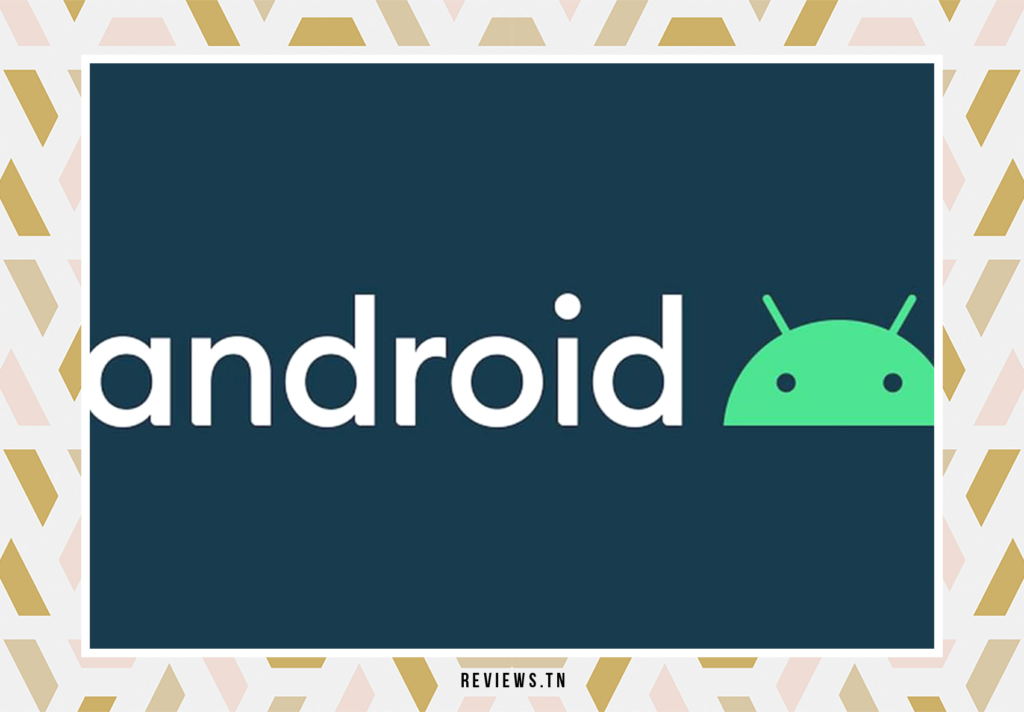
Ang pag-personalize ng iyong karanasan sa pagba-browse sa isang Google Pixel ay mas madali kaysa sa iyong iniisip. Hayaan mong gabayan kita sa proseso. Parang magic broom ride – imbes na makarating doon, kailangan naming magwalis ng dalawang beses. Dalawang patayong pag-swipe pababa – ito ang unang hakbang sa pag-access sa mga mabilisang setting ng iyong telepono.
Pagdating doon, mapapansin mo ang isang icon ng gear. Huwag matakot sa teknikal na hitsura nito. Ito lang ang icon para sa Mga Parameter. Isang simpleng pag-tap dito at ikaw ay nasa mundo ng mga teknikal na parameter ng iyong Google Pixel.
Ang pag-navigate sa mga setting ay maaaring mukhang nakakalito. Ngunit huwag mag-alala, nasa tamang landas ka. Patuloy na mag-swipe pababa hanggang sa makita mo ang seksyon "Sistema". Tapikin ito. Makakakita ka ng opsyon na tinatawag na "Mga Galaw", i-tap ito.
Kapag na-access mo na ang "Mga Galaw", makikita mo ang opsyon “System navigation”. Dito ka makakapagpasya kung paano mo gustong i-navigate ang iyong telepono. Maaari kang pumili sa pagitan ng tradisyonal na three-button navigation o modernong gesture navigation.
Kung ikaw ay isang tradisyonalista na mas gusto ang kaginhawahan ng mga pamilyar na button – “Recents”, “Home” at “Back”, para sa iyo ang three-button navigation. Ang mga user na dati nang nakasanayan sa system na ito ay walang alinlangan na mas madaling maunawaan at mas malamang na magdulot ng mga error sa operator.
Sa kabilang banda, kung gusto mo ng mas makinis na pakiramdam ng pag-gliding, maaaring bagay sa iyo ang gesture navigation. Tinatanggal nito ang konsepto ng mga button at hinahayaan kang mag-navigate sa pamamagitan ng pag-swipe sa iba't ibang panig ng screen. Ito ay maaaring mukhang nakalilito sa una, ngunit kapag nasanay ka na, maaari itong maging isang tunay na kasiyahan.
Alinmang opsyon ang pipiliin mo, tandaan na ito ay ganap na nakasalalay sa iyo at sa iyong mga kagustuhan. Ang iyong karanasan sa iyong Google Pixel phone ay nilalayong maging komportable at madaling maunawaan hangga't maaari. Kaya huwag mag-atubiling mag-eksperimento at hanapin kung ano ang pinakamahusay para sa iyo.
Mga kalamangan at kawalan ng tatlong-button at mga galaw na nabigasyon sa mga Android phone

Ang tradisyonal na tatlong-button na nabigasyon ay higit na napatunayan ang sarili nito sa mundo ng mga smartphone. Ang sistema nito, batay sa isang back button, isa pa para sa pangunahing menu at isang huling nakatuon sa pamamahala ng mga kamakailang gawain, ay karaniwang kinikilala para sa kadalian ng paggamit nito. Ito ay isang ginustong pagpipilian para sa amin na pinahahalagahan ang isang simple, malinaw at madaling gamitin na navigation system.
Gayunpaman, ang ilang aspeto ng nabigasyong ito ay pinuna ng mga gumagamit. Una, ang mga navigation button ay kumukuha ng espasyo sa screen at kung minsan ay maaaring masira ang visual na karanasang inaalok ng device. Gayundin, ang layout ng mga navigation button ay maaaring mag-iba mula sa isang tagagawa ng telepono sa isa pa, na maaaring nakakalito para sa mga regular na nagpapalit ng mga tatak ng telepono.
Sa kabaligtaran, nag-aalok ang gesture navigation ng malinis at modernong istilo ng nabigasyon. Sa pamamagitan ng pagpapalaya sa sarili mula sa pagpilit ng pagkakaroon ng mga pisikal na pindutan, nag-aalok ang telepono ng mas malaking ibabaw ng trabaho, na maaaring maging partikular na kapaki-pakinabang kapag nanonood ng mga video o larawan. Sa kabilang banda, ang paraan ng pag-navigate na ito ay nagbibigay ng mas nakaka-engganyong karanasan, na ginagawang mas natural at tuluy-tuloy ang paghawak sa telepono.
Ngunit tulad ng anumang teknolohiya, may mga limitasyon din ang gesture navigation. Sa katunayan, ang pagbagay ay maaaring maging kumplikado para sa mga matagal nang gumamit ng tatlong-button na nabigasyon. Dapat ding tandaan na ang mga hindi sinasadyang pag-swipe ay mas madalas at maaaring mabilis na maging problema. Panghuli, mahalagang tandaan na ang ilang application o launcher ay hindi tugma sa gesture navigation.
Sa huli, ang parehong paraan ng nabigasyon ay may mga tagapagtaguyod at detraktor. Kaya, napakahalaga para sa bawat user na turuan ang kanilang sarili nang sapat upang maunawaan kung aling sistema ang pinakamahusay na gagana para sa kanila sa kanilang Android phone. Nasa bawat indibidwal na pumili sa pagitan ng kahusayan, pagsasawsaw at aesthetics.
Tuklasin >> Nangunguna: +31 Pinakamahusay na Libreng Android Offline na Laro
Pagpipilian sa pagitan ng three-button navigation at gesture navigation

Ang pagpili sa pagitan ng tatlong pindutan nabigasyon at gestural nabigasyon ay batay sa maraming personal na pamantayan. Sa katunayan, ang bawat isa sa mga mode ng pagba-browse na ito ay may sariling natatanging katangian na maaaring angkop sa iba't ibang uri ng mga user.
Una, mayroon kaming ergonomya. Ang tatlong-button na nabigasyon ay karaniwang itinuturing na mas ergonomic para sa mga taong sanay sa ganitong uri ng interface. Ang mga pindutan ay malinaw na tinukoy at nag-aalok ng isang madaling gamitin na interface ng gumagamit. Sa kabilang banda, mas pipiliin ng iba ang tuluy-tuloy at madaling gamitin na karanasan ng gesture navigation na nag-aalok ng mas organic na pakikipag-ugnayan sa kanilang device.
Ang bilis ay isa pang pangunahing salik na dapat isaalang-alang. Nalaman ng ilang tao na mas mabilis silang makakapag-navigate gamit ang gesture navigation dahil inaalis nito ang pangangailangang tumuon sa partikular na bahagi ng touch button ng kanilang screen. Gayunpaman, ang tatlong-button na nabigasyon ay may tiyak na kalamangan para sa mga hindi tech-savvy at mas gusto ang isang simple, hindi kumplikadong interface.
Ang pagiging tugma ng app ay maaari ring makaimpluwensya sa iyong desisyon. Maaaring hindi ganap na angkop ang ilang mas lumang app para sa gesture navigation, na maaaring humantong sa mga error sa navigation. Kaya siguraduhing subukan ang parehong mga opsyon sa iyong mga paboritong app upang makita kung alin ang nagbibigay sa iyo ng pinakamahusay na karanasan ng user.
Susunod, ang pag-personalize ay may malaking papel sa pagpili ng iyong paraan ng pag-navigate. Sa tatlong-button na nabigasyon, mayroon kang opsyon na i-customize ang pagkakasunud-sunod ng mga button ayon sa iyong mga kagustuhan. Sa kabilang panig, nag-aalok din ang gesture navigation ng mga posibilidad sa pag-customize. Ang lahat ay nakasalalay sa kung gaano mo gustong isapersonal ang iyong karanasan sa gumagamit.
Sa huli, tandaan na ang pagpili ng paraan ng pagba-browse ay dapat palaging nakabatay sa iyong sariling mga kagustuhan at mga gawi sa paggamit. Kaya, matalinong maglaan ng oras upang mag-eksperimento sa pareho bago gumawa ng pangwakas na desisyon.
Basahin din >> Bakit hindi mailipat ang media mula sa WhatsApp patungo sa Android?
Mga FAQ at Mga Tanong ng User
Upang baguhin ang mga button ng navigation sa isang Samsung Galaxy na telepono, mag-swipe pababa mula sa itaas ng screen, i-tap ang icon na gear, piliin ang "Display" mula sa menu ng Mga Setting, pagkatapos ay i-tap ang " Navigation bar ". Maaari mong i-customize ang mga navigation button ayon sa iyong mga kagustuhan.
Para baguhin ang mga navigation button sa isang Google Pixel phone, mag-swipe pababa nang dalawang beses para ma-access ang mga mabilisang setting, i-tap ang icon na gear, mag-navigate sa seksyong "System" sa menu ng Mga Setting, pagkatapos ay piliin ang "Mga Gesture." Pagkatapos ay piliin ang "System navigation" at piliin ang nais na opsyon sa pag-navigate.
Ang three-button navigation ay ang tradisyunal na system na may mga "Recents", "Home" at "Back" buttons. Gumagamit ang gesture navigation ng mga swipe at gestures upang i-navigate ang telepono. Nag-aalok ang gesture navigation ng mas nakaka-engganyong karanasan at mas modernong hitsura, habang ang three-button navigation ay maaaring mas gusto ng mga taong nahihirapang umangkop sa mga galaw at mas gusto ang mga tradisyonal na button.



