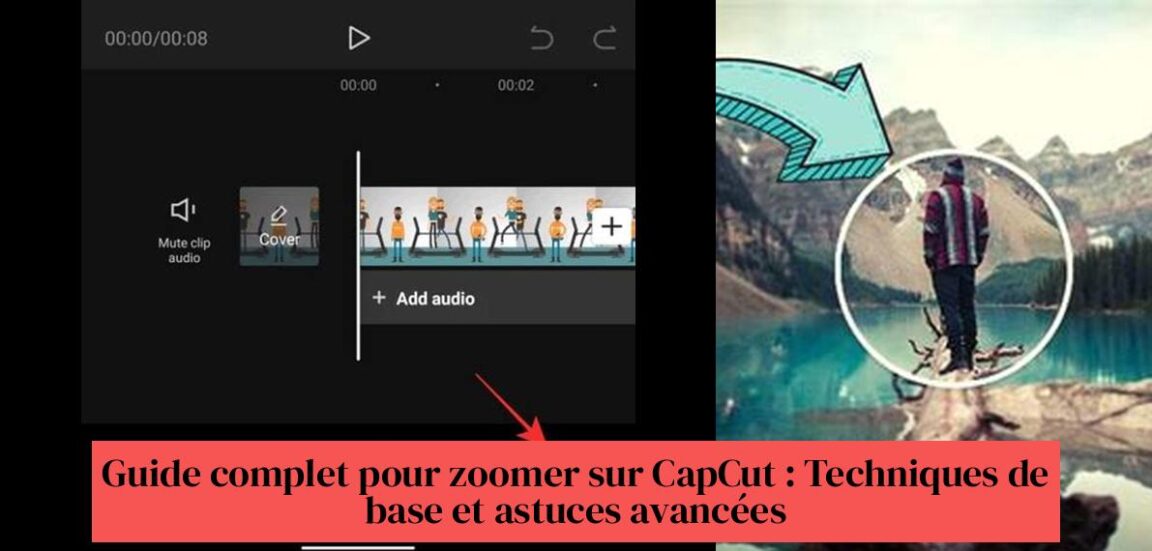เบื่อกับวิดีโอแบนๆ และไม่มีฟีเจอร์ใช่ไหม? ต้องการเพิ่มสีสันให้กับการแก้ไข CapCut ของคุณด้วยการเรียนรู้การซูมอย่างมืออาชีพหรือไม่? ไม่ต้องค้นหาอีกต่อไป ! ในคู่มือที่ครอบคลุมนี้ คุณจะได้ค้นพบเทคนิคที่เรียบง่ายและขั้นสูงเพื่อฝึกฝนศิลปะการซูมบน CapCut ไม่ว่าคุณจะเป็นมือใหม่หรือผู้เชี่ยวชาญ คุณจะพบเคล็ดลับทั้งหมดเพื่อกระตุ้นวิดีโอและดึงดูดผู้ชมของคุณที่นี่ ไม่มีวิดีโอที่น่าเบื่ออีกต่อไป หลีกทางให้ฉากที่น่าดึงดูดและมีชีวิตชีวา! คุณพร้อมที่จะเขย่าการสร้างสรรค์ของคุณแล้วหรือยัง? มาซูม CapCut กันดีกว่า!
Au Sommaire:
- กดปุ่มคีย์เฟรมเพื่อเริ่มการซูมใน CapCut
- บีบนิ้วเพื่อซูมและสร้างคีย์เฟรมใหม่สำหรับการซูม
- Zoomy เป็นแอปที่ออกแบบมาเป็นพิเศษเพื่อเพิ่มการเคลื่อนไหวแบบซูมให้กับวิดีโอ ซึ่งเหมาะสำหรับการโดดเด่นบน Instagram
- CapCut ช่วยให้คุณสร้างเอฟเฟกต์การซูมแบบโปรเกรสซีฟเพื่อทำให้วิดีโอของคุณมีชีวิตชีวา
- ใช้เอฟเฟกต์การซูมวิดีโอใน CapCut สำหรับการแก้ไขแบบไดนามิก
- ทำตามบทช่วยสอนออนไลน์เพื่อเรียนรู้วิธีซูมเข้าและออกบน CapCut ได้อย่างง่ายดาย
สารบัญ
เทคนิคพื้นฐานสำหรับการซูมใน CapCut

Zoom เป็นเครื่องมืออันทรงพลังที่สามารถเพิ่มไดนามิกและเน้นให้กับวิดีโอของคุณได้ CapCut แอปตัดต่อวิดีโอยอดนิยม มีตัวเลือกมากมายสำหรับการสร้างเอฟเฟกต์การซูมที่น่าดึงดูด แต่จะเริ่มต้นที่ไหน?
คู่มือนี้จะแนะนำเทคนิคพื้นฐานสำหรับการซูมใน CapCut ไม่ว่าคุณจะใช้แอปบนอุปกรณ์เคลื่อนที่หรือเวอร์ชันเดสก์ท็อปก็ตาม
1. ซูมด้วยคีย์เฟรม
นี่เป็นวิธีการทั่วไปในการซูม CapCut และด้วยเหตุผลที่ดี! มันให้ความยืดหยุ่นที่ยอดเยี่ยมและการควบคุมการซูมของคุณอย่างแม่นยำ
เรามาทำสิ่งต่าง ๆ ทีละขั้นตอน:
- เพิ่มวิดีโอของคุณลงในไทม์ไลน์ของ CapCut นี่คือสนามเด็กเล่นของคุณ สถานที่ที่เวทมนตร์เกิดขึ้น
- กดปุ่ม "คีย์เฟรม" เพื่อส่งสัญญาณให้ CapCut ทราบว่าคุณต้องการเริ่มจัดการการซูม มันเหมือนกับการปักธงเพื่อทำเครื่องหมายจุดเริ่มต้นของเอฟเฟกต์ของคุณ
- เลื่อนส่วนหัวของตัวควบคุมการเล่น ในตำแหน่งที่แน่นอนที่คุณต้องการให้เกิดการซูม เฉพาะเจาะจงเพราะทุกรายละเอียดมีความสำคัญ!
- หยิกหน้าจอเพื่อซูม บนพื้นที่ที่ควรค่าแก่การเน้นย้ำ ท่าทางที่เรียบง่ายและใช้งานง่ายที่ช่วยให้คุณเห็นภาพผลลัพธ์แบบเรียลไทม์ การดำเนินการนี้จะสร้างคีย์เฟรมใหม่โดยอัตโนมัติ ซึ่งเป็นจุดสังเกตสำหรับการซูมของคุณ
- ปรับระยะเวลาการซูม โดยการย้ายคีย์เฟรมบนไทม์ไลน์ คุณสามารถสร้างการซูมที่รวดเร็วและทรงพลังหรือการซูมแบบค่อยเป็นค่อยไปได้ ขึ้นอยู่กับเอฟเฟกต์ที่ต้องการ
- ดูตัวอย่างวิดีโอของคุณ และปรับการซูมหากจำเป็น อย่าลังเลที่จะปรับแต่งการสร้างสรรค์ของคุณจนกว่าคุณจะได้ผลลัพธ์ที่สมบูรณ์แบบ
และยิ่งกว่านั้น ต่อไปนี้เป็นเคล็ดลับจากผู้เชี่ยวชาญ:
- ใช้หลายคีย์เฟรมเพื่อสร้างเอฟเฟกต์การซูมแบบค่อยเป็นค่อยไป ซึ่งจะทำให้วิดีโอของคุณดูมีชีวิตชีวาและเป็นมืออาชีพมากขึ้น ลองจินตนาการถึงการซูมที่เริ่มต้นอย่างช้าๆ จากนั้นเร่งความเร็วขึ้นเพื่อมุ่งความสนใจไปที่องค์ประกอบหลัก ก่อนที่จะชะลอตัวลงอีกครั้งเพื่อกลับสู่ภาพรวม
- เพื่อการซูมที่นุ่มนวลยิ่งขึ้น ให้ใช้ฟีเจอร์ "Speed Curve" เพื่อปรับความเร็วการซูมระหว่างคีย์เฟรม คุณสามารถสร้างการเร่งความเร็วและการชะลอตัวเล็กน้อยซึ่งจะทำให้การซูมของคุณน่าดึงดูดยิ่งขึ้น
ด้วยการฝึกฝนเล็กๆ น้อยๆ และเคล็ดลับเล็กๆ น้อยๆ เหล่านี้ คุณจะสามารถสร้างการซูมแบบมืออาชีพบน CapCut ได้
2. ซูมด้วยเอฟเฟกต์ "Zoomy"
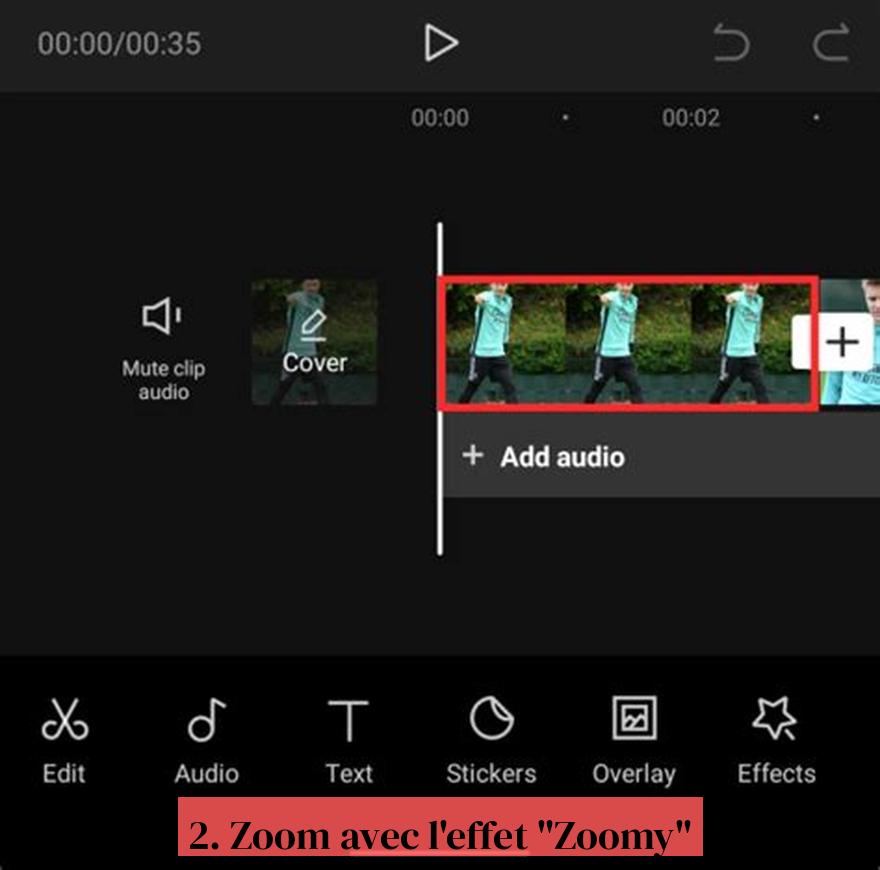
CapCut มีเอฟเฟกต์ในตัวที่เรียกว่า “Zoomy” ซึ่งช่วยให้กระบวนการซูมง่ายขึ้น นี่เป็นตัวเลือกในอุดมคติสำหรับผู้ที่ต้องการเอฟเฟกต์การซูมที่รวดเร็วและมีประสิทธิภาพโดยไม่ต้องเจาะลึกถึงความซับซ้อนของคีย์เฟรม
วิธีการใช้งานมีดังนี้
- เลือกวิดีโอของคุณบนไทม์ไลน์ นี่เป็นพื้นฐานของการแก้ไขบน CapCut ตรวจสอบให้แน่ใจว่าได้เลือกวิดีโอที่คุณต้องการซูมเข้าแล้ว
- แตะ "เอฟเฟกต์" จากนั้นเลือก "เอฟเฟกต์วิดีโอ" CapCut มีเอฟเฟกต์มากมาย แต่สำหรับการซูม ให้เน้นที่ส่วน "เอฟเฟกต์วิดีโอ"
- ค้นหาเอฟเฟกต์ “Zoomy” แล้วแตะ แถบค้นหาคือเพื่อนของคุณ ใช้แถบค้นหาเพื่อค้นหาเอฟเฟกต์ "Zoomy" อย่างรวดเร็วจากตัวเลือกมากมายที่มีให้
- ปรับพารามิเตอร์เอฟเฟกต์เช่น ระยะเวลาการซูมและระดับการซูม ที่นี่คุณสามารถปรับแต่งเอฟเฟ็กต์ได้ ทดลองด้วยระยะเวลาและความเข้มของการซูมเพื่อให้ได้ผลลัพธ์ตามที่ต้องการ
- ดูตัวอย่างวิดีโอของคุณ และปรับการตั้งค่าหากจำเป็น การดูตัวอย่างถือเป็นสิ่งสำคัญเพื่อให้แน่ใจว่าการซูมเป็นไปตามที่คุณชอบ คุณสามารถปรับแต่งการตั้งค่าได้ตามใจชอบจนกว่าคุณจะได้ผลลัพธ์ที่สมบูรณ์แบบ
เอฟเฟกต์ “Zoomy” เป็นวิธีที่ยอดเยี่ยมในการสร้างเอฟเฟกต์การซูมแบบง่ายๆ อย่างรวดเร็ว เหมาะอย่างยิ่งสำหรับการแก้ไขอย่างรวดเร็วหรือสำหรับผู้ที่เพิ่งเริ่มต้นใช้งาน CapCut อย่างไรก็ตาม มีการควบคุมน้อยกว่าวิธีคีย์เฟรม ซึ่งช่วยให้คุณสามารถสร้างการซูมที่แม่นยำและเป็นส่วนตัวมากขึ้น
หากคุณกำลังมองหาการควบคุมการซูมอย่างสมบูรณ์ วิธีคีย์เฟรมคือทางออกที่ดี แต่ถ้าคุณต้องการเอฟเฟกต์การซูมที่รวดเร็วและง่ายดาย “Zoomy” คือพันธมิตรของคุณ
โปรดจำไว้ว่าการเลือกวิธีการขึ้นอยู่กับความต้องการและความชอบของคุณ ทดลองใช้ทั้งสองเทคนิคเพื่อดูว่าเทคนิคใดที่เหมาะกับสไตล์การตัดต่อของคุณมากที่สุดและเอฟเฟกต์ที่คุณต้องการได้รับ
เทคนิคขั้นสูงสำหรับการซูมใน CapCut
1. ซูมแบบก้าวหน้า
การซูมทีละน้อยคือเอฟเฟ็กต์การซูมที่เริ่มต้นอย่างช้าๆ และค่อยๆ เร่งความเร็วขึ้น
วิธีสร้างการซูมแบบโปรเกรสซีฟบน CapCut:
- ใช้วิธีคีย์เฟรม เพื่อสร้างจุดซูมหลายจุด
- ปรับเส้นโค้งความเร็ว ของแต่ละคีย์เฟรมเพื่อสร้างเอฟเฟกต์เร่งความเร็ว
- ทดลองใช้การตั้งค่าต่างๆ เพื่อให้ได้เอฟเฟกต์การซูมแบบค่อยเป็นค่อยไปตามที่ต้องการ
2. ซูมแบบเลือก
การซูมแบบเลือกช่วยให้คุณสามารถซูมเข้าไปยังพื้นที่เฉพาะของวิดีโอของคุณได้
วิธีสร้างการซูมแบบเลือกบน CapCut:
ที่จะค้นพบ: วิธีซูมเข้า CapCut: เคล็ดลับและเทคนิคในการสร้างเอฟเฟกต์การซูมที่น่าหลงใหล
งานวิจัยที่เกี่ยวข้อง - วิธีสร้าง GIF ด้วย CapCut: คู่มือฉบับสมบูรณ์และเคล็ดลับการปฏิบัติ
- ใช้เครื่องมือ "หน้ากาก" เพื่อสร้างพื้นที่ซูม
- ใช้เอฟเฟกต์การซูม สู่พื้นที่ที่ซ่อนอยู่
- ปรับการตั้งค่าหน้ากากและซูม เพื่อให้บรรลุผลตามที่ต้องการ
เคล็ดลับสำหรับการซูม CapCut อย่างมืออาชีพ
- ใช้การซูมเท่าที่จำเป็น การซูมมากเกินไปอาจทำให้วิดีโอของคุณขาดหายและเสียสมาธิได้
- ซูมเข้าไปยังจุดที่น่าสนใจ ใช้การซูมเพื่อดึงดูดความสนใจของผู้ชมไปยังองค์ประกอบสำคัญของวิดีโอของคุณ
- รวมการซูมเข้ากับเอฟเฟกต์อื่น ๆ รวมการซูมเข้ากับเอฟเฟ็กต์การเคลื่อนไหว การเปลี่ยนภาพ และเพลงเพื่อสร้างวิดีโอที่มีไดนามิกมากยิ่งขึ้น
- รับแรงบันดาลใจจากนักออกแบบคนอื่นๆ ดูวิดีโอที่ใช้การซูมอย่างสร้างสรรค์และพยายามทำซ้ำเทคนิคเหล่านี้
เมื่อปฏิบัติตามเคล็ดลับเหล่านี้และทดลองใช้ตัวเลือกการซูมต่างๆ ของ CapCut คุณจะสามารถสร้างวิดีโอระดับมืออาชีพที่น่าดึงดูดและโดดเด่นได้
จะซูมเข้า CapCut ได้อย่างไร?
วิธีทั่วไปในการซูม CapCut คือการใช้คีย์เฟรม คุณยังสามารถใช้เอฟเฟกต์ “Zoomy” ในตัวเพื่อทำให้กระบวนการซูมง่ายขึ้น
จะซูมด้วยคีย์เฟรมบน CapCut ได้อย่างไร
หากต้องการซูมคีย์เฟรมบน CapCut ให้เพิ่มวิดีโอของคุณลงในไทม์ไลน์ แตะปุ่ม "คีย์เฟรม" เลื่อนส่วนหัวของตัวควบคุมไปยังตำแหน่งที่คุณต้องการซูม บีบหน้าจอเพื่อซูมเข้าในบริเวณที่ต้องการ และปรับระยะเวลาการซูมโดยการย้ายคีย์เฟรม บนไทม์ไลน์
เอฟเฟกต์ “Zoomy” บน CapCut คืออะไร
เอฟเฟกต์ “Zoomy” บน CapCut เป็นเอฟเฟกต์ในตัวที่ทำให้กระบวนการซูมง่ายขึ้น ช่วยให้คุณปรับการตั้งค่า เช่น ระยะเวลาการซูมและระดับการซูมเพื่อสร้างเอฟเฟกต์ที่น่าดึงดูด
จะสร้างเอฟเฟกต์การซูมแบบโปรเกรสซีฟบน CapCut ได้อย่างไร
หากต้องการสร้างเอฟเฟกต์การซูมทีละน้อยบน CapCut คุณสามารถใช้หลายคีย์เฟรมพร้อมฟีเจอร์ "Speed Curve" เพื่อปรับความเร็วการซูมระหว่างคีย์เฟรม หรือใช้เอฟเฟกต์ "Zoomy" เพื่อการซูมที่ราบรื่น
มีบทช่วยสอนอะไรบ้างในการเรียนรู้วิธีซูม CapCut
คุณสามารถค้นหาบทช่วยสอนออนไลน์บนแพลตฟอร์มต่างๆ เช่น YouTube เพื่อเรียนรู้วิธีซูม CapCut รวมถึงบทช่วยสอนเกี่ยวกับการซูมทีละน้อย การใช้เอฟเฟกต์ "Zoomy" และเทคนิคการซูมขั้นสูงอื่นๆ