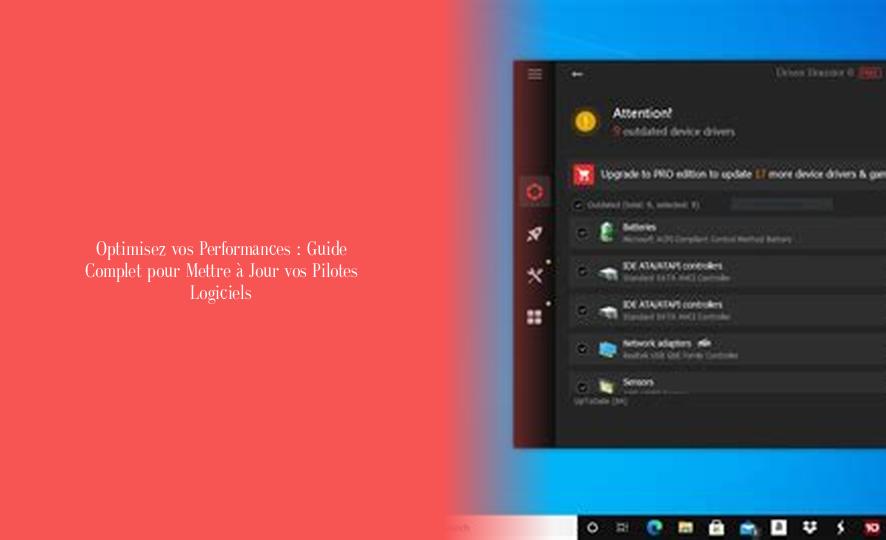பிழைகள் மற்றும் மோசமான கணினி செயல்திறன் ஆகியவற்றால் நீங்கள் சோர்வடைகிறீர்களா? உங்கள் மென்பொருள் ஏன் சரியாக வேலை செய்யவில்லை என்று யோசிக்கிறீர்களா? உங்கள் மென்பொருள் இயக்கிகளைப் புதுப்பிப்பதில் பதில் இருக்கலாம்! இந்தக் கட்டுரையில், உங்கள் கணினியின் உகந்த செயல்பாட்டிற்கு உங்கள் இயக்கிகளை எப்படி, ஏன் புதுப்பித்த நிலையில் வைத்திருப்பது அவசியம் என்பதைக் கண்டறியவும்.
சுருக்கமாக :
- தொடக்கத்தில் வலது கிளிக் செய்வதன் மூலம் சாதன நிர்வாகியை அணுகுவதன் மூலம் சாதன இயக்கிகளைப் புதுப்பிக்கலாம்.
- தானியங்கி இயக்கி புதுப்பிப்புகள், செயலிழப்புகள், பிழைகள் அல்லது செயல்திறன் சிக்கல்கள் போன்ற காலாவதியான அல்லது இணக்கமற்ற இயக்கிகளால் ஏற்படும் பொதுவான சிக்கல்களைத் தடுக்கலாம்.
- உங்கள் கணினியுடன் இணைக்கப்பட்டுள்ள புதிய சாதனங்களுக்கான இயக்கிகளின் இருப்பை Windows தானாகவே சரிபார்க்கும், ஆனால் இந்த இயக்கிகள் தானாக நிறுவப்படவில்லை.
- EaseUS DriverHandy மென்பொருள் சிறந்த இலவச இயக்கி மேம்படுத்தல் கருவிகளில் ஒன்றாகும், இது கணினி சிக்கல்களை ஏற்படுத்தாமல் தானியங்கி ஸ்கேன், காப்புப்பிரதிகள் மற்றும் மீட்டமைப்பை வழங்குகிறது.
- அனைத்து இயக்கிகளையும் புதுப்பிக்க தனிப்பயன் மென்பொருளைப் பயன்படுத்த வேண்டாம் என்று பரிந்துரைக்கப்படுகிறது, ஏனெனில் இது நல்ல யோசனையாக இருக்காது. உற்பத்தியாளர்களிடமிருந்து குறிப்பிட்ட புதுப்பிப்புகளைப் பார்ப்பது சிறந்தது.
- Driver Booster மென்பொருளானது Windows க்கான சிறந்த இலவச இயக்கி புதுப்பிப்பு கருவிகளில் ஒன்றாகக் குறிப்பிடப்படுகிறது, இது பல்வேறு வகையான இயக்கிகளுக்கான விரிவான கண்டறிதல் மற்றும் புதுப்பிப்புகளை வழங்குகிறது.
உள்ளடக்க அட்டவணை
மென்பொருள் இயக்கிகளைப் புதுப்பித்தல்: அதை எப்படி, ஏன் செய்வது?

மென்பொருள் இயக்கிகளைப் புதுப்பித்தல் என்பது உங்கள் கணினியை சீராகவும் பாதுகாப்பாகவும் இயங்க வைக்க ஒரு முக்கியமான படியாகும். நீங்கள் ஒரு IT நிபுணராக இருந்தாலும் அல்லது உங்கள் சாதனங்களை நல்ல நிலையில் வைத்திருப்பதில் ஆர்வமுள்ள பயனராக இருந்தாலும், உங்கள் இயக்கிகளை எப்படி, ஏன் புதுப்பிக்க வேண்டும் என்பதைப் புரிந்துகொள்வது அவசியம்.
| புதுப்பிப்பு முறை | பரிந்துரைக்கப்பட்ட மென்பொருள் |
|---|---|
| தானியங்கி இயக்கி மேம்படுத்தல் | விண்டோஸ் புதுப்பிப்பு |
| இயக்கிகளை கைமுறையாக புதுப்பித்தல் | டிரைவர் பூஸ்டர் |
| சிறந்த இலவச இயக்கி மேம்படுத்தல் மென்பொருள் | EaseUS DriverHandy |
| டிரைவர் புதுப்பிப்புகளால் சிக்கல்கள் தவிர்க்கப்படுகின்றன | செயலிழப்புகள், பிழைகள், செயல்திறன் சிக்கல்கள் |
| இயக்கி புதுப்பிப்புகளின் நன்மைகள் | மென்மையான மற்றும் பாதுகாப்பான கணினி அனுபவம் |
| தானியங்கி இயக்கி புதுப்பிப்புகள் | விண்டோஸ் மூலம் தானாக நிறுவப்படவில்லை |
| சிறந்த இயக்கி மேம்படுத்தல் கருவி | டிரைவர் பூஸ்டர் |
உங்கள் இயக்கிகளை மேம்படுத்துவது ஏன் முக்கியம்?
மென்பொருள் இயக்கிகள் அல்லது இயக்கிகள், உங்கள் கணினியின் இயங்குதளம் மற்றும் அதன் பல்வேறு வன்பொருள் சாதனங்களுக்கு இடையேயான தொடர்பை செயல்படுத்தும் அத்தியாவசிய கூறுகள் ஆகும். இந்த இயக்கிகளை தவறாமல் புதுப்பித்தல் உங்களை அனுமதிக்கிறது:
- பிழைகள் அல்லது சாதன இயக்க பிழைகளை சரிசெய்யவும்.
- உங்கள் கணினியின் செயல்திறன் மற்றும் நிலைத்தன்மையை மேம்படுத்தவும்.
- உற்பத்தியாளர்களால் செய்யப்பட்ட புதிய அம்சங்கள் மற்றும் மேம்பாடுகளைப் பயன்படுத்திக் கொள்ளுங்கள்.
- சாத்தியமான பாதிப்புகளை மூடுவதன் மூலம் உங்கள் கணினியின் பாதுகாப்பை பலப்படுத்தவும்.
உங்கள் இயக்கிகளை எவ்வாறு புதுப்பிப்பது?
விண்டோஸ் கணினியில் இயக்கிகளைப் புதுப்பிக்க பல வழிகள் உள்ளன:
விண்டோஸ் புதுப்பிப்பு மூலம் தானியங்கி புதுப்பிப்பு:
உங்கள் சாதனங்களுக்கு தேவையான இயக்கிகளை பதிவிறக்கம் செய்து நிறுவும் தானியங்கி புதுப்பிப்பு அம்சத்தை Windows வழங்குகிறது. கிடைக்கும் புதுப்பிப்புகளைச் சரிபார்த்து நிறுவ:
- பணிப்பட்டி தேடல் பட்டியில், "விண்டோஸ் புதுப்பிப்பு" என்பதை உள்ளிடவும், பின்னர் "புதுப்பிப்புகளைச் சரிபார்க்கவும்" என்பதைத் தேர்ந்தெடுக்கவும்.
- இயக்கி புதுப்பிப்புகள் இருந்தால், அவை தானாகவே நிறுவப்படும்.
சாதன நிர்வாகி மூலம் கைமுறையாக புதுப்பித்தல்:
பின்வரும் படிகளைப் பின்பற்றுவதன் மூலம் உங்கள் இயக்கிகளை கைமுறையாகப் புதுப்பிக்கவும் நீங்கள் தேர்வு செய்யலாம்:
- பணிப்பட்டி தேடல் பட்டியில், "சாதன மேலாளர்" என்பதை உள்ளிடவும், பின்னர் "சாதன மேலாளர்" என்பதைத் தேர்ந்தெடுக்கவும்.
- சாதனப் பெயர்களைக் காண வகையைத் தேர்ந்தெடுத்து, நீங்கள் புதுப்பிக்க விரும்பும் ஒன்றை வலது கிளிக் செய்யவும் (அல்லது தட்டிப் பிடிக்கவும்).
- "புதுப்பிக்கப்பட்ட இயக்கி மென்பொருளைத் தானாகத் தேடு" என்பதைத் தேர்ந்தெடுக்கவும்.
- "புதுப்பிப்பு இயக்கி" என்பதைத் தேர்ந்தெடுக்கவும்.
- விண்டோஸால் புதிய டிரைவரைக் கண்டுபிடிக்க முடியவில்லை என்றால், சாதன உற்பத்தியாளரின் இணையதளத்தைத் தேடி, அவர்களின் வழிமுறைகளைப் பின்பற்றலாம்.
இயக்கிகளைப் புதுப்பிக்க மூன்றாம் தரப்பு மென்பொருளைப் பயன்படுத்துதல்
போன்ற இலவச திட்டங்கள் டிரைவர் பூஸ்டர் et சுறுசுறுப்பான இயக்கி நிறுவி செயல்முறையை தானியக்கமாக்குவதன் மூலம் இயக்கிகளைப் புதுப்பிப்பதை எளிதாக்கலாம். இந்த கருவிகள் காலாவதியான இயக்கிகளுக்காக உங்கள் கணினியை ஸ்கேன் செய்து அவற்றின் இடைமுகத்திலிருந்து நேரடியாக புதுப்பிப்புகளை வழங்குகின்றன.
தொடர்புடைய >> UMA ஐக் கண்டறியவும்: நன்மைகள், செயல்பாடு மற்றும் பாதுகாப்பு ஆராயப்பட்டது
பயனுள்ள புதுப்பிப்புக்கான உதவிக்குறிப்புகள்
- புதிய இயக்கிகளை நிறுவும் முன் எப்போதும் ஒரு மீட்டெடுப்பு புள்ளியை உருவாக்கவும். புதுப்பிப்பு சிக்கலாக இருந்தால், பின்வாங்க இது உங்களை அனுமதிக்கிறது.
- குறிப்பாக புதிய வன்பொருள் அல்லது இயக்க முறைமைகளை நிறுவிய பின் புதுப்பிப்புகளை தவறாமல் சரிபார்க்கவும்.
- ஏதேனும் மேம்பாடுகள் அல்லது திருத்தங்கள் செய்யப்பட்டுள்ளன என்பதைப் புரிந்துகொள்ள, இயக்கி வெளியீட்டு குறிப்புகளைச் சரிபார்க்கவும்.
தீர்மானம்
உங்கள் இயக்கிகளைப் புதுப்பித்த நிலையில் வைத்திருப்பது உங்கள் கணினியின் பாதுகாப்பு மற்றும் செயல்திறனுக்கு முக்கியமானது. சாதன மேலாளர் வழியாக கைமுறைப் புதுப்பிப்பை நீங்கள் தேர்வுசெய்தாலும், Windows Update வழியாக தானியங்கியாக இருந்தாலும் அல்லது மூன்றாம் தரப்பு மென்பொருளைப் பயன்படுத்தினாலும், ஒவ்வொரு முறைக்கும் அதன் நன்மைகள் உள்ளன. முக்கிய விஷயம் என்னவென்றால், உங்கள் தேவைகள் மற்றும் தொழில்நுட்ப வசதியின் நிலைக்கு மிகவும் பொருத்தமான ஒன்றைத் தேர்ந்தெடுப்பது.
தவறாமல் பார்வையிட தயங்க வேண்டாம் விமர்சனங்கள். Tn உங்கள் மின்னணு சாதனங்களை நிர்வகிப்பதற்கான கூடுதல் உதவிக்குறிப்புகள் மற்றும் தகவலுக்கு.
உங்கள் இயக்கிகளை மேம்படுத்துவது ஏன் முக்கியம்?
மென்பொருள் இயக்கிகள், அல்லது இயக்கிகள், உங்கள் கணினியின் இயங்குதளம் மற்றும் அதன் வன்பொருள் சாதனங்களுக்கிடையேயான தொடர்பை உறுதி செய்வதற்கான இன்றியமையாத கூறுகளாகும். இந்த இயக்கிகளை தவறாமல் புதுப்பிப்பது பிழைகளை சரிசெய்யவும், செயல்திறனை மேம்படுத்தவும், புதிய அம்சங்களைப் பயன்படுத்தவும் மற்றும் உங்கள் கணினியின் பாதுகாப்பை வலுப்படுத்தவும் உதவுகிறது.
விண்டோஸ் அப்டேட் மூலம் உங்கள் டிரைவர்களை தானாக புதுப்பிப்பது எப்படி?
விண்டோஸ் புதுப்பிப்பு மூலம் உங்கள் இயக்கிகளை தானாக புதுப்பிக்க, நீங்கள் பின்வரும் படிகளைப் பின்பற்றலாம்:
1. பணிப்பட்டி தேடல் பட்டியில், "Windows Update" என்பதை உள்ளிடவும்.
2. "புதுப்பிப்புகளைச் சரிபார்க்கவும்" என்பதைத் தேர்ந்தெடுக்கவும்.
3. இயக்கி புதுப்பிப்புகள் இருந்தால், அவை தானாகவே நிறுவப்படும்.
சாதன மேலாளர் வழியாக உங்கள் இயக்கிகளை கைமுறையாக எவ்வாறு புதுப்பிப்பது?
சாதன மேலாளர் மூலம் உங்கள் இயக்கிகளை கைமுறையாகப் புதுப்பிக்க, இந்தப் படிகளைப் பின்பற்றவும்:
1. தேடல் பட்டியில், "சாதன மேலாளர்" என்பதை உள்ளிடவும்.
2. சாதனத்தின் பெயர்களைக் காண வகையைத் தேர்ந்தெடுத்து, நீங்கள் புதுப்பிக்க விரும்பும் ஒன்றை வலது கிளிக் செய்யவும்.
3. "புதுப்பிக்கப்பட்ட இயக்கி மென்பொருளைத் தானாகத் தேடு" என்பதைத் தேர்ந்தெடுக்கவும்.
4. "புதுப்பிப்பு இயக்கி" என்பதைத் தேர்ந்தெடுக்கவும். விண்டோஸால் புதிய டிரைவரைக் கண்டுபிடிக்க முடியவில்லை எனில், சாதன உற்பத்தியாளரின் தளத்தில் அதைத் தேடி, அவர்களின் வழிமுறைகளைப் பின்பற்றி முயற்சி செய்யலாம்.
விண்டோஸ் கணினியில் இயக்கிகளைப் புதுப்பிக்க பரிந்துரைக்கப்படும் கருவிகள் யாவை?
விண்டோஸ் கணினியில் இயக்கிகளைப் புதுப்பிக்க இரண்டு பரிந்துரைக்கப்பட்ட கருவிகள்:
- டிரைவர் பூஸ்டர்: உங்களுக்கான எல்லா வேலைகளையும் செய்து இயக்கி புதுப்பிப்புகளை எளிதாக்குவதற்கு சிறந்தது.
- ஸ்னாப்பி டிரைவர் நிறுவி: ஆஃப்லைன் இயக்கி நிறுவல்களுக்கு ஏற்றது, இணைய இணைப்புடன் அல்லது இல்லாமல் புதுப்பிப்புகளுக்கு உடனடி அணுகலை வழங்குகிறது.