Idag ska vi dyka in i den fascinerande världen av gestnavigering på Android-telefoner. Har du någonsin undrat hur man backar tillbaka knappen och navigering med gester ? Tja, leta inte längre! I den här artikeln kommer vi att berätta om hemligheterna för att ändra dessa inställningar på Samsung Galaxy- och Google Pixel-enheter. Gör dig redo att lära dig fördelarna och nackdelarna med navigering med tre knappar och gester, plus tips för att välja den bästa metoden för dig. Så spänn fast dig och gör dig redo att navigera i denna spännande värld av Android-teknik!
Innehållsförteckning
Gestnavigering på Android-telefoner

I universum Android, har ett ökande antal smartphones integrerat navigering med gester i helskärm. Detta innovativa, även om det ibland är kontroversiellt, tillägg har anammats av en myriad av tillverkare. Dessa gester, hur intuitiva de än kan vara, kan förvirra vissa människor som föredrar ett mer traditionellt sätt att navigera.
Mångfalden av Android-telefonmodeller erbjuder en mängd olika sätt att ändra navigeringsknapparna, vilket kan göra det svårt för vissa användare. Men låt oss inte glömma att denna mångfald också är en styrka för Android. Det erbjuder konstant nyhet, anpassningsalternativ som är en integrerad del av Android-upplevelsen.
Teknikens skönhet ligger i dess förmåga att anpassa sig till våra vanor, och inte tvärtom. Oavsett om du vill hålla fast vid mer klassisk navigering eller är redo att utforska de nya gränserna för gestnavigering, är valet ditt. Detta är ytterligare ett bevis på den flexibilitet och anpassning som Android erbjuder. Dina preferenser kan variera: allt beror i slutändan på vad som ger dig mest komfort och smidig användning av din telefon.
Det är viktigt att ta ägarskap över ditt digitala utrymme så att det blir det naturliga reläet för våra dagliga handlingar. Gestnavigering, när den bemästras på rätt sätt, kan öka hastigheten och bekvämligheten med att använda din telefon. Android har, genom att lyssna och ständigt bry sig om användarnas bekvämlighet, utvecklat gestusnavigering i denna mening, i tjänst för komfort och intuitivitet.
Oavsett om du väljer navigering via knappar eller via gester är det alltid bra att komma ihåg att varje person har möjlighet att konfigurera sin Android-telefon som de vill, efter vad som passar dem bäst.
För att se >> Call hidden: Hur döljer du ditt nummer på Android och iPhone?
Hur vänder man tillbaka-knappen och gestnavigering på Samsung Galaxy- och Google Pixel-enheter?

Som vi nämnde tidigare kommer den här artikeln att utforska metoden för att ändra de traditionella navigeringsknapparna på två mycket populära Android-telefoner: Samsung Galaxy och google Pixel. Låt oss dyka djupare in i processen på dessa två enheter.
Från och med Samsung Galaxy är det viktigt att notera att denna navigeringsändring kanske inte är möjlig för alla versioner av Galaxy. Samsung har gjort ändringar i användargränssnittet för sina senaste telefonmodeller, vilket gör gestnavigering mer närvarande. Detta är till exempel fallet med Samsung Galaxy S10 och nyare modeller.
Om du använder en av dessa nyare versioner av Galaxy kommer du att upptäcka att gestnavigering är standardalternativet.
Oroa dig dock inte, för du har fortfarande möjlighet att välja mellan gestnavigering och treknappsnavigering.
För att göra detta, som nämnts tidigare, sveper du nedåt från toppen av skärmen för att komma åt meddelandepanelen. Klicka här på den kugghjulsformade ikonen uppe till höger, som representerar åtkomst till enhetens inställningar. Välj sedan alternativet "Visa" från inställningsmenyn och tryck på alternativet "Navigeringsfältet". Du kan då välja mellan treknappsnavigering eller gestnavigering. Vissa modeller låter dig till och med vända om ordningen på knapparna för ökad användarkomfort.
Kom dock ihåg att det är viktigt att anpassa din telefon efter dina egna preferenser och långvarig användning.
Läs även >> TutuApp: Bästa bästa appbutiker för Android och iOS (gratis) & Varför går vissa telefonsamtal direkt till röstbrevlådan?
Traditionell navigering VS gestnavigering

La traditionell navigering på Android-enheter, inklusive Samsung Galaxy och Google Pixel-smarttelefoner, är baserad på ett system med tre knappar, nämligen "Recent Apps", "Home" och "Back". Dessa knappar är ofta standardalternativet för många eftersom de är bekanta och tar mindre tid att avkoda.
Men i moderniseringens och innovationens luft har ett nytt sätt att navigera dykt upp på våra skärmar, den navigering med gester. Detta system kräver en svep uppåt för att återgå till startskärmen. Ett stort steg in i framtiden, eller hur? För att upptäcka nyligen använda appar, svep bara uppåt och håll fingret på skärmen. Det kan verka lite förvirrande till en början, särskilt för dem som har använt det traditionella systemet länge. Men när du väl förstår mekanismen kan den vara otroligt intuitiv och snabb.
Med en enkel svepgest från vänster till höger kan vi nu återgå till föregående sida. Gestanpassning erbjuder till och med ett alternativ för att justera känsligheten för nämnda gester, vilket skapar en verklig skräddarsydd upplevelse. Du kommer åt den genom att trycka på "Fler alternativ", en process som i hög grad underlättar övergången mellan de två navigeringsmetoderna.
Men varje ros har sina taggar. Användare kan ibland göra fel gest och komma åt en funktion som de från början inte ville ha. Just för att gestnavigering är mer nyanserad krävs det viss skicklighet för att använda effektivt. Därav vikten av att utforska och öva denna form av navigering innan du bestämmer dig för om du föredrar att använda den på lång sikt.
Det är viktigt att notera att ingen av metoderna verkligen är överlägsen den andra. De erbjuder helt enkelt olika upplevelser till användarna. Därför är det upp till varje användare att bestämma vilken typ av surfning de föredrar och med vilken de känner sig mest bekväma utifrån sina användningsvanor.
Välj navigeringsläge
- Öppna appen Inställningar för telefonen.
- Tillgång till systemet
Gester
Systemnavigering.
- Välj
- Gestnavigering: inga knappar.
- Treknappsnavigering: Tre knappar för "Hem", "Tillbaka" och "Översikt".
- Tvåknappsnavigering (Pixel 3, 3 XL, 3a och 3a XL): två knappar för "Hem" och "Tillbaka".
Så här ändrar du navigeringsknapparna på en Google Pixel-telefon
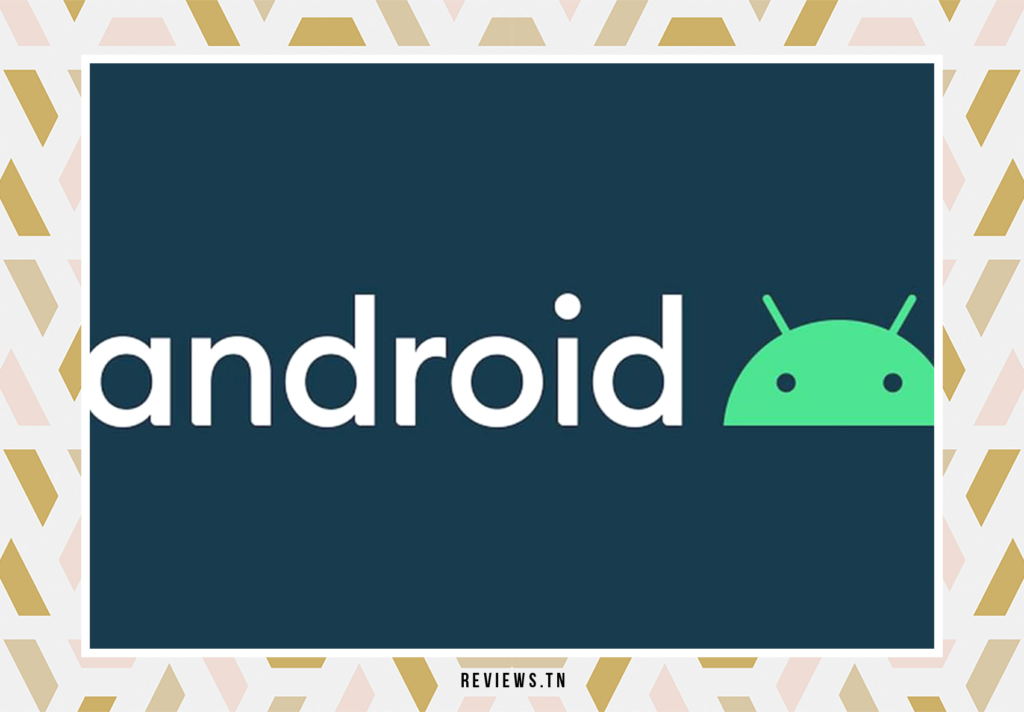
Att anpassa din webbupplevelse på en Google Pixel är enklare än du tror. Låt mig guida dig genom processen. Det är som en magisk kvasttur – istället för att ta oss dit måste vi sopa två gånger. Två vertikala svep nedåt – det här är det första steget för att komma åt telefonens snabbinställningar.
Väl där kommer du att märka en kugghjulsikon. Låt dig inte skrämmas av dess tekniska utseende. Det är bara ikonen för Parametrar. Ett enkelt tryck på den och du är i världen av de tekniska parametrarna för din Google Pixel.
Att navigera genom inställningarna kan verka förvirrande. Men oroa dig inte, du är på rätt väg. Fortsätt att svepa nedåt tills du ser avsnittet "Systemet". Tryck på den. Du kommer då att se ett alternativ som heter "Gester", tryck på det.
När du har öppnat "Gester" kommer du att se alternativet "Systemnavigering". Här kan du bestämma hur du vill navigera i din telefon. Du kan välja mellan traditionell navigering med tre knappar eller modern gestnavigering.
Om du är en traditionalist som föredrar bekvämligheten med välbekanta knappar – "Senaste", "Hem" och "Tillbaka", är navigeringen med tre knappar för dig. Användare som tidigare är vana vid detta system kommer utan tvekan att tycka att det är mer intuitivt och mindre sannolikt att orsaka operatörsfel.
Å andra sidan, om du vill ha en mjukare glidkänsla, kan navigering med gester vara din grej. Det gör bort med konceptet med knappar och låter dig navigera genom att svepa till olika sidor av skärmen. Det kan verka förvirrande i början, men när du väl har vant dig vid det kan det bli en riktig njutning.
Vilket alternativ du än väljer, kom ihåg att det är helt upp till dig och dina preferenser. Din upplevelse med din Google Pixel-telefon är tänkt att vara så bekväm och intuitiv som möjligt. Så experimentera gärna och hitta det som fungerar bäst för dig.
Fördelar och nackdelar med navigering med tre knappar och gester på Android-telefoner

Den traditionella navigeringen med tre knappar har till stor del visat sig i smarttelefonernas värld. Dess system, baserat på en bakåtknapp, en annan för huvudmenyn och en sista dedikerad till hanteringen av de senaste uppgifterna, är allmänt hyllad för sin användarvänlighet. Det är ett föredraget val för de av oss som uppskattar ett enkelt, tydligt och intuitivt navigationssystem.
Vissa aspekter av denna navigering har dock kritiserats av användare. För det första tar navigeringsknapparna plats på skärmen och kan ibland förstöra den visuella upplevelsen som enheten erbjuder. Dessutom kan layouten på navigeringsknapparna skilja sig från en telefontillverkare till en annan, vilket kan vara förvirrande för dem som regelbundet byter telefonmärke.
Omvänt erbjuder gestnavigering en ren och modern navigeringsstil. Genom att frigöra sig från begränsningen av närvaron av fysiska knappar erbjuder telefonen en större arbetsyta, vilket kan vara särskilt fördelaktigt när man tittar på videor eller bilder. Å andra sidan ger denna navigeringsmetod en mer uppslukande upplevelse, vilket gör hanteringen av telefonen mer naturlig och flytande.
Men som all teknik har gestnavigering också sina begränsningar. Faktum är att anpassningen kan vara komplicerad för dem som länge har använt treknappsnavigering. Det bör också noteras att oavsiktliga svep är vanligare och snabbt kan bli problematiska. Slutligen är det viktigt att notera att vissa applikationer eller startprogram inte är kompatibla med gestnavigering.
I slutändan har båda navigeringsmetoderna sina förespråkare och belackare. Så det är avgörande för varje användare att utbilda sig tillräckligt för att förstå vilket system som skulle fungera bäst för dem på sin Android-telefon. Det är upp till varje individ att välja mellan effektivitet, fördjupning och estetik.
Upptäck >> Topp: +31 Bästa gratis Android offlinespel
Val mellan navigering med tre knappar och navigering med gester

Valet mellan navigering med tre knappar och navigering med gester bygger på en mängd personliga kriterier. Faktum är att vart och ett av dessa webbläsarlägen har sina egna unika egenskaper som kan passa olika typer av användare.
För det första har vi ergonomi. Treknappsnavigering anses generellt vara mer ergonomisk för personer som är vana vid den här typen av gränssnitt. Knapparna är tydligt definierade och erbjuder ett intuitivt användargränssnitt. Å andra sidan kommer andra att föredra den flytande och intuitiva upplevelsen av gestnavigering som erbjuder en mer organisk interaktion med sin enhet.
Hastighet är en annan nyckelfaktor att ta hänsyn till. Vissa människor tycker att de kan navigera snabbare med gestnavigering eftersom det tar bort behovet av att fokusera på det specifika området med pekknappar på skärmen. Men navigeringen med tre knappar har en klar fördel för dem som inte är tekniskt kunniga och föredrar ett enkelt, okomplicerat gränssnitt.
Appkompatibilitet kan också påverka ditt beslut. Vissa äldre appar kanske inte är helt lämpade för gestnavigering, vilket kan leda till navigeringsfel. Så se till att testa båda alternativen med dina favoritappar för att se vilken som ger dig den bästa användarupplevelsen.
Därefter spelar anpassning en stor roll när du väljer din navigeringsmetod. Med treknappsnavigering har du möjlighet att anpassa ordningen på knapparna enligt dina preferenser. Å andra sidan erbjuder gestnavigeringen också anpassningsmöjligheter. Allt beror på hur mycket du vill individualisera din användarupplevelse.
I slutändan, kom ihåg att valet av surfmetod alltid bör baseras på dina egna preferenser och användningsvanor. Därför är det klokt att ta sig tid att experimentera med båda innan du fattar ett slutgiltigt beslut.
Läs också >> Varför kan inte överföra media från WhatsApp till Android?
Vanliga frågor och användarfrågor
För att ändra navigeringsknapparna på en Samsung Galaxy-telefon sveper du nedåt från toppen av skärmen, trycker på kugghjulsikonen, väljer "Visa" från menyn Inställningar och trycker sedan på "Navigeringsfält". Du kan sedan anpassa navigeringsknapparna enligt dina preferenser.
För att ändra navigeringsknapparna på en Google Pixel-telefon, svep nedåt två gånger för att komma åt snabbinställningarna, tryck på kugghjulsikonen, navigera till avsnittet "System" i menyn Inställningar och välj sedan "Gester". Välj sedan "Systemnavigering" och välj önskat navigeringsalternativ.
Treknappsnavigering är det traditionella systemet med "Senaste", "Hem" och "Tillbaka"-knappar. Gesternavigering använder svep och gester för att navigera i telefonen. Gesternavigering erbjuder en mer uppslukande upplevelse och ett modernare utseende, medan navigering med tre knappar kan föredras av dem som har svårt att anpassa gester och föredrar traditionella knappar.



