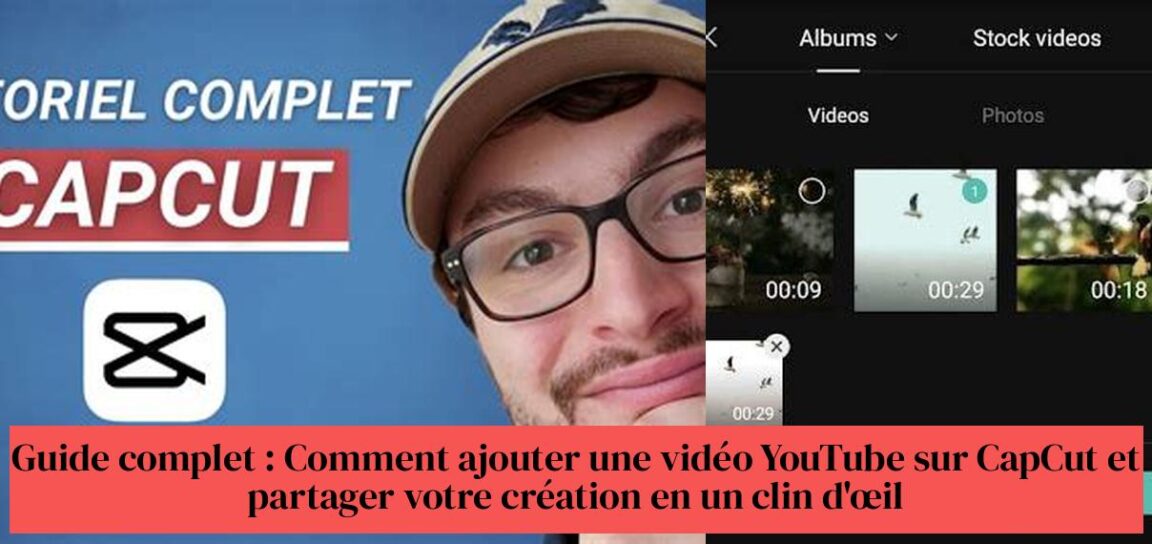CapCut වෙත YouTube වීඩියෝවක් එක් කිරීමට අවශ්ය නමුත් ආරම්භ කළ යුත්තේ කොතැනින්දැයි නොදන්නේද? කලබල නොවන්න, ඔබ සඳහා විසඳුම අප සතුව ඇත! YouTube වීඩියෝ පහසුවෙන් CapCut වෙත ආයාත කරන ආකාරය සහ ඔබේ නිර්මාණයට සංගීතය එක් කරන්නේ කෙසේදැයි ඉගෙන ගන්න. ඉක්මනින් වීඩියෝ සංස්කරණ වෘත්තිකයෙකු වීමට මාර්ගෝපදේශය අනුගමනය කරන්න.
සාරාංශයකින් :
- YouTube වීඩියෝව එක් කිරීමට ඔබේ ජංගම දුරකථනයේ CapCut නිරූපකය සහ “+” හෝ “ආයාත” බොත්තම තට්ටු කරන්න.
- YouTube සබැඳියෙන් ආයාත කිරීමට තෝරා ඔබ පිටපත් කළ URL එක අලවන්න.
- ව්යාපෘතියක් විවෘත කර "අන්තර්ගතය ඇතුල් කරන්න" බොත්තම ඔබන්න. "ශ්රව්ය" තෝරන්න සහ ඔබගේ දුරකථනයෙන් ඔබගේ සංගීතය එක් කරන්න.
- පියවර 1: වීඩියෝව බාගන්න. CapCut හි ආරක්ෂිත සහ පරිශීලක-හිතකාමී වෙබ් අඩවිය සමඟ ඔබේ වීඩියෝ බෙදාගැනීමේ වික්රමය ආරම්භ කරන්න.
- පියවර 2: වීඩියෝව සංස්කරණය කරන්න, පුද්ගලීකරණය කරන්න සහ පොහොසත් කරන්න.
- පියවර 3: වීඩියෝව නොමිලේ බෙදා ගන්න.
පටුන
CapCut වෙත YouTube වීඩියෝවක් එක් කරන්නේ කෙසේද?
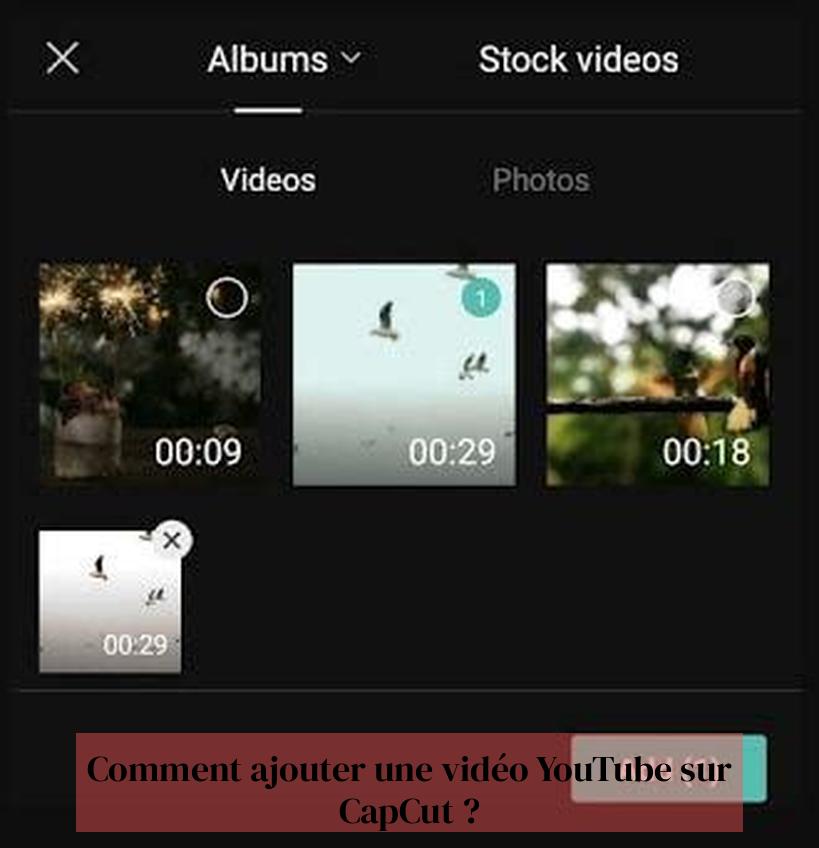
CapCut යනු පරිශීලකයින්ට වෘත්තීය පෙනුමක් ඇති වීඩියෝ නිර්මාණය කිරීමට ඉඩ සලසන ජනප්රිය නොමිලේ වීඩියෝ සංස්කරණ යෙදුමකි. ඔබගේ CapCut ව්යාපෘති වෙත YouTube වීඩියෝ එක් කිරීමට ඇති හැකියාව වඩාත් ඉල්ලූ විශේෂාංගවලින් එකකි. නමුත් එය කරන්නේ කෙසේද? කලබල නොවන්න, මෙම මාර්ගෝපදේශය ඔබව දැනුවත් කිරීමට මෙහි ඇත!
දැන්, CapCut ඔබට සෘජුවම YouTube වීඩියෝ ආනයනය කිරීමට ඉඩ නොදේ. කෙසේ වෙතත්, මෙම සීමාවෙන් මිදීමට සහ YouTube අන්තර්ගතයෙන් ඔබේ වීඩියෝ නිර්මාණ පොහොසත් කිරීමට ඔබට විසඳුම් කිහිපයක් තිබේ.
ඉතින්, ඔබව මෙතරම් දිරිමත් කරන YouTube වීඩියෝ ඔබ ඒකාබද්ධ කරන්නේ කෙසේද?
පළමු විකල්පය වන්නේ YouTube වීඩියෝ බාගන්න ඔබගේ උපාංගය මත. මෙය කිරීමට පහසු වන බොහෝ සබැඳි මෙවලම් සහ මෘදුකාංග තිබේ. විශ්වාසදායක වේදිකාවක් තෝරා ගැනීමට සහ ඔබට බාගත කිරීමට අවශ්ය වීඩියෝවේ ප්රකාශන හිමිකමට ගරු කිරීමට වග බලා ගන්න.
සොයා - YouTube Audio CapCut මත තබන්නේ කෙසේද: ඔබේ වීඩියෝවලට ශ්රව්ය එකතු කිරීම සඳහා සම්පූර්ණ මාර්ගෝපදේශය
වීඩියෝව බාගත කළ පසු, ඔබට එය ඔබගේ ගැලරියෙන් වෙනත් ඕනෑම වීඩියෝ ගොනුවක් මෙන් CapCut වෙත ආයාත කළ හැක. එවිට ඔබට එය කපා, වෙනස් කිරීම, බලපෑම් එකතු කිරීම සහ වෙනත් අනුපිළිවෙලවල් සමඟ ඒකාබද්ධ කර අද්විතීය මොන්ටේජ් එකක් සෑදිය හැකිය.
ජනප්රිය ලිපිය > CapCut සමඟ GIF නිර්මාණය කරන්නේ කෙසේද: සම්පූර්ණ මාර්ගෝපදේශය සහ ප්රායෝගික උපදෙස්
ඔබට ඔබේ CapCut වීඩියෝවට YouTube සංගීතය එක් කිරීමට අවශ්ය නම් කුමක් කළ යුතුද?
නැවතත්, YouTube වීඩියෝවකින් ශ්රව්ය උපුටා ගෙන එය MP3 ගොනුවකට පරිවර්තනය කළ හැකි සබැඳි මෙවලම් තිබේ. එවිට ඔබට මෙම ශ්රව්ය ගොනුව CapCut වෙත ආයාත කර ඔබගේ වීඩියෝව සඳහා පසුබිම් සංගීතය ලෙස භාවිතා කළ හැක.
ප්රකාශන හිමිකමට ගරු කිරීම අත්යවශ්ය බව මතක තබා ගන්න. ඔබ ඔබේ CapCut ව්යාපෘති තුළ කාවැද්දූ YouTube වීඩියෝ සහ සංගීතය භාවිත කිරීමට ඔබට අවසර ඇති බව සහතික කර ගන්න.
මෙම මාර්ගෝපදේශය ඔබට CapCut වෙත YouTube වීඩියෝ එක් කිරීමට හැකි විසඳුම් පිළිබඳ දළ විශ්ලේෂණයක් ලබා දී ඇත. පහත කොටස් තුළ, අපි මෙම විකල්ප වඩාත් විස්තරාත්මකව ගවේෂණය කර ඔබේ වීඩියෝ නිර්මාණ පොහොසත් කිරීමට වෙනත් විකල්ප ඔබට පෙන්වන්නෙමු.
CapCut වෙත YouTube වීඩියෝවක් ආයාත කරන්න:
ඉක්මන් සහ පහසු, YouTube වීඩියෝ ඔබේ CapCut ව්යාපෘතිවලට ඒකාබද්ධ කිරීම ඔබේ නිර්මාණවලට නව මානයක් ලබා දෙයි. නමුත් කාරණයේ හදවතට කිමිදීමට පෙර, ප්රකාශන හිමිකමට ගරු කිරීමේ වැදගත්කම මතක තබා ගනිමු. ඔබට ඔබේ ව්යාපෘතියට එක් කිරීමට අවශ්ය YouTube වීඩියෝව භාවිත කිරීමට ඔබට අවසර ඇති බව සහතික කර ගන්න.
මෙම තීරණාත්මක පියවර වලංගු වූ පසු, ක්ලික් කිරීම් කිහිපයකින් CapCut වෙත YouTube වීඩියෝවක් ආයාත කරන්නේ කෙසේද යන්න මෙන්න:
- ඔබගේ ජංගම උපාංගයේ CapCut යෙදුම දියත් කරන්න.
- නව වීඩියෝවක් එක් කිරීමට "+" හෝ "ආයාත" නිරූපකය තට්ටු කරන්න.
- "YouTube සබැඳියෙන් ආයාත කරන්න" විකල්පය තෝරන්න.
- ඔබට එක් කිරීමට අවශ්ය YouTube වීඩියෝවේ URL එක අලවන්න.
- ඔබේ ව්යාපෘතියට වීඩියෝව උඩුගත කිරීමට "ආයාත කරන්න" තට්ටු කරන්න.
සුමට ආනයනය සඳහා ඉඟි:
- YouTube වීඩියෝ URL එක පරීක්ෂා කරන්න. බාගත කිරීමේ දෝෂ මඟහරවා ගැනීම සඳහා එය සම්පූර්ණ සහ නිවැරදි බවට වග බලා ගන්න.
- ඉක්මන් නොවන්න ! වීඩියෝ ප්රමාණය සහ ගුණාත්මකභාවය අනුව බාගත කිරීමේ කාලය වෙනස් විය හැක.
- විකල්ප : ඔබට යූ ටියුබ් වීඩියෝව ඔබේ උපාංගයට බාගත කර "ගැලරියෙන් ආයාත කරන්න" විකල්පය හරහා CapCut වෙත ආයාත කළ හැක.
මෙම සරල පියවර අනුගමනය කිරීමෙන්, ඔබට ඔබේ CapCut ව්යාපෘති අදාළ සහ ආකර්ෂණීය YouTube අන්තර්ගතයන් සමඟ පොහොසත් කළ හැක. අවසරයකින් තොරව වෙනත් පුද්ගලයින්ගේ වීඩියෝ භාවිතා කිරීම ප්රකාශන හිමිකම් උල්ලංඝනය කිරීමක් බව කරුණාවෙන් සලකන්න. ඔබේ ව්යාපෘති තුළ YouTube වීඩියෝ කාවැද්දීමට පෙර ඔබට අවශ්ය අයිතිවාසිකම් ඇති බවට වග බලා ගන්න.
දැනට ජනප්රිය - CapCut විශාලනය කරන්නේ කෙසේද: විශාලන ප්රයෝග ආකර්ෂණය කර ගැනීම සඳහා ඉඟි සහ ශිල්පීය ක්රම
ඔබගේ CapCut වීඩියෝවට YouTube සංගීතය එක් කරන්න:

YouTube වීඩියෝ ආයාත කිරීමට අමතරව, ඔබට YouTube වෙතින් සංගීතය එක් කිරීමෙන් ඔබේ CapCut ව්යාපෘති පොහොසත් කළ හැක. සිතන්න: YouTube හි සොයා ගත් ඔබේ ප්රියතම සංගීතයෙන් විරාම ගැන්වූ ඔබේ නිවාඩුවේ ගතික එකතුවක්!
YouTube සංගීතය එක් කිරීමට මෙම පියවර අනුගමනය කරන්න:
- ඔබේ CapCut ව්යාපෘතිය විවෘත කරන්න. ඔබ දැනටමත් ඔබේ සංස්කරණයේ භාවිතා කිරීමට අවශ්ය වීඩියෝ සහ පින්තූර තෝරාගෙන ඇති බවට වග බලා ගන්න.
- "අන්තර්ගතය ඇතුල් කරන්න" බොත්තම ඔබන්න. වීඩියෝ, පින්තූර සහ ඇත්ත වශයෙන්ම සංගීතය වැනි විවිධ අංග ඔබේ ව්යාපෘතියට එක් කිරීමට මෙම බොත්තම ඔබට ඉඩ සලසයි.
- "ශ්රව්ය" විකල්පය තෝරන්න. එවිට ඔබේ වීඩියෝවට ශබ්දය එක් කිරීමට විවිධ විකල්ප ඔබට පෙනෙනු ඇත.
- "සංගීතය" තෝරන්න සහ ඔබට එකතු කිරීමට අවශ්ය සංගීතය සොයා ගන්න. CapCut බිල්ට් සංගීත පුස්තකාලයක් ඉදිරිපත් කරයි, නමුත් ඔබට YouTube හි නිශ්චිත ගීත සඳහාද සෙවිය හැක.
- ඔබ සොයන සංගීතය ඔබට සොයාගත නොහැකි නම්, ඔබට YouTube සිට MP3 පරිවර්තකයක් භාවිතයෙන් ඔබේ උපාංගයට සංගීතය බාගත කර එය CapCut වෙත ආයාත කළ හැක. බොහෝ නොමිලේ සහ භාවිතයට පහසු මාර්ගගත පරිවර්තක තිබේ.
සටහන: YouTube සංගීතය භාවිතා කරන විට ප්රකාශන හිමිකමට ගරු කිරීමට වග බලා ගන්න. ප්රකාශන හිමිකම් සහිත සංගීතය භාවිතා කිරීමට පෙර කර්තෘ-රහිත සංගීතය තෝරන්න හෝ හිමිකම් දරන්නාගෙන් අවසරය ලබා ගන්න.
මෙම සරල පියවර අනුගමනය කිරීමෙන්, ඔබට පහසුවෙන් ඔබේ CapCut වීඩියෝ වෙත YouTube සංගීතය එක් කළ හැකි අතර ඊටත් වඩා ආකර්ශනීය සහ පුද්ගලීකරණය කළ montages නිර්මාණය කළ හැකිය. ඔබේ වීඩියෝවේ මනෝභාවයට වඩාත් ගැලපෙන සංගීතය සොයා ගැනීමට නිර්මාණශීලී වීමට සහ විවිධ විකල්ප ගවේෂණය කිරීමට මතක තබා ගන්න.
YouTube හි ඔබේ CapCut වීඩියෝව බෙදා ගන්න:
ඔබගේ වීඩියෝව අවසන් වූ පසු, ඔබට එය CapCut වෙතින් YouTube වෙත කෙලින්ම බෙදා ගත හැක.
මෙන්න මෙහෙමයි.
- CapCut හි "අපනයනය" හෝ "සුරකින්න" බොත්තම ඔබන්න.
- අපේක්ෂිත වීඩියෝ විභේදනය සහ ගුණාත්මකභාවය තෝරන්න.
- "YouTube මත බෙදාගන්න" විකල්පය තෝරන්න.
- ඔබේ YouTube ගිණුමට ලොග් වී ඔබේ වීඩියෝව ප්රකාශයට පත් කිරීමට උපදෙස් අනුගමනය කරන්න.
ඉඟි
- ඔබේ වීඩියෝවට ආකර්ශනීය මාතෘකාවක් සහ තොරතුරු විස්තරයක් එක් කරන්න.
- ඔබේ වීඩියෝව සඳහා ආකර්ෂණීය සිඟිති රූපයක් තෝරන්න.
- ඔබේ වීඩියෝව වඩාත් පහසුවෙන් සොයා ගැනීමට අදාළ හැෂ් ටැග් භාවිත කරන්න.
CapCut වෙත YouTube වීඩියෝ එක් කිරීමට විකල්ප:
ඔබට YouTube වීඩියෝ සෘජුවම CapCut වෙත ආයාත කිරීමේ ගැටලුවක් තිබේ නම්, වෙනත් විකල්ප තිබේ:
- YouTube වීඩියෝ බාගැනීමක් භාවිතා කරන්න: YouTube වීඩියෝව ඔබගේ උපාංගයට බාගත කර එය CapCut වෙත ආයාත කරන්න.
- පටිගත කිරීමේ තිරය: YouTube වීඩියෝව ග්රහණය කර එය CapCut වෙත ආයාත කිරීමට ඔබේ උපාංගයේ තිර පටිගත කිරීමේ විශේෂාංගය භාවිත කරන්න.
සටහන: වීඩියෝ බාගත කිරීමේදී හෝ සුරැකීමේදී YouTube හි සේවා කොන්දේසි සහ ප්රකාශන හිමිකම් නීති අනුගමනය කිරීමට වග බලා ගන්න.
මෙම උපදෙස් අනුගමනය කිරීමෙන් සහ CapCut පිරිනමන විවිධ විකල්ප ගවේෂණය කිරීමෙන්, ඔබට පහසුවෙන් ඔබේ ව්යාපෘතිවලට YouTube වීඩියෝ එකතු කර ආකර්ෂණීය, වෘත්තීය පෙනුමක් ඇති වීඩියෝ නිර්මාණය කළ හැකිය.
CapCut වෙත YouTube වීඩියෝවක් එක් කරන්නේ කෙසේද?
CapCut වෙත YouTube වීඩියෝවක් එක් කිරීමට, මෙම සරල පියවර අනුගමනය කරන්න:
- ඔබගේ ජංගම උපාංගයේ CapCut යෙදුම විවෘත කරන්න.
- නව වීඩියෝවක් එක් කිරීමට "+" හෝ "ආයාත" නිරූපකය තට්ටු කරන්න.
- "YouTube සබැඳියෙන් ආයාත කරන්න" විකල්පය තෝරන්න.
- ඔබට එක් කිරීමට අවශ්ය YouTube වීඩියෝවේ URL එක අලවන්න.
- ඔබේ ව්යාපෘතියට වීඩියෝව උඩුගත කිරීමට "ආයාත කරන්න" තට්ටු කරන්න.
YouTube වෙතින් සංගීතය CapCut මත තබන්නේ කෙසේද?
ඔබගේ CapCut වීඩියෝවට YouTube සංගීතය එක් කිරීමට, මෙම පියවර අනුගමනය කරන්න:
- ඔබේ CapCut ව්යාපෘතිය විවෘත කරන්න.
- "අන්තර්ගතය ඇතුල් කරන්න" බොත්තම ඔබන්න.
- "ශ්රව්ය" විකල්පය තෝරන්න.
- "සංගීතය" තෝරන්න සහ ඔබට එකතු කිරීමට අවශ්ය සංගීතය සොයා ගන්න.
- ඔබට ඔබ සොයන සංගීතය සොයාගත නොහැකි නම්, ඔබට YouTube සිට MP3 පරිවර්තකයක් භාවිතයෙන් සංගීතය බාගත කර එය ඔබේ ව්යාපෘතියට එක් කළ හැක.
CapCut හි වීඩියෝවක් පළ කරන්නේ කෙසේද?
CapCut සමඟ සබැඳි වීඩියෝ බෙදා ගැනීමට, මෙම පියවර අනුගමනය කරන්න:
- පියවර 1: වීඩියෝව බාගන්න. CapCut හි ආරක්ෂිත සහ පරිශීලක-හිතකාමී වෙබ් අඩවිය සමඟ ඔබේ වීඩියෝ බෙදාගැනීමේ වික්රමය ආරම්භ කරන්න.
- පියවර 2: වීඩියෝව සංස්කරණය කරන්න, පුද්ගලීකරණය කරන්න සහ පොහොසත් කරන්න.
- පියවර 3: වීඩියෝව නොමිලේ බෙදා ගන්න.