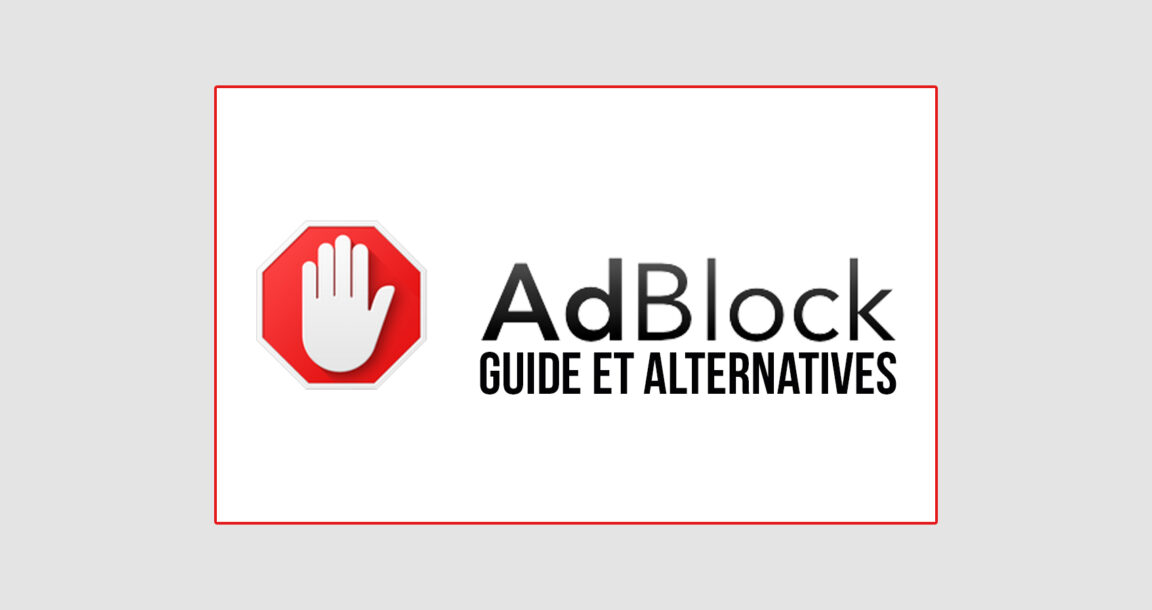Adblock گائيڊ ۽ مٿين متبادل: اشتهارن انٽرنيٽ تي حملو ڪري ٿو، ۽ ڪڏهن ڪڏهن اهو رڪاوٽ آهي. ڪمپنيون پنهنجن اشتهارن جي بينر کي رکڻ لاء خيالن جي گهٽتائي نه آهن. ٻيا پاڻ کي ٻئي پاسي پوزيشن ڏيڻ لاء چونڊيو آهي: اشتهار ڏيڻ وارن کي بلاڪ ڪرڻ. AdBlock هڪ تمام مشهور اوپن سورس سافٽ ويئر آهي جيڪو اشتهارن کي بلاڪ ڪرڻ ۾ مدد ڪري ٿو.
انٽرنيٽ تي اشتهار لڳ ڀڳ هر هنڌ آهن: ڪروم، مائڪروسافٽ ايج، فائر فاڪس، يوٽيوب، فيسبوڪ... هي هر قسم جي موجودگي ڪڏهن ڪڏهن انهن کي ناقابل برداشت بڻائي ٿي. سر درد کان آگاهه آهي ته اهو صارفين جو سبب بڻجي سگهي ٿو، گوگل ۽ مائڪروسافٽ جهڙيون ڪمپنيون انهن اشتهارن کي نشانو بڻائڻ لاء پيش ڪن ٿيون ... پر اهو ڪافي ناهي!
هي اهو آهي جتي اشتهار بلاڪ ڪندڙ اچن ٿا. 2009 ۾ مائيڪل گنڊلاچ پاران شروع ڪيو ويو، AdBlock مارڪيٽ تي تمام مؤثر ۽ مقبول اوپن سورس سافٽ ويئر مان آهي. اڄ، سڄي دنيا ۾ ان جا سٺا ڏهه ملين استعمال ڪندڙ آهن. هڪ کليل ذريعو هجڻ جي ڪري، ان جي ارتقا مسلسل آهي. ڇا AdBlock جي ڪاميابي جي وضاحت ڪري ٿي؟ اهو ڪيئن ڪم ڪندو آهي؟
مواد جو جدول
AdBlock: اهو توهان کي ڪيئن فائدو ڏيندو؟
نه رڳو ڪمپنيون انهن جي اشتهارن سان ويب سائيٽن تي بمباري ڪري رهيون آهن، پر اهي پڻ صارفين کي ڇڪي رهيا آهن ته جيئن انهن کي وڌيڪ ٽارگيٽ ڪيل اشتهارن جي خدمت ڪرڻ لاء، جيڪو هر ڪنهن جي ذائقي ۾ ناهي. AdBlock توهان کي هن سر درد کي بچائڻ لاء ٺهيل هئي. اهو توهان جي رازداري جو حقيقي محافظ آهي.
AdBlock هڪ تمام مشهور برائوزر واڌارو آهي ڇاڪاڻ ته اهو مفت آهي ۽ مداخلت ڪندڙ اشتهارن کي بلاڪ ڪري ٿو. توسيع تمام عام ويب برائوزرن لاءِ دستياب آهي، جهڙوڪ گوگل ڪروم، موزيلا فائر فاڪس، اوپيرا، ۽ سفاري.
AdBlock ڪم ڪري ٿو تجزيو ڪندي ويب پيجز جي HTML ڪوڊ جو جيڪو توھان ڏسو ٿا ۽ انھن عناصر کي بلاڪ ڪري جيڪي اشتهارن سان ملن ٿا. هن جو مطلب آهي ته توهان ڪڏهن به پاپ اپ يا بينر اشتهارن کي ٻيهر نه ڏسندا جڏهن ويب کي برائوز ڪندا. اضافي طور تي، AdBlock پڻ بلاڪ ڪري سگھي ٿو ايڊويئر اسڪرپٽ جيڪي توهان جي برائوزر کي سست ڪن ٿا ۽ توهان جي بينڊوڊٿ کي استعمال ڪن ٿا.
جيڪڏهن توهان ويب تي مداخلت ڪندڙ اشتهارن کان ٿڪل آهيو، AdBlock توهان لاءِ برائوزر جي واڌ آهي.
ڪنسنٽريشن لاءِ هڪ قيمتي مدد
ان جو عمل اشتهارن جي بينر، گڏوگڏ وڊيوز ۽ پاپ اپ تي پابندي لڳائڻ آهي. توهان وٽ پڻ امڪان آهي اشتهارن کي فلٽر ڪرڻ جي ذريعي انهن کي پاس ڪرڻ جي جيڪا ممڪن طور تي توهان جي دلچسپي رکي ٿي.
حقيقت ۾، اهو هر قسم جو مواد آهي جيڪو توهان کي توهان جي ڪم تي توجه ڏيڻ کان روڪي سگهي ٿو. انهي سان گڏ، AdBlock هڪ حقيقي اوزار جي نمائندگي ڪري ٿو جيڪو توهان جي ڪمن تي بهتر ڌيان ڏيڻ ۾ مدد ڏيڻ گهرجي، اهڙيء طرح توهان جي پيداوار کي بهتر بڻائي. اضافي طور تي، اشتهارن کي بلاڪ ڪرڻ هڪ جي لوڊشيڊنگ وقت کي مختصر ڪرڻ گهرجي ڇو ته ڊسپلي ڪرڻ لاء گهٽ ميڊيا شيون آهن.
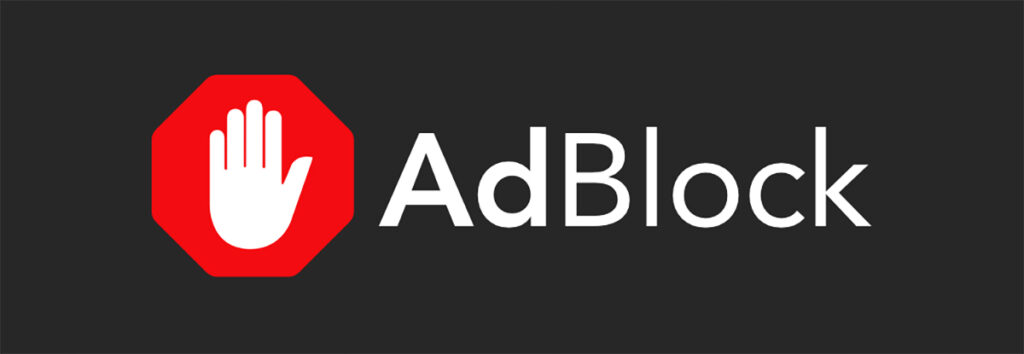
AdBlock: اهو ڪيئن ڪم ڪندو آهي؟
ناپسنديده اشتهارن کي بلاڪ ڪرڻ جي قابل ٿيڻ لاء، AdBlock اڪائونٽ فلٽرنگ ضابطن ۾ وٺندو آهي جيڪو پڻ ان کي اجازت ڏئي ٿو سڀني صفحن کي بلاڪ ڪرڻ جي. سافٽ ويئر فلٽر جي فهرست ۽ HTTP درخواست جي وچ ۾ مقابلو ڪري ٿو. جڏهن توهان جي سيٽ ڪيل فلٽر ۽ متاثر ٿيل URL جي وچ ۾ هڪ ميچ ٺاهيو وڃي ٿو، AdBlock درخواست کي بلاڪ ڪري ٿو.
جيڪڏهن توهان هڪ بينر يا تصوير کي بلاڪ ڪرڻ نٿا چاهيو، ته پوء صرف حڪم سان تصوير کي انڪوڊ ڪريو ڊيٽا: image/png. انهي طريقي سان، اهو عام طور تي ظاهر ڪري سگهجي ٿو. جيتوڻيڪ محتاط رھو، ڇو ته سافٽ ويئر ۾ اسٽائل شيٽ شامل آھن. انهن تي مشتمل چونڊيندڙ خودڪار طور تي مقرر ڪيا ويا آهن "ڏسو: ڪو به نه". جيڪڏھن توھان انھن کي برقرار رکون ٿا، اھو اشتهار جيڪو توھان ڏيکارڻ چاھيو ٿا لڪايو ويندو.
AdBlock ڪيئن استعمال ڪجي؟
جيئن اسان ڏٺو آهي، AdBlock توهان کي ويب صفحن تي ڏيکاريل اشتهارن کي بلاڪ ڪرڻ جي اجازت ڏئي ٿو. اهو صرف نوٽ ڪيو وڃي ٿو ته صورتحال سفاري، ايپل جي انٽرنيٽ برائوزر سان ٿوري تبديل ٿي. جنهنڪري هن قسم جي سافٽ ويئر کي حساب ۾ نٿو رکي. جيڪڏهن توهان وٽ ڪجهه جديد ڄاڻ آهي، ته پوء توهان سفاري تي "اعلي صارف" اختيار تائين رسائي ڪري سگهو ٿا. اهو توهان کي سفاري تي AdBlock چالو ڪرڻ جي اجازت ڏيندو. اشتهارن جي مواد کي لڪائڻ لاء، سافٽ ويئر توهان کي ٻه عمل ڪرڻ جي اجازت ڏئي ٿو.
هڪ اشتهار لڪايو
ھن پهرين عمل کي چالو ڪرڻ لاءِ، توھان کي لازمي طور تي ڪلڪ ڪرڻ گھرجي مخصوص آئڪن تي AdBlock ٽول بار. ان کان پوء، توهان کي "هن صفحي تي ڪجهه لڪايو" تي ڪلڪ ڪرڻ جي ضرورت آهي. هڪ دفعو ٿي چڪو آهي، هڪ ڊائلاگ باڪس ظاهر ٿيندو، انهي سان گڏ هڪ نيري ڪرسر. توھان وري ان کي منتقل ڪري سگھوٿا لڪائڻ واري علائقي ڏانھن. توهان سڀني کي ڪرڻو آهي آپريشن جي تصديق ڪريو.
هڪ اشتهار بلاڪ ڪريو
هتي توهان کي شروع ڪرڻو پوندو اشتهار چونڊڻ سان جنهن کي توهان بلاڪ ڪرڻ چاهيو ٿا. هن کي ڪرڻ لاء، ڪلڪ ڪريو ساڄي مائوس بٽڻ تي اشتهار ۽ چونڊيو AdBlock مينيو. پوء چونڊيو "هن اشتهار کي بلاڪ ڪريو"، پوء "تصديق ڪريو". جيڪڏهن توهان ڪجهه مسئلا محسوس ڪيو، ته پوء توهان کي نمايان ٿيل علائقو (نيرو) کي ترتيب ڏيڻو پوندو. بس هن علائقي کي وڌيڪ ڪرڻ کان پاسو ڪريو جيئن توهان صفحي تي ڪجهه پيچيدگيون پيدا ڪري سگهون ٿا.
AdBlock Plus صرف ويب صفحن ۾ شامل ڪيل اشتهارن کي بلاڪ ڪري ٿو، پر اشتهارن جي انفيڪشن کي روڪي نٿو سگهي.
Microsoft-فورم
AdBlock کي بند ڪريو
اتي ڪيترائي طريقا آھن توهان جي برائوزر تي Adblock کي بند ڪريو. جيڪڏهن توهان Mozilla Firefox استعمال ڪري رهيا آهيو، ٽول بار ۾ شامل آئڪن تي ڪلڪ ڪريو، پوءِ Adblock کي غير فعال ڪريو. توهان پڻ ايڪسٽينشن کي انسٽال ڪري سگهو ٿا جيڪڏهن توهان ان کي وڌيڪ استعمال ڪرڻ نٿا چاهيو.
جيڪڏهن توهان گوگل ڪروم استعمال ڪري رهيا آهيو، ٽول بار ۾ رينچ آئڪن تي ڪلڪ ڪريو، پوءِ ٽول چونڊيو پوءِ ايڪسٽينشن. ايڪسٽينشن جي اڳيان ٽريش ڪين آئڪن تي ڪلڪ ڪري ايڊ بلاڪ کي غير فعال ڪريو.
آخرڪار، جيڪڏهن توهان سفاري استعمال ڪري رهيا آهيو، ٽول بار ۾ سفاري آئڪن تي ڪلڪ ڪريو، پوء ترجيحات چونڊيو. Extensions ٽئب جي تحت، Adblock کي غير فعال ڪريو.
پنھنجي برائوزر ۾ AdBlock ڳولھيو
توھان جي انٽرنيٽ برائوزر تي Adblock آئڪن کي ڳولھيو (موزيلا فائر فاڪس، گوگل ڪروم وغيره). عام طور تي اهو ائڊريس بار جي ساڄي پاسي، يا ونڊو جي بلڪل ساڄي پاسي واقع آهي. Android تي، مينيو ڏانهن وڃو> سيٽنگون> ائپس> ايپس کي منظم ڪريو (Android 4.x، سيٽنگون> ايپس تي هلندڙ ڊوائيسز لاء).
هڪ دفعو توهان Adblock آئڪن کي ڳوليندا آهيو، سيٽنگون کولڻ لاء ان تي ڪلڪ ڪريو. توھان وري چونڊي سگھوٿا Adblock کي غير فعال ڪرڻ لاءِ انھن مڙني سائيٽن لاءِ جن تي توھان وڃون ٿا، يا صرف ڪجھ خاص سائيٽن لاءِ. توهان پڻ ترتيب ڏئي سگهو ٿا ڪهڙي قسم جي اشتهارن کي توهان بلاڪ ڪرڻ چاهيو ٿا.
ڇا AdBlock انٽرنيٽ ڪنيڪشن کي سست ڪري سگھي ٿو؟
حقيقت ۾، سافٽ ويئر سڌو سنئون توهان جي انٽرنيٽ نيٽ ورڪ جي رفتار کي متاثر نٿو ڪري. اهو بلڪه برائوزر جو لانچ آهي جيڪو ٿورو وقت وٺندو آهي، خاص طور تي جيڪڏهن اهو هڪ نئون آهي. تنهن ڪري اهي ديرون صرف توهان جي پهرين ڪنيڪشن تي نظر اچن ٿيون، وقت AdBlock فلٽرن جي لسٽ کي ٻيهر حاصل ڪري سگهي ٿو. هڪ دفعو ٿي ويو، توهان معمول وانگر ٻيهر نيويگيٽ ڪري سگهو ٿا.
تنهن هوندي، توهان جي نيٽ ورڪ جي رفتار سست ٿي سگھي ٿي ميموري جي مقدار جي ڪري AdBlock صحيح ڪم ڪرڻ لاءِ. جڏهن برائوزر کوليو ويندو آهي، تنهن ڪري سافٽ ويئر سڀني فلٽرن کي لوڊ ڪندو، جيئن اسان اڳ ۾ ئي اشارو ڪيو آهي، ساڳئي طريقي سان ذاتي ٿيل فلٽرز وانگر. بس ڪيترن ئي ٽيب کي کولڻ کان پاسو ڪريو ڇو ته توهان خطري ۾ آهيو، هن ڀيري، توهان جي پنهنجي ڪمپيوٽر لاء ڪم وڌائي. اهو برائوزر ۽ AdBlock کي هلائڻ لاء وڌيڪ وسيلن کي متحرڪ ڪرڻ تي مجبور ڪيو ويندو.

ڇا AdBlock موبائل تي دستياب آهي؟
توهان پنهنجي اسمارٽ فون يا ٽيبليٽ (Android يا iOS) تي AdBlock کي چڱيءَ طرح انسٽال ڪري سگهو ٿا. ايپل ڊوائيسز لاء، وڃو هي سائيٽ ۽ پوء "حاصل AdBlock هاڻي" تي ڪلڪ ڪريو. جيڪڏهن توهان ايپ اسٽور ذريعي اڳتي وڌڻ چاهيو ٿا، ايپليڪيشن جي ڳولا ڪريو “AdBlock for Mobile from BetaFish Inc”.
Samsung ۽ Android
جيڪڏهن توهان وٽ سامسنگ ڊيوائس آهي، ته توهان سامسنگ انٽرنيٽ لاءِ سافٽ ويئر انسٽال ڪري سگهو ٿا. هن کي ڪرڻ لاءِ، "AdBlock for Samsung Internet" ايپليڪيشن ڊائون لوڊ ڪرڻ لاءِ گوگل پلي يا گليڪس اسٽور ڏانهن وڃو. ٻين Android ڊوائيسز لاء، صرف Google Play ڏانهن وڃو.
انسٽال ڪريو AdBlock PC تي: هدايتون
ڇا لاءِ ڪروم، فائر فاڪس، ايج يا سفاري (ڏسو خاص ڪيس بعد ۾)، توھان استعمال ڪري سگھو ٿا اشتهار بلاڪر. ان کي انسٽال ڪرڻ لاءِ، ڏانھن وڃو AdBlock سرڪاري ويب سائيٽ. ان کان پوء "حاصل AdBlock هاڻي" تي ڪلڪ ڪريو.
هڪ دفعو ڊائون لوڊ مڪمل ٿي ويو، سوال ۾ فائل کوليو، پوء مختلف انسٽاليشن مرحلن تي عمل ڪريو. توھان لاءِ اوزار استعمال ڪرڻ آسان بڻائڻ لاءِ، اسان ان کي توھان جي ڊيسڪ ٽاپ ٽاسڪ بار تي پن ڪرڻ جي صلاح ڏيون ٿا. اهو طريقو، توهان ان کي جلدي رسائي ڪري سگهو ٿا جڏهن ضرورت هجي.
دريافت ڪريو: مٿيون: فلمون ۽ سيريز ڏسڻ لاءِ 10 بهترين مفت وهڪرو ائپس (Android ۽ آئي فون)
بهترين AdBlock متبادل
اشتهار بلاڪ ڪندڙ تيزي سان مشهور ٿي رهيا آهن ڇاڪاڻ ته اهي توهان کي ويب کي براؤز ڪرڻ جي اجازت ڏين ٿا بغير اشتهارن جي بمباري جي. پر هڪ اشتهار بلاڪر ڇا آهي، ۽ اهو ڪيئن ڪم ڪندو آهي؟
هڪ اشتهار بلاڪ ڪندڙ آهي هڪ ايپليڪيشن يا برائوزر ايڪسٽينشن جيڪا ويب سائيٽن تي اشتهارن جي ڊسپلي کي روڪي ٿي. جئين توهان ويب کي براؤز ڪريو ٿا، اشتهار بلاڪ ڪندڙ پيج تي لوڊ ٿيل شيون چيڪ ڪري ٿو ۽ انهن کي باقاعده اپڊيٽ ڪيل فهرست سان موازنہ ڪري ٿو. جيڪڏهن شيون هڪ اشتهار سان ملن ٿيون، اهو بلاڪ ڪيو ويو آهي ۽ توهان جي اسڪرين تي ظاهر نه ٿيندو.
اشتهار بلاڪر انسٽال ڪرڻ ۽ استعمال ڪرڻ بلڪل آسان آهن. بس پنهنجي پسنديده ويب برائوزر لاءِ ايڪسٽينشن ڊائون لوڊ ڪريو ۽ ان کي چالو ڪريو. توھان وري ويب کي براؤز ڪري سگھو ٿا بغير اشتهارن کان متاثر ٿيڻ جي.
اشتهار بلاڪ ڪندڙ آهن خاص طور تي مفيد جڏهن ويب سائيٽون استعمال ڪندي جيڪي تمام گهڻو اشتهار ڏيکاريندا آهن. اشتهار بلاڪ ڪندڙ توهان کي صرف اهو مواد ڏسڻ جي اجازت ڏين ٿا جيڪو توهان ڏسڻ چاهيو ٿا ۽ هر شي کي بلاڪ ڪريو. اهو توهان کي گهڻو وقت بچائي سگهي ٿو ۽ توهان کي توهان جي برائوزنگ تجربو بهتر لطف اندوز ڪرڻ جي اجازت ڏئي ٿي.
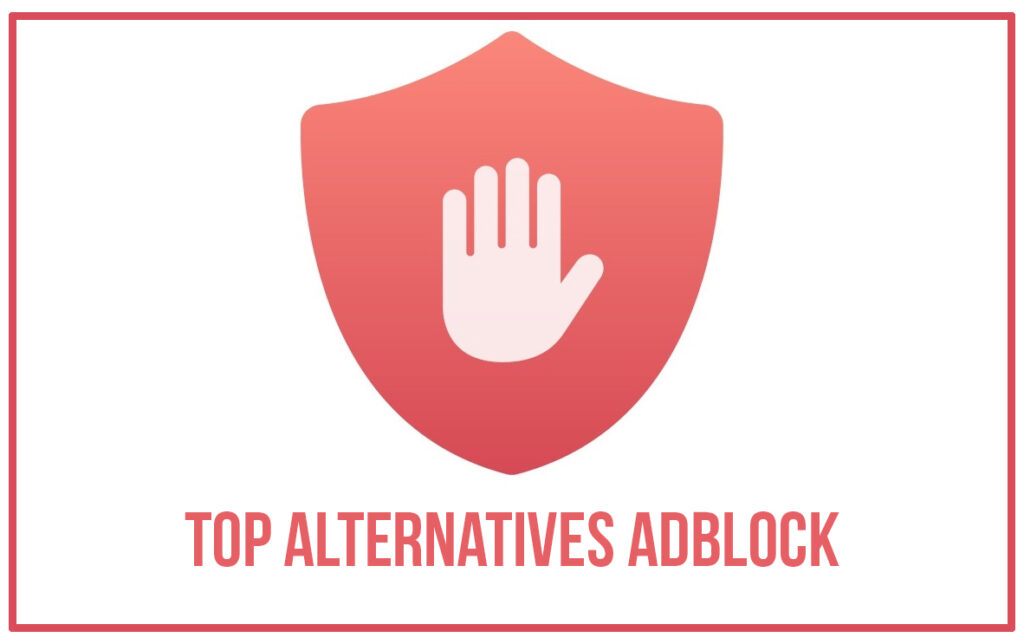
اڄ به موجود آهن AdBlock جا ڪيترائي متبادل، ڪجهه ٻين کان وڌيڪ اثرائتو آهي. هي فهرست ڪنهن به لحاظ کان سفارش نه آهي، پر اها توسيع ۽ ايپليڪيشنن جي سڃاڻپ ڪري ٿي جيڪي مؤثر طريقي سان اشتهارن ۽ ٽريڪنگ کي بلاڪ ڪري سگهن ٿيون.
توھان جي شروعات AdBlock جي سڀ کان مشهور متبادل مان هڪ آهي. اهو هڪ اوپن سورس ايڪسٽينشن آهي جيڪو ڪروم، فائر فاڪس، ايج ۽ سفاري برائوزرن لاءِ دستياب آهي. uBlock Origin اشتهارن ۽ ٽريڪرن کي بلاڪ ڪري ٿو، ۽ ناپسنديده مواد کي بلاڪ ڪرڻ لاء پڻ ترتيب ڏئي سگهجي ٿو.
AdBlocklock Plus AdBlock جو ٻيو مشهور متبادل آهي. اهو پڻ هڪ کليل ذريعو واڌارو آهي جيڪو ڪروم، فائر فاکس، ايج، اوپيرا ۽ سفاري برائوزرن لاءِ دستياب آهي. AdBlock Plus بلاڪ ڪري ٿو اشتهارن، ٽريڪرن ۽ ناپسنديده مواد.
گھوڙا هڪ ٻيو اوپن سورس برائوزر ايڪسٽينشن آهي جيڪو بلاڪ ڪري ٿو اشتهارن، ٽريڪرن، ۽ ناپسنديده مواد. Ghostery Chrome، Firefox، Edge، ۽ Opera برائوزرن لاءِ دستياب آهي.
پرائيويسي بيجر اليڪٽرانڪ فرنٽيئر فائونڊيشن پاران تيار ڪيل هڪ اوپن سورس برائوزر ايڪسٽينشن آهي. رازداري بيجر اشتهارن، ٽريڪرن ۽ ناپسنديده مواد کي بلاڪ ڪري ٿو. پرائيويسي بيجر موجود آهي ڪروم، فائر فاڪس ۽ اوپيرا برائوزرز لاءِ.
ناڪاري هڪ ٻيو اوپن سورس برائوزر ايڪسٽينشن آهي جيڪو بلاڪ ڪري ٿو اشتهارن، ٽريڪرن، ۽ ناپسنديده مواد. ڊسڪنيڪٽ ڪروم، فائر فاکس، ايج ۽ اوپيرا برائوزرن لاءِ دستياب آهي.
ڪچهري نه فائر فاکس لاءِ دستياب هڪ اوپن سورس برائوزر ايڪسٽينشن آهي. NoScript اشتهارن، ٽريڪرن ۽ ناپسنديده مواد کي بلاڪ ڪري ٿو.
آئرن ويسٽ (اڳوڻي DoNot TrackMe) هڪ اوپن سورس برائوزر ايڪسٽينشن آهي جيڪو ڪروم، فائر فاڪس، ايج، ۽ سفاري لاءِ موجود آهي. بلر بلاڪ اشتهارن، ٽريڪرن ۽ ناپسنديده مواد.
1 بلاڪ ڪندڙ سفاري لاءِ موجود هڪ اوپن سورس برائوزر ايڪسٽينشن آهي. 1Blocker بلاڪ اشتهارن، trackers ۽ ناپسنديده مواد.
پڙهڻ لاء پڻ: مٿي: 10 بهترين مفت ۽ تيز DNS سرورز (PC ۽ ڪنسولز) & ھدايت: تبديل ڪريو DNS کي بلاڪ ڪيل سائيٽ تائين رسائي حاصل ڪرڻ لاءِ
خلاصو ڪرڻ لاءِ، AdBlock جا ڪيترائي متبادل آھن، ھر ھڪ پنھنجي نفعو ۽ نقصان سان. بهترين واڌ يا ايپ استعمال ڪندڙ جي ضرورتن ۽ ترجيحن تي ڀاڙيندي.
ٿڪل
Adblock هڪ اشتهار بلاڪر آهي جيڪو تقريبا هڪ ڏهاڪي کان مٿي آهي. اهو سڀ کان وڌيڪ ويب برائوزرن سان مطابقت رکي ٿو ۽ توهان کي ويب تي اشتهارن کي بلاڪ ڪرڻ جي اجازت ڏئي ٿو. Adblock پڻ پيش ڪري ٿو ڪسٽمائيز خاصيتون ترقي يافته ڪنٽرول لاءِ.
Adblock سڀ کان وڌيڪ مشهور ۽ وڏي پيماني تي استعمال ٿيل اشتهار بلاڪرن مان هڪ آهي. Adblock ڪيترن ئي ويب برائوزرن لاءِ موجود آهي، بشمول گوگل ڪروم، موزيلا فائر فاڪس، مائڪروسافٽ ايج، اوپيرا، ۽ سفاري. Adblock Plus، Adblock جو هڪ بهتر ورزن، AdBlock Plus، پڻ موجود آهي.
Adblock اشتهارن کي بلاڪ ڪري ٿو فلٽر طور ڪم ڪندي. اهو سرورز جي درخواستن کي بلاڪ ڪري ٿو جيڪي اشتهارن جي ميزباني ڪن ٿا. سافٽ ويئر اشتهار اسڪرپٽ، بينر اشتهارن، پاپ اپ اشتهارن، ۽ وڊيو اشتهارن کي بلاڪ ڪري سگھي ٿو. Adblock مفت ۽ اوپن سورس سافٽ ويئر آهي. اهو ونڊوز، ميڪ، لينڪس ۽ Android استعمال ڪندڙن لاء دستياب آهي.