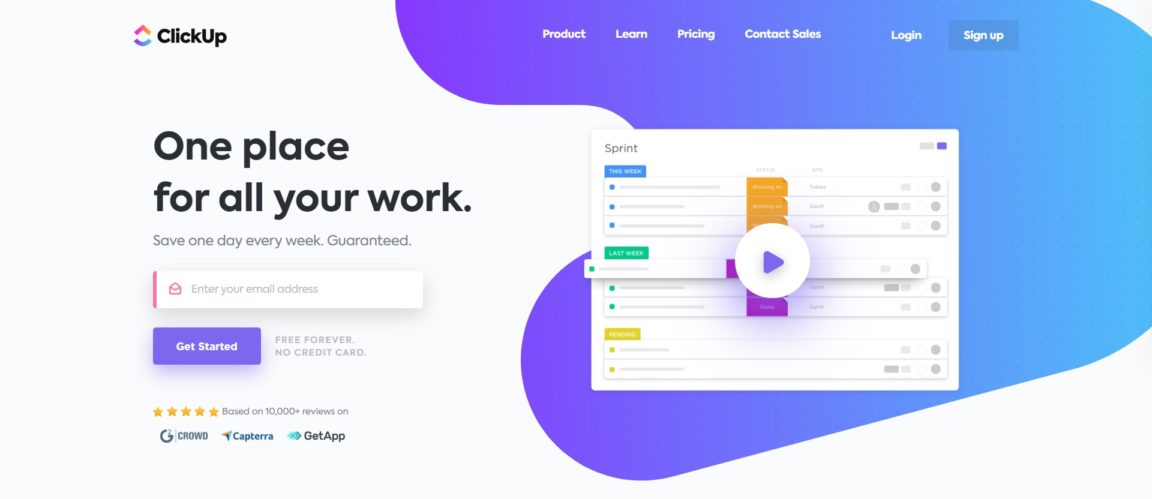Teste ClickUp App: Se você faz parte de uma equipe e tem a impressão de que as tarefas não estão progredindo, a comunicação é difícil e nada está sendo atualizado, com certeza você precisa um aplicativo de gerenciamento de projeto.
Pode parecer muito tempo e motivação em termos de montagem, mas não se preocupe, depois de um dia começando, você verá resultados muito bons a curto e longo prazo!
Um desses softwares de gerenciamento de projetos populares é o Clickup, uma colaboração em nuvem adequada para empresas de todos os setores. Sejam grandes ou pequenas, as empresas podem tirar proveito de recursos como comunicação e colaboração, atribuição de tarefas e status.
Neste artigo, vamos nos concentrar na ferramenta de gerenciamento de projetos e gerenciador de tarefas Clique, Planeje, gerencie prioridades e dependências em um calendário de projeto elegante.
conteúdo
O aplicativo Clickup
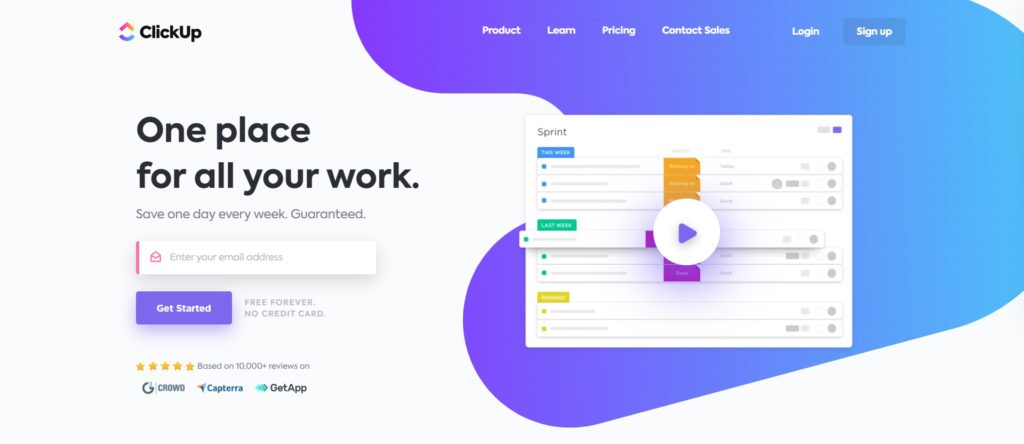
Clique para cima é uma ferramenta de gerenciamento de projetot oferece mais de 1 integrações para importar e sincronizar facilmente para mantê-lo trabalhando com o melhor de sua capacidade. Ganhe um dia por semana, garantido! Impulsione sua organização e gerencie melhor seu tempo! Personalização completa. Faz o que os outros não podem. Gerenciamento de tarefas.
Clickup é usado por muitas empresas e equipes de gerenciamento de projetos por seus recursos e muitos usos. Aqui estão alguns :
- Para organizar eventos: Clickup também pode ser usado para planejar eventos como aniversários. O evento é considerado o projeto e todas as tarefas relacionadas podem ser mantidas em um só lugar. As ideias iniciais podem ser tarefas e as ideias subsequentes nessas subtarefas. Essas subtarefas devem ser as coisas mais básicas que precisam ser realizadas.
- Gerenciamento de contatos e rede pessoal: muitos usuários também aproveitam as vantagens dos recursos do Clickup para gerenciar sua rede pessoal e contatos. Ele permite que as pessoas mantenham facilmente uma lista de pessoas em sua rede criando um projeto com duas listas. A primeira é a lista mestre onde todos os contatos são armazenados como tarefas. Cada um deles recebe uma descrição do setor de atividade de onde provém e a natureza da sua relação com o utilizador. A outra lista contém status personalizados em vez de tarefas e datas de vencimento. Isso ajuda a lembrar ao usuário quando se reconectar aos contatos.
- Criação de um livro de receitas ou livro de receitas: este é um uso muito específico que é bom para chefs e aqueles que amam cozinhar. Felizmente, isso também é possível para qualquer outro tipo de coleção em que o usuário esteja, como letras de músicas, livros de histórias e similares. Já para a criação de um livro de receitas, o usuário pode criar uma lista que pode nomear com o tipo de cozinha como “Italiana”, “Japonesa” ou “Americana”. Em seguida, o usuário pode criar uma tarefa para cada prato dessas listas.
- Como um bloco de notas: Clickup não é apenas para equipes de gerenciamento de projetos, mas também para usuários individuais. O software pode ser usado para registrar até as idéias mais simples e menores, graças à sua função de bloco de notas. Durante as reuniões, os usuários podem simplesmente abrir o Bloco de notas e fazer anotações que são gravadas automaticamente. Os usuários também podem abrir essas notas mais tarde e ver tudo o que há nelas.
- Priorização: Clickup tem um recurso de prioridades que permite aos usuários ver tudo o que precisam realizar e os ajuda a decidir por onde começar.
Relatório ClickUp
Há um total de sete relatórios na página Relatórios. Os espaços de trabalho de planos pagos têm acesso total a cada relatório, mas os espaços de trabalho de planos gratuitos são limitados ao relatório de tarefas concluído.
Leia também: 5 melhores métodos e ferramentas de gerenciamento para gerenciar projetos online & Top: 10 melhores softwares de gráfico de Gantt online gratuitos para gerenciamento eficaz de projetos
Como usar relatórios
Localização: Espaço, Pasta, Lista
Certifique-se de enfocar as tabelas no que é importante. Defina os Espaços, Pastas ou Listas que mais lhe interessam e escolha o período que deseja monitorar.
Filtros padrão: você também tem o poder dos filtros com os quais está acostumado na visualização em Lista e Tabela.
Período: escolha o período para os dados exibidos no relatório.
Relatório de Tarefas Concluídas
- Este relatório mostra as tarefas realizadas por cada pessoa.
- Uma tarefa concluída é contada para a pessoa se esse usuário estiver atribuído à tarefa no momento em que ela foi fechada.
- Tempo de conclusão: este relatório mostra o tempo que levou para a tarefa ser concluída desde que foi criada.
- Disponível no plano Free Forever
Trabalhe no relatório
- Este é o melhor lugar para mergulhar e dar uma olhada nas tarefas em que cada pessoa esteve envolvida.
- Uma "atividade" é basicamente qualquer ação realizada como parte de uma tarefa.
Relatório de pontos do espaço de trabalho
Este é um tipo de jogo ClickUp! Temos muitas outras coisas ao longo do caminho:
- Notificações aprovadas - O número total de notificações aprovadas.
- Comentários adicionados - Número de comentários adicionados às tarefas que correspondem aos seus filtros
- Resolvido - O número de comentários resolvidos
- Concluído - tarefas concluídas que foram atribuídas ao usuário
- Trabalho concluído - número de tarefas para as quais um usuário registrou atividade
- Totais - os números em cada coluna somados
Relatório: Quem está por trás de tudo
- Como todos em um espaço de trabalho pago têm acesso a essa guia, é uma ótima maneira de capacitar seus colegas de trabalho para limpar suas notificações e concluir tarefas atrasadas.
- Observe que o total de notificações não reclamadas e o total de tarefas vencidas são representativos de um estado atual, portanto, não é necessário ou possível filtrar por período.
Relatório de controle de tempo
- Veja o tempo total que cada pessoa em sua área de trabalho seguiu.
- Com os logs de controle de tempo cumulativos para cada usuário do espaço de trabalho, você tem informações precisas sobre o tempo gasto em uma lista de tarefas.
- Isso inclui o tempo rastreado manual e automaticamente, como com a extensão ClickUp Chrome, Toggl e Harvest.
- Exporte os dados para obter ainda mais informações.
Relatório de estimativa de tempo
- Visualize rapidamente o tempo como um recurso da equipe para o planejamento de projetos.
- O indicador de tempo restante calcula (tempo estimado) - (tempo registrado) para determinar se seus objetivos estão ou não dentro do cronograma.
- Este relatório não fornece um filtro de período - o tempo estimado não está intrinsecamente vinculado a datas exatas. Portanto, adicionar um filtro de período de tempo para esta função tornaria desnecessário compará-lo com a função de rastreador de tempo.
- Esta tabela também oferece a opção de exportar muito mais dados.
Campos calculados
Na parte inferior de cada coluna dos seguintes relatórios, você encontrará campos de cálculo:
- acabado
- Trabalhou em
- Pontos do espaço de trabalho
- Quem está atrás
Isso permite que você trabalhe com somas, médias e intervalos de todos os valores da coluna.
Leia também: OVH vs BlueHost: Qual é o melhor host?
Campos personalizados
Em sua primeira visita, você será solicitado a escolher um campo personalizado inicial para construir o relatório.
Não se preocupe, você pode adicionar ou editar o campo inicial assim que seu relatório for gerado.
- Escolha um campo personalizado na lista suspensa - Para cada campo personalizado que você escolher, uma coluna será adicionada e apenas as tarefas com esse conjunto de campos serão exibidas - Clique no botão + para adicionar outra coluna de campo personalizado
- Opcionalmente, use os filtros para escolher valores de campo específicos com operadores como definido, não definido, maior que, menor que e assim por diante.
- Se desejar, você pode definir um campo "Cálculo" na parte inferior de cada coluna. Especifique um cálculo: Soma, Média, Faixa
Dica: Você também pode calcular campos numéricos nas colunas de exibição de lista!
Em breve
Representações gráficas para os seguintes elementos:
- Carga de trabalho do usuário
- Diagrama de fluxo cumulativo
- Acompanhamento de arquivos e listas
Como configurar um fluxo de trabalho Agile - Scrum no ClickUp
ClickUp é projetado para ser facilmente adaptável a muitos fluxos de trabalho, especialmente fluxos de trabalho de desenvolvimento como Kanban, Scrum e Agile em geral.
ClickUp usa a metodologia Scrum dentro do sistema de fluxo de trabalho Agile. Se você estiver interessado em aprender mais sobre agile, confira essas postagens de blog úteis para aprender sobre os fundamentos de agile e como implementar agile em seu fluxo de trabalho de gerenciamento de projeto.
- Divida seus grandes projetos em partes pequenas e gerenciáveis chamadas Sprints.
- Recomendamos usar o SprintsClickApp para economizar tempo e gerenciar facilmente seus Sprints!
- Aplique o ClickApp Sprints a qualquer espaço, selecione a duração do Sprint e crie Sprints sem ter que procurar por datas novamente. Você pode até automatizar seus Sprints usando este ClickApp!
- Usando nosso ClickApp para Sprints, você pode escolher usar um Sprint para gerenciar a carga de trabalho de sua equipe usando os seguintes recursos: Datas de Sprint: Sprints devem ter datas de início e término.
- Status da sprint: os status da sprint são indicados pela cor do ícone na hierarquia e pela cor das datas da sprint no topo da lista. Não iniciado (cinza) em andamento (azul) fechado (verde)
- Tarefas de estouro: qualquer tarefa que não esteja marcada como “Fechada” no final do sprint é considerada uma tarefa de estouro a ser concluída no próximo sprint.
- Estimativa total: a quantidade total de trabalho que você tem em seu sprint é resumida no início de seu sprint. Você configura o método de estimativa usado nas Configurações de Sprint.
- Os usuários Business + podem habilitar automações de sprint nas configurações de sprint.
- Você pode até converter listas em Sprint, criar pastas Sprint e ver o andamento das pastas Sprint usando gráficos Burn Up e Burn Down em seu Dashboard.
- Para obter mais informações sobre como usar ou instalar, verifique nosso Sprints ClickApp Doc aqui!
- Como configurar melhor o ClickUp para um fluxo de trabalho Agile - Scrum: Comece com a hierarquia
- Seu espaço de trabalho é a empresa para a qual você trabalha, que inclui membros de todos os departamentos de sua empresa, mas o ágil é normalmente implementado apenas para membros de seu espaço de desenvolvimento / engenharia.
- Os Spaces permitem que você personalize o que sua equipe de engenharia precisa para implementar com eficácia um fluxo de trabalho ágil. Entraremos em detalhes sobre isso, mas basicamente queremos habilitar os recursos, status e integrações que são necessários para uma equipe de desenvolvimento eficaz.
- As pastas servirão como categorias para as diferentes partes do desenvolvimento de seu produto. Por exemplo, no ClickUp temos Android, iOS, Frontend, Backend, etc. em nosso espaço de desenvolvimento. As pastas organizam seus espaços e contêm listas (Sprints) e tarefas.
- As listas são os recipientes definitivos para as suas tarefas e são perfeitas para guardar os seus itens pendentes. É aqui que se encontram todas as tarefas que permitem concretizar o seu Sprint ao vivo! Use nossas Tarefas em listas de vários ClickApp para adicionar suas tarefas a Sprints.
- As tarefas são os itens de ação reais no ClickUp. Para cada sprint entrar em produção, cada uma de suas tarefas também deve ser concluída. As tarefas que precisam ser empurradas para o próximo sprint podem ser facilmente movidas.
- Agora precisamos definir os status de seus fluxos de tarefas. É uma parte essencial da metodologia Scrum. Selecione nossos status e clique em Scrum para acessar nossos status pré-formatados para este fluxo de trabalho. Você também pode personalizar seus próprios status e salvá-los como um modelo para uso em outras pastas.
- As tags podem ser usadas como forma de organizar cada tarefa em uma sprint. Por exemplo, tags podem ser adicionadas para tarefas que são bugs, correções e problemas de servidor, para citar alguns. Além disso, apenas adicionar uma tag Sprint às suas tarefas pode ajudar a esclarecer pontos de ação iminentes.
- Integração com Github é perfeito para um fluxo de trabalho Scrum, pois ser capaz de fazer push e fork em diferentes ambientes é essencial para o processo de desenvolvimento. O GitHub permite rastrear problemas, compromissos e tudo o mais que você precisa saber sobre uma tarefa no registro de atividades da tarefa. Isso torna mais fácil acompanhar o progresso de uma tarefa de desenvolvimento.
Veja também: Melhores alternativas comparativas para Monday.com & 10 melhores calculadoras Mauricettes gratuitas para calcular horas de trabalho
Estimativa de tempo
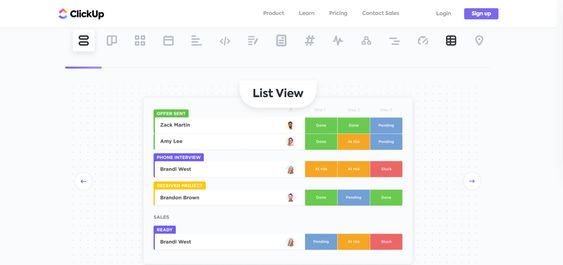
Usar o controle de tempo com estimativas de tempo? ClickUp calcula o tempo restante para o sprint. Esta função está disponível para cada tarefa e é cumulativa para toda a lista na qual essas tarefas se encontram. Isso permite que você tenha uma ideia clara de quanto tempo levará para concluir uma tarefa e / ou uma lista, enquanto dá uma ideia aproximada de quão produtivos os membros de sua equipe são.
Tarefas recorrentes
É útil definir uma tarefa em uma determinada data ou intervalo quando há ações repetitivas que precisam ser concluídas dentro de um determinado período de tempo, como uma pergunta / resposta em um espaço de desenvolvimento ou uma conscientização em um espaço.
Esta função pode ser definida para cada tarefa ou subtarefa criada em um sprint.
Datas de início e término
Todo o fluxo de trabalho do Agile depende de metas que têm um começo e um fim! As datas de início e término complementam isso.
Basta adicionar uma data em que uma tarefa deve começar, bem como sua data de vencimento e você terá a opção de filtrar por data de início e data de vencimento, permitindo que o product owner ou scrum master '' avalie mais facilmente onde está no ciclo de desenvolvimento .
Leia: Melhores alternativas ao WeTransfer para enviar arquivos grandes gratuitamente
Vincule tarefas para representar épicos no ClickUp
- Existem três maneiras diferentes de simular épicos para seus projetos de engenharia no ClickUp!
- Vincule tarefas e tarefas em várias listas: use nosso recurso de link de tarefa para vincular tarefas que fazem parte do mesmo projeto. Crie uma tarefa que represente a epopeia e, a seguir, vincule todas as outras tarefas que constituem a função à tarefa épica. Quando chegar a hora de adicionar suas tarefas a uma Sprint, deixe sua Epic no roteiro.
- Tarefas em listas múltiplas: ao criar tarefas em sua Sprint, adicione-as a uma segunda lista com o nome do projeto ou iniciativa. Nesse cenário, essa segunda lista se torna seu épico.
- Contêiner de tarefas: crie uma tarefa para representar a epopéia e crie tarefas a partir da descrição da epopéia. Você também pode colocar links manualmente para as tarefas correspondentes na descrição épica.
- A melhor maneira de usar tarefas vinculadas com o ClickApp Sprints é criar uma lista para representar seu projeto ou recurso. Em seguida, crie uma tarefa para representar uma epopéia ou projeto nesta lista. Achamos útil chamá-lo de algo como "Recurso incrível" [EPIC].
- Quando a tarefa na lista ClickApp múltiplo estiver habilitada, adicione a tarefa Recurso incrível [EPIC] para uma lista secundária, como seu roteiro. Na mesma lista de projetos, crie tarefas para este projeto ou recurso. Use a função Link Tasks para vincular essas tarefas ao elemento incrível [EPIC].
- No planejamento da sprint, mova as tarefas relacionadas à épica para uma próxima sprint ou use Tarefas em Listas Múltiplas para adicioná-las à sprint. Para bugs, basta adicioná-los ao sprint como uma lista secundária.
Acompanhe o progresso do sprint em painéis
- Os painéis têm muitas opções de widget, mas as mais úteis são nossos widgets de sprint. O verdadeiro poder é ser capaz de personalizar como e quais dados você deseja ver. Construa um painel de equipe ou crie um painel principal extraindo dados importantes de toda a sua equipe.
- ClickUp oferece muitos dos tipos básicos de relatórios usados na metodologia ágil. Isso inclui queimadas: Para medir sua taxa de conclusão em relação a uma linha de meta para ajudá-lo a ver seu ritmo visualmente.
- Burn Ups: Para lhe dar uma visão mais clara do trabalho que está sendo feito em comparação com o backlog - para ver facilmente as mudanças no escopo.
- Fluxo cumulativo: para ver suas tarefas passarem de um estado para outro e ver visualmente os gargalos atuais antes que se tornem muito grandes.
- Velocidade: Para avaliar a conclusão média do trabalho por integração do sprint, ajudando você a estimar melhor os sprints futuros.
- Importante: você precisará de um plano ilimitado para acessar os painéis e de um plano de negócios para acessar os gráficos personalizados e o gráfico de velocidade.
Acompanhe o progresso do sprint para treinar no aplicativo ClickUp
Progresso e planejamento
Em Configurações, alterne Mostrar tempo estimado para ver quanto tempo as pessoas estimaram em relação ao que realmente fizeram: é a maneira perfeita de gerenciar seus prazos de sprint!
Carga de trabalho e capacidade
- Na tabela de carga de trabalho, você pode até visualizar a carga de trabalho do seu espaço de trabalho com base em pontos de scrimmage no lado esquerdo de sua visualização em caixa (apenas plano de negócios): Como vemos abaixo acima, Alex K (o segundo usuário da esquerda) provavelmente poderia usar mais tarefas, pois ele parece ter quase concluído tudo o que lhe foi atribuído.
- Além disso, podemos ver que Wes (à esquerda) tem muito mais trabalho do que os outros.
Estatutos ClickUp
Status são estágios pelos quais as tarefas passam, comumente conhecido como fluxos de trabalho. Por exemplo, uma tarefa pode ir de “A fazer” para “Em andamento” e, finalmente, para “Concluída” - cada uma dessas etapas é um status.
Os status podem ser personalizados até o nível de lista no ClickUp, mas os padrões de status podem ser definidos nos níveis de pasta e local. Isso significa que se você definir status padrão no nível do local, qualquer coisa abaixo desse nível herdará os status definidos no nível do local por padrão, mas você pode alterá-los em qualquer lugar que desejar.
Espaços, pastas e listas no ClickUp podem ter diferentes status para suas tarefas.
Como os status promovem a produtividade?
- Transparência! Todo o seu espaço de trabalho sabe no que todos estão trabalhando em um determinado momento.
- Eficiência! Ao usar um status como "Em andamento", assim que iniciar uma tarefa, você pode se concentrar na tarefa exata em andamento, o que aumenta a produtividade.
- Organização! Com os status, você sabe exatamente onde estão as tarefas, quais precisam de atenção e o que vem a seguir.
- Passe o mouse sobre a barra lateral esquerda para expandi-la e selecione um espaço. Você também verá as pastas e as listas de espaço aumentarem.
- Por padrão, as listas herdam status das pastas pai. No entanto, para criar status separados para uma lista individual, clique nas reticências ao lado de uma lista
- Quando você cria listas que não pertencem a pastas, elas herdam os status do local por padrão. Assim como com listas em pastas, você pode escolher ter diferentes status para as próprias listas: Depois que a lista é criada, você pode escolher ter diferentes status: Crie novos status para esta lista
Altere rapidamente os status nas visualizações de Lista e Tabela
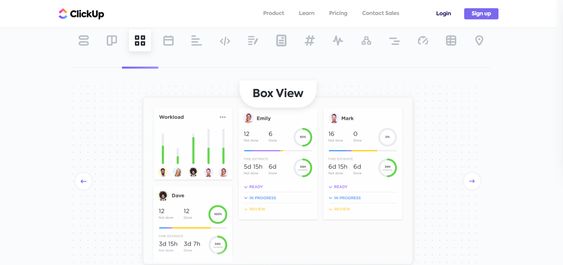
Exibição de lista
Clique nas pequenas reticências ao lado de um status na visualização de lista.
Escolha uma das seguintes opções para editar os status: “Recolher grupo”: Ocultar este grupo de status de sua visualização - “Gerenciar status”: Alterar a cor ou o título dos status nesta lista - “Novo status”: Adicionar um outro status a seu fluxo de trabalho. Se você adicionar um novo status a uma lista que herda os status de um caso, perguntaremos se você deseja adicionar esse status a esse caso também.
Vista de mesa
Clique nas reticências ao lado de uma coluna de status na visualização do quadro. Se estiver agrupando por qualquer método diferente de 'status', você precisará ajustá-lo para ver estas opções: 2. 2. Selecione uma opção no menu suspenso:
“Renomear o status” - Modifique o nome do status “Modifique os status” - Faça modificações nos status da lista ou pasta que você está visualizando. Observe que esta opção está disponível apenas ao visualizar uma tabela onde todas as tarefas têm o mesmo status.
Status "Concluído"
- Você tem mais de um estatuto no qual uma tarefa deve ser considerada cumprida do ponto de vista do cessionário?
- Por exemplo, você tem um status "Revisão concluída" e um status "Concluído". No status "Revisão concluída", todo o trabalho foi feito e você não precisa de lembretes atrasados. É exatamente quando você precisa marcar o status "Concluído"!
- Este é exatamente o momento em que você deve marcar o status "Concluído"! Certifique-se de que a tarefa não seja considerada "atrasada" - portanto, nenhum lembrete atrasado será enviado e a tarefa não será enviada para a caixa de entrada de ninguém
- Como marcar um status como "Concluído": Vá para o menu de status de um espaço, pasta ou lista conforme mostrado acima
Estatutos não iniciados
- Você tem tarefas com status que ainda não devem ser consideradas ativas? Use os status “Não iniciado” para separar os status como Aberto, Pendente, Pendente e mais em todas as áreas do seu Espaço de Trabalho!
- Este ClickApp pode ser ativado para o seu espaço de trabalho para ajudá-lo a construir estatísticas como o tempo de ciclo!
- Quando o ClickApp não iniciado está ativado, organizamos automaticamente os status em grupos na lista suspensa para que seja mais fácil localizá-los por tipo de status.
- Como marcar um status como “Não iniciado”: Adicione um novo status ou arraste e solte um status existente na categoria “Não iniciado”.
- Por padrão, iremos configurar seus Espaços, Pastas e Listas com status padrão (“A Fazer” e “Concluído”) para marcar o início e o fim de seus fluxos de trabalho.
- Porém, se preferir, você pode modificar o nome desses status de duas maneiras: Acesse o menu de status do seu Espaço, Pasta ou Lista. Ao clicar nas reticências ao lado de “To Do” ou “Done”, você tem a opção de renomear o status: 2. clique em um cabeçalho de status “To Do” ou “Done” na visualização Lista para alterar o nome de o Estado.
Integração ClickUp e Slack
A integração com o Slack do ClickUp permite que você faça mais do que apenas conversar com seus colegas de equipe. ClickUp permite que você personalize notificações Slack, crie tarefas ClickUp no Slack e muito mais.
Quando os links de tarefas são exibidos no Slack, eles são enriquecidos instantaneamente com detalhes.
Conclusão: por que escolher um software de gerenciamento de projetos?
O software de gerenciamento de projetos permite reunir todas as informações relacionadas a um ou mais projetos em um só lugar para evitar centenas de e-mails perdidos, tarefas esquecidas ou documentos não rastreáveis. Este software permitirá que você:
- Liste suas tarefas e atribua cada tarefa a uma ou mais pessoas da equipe
- Converse com todo o grupo ou com pessoas específicas
- Tenha uma visão geral do andamento do projeto, independentemente de sua posição na equipe
- Tenha transparência nas tarefas concluídas e no projeto atual
- Reúna todas as mensagens e documentos em um só lugar
Resumindo, uma economia significativa de tempo para você e sua equipe! Compartilhe conosco o seu experiência e comentários depois de usar ClickUp e não se esqueça de compartilhar o artigo!
Referências
- https://docs.clickup.com
- https://fr.wikipedia.org/wiki/Gestion_de_projet
- https://www.planzone.fr/blog/methodologies-gestion-projet
- O que é gerenciamento de projetos? | APM
- https://en.wikipedia.org/wiki/Gantt_chart