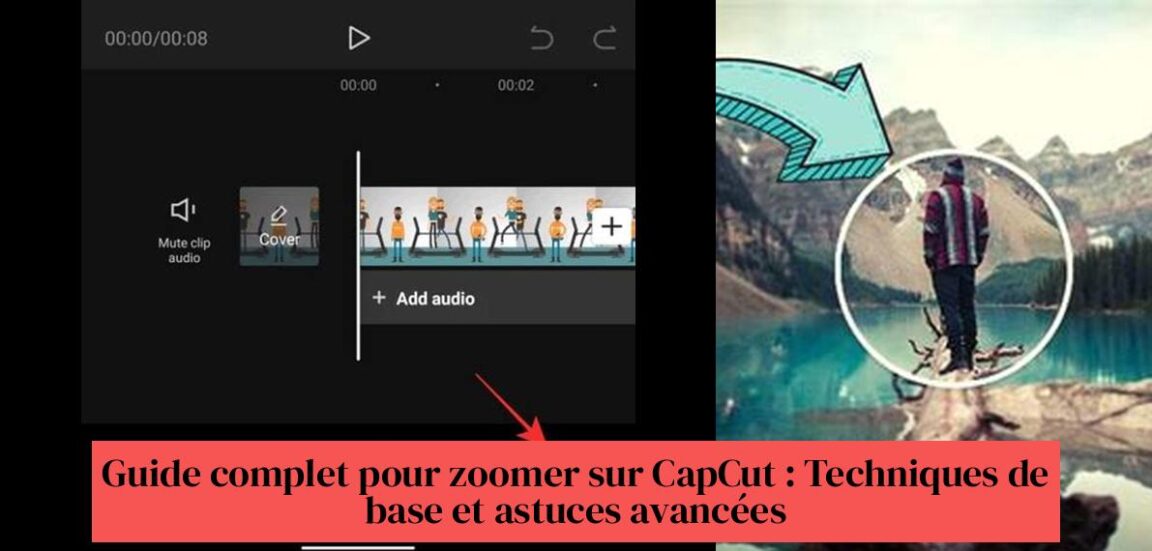Masz dość płaskich i pozbawionych treści filmów? Chcesz urozmaicić swoje edycje CapCut, ucząc się powiększania jak profesjonalista? Nie szukaj więcej! W tym obszernym przewodniku odkryjesz proste i zaawansowane techniki pozwalające opanować sztukę powiększania w programie CapCut. Niezależnie od tego, czy jesteś nowicjuszem, czy ekspertem, tutaj znajdziesz wszystkie wskazówki, które dodadzą energii Twoim filmom i przyciągną widzów. Koniec z nudnymi filmami, zrób miejsce dla wciągających i żywych sekwencji! Czy jesteś gotowy, aby wstrząsnąć swoimi dziełami? Przybliżmy CapCut!
Zawartość:
- Naciśnij przycisk klatki kluczowej, aby rozpocząć powiększanie w CapCut.
- Ściśnij, aby powiększyć i utwórz nową klatkę kluczową do powiększania.
- Zoomy to aplikacja zaprojektowana specjalnie do dodawania ruchu powiększania do filmów, idealna do wyróżnienia się na Instagramie.
- CapCut pozwala tworzyć efekty progresywnego powiększania, aby ożywić Twoje filmy.
- Użyj efektu powiększenia wideo w CapCut, aby uzyskać dynamiczną edycję.
- Postępuj zgodnie z samouczkami online, aby dowiedzieć się, jak łatwo powiększać i pomniejszać w CapCut.
Spis treści
Podstawowe techniki powiększania w CapCut

Zoom to potężne narzędzie, które może dodać dynamiki i uwypuklić Twoje filmy. CapCut, popularna aplikacja do edycji wideo, oferuje kilka opcji tworzenia urzekających efektów powiększenia. Ale od czego zacząć?
Ten przewodnik przeprowadzi Cię przez podstawowe techniki powiększania w CapCut, niezależnie od tego, czy używasz aplikacji mobilnej, czy wersji komputerowej.
1. Powiększ za pomocą klatek kluczowych
Jest to najczęstsza metoda powiększania w CapCut i nie bez powodu! Zapewnia dużą elastyczność i precyzyjną kontrolę nad zoomami.
Przeanalizujmy wszystko krok po kroku:
- Dodaj swój film do osi czasu CapCut. To jest Twój plac zabaw, miejsce, w którym dzieje się magia.
- Naciśnij przycisk „Klatka kluczowa”. aby zasygnalizować CapCut, że chcesz rozpocząć manipulowanie powiększeniem. To jak zatknięcie flagi, aby oznaczyć początek efektu.
- Przesuń głowicę odtwarzania dokładnie w miejscu, w którym chcesz wykonać powiększenie. Bądź konkretny, bo liczy się każdy szczegół!
- Zsuń ekran, aby powiększyć w obszarze zasługującym na wyróżnienie. Prosty i intuicyjny gest, który pozwala na wizualizację wyniku w czasie rzeczywistym. Ta czynność automatycznie utworzy nową klatkę kluczową, punkt orientacyjny dla Twojego powiększenia.
- Dostosuj czas trwania powiększenia przesuwając klatki kluczowe na osi czasu. W zależności od pożądanego efektu możesz uzyskać szybki, efektowny zoom lub powolny, stopniowy zoom.
- Wyświetl podgląd swojego filmu i w razie potrzeby dostosuj powiększenie. Nie wahaj się i udoskonalaj swoje dzieło, aż uzyskasz idealny rezultat.
Idąc jeszcze dalej, oto kilka wskazówek ekspertów:
- Użyj wielu klatek kluczowych, aby uzyskać efekt stopniowego powiększenia. Dzięki temu Twój film będzie wyglądał bardziej dynamicznie i profesjonalnie. Wyobraź sobie zoom, który zaczyna się powoli, następnie przyspiesza, aby skupić uwagę na kluczowym elemencie, a następnie ponownie zwalnia, aby powrócić do szerszego obrazu.
- Aby uzyskać jeszcze płynniejsze powiększanie, użyj funkcji „Krzywa prędkości”. , aby dostosować szybkość powiększania pomiędzy klatkami kluczowymi. Możesz tworzyć subtelne przyspieszania i zwalniania, dzięki którym Twoje przybliżenia będą jeszcze bardziej urzekające.
Przy odrobinie praktyki i tych kilku wskazówkach będziesz w stanie stworzyć profesjonalnie wyglądające powiększenia w CapCut.
2. Powiększ z efektem „Zomy”.
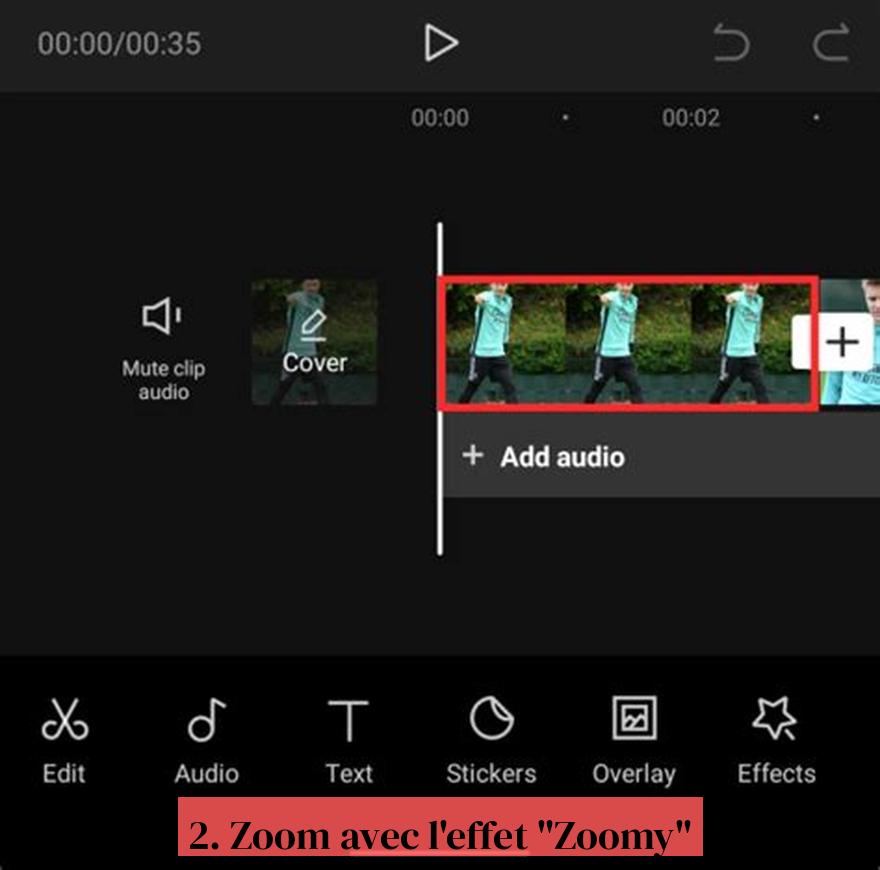
CapCut oferuje wbudowany efekt o nazwie „Zoomy”, który upraszcza proces powiększania. Jest to idealna opcja dla tych, którzy chcą uzyskać szybki i skuteczny efekt powiększenia bez zagłębiania się w zawiłości klatek kluczowych.
Oto jak z niego korzystać:
- Wybierz swój film na osi czasu. Jest to podstawa każdej edycji w CapCut. Upewnij się, że wybrany jest film, który chcesz powiększyć.
- Kliknij „Efekty”, a następnie „Efekty wideo”. CapCut oferuje wiele efektów, ale w przypadku powiększania skup się na sekcji „Efekty wideo”.
- Znajdź efekt „Powiększanie” i dotknij go. Pasek wyszukiwania jest Twoim przyjacielem, użyj go, aby szybko znaleźć efekt „Powiększania” wśród mnóstwa dostępnych opcji.
- Dostosuj parametry efektu, takie jak czas trwania powiększenia i poziom powiększenia. Tutaj możesz dostosować efekt. Eksperymentuj z czasem trwania i intensywnością powiększenia, aby osiągnąć pożądany rezultat.
- Wyświetl podgląd swojego filmu i w razie potrzeby dostosuj ustawienia. Podgląd jest niezbędny, aby upewnić się, że powiększenie odpowiada Twoim upodobaniom. Możesz dowolnie modyfikować ustawienia, aż uzyskasz idealny efekt.
Efekt „Zomy” to świetny sposób na szybkie utworzenie prostego efektu powiększenia. Jest idealny do szybkich edycji lub dla tych, którzy dopiero zaczynają z CapCut. Zapewnia jednak mniejszą kontrolę niż metoda klatek kluczowych, co pozwala na tworzenie bardziej precyzyjnych i spersonalizowanych powiększeń.
Jeśli szukasz pełnej kontroli nad powiększeniem, metoda klatek kluczowych jest idealnym rozwiązaniem. Jeśli jednak chcesz uzyskać szybki i łatwy efekt powiększenia, „Zoomy” jest Twoim sprzymierzeńcem.
Pamiętaj, że wybór metody zależy od Twoich potrzeb i preferencji. Poeksperymentuj z obydwoma technikami, aby odkryć, która z nich najlepiej pasuje do Twojego stylu edycji i efektu, który chcesz osiągnąć.
Zaawansowane techniki powiększania w CapCut
1. Zoom progresywny
Stopniowe powiększanie to efekt powiększania, który zaczyna się powoli i stopniowo przyspiesza.
Aby utworzyć progresywne powiększenie w CapCut:
- Użyj metody klatki kluczowej aby utworzyć wiele punktów powiększenia.
- Dostosuj krzywą prędkości każdej klatki kluczowej, aby uzyskać efekt przyspieszenia.
- Eksperymentuj z różnymi ustawieniami aby osiągnąć pożądany efekt stopniowego powiększania.
2. Zoom selektywny
Zoom selektywny umożliwia powiększenie określonego obszaru wideo.
Aby utworzyć selektywne powiększenie w CapCut:
Odkrywać: Jak powiększyć CapCut: wskazówki i techniki dotyczące urzekających efektów powiększenia
Powiązane badania - Jak utworzyć GIF za pomocą CapCut: kompletny przewodnik i praktyczne wskazówki
- Użyj narzędzia „Maska”. aby utworzyć obszar powiększenia.
- Zastosuj efekt powiększenia do ukrytego obszaru.
- Dostosuj ustawienia maski i powiększenia aby osiągnąć pożądany efekt.
Wskazówki dotyczące powiększania CapCut jak profesjonalista
- Używaj zoomu oszczędnie. Zbyt duże powiększenie może sprawić, że Twój film będzie przerywany i rozpraszający.
- Powiększ interesujące miejsca. Użyj zoomu, aby zwrócić uwagę widza na ważne elementy Twojego filmu.
- Połącz zoom z innymi efektami. Połącz zoom z efektami ruchu, przejściami i muzyką, aby tworzyć jeszcze bardziej dynamiczne filmy.
- Zainspiruj się innymi projektantami. Obejrzyj filmy wykorzystujące powiększenie w kreatywny sposób i spróbuj odtworzyć te techniki.
Postępując zgodnie z tymi wskazówkami i eksperymentując z różnymi opcjami powiększania w CapCut, możesz tworzyć wciągające, profesjonalne filmy, które będą się wyróżniać.
Jak powiększyć CapCut?
Najpopularniejszym sposobem powiększania CapCut jest użycie klatek kluczowych. Możesz także użyć wbudowanego efektu „Zoomy”, aby uprościć proces powiększania.
Jak powiększać klatki kluczowe w CapCut?
Aby powiększyć klatkę kluczową w CapCut, dodaj wideo do osi czasu, naciśnij przycisk „Klatka kluczowa”, przesuń głowicę odtwarzania do miejsca, które chcesz powiększyć, zsuń ekran, aby powiększyć żądany obszar, i dostosuj czas trwania powiększenia, przesuwając klatki kluczowe na osi czasu.
Jaki jest efekt „Zoomy” w CapCut?
Efekt „Zoomy” w CapCut to wbudowany efekt, który upraszcza proces powiększania. Umożliwia dostosowanie ustawień, takich jak czas trwania powiększenia i poziom powiększenia, aby uzyskać urzekające efekty.
Jak stworzyć progresywny efekt powiększenia w CapCut?
Aby uzyskać stopniowy efekt powiększenia w CapCut, możesz użyć wielu klatek kluczowych z funkcją „Krzywa prędkości”, aby dostosować prędkość powiększania między klatkami kluczowymi, lub użyć efektu „Zoomy”, aby uzyskać płynne powiększanie.
Jakie tutoriale są dostępne, aby dowiedzieć się, jak powiększać CapCut?
Samouczki online na platformach takich jak YouTube można znaleźć, aby dowiedzieć się, jak powiększać CapCut, w tym samouczki dotyczące stopniowego powiększania, korzystania z efektu „Zoomy” i innych zaawansowanych technik powiększania.