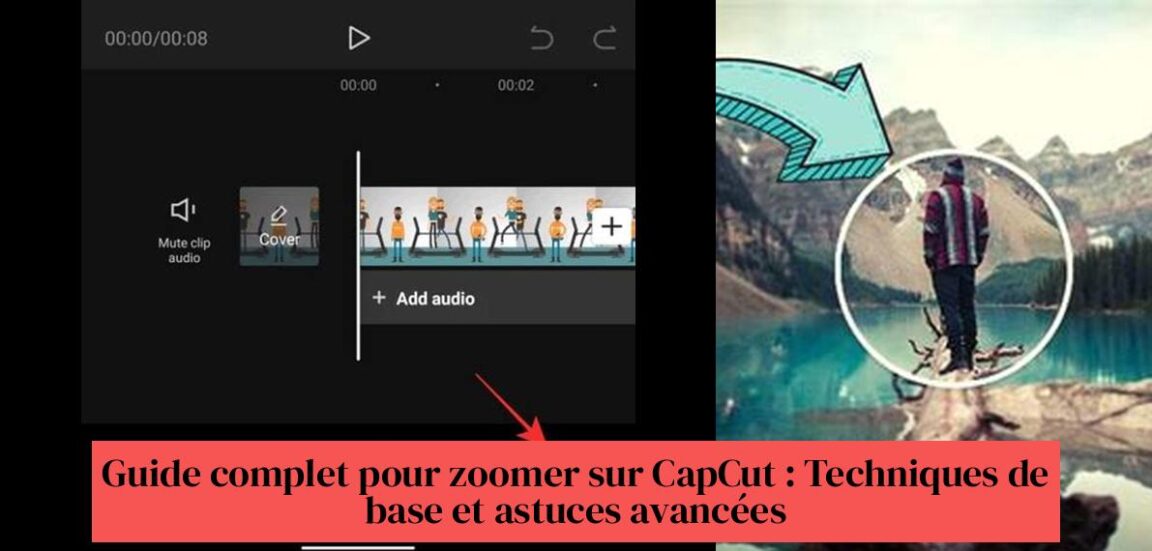Lei av flate og funksjonsløse videoer? Vil du krydre CapCut-redigeringene dine ved å lære å zoome som en proff? Ikke søk lenger! I denne omfattende guiden kan du oppdage enkle og avanserte teknikker for å mestre kunsten å zoome på CapCut. Enten du er nybegynner eller ekspert, her finner du alle tipsene for å gi videoene dine energi og fengsle publikum. Ikke flere kjedelige videoer, gi plass for fengslende og livlige sekvenser! Så, er du klar til å rocke kreasjonene dine? La oss zoome inn på CapCut!
Oppsummert :
- Trykk på nøkkelbildeknappen for å starte zoomingen i CapCut.
- Knip for å zoome og lag en ny nøkkelramme for zooming.
- Zoomy er en app spesialdesignet for å legge til en zoomende bevegelse til videoer, ideell for å skille seg ut på Instagram.
- CapCut lar deg lage progressive zoom-effekter for å gi videoene dine liv.
- Bruk videozoomeffekten i CapCut for dynamiske redigeringer.
- Følg online veiledninger for å lære hvordan du enkelt zoomer inn og ut på CapCut.
Innholdsfortegnelse
Grunnleggende teknikker for zooming i CapCut

Zoom er et kraftig verktøy som kan legge til dynamikk og vekt på videoene dine. CapCut, den populære videoredigeringsappen, tilbyr flere alternativer for å lage fengslende zoomeffekter. Men hvor skal man begynne?
Denne guiden vil lede deg gjennom de grunnleggende teknikkene for å zoome inn CapCut, enten du bruker mobilappen eller skrivebordsversjonen.
1. Zoom med nøkkelbilder
Dette er den vanligste metoden for å zoome på CapCut, og med god grunn! Den gir stor fleksibilitet og presis kontroll over zoomene dine.
La oss ta ting steg for steg:
- Legg til videoen din på CapCut-tidslinjen. Dette er lekeplassen din, stedet hvor magien skjer.
- Trykk på "Keyframe"-knappen for å signalisere CapCut at du vil begynne å manipulere zoomen. Det er som å plante et flagg for å markere starten på effekten.
- Fremover spillehodet på det nøyaktige stedet der du vil at zoomen skal skje. Vær spesifikk, for hver detalj teller!
- Klem sammen skjermen for å zoome på området som fortjener å bli fremhevet. En enkel og intuitiv gest som lar deg visualisere resultatet i sanntid. Denne handlingen vil automatisk opprette et nytt nøkkelbilde, et landemerke for zoomen din.
- Juster zoom-varigheten ved å flytte nøkkelbilder på tidslinjen. Du kan lage en rask, virkningsfull zoom eller en langsom, gradvis zoom, avhengig av ønsket effekt.
- Forhåndsvis videoen din og juster zoomen om nødvendig. Ikke nøl med å finpusse kreasjonen din til du får det perfekte resultatet.
Og for å gå enda lenger, her er noen eksperttips:
- Bruk flere nøkkelbilder for å lage en gradvis zoomeffekt. Dette vil få videoen din til å se mer dynamisk og profesjonell ut. Se for deg en zoom som starter sakte, deretter øker hastigheten for å fokusere oppmerksomheten på et nøkkelelement, før du bremser ned igjen for å gå tilbake til det store bildet.
- For enda jevnere zooming, bruk "Speed Curve"-funksjonen for å justere zoomhastigheten mellom nøkkelbilder. Du kan lage subtile akselerasjoner og retardasjoner som vil gjøre zoomingene dine enda mer fengslende.
Med litt øvelse og disse få tipsene vil du kunne lage profesjonelt utseende zoomer på CapCut.
2. Zoom med "Zoomy"-effekten
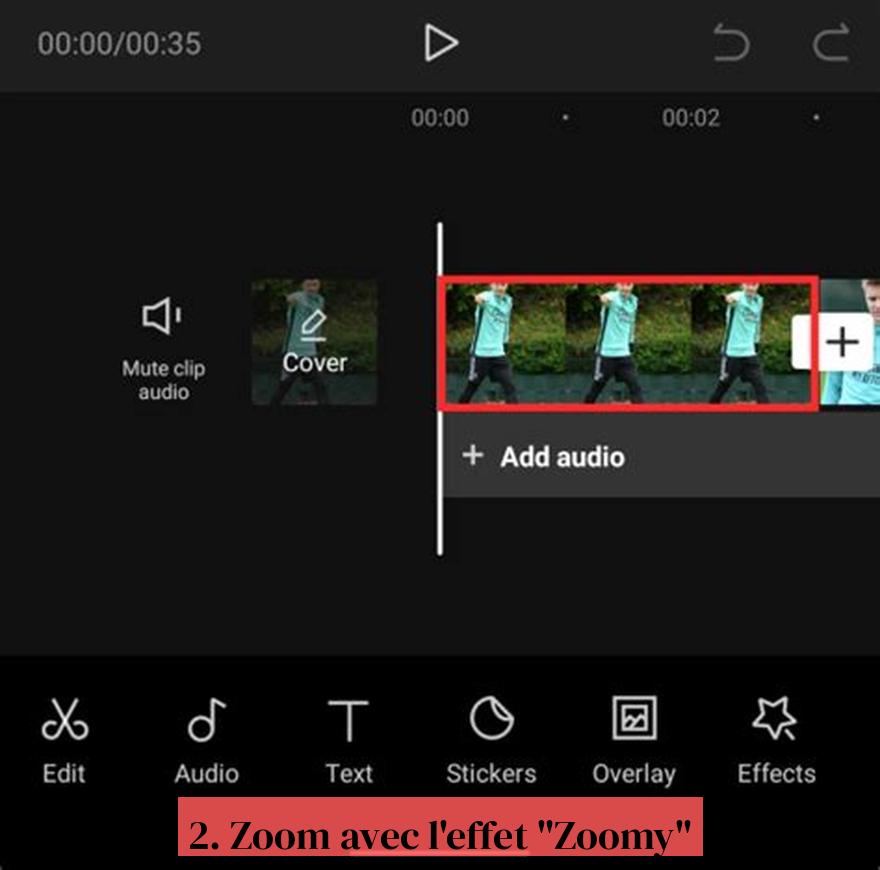
CapCut tilbyr en innebygd effekt kalt "Zoomy" som forenkler zoomeprosessen. Dette er et ideelt alternativ for de som ønsker å oppnå en rask og effektiv zoomeffekt uten å fordype seg i vanskelighetene med keyframing.
Slik bruker du det:
- Velg videoen din på tidslinjen. Dette er grunnlaget for enhver redigering på CapCut, sørg for at videoen du vil zoome inn er valgt.
- Trykk på "Effekter" og deretter "Videoeffekter". CapCut tilbyr en rekke effekter, men for zooming, fokuser på "Videoeffekter"-delen.
- Finn "Zoomy"-effekten og trykk på den. Søkefeltet er din venn, bruk den til å raskt finne "Zoomy"-effekten blant de mange tilgjengelige alternativene.
- Juster effektparametrene, for eksempel zoomvarighet og zoomnivå. Det er her du kan tilpasse effekten. Eksperimenter med zoomvarighet og intensitet for å oppnå ønsket resultat.
- Forhåndsvis videoen din og juster innstillingene om nødvendig. Forhåndsvisning er viktig for å sikre at zoomen er til din smak. Juster gjerne innstillingene til du får den perfekte effekten.
"Zoomy"-effekten er en fin måte å raskt lage en enkel zoom-effekt. Den er perfekt for raske redigeringer eller for de som nettopp har startet med CapCut. Den gir imidlertid mindre kontroll enn nøkkelbildemetoden, som lar deg lage mer presise og personlige zoomer.
Hvis du leter etter full kontroll over zoomen, er nøkkelbildemetoden den ideelle løsningen. Men hvis du vil ha en rask og enkel zoomeffekt, er "Zoomy" din allierte.
Husk at valg av metode avhenger av dine behov og preferanser. Eksperimenter med begge teknikkene for å finne ut hvilken som passer best til din redigeringsstil og effekten du ønsker å oppnå.
Avanserte teknikker for å zoome inn CapCut
1. Progressiv zoom
En gradvis zoom er en zoomeffekt som starter sakte og øker gradvis.
For å lage en progressiv zoom på CapCut:
- Bruk nøkkelbildemetoden for å lage flere zoompunkter.
- Juster hastighetskurven av hvert nøkkelbilde for å skape en fremskyndet effekt.
- Eksperimenter med forskjellige innstillinger for å oppnå ønsket gradvis zoom-effekt.
2. Selektiv zoom
Selektiv zoom lar deg zoome inn på et bestemt område av videoen din.
For å lage en selektiv zoom på CapCut:
Å oppdage: Slik zoomer du inn CapCut: Tips og teknikker for fengslende zoomeffekter
Tilknyttede undersøkelser - Hvordan lage en GIF med CapCut: Komplett veiledning og praktiske tips
- Bruk "Maske"-verktøyet for å lage et zoomområde.
- Bruk zoomeffekten til det skjulte området.
- Juster maske- og zoominnstillinger for å oppnå ønsket effekt.
Tips for å zoome CapCut som en proff
- Bruk zoom sparsomt. For mye zoom kan gjøre videoen hakkete og distraherende.
- Zoom inn på interessepunkter. Bruk zoom for å trekke seerens oppmerksomhet til viktige elementer i videoen din.
- Kombiner zoom med andre effekter. Kombiner zoom med bevegelseseffekter, overganger og musikk for å lage enda mer dynamiske videoer.
- La deg inspirere av andre designere. Se videoer som bruker zoom på kreative måter, og prøv å gjenskape disse teknikkene.
Ved å følge disse tipsene og eksperimentere med CapCuts forskjellige zoomalternativer, kan du lage fengslende, profesjonelle videoer som vil skille seg ut.
Hvordan zoome inn CapCut?
Den vanligste måten å zoome inn CapCut på er å bruke nøkkelbilder. Du kan også bruke den innebygde "Zoomy"-effekten for å forenkle zoomeprosessen.
Hvordan zoome med nøkkelbilder på CapCut?
For å zoome med nøkkelbilde på CapCut, legg til videoen din på tidslinjen, trykk på "Keyframe"-knappen, flytt spillehodet dit du vil zoome, knip skjermen for å zoome inn på ønsket område, og juster zoomvarigheten ved å flytte nøkkelbildene på tidslinjen.
Hva er "Zoomy"-effekten på CapCut?
"Zoomy"-effekten på CapCut er en innebygd effekt som forenkler zoomeprosessen. Den lar deg justere innstillinger som zoomvarighet og zoomnivå for å skape fengslende effekter.
Hvordan lage en progressiv zoom-effekt på CapCut?
For å lage en gradvis zoomeffekt på CapCut, kan du bruke flere nøkkelrammer med "Speed Curve"-funksjonen for å justere zoomhastigheten mellom nøkkelbilder, eller bruke "Zoomy"-effekten for jevn zooming.
Hvilke opplæringsprogrammer er tilgjengelige for å lære hvordan du zoomer på CapCut?
Du kan finne online veiledninger på plattformer som YouTube for å lære hvordan du zoomer på CapCut, inkludert veiledninger om gradvis zooming, bruk av "Zoomy"-effekten og andre avanserte zoomteknikker.