“Heb je eindelijk de perfecte video op YouTube gevonden, maar wil je de soundtrack toevoegen aan je eigen creatie op CapCut? Kijk niet verder ! In deze uitgebreide handleiding laten we u zien hoe u in een handomdraai YouTube-audio op CapCut kunt zetten. Of je nu een beginner bent op het gebied van videobewerking of een creatieve professional, met deze eenvoudige en effectieve tips kun je in een mum van tijd de gewenste muziek aan je video's toevoegen. Geen zorgen meer, jij wordt binnenkort de meester van de soundtrack op CapCut! »
inhoud:
- Open een project op CapCut en tik op de knop "Inhoud invoegen" om audio vanaf uw telefoon toe te voegen.
- Gebruik de sjabloon op CapCut door op de knop "Gebruik sjabloon" te klikken om toegang te krijgen tot de webversie van CapCut, waarbij de sjabloon klaar is om te worden bewerkt.
- Als je muziek van YouTube wilt opnemen, log je vanuit je webbrowser in bij YouTube Studio, selecteer je Creator Music, zoek je het nummer dat je wilt opnemen en voeg je het toe aan je bibliotheek.
- Om audio naar CapCut PC te importeren, sleept u uw videobestand en zet u het neer, uploadt u het vanaf uw computer, Google Drive, Dropbox, Myspace of gebruikt u stockmateriaal uit de CapCut-bibliotheek.
- Gebruik de optie "Audio" om muziek toe te voegen aan uw video op CapCut.
- Blader door de audiobibliotheek op CapCut om audio te kiezen en toe te voegen aan uw video.
inhoud
Hoe YouTube-audio op CapCut te zetten: de complete gids

CapCut is een populaire videobewerkingstoepassing waarmee gebruikers professioneel ogende video's kunnen maken. Een van de belangrijkste kenmerken van CapCut is de mogelijkheid om muziek en geluidseffecten aan je video's toe te voegen. Maar hoe voeg je audio van YouTube toe aan je CapCut-project?
Deze uitgebreide gids legt in detail de verschillende methoden uit om YouTube-audio op CapCut te zetten, of je nu de mobiele app of de webversie gebruikt.
Voeg YouTube-audio toe: uitdagingen en oplossingen
Het integreren van YouTube-audio in uw CapCut-project lijkt misschien eenvoudig, maar er zijn enkele uitdagingen waarmee u rekening moet houden. Allereerst biedt YouTube geen rechtstreekse download van audiobestanden aan. Bovendien heeft de CapCut-app geen ingebouwde functie om audio uit YouTube-video's te extraheren.
Andere items: Hoe u in CapCut kunt inzoomen: tips en technieken voor boeiende zoomeffecten
Gelukkig zijn er verschillende oplossingen voor het toevoegen van YouTube-audio aan je CapCut-video's. Deze gids laat u kennismaken met de meest effectieve en eenvoudigste methoden, zodat u degene kunt kiezen die het beste bij uw behoeften en vaardigheidsniveau past.
Of je nu een beginner bent op het gebied van videobewerking of een ervaren CapCut-gebruiker, deze handleiding biedt je alle informatie die je nodig hebt om eenvoudig YouTube-geluiden aan je projecten toe te voegen.
1. Gebruik de optie “Inhoud invoegen”.
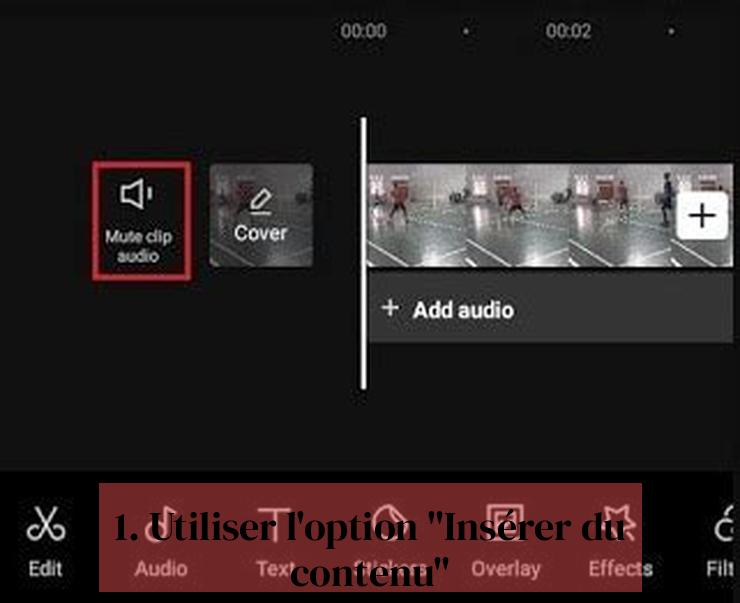
De eerste en eenvoudigste methode is om de optie “Inhoud invoegen” in CapCut te gebruiken. Dit is een ideale oplossing als u het audiobestand al op uw apparaat heeft staan.
Hier is hoe het te doen:
Om te lezen: Een GIF maken met CapCut: complete gids en praktische tips
- Open uw project op CapCut.
- Druk op de knop “Inhoud invoegen”.
- Selecteer “Audio”.
- Kies de muziek die je wilt toevoegen vanaf je telefoon.
Let op: Met deze methode kunt u alleen audiobestanden toevoegen die al op uw apparaat staan. Als je audio rechtstreeks van YouTube wilt gebruiken, moet je deze eerst downloaden.
Voordat u echter begint met downloaden, is het belangrijk op te merken dat het gebruik van auteursrechtelijk beschermde inhoud zonder toestemming illegaal is. Zorg ervoor dat je over de benodigde rechten beschikt om de YouTube-audio te gebruiken die je aan je CapCut-video wilt toevoegen.
Als u niet over de rechten beschikt of op zoek bent naar een directere oplossing, hoeft u zich geen zorgen te maken! Er zijn andere methoden om YouTube-geluiden aan je CapCut-video's toe te voegen, die we in de volgende secties zullen onderzoeken.
2. Download YouTube-audio
Het downloaden van een YouTube-audio voor gebruik in CapCut opent een wereld aan creatieve mogelijkheden. Maar wees voorzichtig, het is van cruciaal belang om het auteursrecht te respecteren. Zorg ervoor dat je toestemming hebt van de eigenaar van de inhoud voordat je audio downloadt en gebruikt.
Gelukkig zijn er verschillende online tools en software waarmee je legaal YouTube-video's en -audio kunt downloaden. Kies een betrouwbare en veilige tool die past bij uw behoeften en besturingssysteem.
Zodra het geluid naar uw apparaat is gedownload, volgt u deze eenvoudige stappen om het in uw CapCut-project te integreren:
- Open uw project op CapCut.
- Druk op de knop “Inhoud invoegen”.
- Selecteer “Audio”.
- Kies het audiobestand dat u hebt gedownload.
En daar ga je! Nu kunt u de positie van het geluid aanpassen, inkorten, het volume wijzigen en synchroniseren met uw video. Voel je vrij om creatief te worden en je project tot leven te brengen met unieke en boeiende geluiden.
tips:
- Organiseer uw audiobestanden: Maak mappen voor verschillende soorten geluiden (muziek, geluidseffecten, voice-overs), zodat u ze gemakkelijk kunt vinden.
- Controleer de audiokwaliteit: Zorg ervoor dat de geüploade audio van goede kwaliteit is om kraken of vervorming in je uiteindelijke video te voorkomen.
- Ontdek bewerkingsopties: CapCut biedt veel tools voor het bewerken en verbeteren van uw audiobestanden. Aarzel niet om ze te testen om het gewenste resultaat te verkrijgen.
Door deze stappen te volgen en de juiste tools te gebruiken, kun je eenvoudig YouTube-geluiden downloaden en toevoegen aan je CapCut-video's voor een professioneel en meeslepend resultaat.
3. Gebruik een CapCut-sjabloon
CapCut biedt een verscheidenheid aan sjablonen die al muziek en geluidseffecten bevatten. Je kunt zoeken naar een sjabloon die de YouTube-audio gebruikt die je aan je video wilt toevoegen.
Een sjabloon gebruiken:
- Open CapCut en zoek de sjabloon die u wilt gebruiken.
- Klik op de knop ‘Sjabloon gebruiken’.
- U wordt doorgestuurd naar de webversie van CapCut met de sjabloon klaar om te bewerken.
4. Neem muziek op vanuit YouTube Studio
Als je YouTube-content maakt, kun je YouTube Studio gebruiken om royaltyvrije muziek in je bibliotheek op te slaan.
Hier is hoe het te doen:
- Meld u vanuit uw webbrowser aan bij YouTube Studio.
- Selecteer in het linkermenu “Creator Music”.
- Zoek de titel die u wilt opslaan.
- Wijs ernaar en klik vervolgens op 'Voeg titel toe aan uw bibliotheek'.
Zodra de muziek in uw bibliotheek is opgeslagen, kunt u deze in CapCut importeren met behulp van een van de hierboven beschreven methoden.
5. Importeer audio naar CapCut PC
Als u de pc-versie van CapCut gebruikt, kunt u een audiobestand rechtstreeks vanaf uw computer of vanaf een online opslagdienst zoals Google Drive of Dropbox importeren.
Hier is hoe het te doen:
- Open uw project op CapCut PC.
- Sleep uw audiobestand naar de tijdlijn.
- U kunt ook op de knop “Importeren” klikken en het audiobestand selecteren dat u wilt importeren.
Tips en trucs
- Zorg ervoor dat de audio die u gebruikt royaltyvrij is of dat u toestemming heeft om deze te gebruiken.
- In CapCut kun je het volume en de duur van het geluid aanpassen.
- U kunt ook geluidseffecten en overgangen aan uw audio toevoegen.
Door deze verschillende methoden te volgen en de tools te gebruiken die beschikbaar zijn op CapCut, kunt u eenvoudig YouTube-audio aan uw videoprojecten toevoegen en zo nog rijkere en boeiendere inhoud creëren.
Hoe YouTube-audio toevoegen aan CapCut?
CapCut biedt verschillende methoden om YouTube-audio aan uw project toe te voegen. U kunt de optie 'Inhoud invoegen' gebruiken om een audiobestand toe te voegen dat al op uw apparaat staat, YouTube-audio naar uw apparaat downloaden en aan uw project toevoegen, of een CapCut-sjabloon gebruiken die al muziek en audio-geluidseffecten bevat.
Hoe gebruik ik de optie “Inhoud invoegen” om audio van YouTube aan CapCut toe te voegen?
Om de optie “Inhoud invoegen” op CapCut te gebruiken, opent u uw project, tikt u op de knop “Inhoud invoegen”, selecteert u “Audio” en voegt u de muziek van uw telefoon toe. Als je geen geluid hebt, kun je gratis royaltyvrije muziek vinden op CapCut.
Hoe download ik een YouTube-audio en voeg ik deze toe aan CapCut?
Om YouTube-audio te uploaden, gebruikt u een betrouwbare en veilige tool en volgt u vervolgens de stappen om deze aan uw CapCut-project toe te voegen met behulp van de optie "Inhoud invoegen" en "Audio" te selecteren.
Hoe gebruik je een CapCut-sjabloon om YouTube-audio aan je project toe te voegen?
Om een CapCut-sjabloon te gebruiken die al muziek en geluidseffecten bevat, klikt u op de knop "Sjabloon gebruiken" om toegang te krijgen tot de webversie van CapCut, waarbij de sjabloon gereed is om te bewerken.
Hoe kan ik muziek van YouTube opnemen voor gebruik op CapCut?
Als je muziek van YouTube wilt opnemen, log je vanuit je webbrowser in bij YouTube Studio, selecteer je Creator Music, zoek je het nummer dat je wilt opnemen en voeg je het toe aan je bibliotheek. Vervolgens kunt u het aan uw CapCut-project toevoegen door de optie “Inhoud invoegen” te gebruiken en “Audio” te selecteren.



