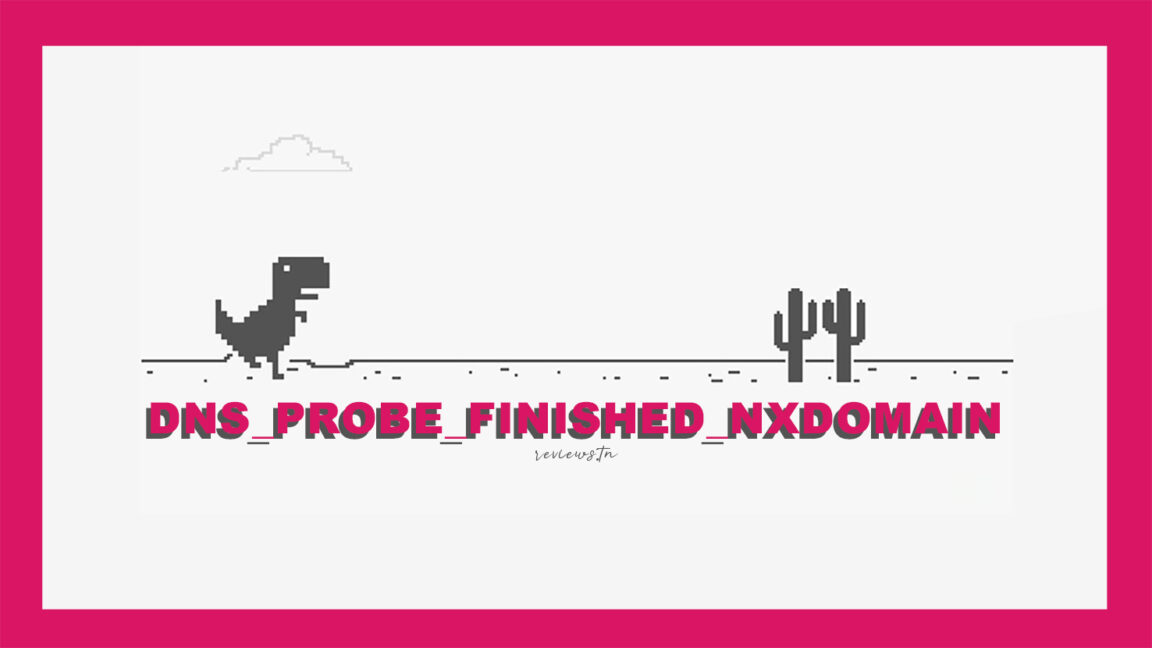DNS_PROBE_FINISHED_NXDOMAINဝဘ်ဆိုက်တစ်ခုသို့ ချိတ်ဆက်ရန် ကြိုးစားရာတွင် နေ့စဉ်ကြုံတွေ့ရသည့် အမှားတစ်ခု၊ ၎င်းသည် ဝဘ်ဆိုက်ကို ဝင်ရောက်၍မရကြောင်း ညွှန်ပြသည်။ ဝဘ်ဘရောက်ဆာ အမှားများသည် သုံးစွဲသူအားလုံးတွင် ဖြစ်ပွားသော်လည်း အများစုမှာ လွယ်ကူသော အဆင့်အနည်းငယ်ဖြင့် ဖြေရှင်းနိုင်သည်။ ဤဆောင်းပါးကိုဖတ်ပြီး DNS_PROBE_FINISHED_NXDOMAIN အမှားကို ဖြေရှင်းရန် ရှင်းလင်းချက်ကို ရှာပါ
မာတိကာ
DNS_PROBE_FINISHED_NXDOMAIN ဆိုတာ ဘာလဲ?
အကြောင်းရင်း DNS_PROBE_FINISHED_NXDOMAIN များသောအားဖြင့် သင့်တွင် ပြဿနာတစ်ခုကြောင့်ဖြစ်သည်။ Domain Name Systemဒိုမိန်းအမည်များကို စစ်မှန်သော ဝဘ်ဆာဗာများနှင့် ချိတ်ဆက်ခြင်းဖြင့် အင်တာနက်အသွားအလာကို လမ်းညွှန်ပေးသည်။
ဘရောက်ဆာတစ်ခုတွင် URL ကိုထည့်သောအခါ၊ DNS အဆိုပါ URL ကို အမှန်တကယ် ဆာဗာ IP လိပ်စာနှင့် ချိတ်ဆက်ခြင်း လုပ်ဆောင်နိုင်သည်။ ဒါကို DNS name resolution လို့ခေါ်ပါတယ်။ DNS သည် ဒိုမိန်းအမည် သို့မဟုတ် လိပ်စာကို ဖြေရှင်းရန် ပျက်ကွက်ပါက၊ သင်သည် DNS_PROBE_FINISHED_NXDOMAIN အမှားကို လက်ခံရရှိနိုင်ပါသည်။ NXDOMAIN ဆိုသည်မှာ " မရှိသည့်ဒိုမိန်း "။
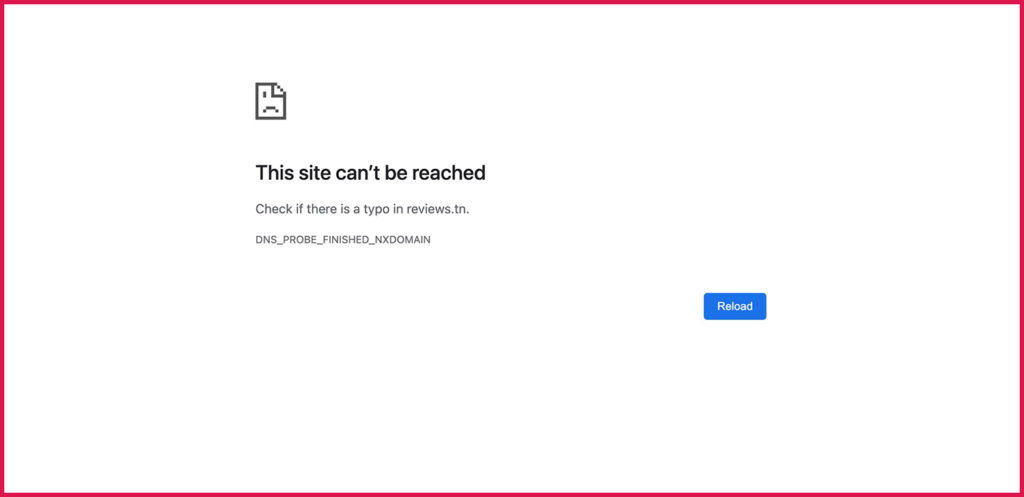
DNS_PROBE_FINISHED_NXDOMAIN ကို ဘယ်လိုပြင်မလဲ။
DNS အမှားများကိုပြင်ရန်၊ ကျွန်ုပ်တို့သည် ၎င်း၏ဖြေရှင်းချက်များကို အကြံပြုပါသည်။
IP လိပ်စာကို ထုတ်ပြီး သက်တမ်းတိုးပါ။
သင်သည် သင်၏ IP လိပ်စာကို သက်တမ်းတိုးရန် ကြိုးစားနိုင်ပြီး ၎င်းသည် ပြဿနာကို ဖြေရှင်းရာတွင် အထောက်အကူဖြစ်မဖြစ် ကြည့်နိုင်သည်။
Windows အောက်မှာ
- command prompt ကိုဖွင့်ပြီး အောက်ပါ command များကို အစဉ်လိုက် လုပ်ဆောင်ပါ။
ipconfig/release- DNS cache ကိုရှင်းပါ
ipconfig /flushdns- IP လိပ်စာ သက်တမ်းတိုးခြင်း-
ipconfig /renew- DNS ဆာဗာအသစ်များကို သတ်မှတ်ပါ-
netsh int ip set dns- Winsock ဆက်တင်များကို ပြန်လည်သတ်မှတ်ပါ-
netsh winsock resetMac ပေါ်တွင်
- မီနူးဘားရှိ Wi-Fi အိုင်ကွန်ကို နှိပ်ပြီး Open Network Preferences ကို ရွေးချယ်ပါ။
- ဘယ်ဘက်ရှိ သင်၏ Wi-Fi ကွန်ရက်ကို ရွေးချယ်ပြီး ညာဘက်ရှိ Advanced ကို နှိပ်ပါ။
- TCP/IP တက်ဘ်သို့သွားပါ။
- ခလုတ်ကိုကလစ်နှိပ်ပါ DHCP ငှားရမ်းမှု သက်တမ်းတိုးခြင်း။.
DNS client ကို ပြန်လည်စတင်ပါ။
DNS ကလိုင်းယင့်ဝန်ဆောင်မှုကို ပြန်လည်စတင်ပြီး အမှားအယွင်းကို ရှင်းလင်းခြင်းရှိမရှိ ကြည့်ရှုနိုင်ပါသည်။
- စာနယ်ဇင်းများ Windows ကို + R ကို Run dialog box ကိုဖွင့်ရန်၊ ရိုက်ထည့်ပါ။ services.msc နှိပ်ပါ။ ရိုက်ထည့်ပါ.
- ထွက်ပေါ်လာသော မျက်နှာပြင်ပေါ်တွင် ဖော်ပြထားသော ဝန်ဆောင်မှုကို ရှာပါ။ dns လိုင်း ဤဝန်ဆောင်မှုပေါ်တွင် right-click နှိပ်ပြီးရွေးချယ်ပါ။ ပြန်ဖွင့်
DNS ဆာဗာကို ပြောင်းပါ။
ပြဿနာကိုဖြေရှင်းဖို့ သင်ကြိုးစားနိုင်ပါတယ်။ dns server ကိုပြောင်းပါ။.
Windows အောက်တွင်-
- "ဆက်တင်များ" အက်ပ်ကိုဖွင့်ပြီး ရွေးချယ်ပါ။ ကွန်ရက်နှင့်အင်တာနက် နှိပ်ပါ။ အဒက်တာ ရွေးစရာများကို ပြောင်းပါ။.
- Adapter ကို Right Click နှိပ်ပြီး ရွေးချယ်ပါ။ ဂုဏ်သတ္တိများ.
- Internet Protocol ဗားရှင်း 4 (TCP/IPv4) ဟူသော ရွေးချယ်မှုကို ရွေးပြီး နှိပ်ပါ။
- ဘေးရှိ box ကို Check အောက်ပါ DNS server လိပ်စာများကိုသုံးပါ.
- ရိုက်ထည့်ပါ 8.8.8.8 Preferred DNS Server ဇုန်နှင့် 8.8.4.4 အစားထိုး DNS ဆာဗာဇုန်တွင်။ ပြီးရင် " Okအခြေခံအားဖြင့်။
- သင့်ဘရောက်ဆာကို ပြန်လည်စတင်ပြီး သင် ယခင်က မဖွင့်ရသေးသော ဝဘ်ဆိုက်များကို ဝင်ရောက်ကြည့်ရှုပါ။
Mac ပေါ်မှာ
- မီနူးဘားရှိ Wi-Fi အိုင်ကွန်ကို နှိပ်ပြီး z ကို ရွေးချယ်ပါ။ ကွန်ယက်အကြိုက်များကိုဖွင့်ပါ.
- ဘယ်ဘက်ဘေးဘားမှ သင့်ကွန်ရက်ကို ရွေးချယ်ပြီး ကလစ်နှိပ်ပါ။ အဆင့်မြင့် ညာဘက်အကွက်မှာ။
- တက်ဘ်သို့သွားပါ။ DNS ကို.
- သင်၏ လက်ရှိ DNS ဆာဗာများကို ရွေးချယ်ပြီး အောက်ခြေရှိ – (အနုတ်) ခလုတ်ကို နှိပ်ပါ။ ၎င်းသည် သင့်ဆာဗာများအားလုံးကို ဖျက်ပစ်မည်ဖြစ်သည်။
- ကလစ်နှိပ်ပါ + ဆိုင်းဘုတ် (အပေါင်း) ပေါင်းထည့်ပါ။ 8.8.8.8.
- ကလစ်နှိပ်ပါ + ဆိုင်းဘုတ် (အပေါင်း) ထပ်ပြီးဝင်ပါ။ 8.8.4.4.
- နောက်ဆုံးအနေနဲ့ "ကိုနှိပ်ပါ၊ Okပြောင်းလဲမှုများကို သိမ်းဆည်းရန် အောက်သို့ဆင်းပါ။
ဝဘ်ဘရောက်ဆာကို မူရင်းဆက်တင်များသို့ ပြန်လည်သတ်မှတ်ခြင်း။
ဘရောက်ဆာဆက်တင်များတွင် အပြောင်းအလဲများစွာပြုလုပ်ပါက၊ ၎င်းသည် ဘရောက်ဆာတွင် ဝဘ်ဆိုက်များတင်ပုံအပေါ် သက်ရောက်မှုရှိနိုင်သည်။ သင့်အတွက် ပြဿနာကို ဖြေရှင်းပေးနိုင်သည့် သင်၏ဘရောက်ဆာကို ၎င်း၏မူလဆက်တင်များသို့ ပြန်လည်သတ်မှတ်ရန် ကြိုးစားနိုင်သည်။
VPN အက်ပ်ကို ပိတ်ပါ။
VPN တွင် ပြဿနာရှိနေပါက၊ ၎င်းသည် ဘရောက်ဆာအား ဝဘ်ဆိုက်များဖွင့်ခြင်းမှ တားဆီးနိုင်သည်။
သင့်ကွန်ပြူတာရှိ VPN အက်ပ်ကို ပိတ်လိုက်ပြီး နောက်ပိုင်းတွင် သင့်ဝဘ်ဆိုဒ်များကို ဖွင့်နိုင်မလား။
ရှာဖွေတွေ့ရှိ: အကောင်းဆုံး အခမဲ့နှင့် မြန်ဆန်သော DNS ဆာဗာ 10 ခု (PC နှင့် Consoles)
Android တွင် DNS ကို မည်သို့ အပ်ဒိတ်လုပ်ရမည်နည်း။
ဝဘ်ဆိုက်များ လျင်မြန်စွာပြသမှုတွင် DNS ဆာဗာများသည် အရေးကြီးသောအခန်းကဏ္ဍမှ ပါဝင်ပါသည်။ ကံမကောင်းစွာပဲ DNS ဆာဗာအားလုံးကို တန်းတူဖန်တီးထားခြင်းမဟုတ်ပါ။ အင်တာနက်ဝန်ဆောင်မှုပေးသူများသည် ယေဘုယျအားဖြင့် နှေးကွေးသည်။
သင့်အင်တာနက်ချိတ်ဆက်မှု အလုပ်လုပ်နေသော်လည်း အချို့သောဝဘ်ဝန်ဆောင်မှုများပေါ်လာရန် အချိန်အတော်ကြာပါက၊ သင့်တွင် DNS ပြဿနာအချို့ရှိနိုင်သည်။
ဤပြဿနာကိုကျော်လွှားရန်၊ ရိုးရှင်းစွာပြောင်းလဲပါ။
- သင့် Android စမတ်ဖုန်း၏ ဆက်တင်များကို ဖွင့်ပါ။
- Wi-Fi ကိုဖွင့်ပါ။
- သင်၏ကြိုးမဲ့ချိတ်ဆက်မှုအမည်တွင် သင့်လက်ချောင်းကို စက္ကန့်အနည်းငယ်ကြာ ဖိထားပါ။
- ရွေးစရာကိုအသာပုတ်ပါ ကွန်ရက်ကို မွမ်းမံပါ။
- Advanced options box ကိုစစ်ဆေးပါ။
- IPv4 ဆက်တင်များကဏ္ဍကို ရွေးပါ။
- Static option ကို ရွေးပါ။
- ထို့နောက် DNS 1 နှင့် DNS 2 အကွက်တွင် DNS ဆာဗာများကို စီမံခန့်ခွဲသည့် ကုမ္ပဏီအတွက် ပေးထားသည့် ဒေတာ (IP လိပ်စာများ) ကို ရိုက်ထည့်ပါ။
- ဥပမာအားဖြင့်၊ Google ဝန်ဆောင်မှုကို အသုံးပြုရန်၊ သင်သည် အောက်ပါလိပ်စာများကို ထည့်သွင်းရန် လိုအပ်လိမ့်မည်- 8.8.8.8။ နှင့် 8.8.4.4 ။
- OpenDNS အတွက်- 208.67.222.222 နှင့် 208.67.220.220
ယခု သင်လုပ်ရမည့်အရာမှာ သင်၏ Android စမတ်ဖုန်း၏ ဆက်တင်များကို ပိတ်ပြီး မြန်နှုန်းရရှိမှုကို တန်ဖိုးထားရန် သင့်ဝဘ်ဘရောက်ဆာကို ဖွင့်ပါ။
Windows 10 တွင် DNS အမှားများကို ပြင်ဆင်ပါ။
ဤပြဿနာကို Windows Defender တွင် သင်မတွေ့ကြုံသင့်သော်လည်း ဤနေရာတွင် Windows Firewall ကိုပိတ်ရန် လုပ်ထုံးလုပ်နည်းဖြစ်သည်-
- ဆက်တင်များ > စနစ်နှင့် လုံခြုံရေး > Windows လုံခြုံရေး > Windows Firewall နှင့် ကာကွယ်ရေး > ဒိုမိန်းဖြင့် ကွန်ရက်သို့ သွားပါ။
- "Enabled" မှ "disabled" သို့ပြောင်းရန်ခလုတ်ကိုနှိပ်ပါ။
- ပြန်သွားပြီး "Private Network" နှင့် "Public Network" တို့ဖြင့် အလားတူလုပ်ဆောင်ပါ။
Facebook၊ Twitter၊ Instagram၊ Pinterest တို့ကို ဝင်ရောက်ကြည့်ရှုရန် ကြိုးစားနေစဉ် DNS_PROBE_FINISHED_NXDOMAIN အမှားအယွင်းနှင့် ကြုံတွေ့ရပါက၊ နှင့် ဤပြဿနာသည် Chrome တွင်သာ ဖြစ်ပွားသည်၊ ၎င်းသည် Firefox တွင် ကောင်းမွန်စွာ အလုပ်လုပ်ပါသည်။ ကျွန်ုပ်တို့၏ ဆောင်းပါးကို ဖတ်ရှုရန် ဖိတ်ခေါ်အပ်ပါသည်။ instagram bug များ နာမည်ကြီး
ရှာဖွေတွေ့ရှိ: Dino Chrome- Google Dinosaur ဂိမ်းအကြောင်း အားလုံး
ဆောင်းပါးမျှဝေဖို့မမေ့ပါနှင့်!