သင့်တွင် သိုလှောင်ရန်နေရာ လွတ်သွားသည်ကို သင်တွေ့ဖူးပါသလား။ iPhone ကို ? စိတ်မပူပါနဲ့၊ မင်းတစ်ယောက်တည်း မဟုတ်ဘူး။ ကျွန်ုပ်တို့နေ့စဉ်စုဆောင်းနေသည့် ဓာတ်ပုံ၊ ဗီဒီယိုနှင့် အက်ပ်များ များပြားလာသည်နှင့်အမျှ ကျွန်ုပ်တို့၏ တန်ဖိုးကြီးစက်ပစ္စည်းတွင် နေရာလွတ်မရှိတော့ကြောင်း သင့်ကိုယ်သင် တွေ့ရှိရန် လွယ်ကူပါသည်။ ဒါပေမယ့် စိတ်ပျက်မနေပါနဲ့၊ ဘာကြောင့်လဲဆိုတော့ ဒီဆောင်းပါးမှာ မင်းရဲ့ iCloud သိုလှောင်မှုကို အခမဲ့တိုးမြှင့်ဖို့ ကောင်းစွာသိမ်းဆည်းထားတဲ့ လျှို့ဝှက်ချက်ကို ငါပြောပြမယ်။ ဟုတ်ကဲ့၊ အခမဲ့ကြားတယ်ဗျ။ ထို့ကြောင့် "သိုလှောင်မှုမလုံလောက်ခြင်း" အမှားမက်ဆေ့ချ်များကို နှုတ်ဆက်ရန် အဆင်သင့်ဖြစ်နေပြီး သင့် iPhone တွင် နေရာလွတ်များပြုလုပ်နေစဉ် ငွေကုန်သက်သာစေမည့် ဤအကြံပြုချက်ကို လက်နှစ်ဖက်ဖြင့် ကြိုဆိုလိုက်ပါ။ ငါမင်းကိုပြောပြတော့မယ့်အရာကို မင်းကြိုက်သွားမှာစိုးလို့ မြဲမြဲဆုပ်ကိုင်ထားပါ။
မာတိကာ
iOS 15 ဖြင့် iCloud သိုလှောင်မှုကို အခမဲ့ တိုးမြှင့်နည်း
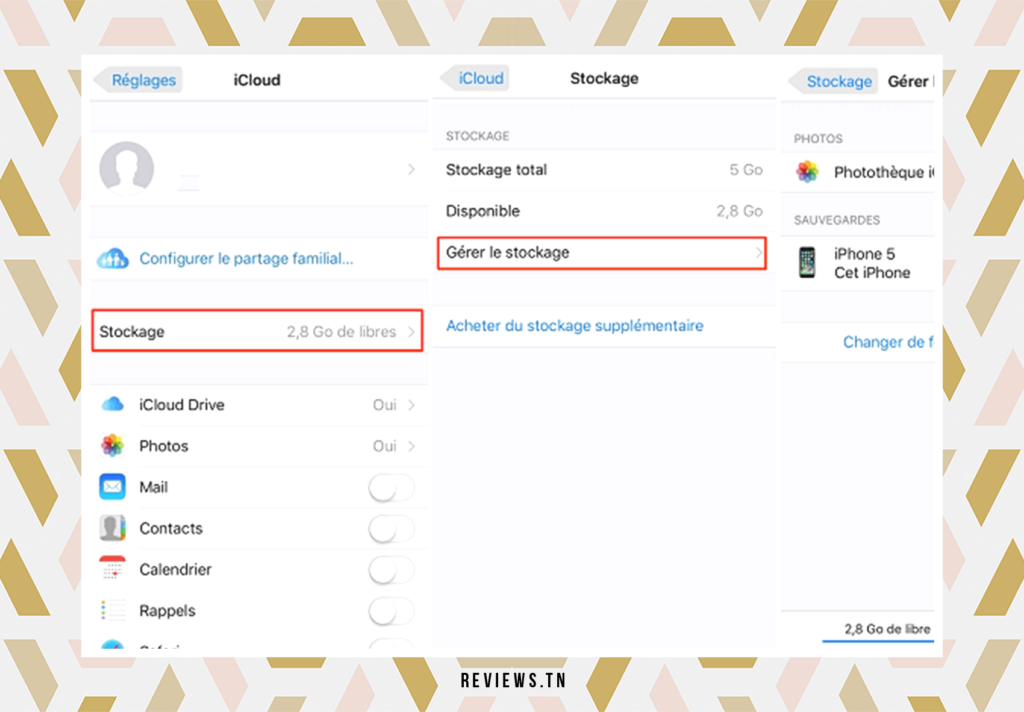
ဒေတာလွှဲပြောင်းခြင်းစိန်ခေါ်မှုကြောင့် သင့်ပျော်ရွှင်မှုကို ခံနိုင်ရည်ရှိစေရန်အတွက်သာ iPhone အသစ်တစ်လုံးကို unboxing လုပ်ခြင်း၏ စိတ်လှုပ်ရှားမှုနှင့် ရင်ဆိုင်ရမည်ကို စိတ်ကူးကြည့်ပါ။ Apple ၏ iOS 15 လည်ပတ်မှုစနစ်သည် သုံးစွဲသူများကို ခွင့်ပြုပေးသည့် အင်္ဂါရပ်တစ်ခုဖြင့် အသက်သွေးကြောတစ်ခုကဲ့သို့ ရောက်ရှိလာသည်။ နောက်ထပ် iCloud သိုလှောင်မှုအား အခမဲ့ ခေတ္တငှားရမ်းပါ။ iPhone အဟောင်းမှ အသစ်သို့ ဒေတာလွှဲပြောင်းသည့်အခါ။ ၎င်းသည် ယာယီဖြေရှင်းချက်တစ်ခုဖြစ်သော်လည်း အပိုကုန်ကျစရိတ်မရှိဘဲ နောက်ထပ် iCloud နေရာကို ပံ့ပိုးပေးပါသည်။ တစ်နည်းအားဖြင့်၊ ၎င်းသည် ဒေတာသိမ်းဆည်းမှုလောကတွင် တကယ့်တော်လှန်ရေးတစ်ခုဖြစ်သည်။
iCloud အခမဲ့အဆင့်၏ ကန့်သတ်သိုလှောင်မှုအတွက် အဖြေတစ်ခု
အခမဲ့ iCloud သိုလှောင်မှုကမ်းလှမ်းချက်သည် 5GB အထိ ကန့်သတ်ထားသည်။ ဤပမာဏသည် ရက်ရောပုံရသည်၊ သို့သော် ဒေတာအဟောင်းတစ်ခုမှ လွှဲပြောင်းသည့်အခါ ၎င်း၏ကန့်သတ်ချက်များကို လျင်မြန်စွာရောက်ရှိနိုင်သည်။ iPhone ကို အသစ်တစ်ခုသို့ ဘာအတွက်လဲ ? ကောင်းပြီ၊ ဤနည်းလမ်းသည် အရန်ဖိုင်ကို လိုက်လျောညီထွေဖြစ်စေရန်အတွက် iCloud အကောင့်တွင် လုံလောက်သောသိုလှောင်မှုလိုအပ်ပါသည်။ အကယ်၍ သင်သည် iCloud ၏ အခမဲ့ 5GB အဆင့်ရှိသော အသုံးပြုသူတစ်ဦးဖြစ်ပါက၊ ၎င်းသည် အရန်သိမ်းရန် မလုံလောက်ပါ။
iPhone အဟောင်းမှ ဒေတာကို အသစ်တစ်ခုသို့ လွှဲပြောင်းရန် နည်းလမ်းသုံးမျိုး ရှိသည်- Finder ဖြင့် Mac ကိုအသုံးပြု၍ အသုံးပြုခြင်း။ Apple ၏ တိုက်ရိုက်ဒေတာ ရွှေ့ပြောင်းခြင်းကိရိယာသို့မဟုတ် iCloud ကိုအသုံးပြုခြင်း။ လွှဲပြောင်းမှုအတွက် iCloud ကိုအသုံးပြုခြင်းသည် အဓိကအားသာချက်တစ်ခုဖြစ်သည်၊ ၎င်းသည် သုံးစွဲသူများအား အရန်ဖိုင်အသစ်ကို ဒေါင်းလုဒ်လုပ်နေစဉ်တွင် ၎င်းတို့၏ဖုန်းဟောင်းသို့ ဝင်ရောက်နိုင်စေမည်ဖြစ်သည်။ ဒါက တခြားနည်းလမ်းတွေ မပေးနိုင်တဲ့ အဆင်ပြေမှုပါ။
iOS 15 တွင် မိတ်ဆက်ထားသော အင်္ဂါရပ်အသစ်သည် ဂိမ်းပြောင်းလဲမှုတစ်ခုဖြစ်သည်။ ၎င်းသည် သင့်အား အပိုတစ်ဆင့်မျှ မကုန်ကျဘဲ လွှဲပြောင်းခြင်းလုပ်ငန်းစဉ်ကို ပိုမိုလွယ်ကူစေရန်အတွက် iCloud သိုလှောင်မှုကို ပိုမိုငှားရမ်းနိုင်စေမည်ဖြစ်သည်။ ၎င်းသည် ၎င်းတို့၏ iCloud သိုလှောင်မှုကို အခမဲ့ တိုးမြှင့်လိုသူများအတွက် အကျိုးကျေးဇူးတစ်ခုဖြစ်သည်။
iOS 15 ၏ အခမဲ့ ယာယီ iCloud သိုလှောင်မှု အင်္ဂါရပ်ကို အသုံးပြုနည်း
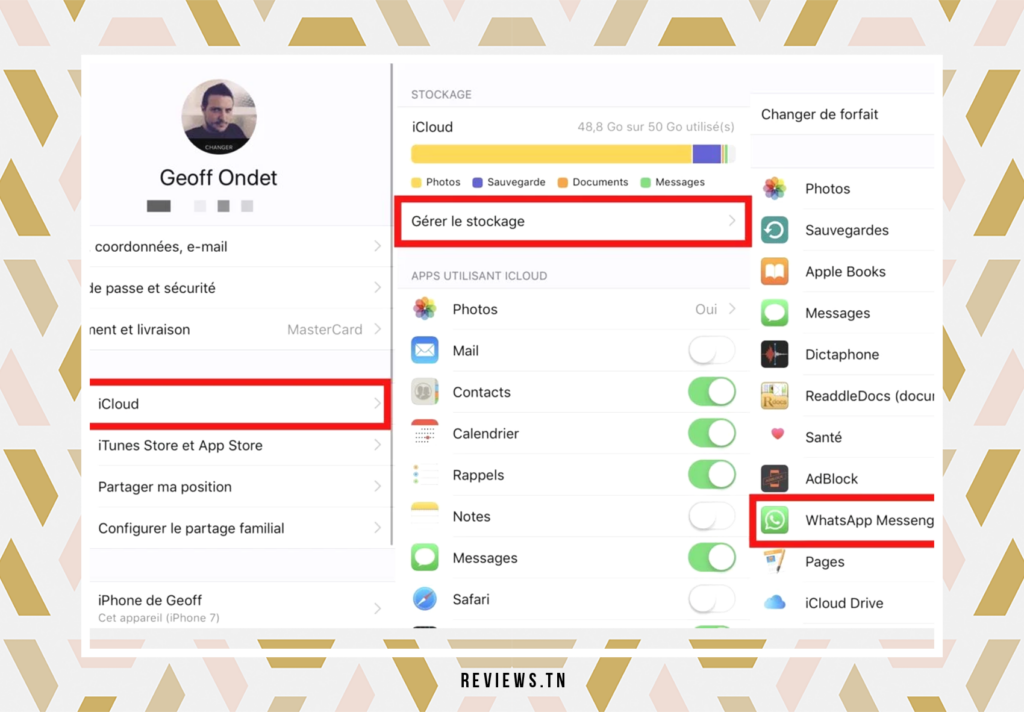
သင့် iPhone အဟောင်းကို အရန်သိမ်းရန် အခမဲ့ iCloud သိုလှောင်မှုကို ငှားရမ်းရန် Apple မှ အပိုသိုလှောင်မှုကို မပေးချေရန် ဆုံးဖြတ်ပြီးသည်နှင့်၊ မေးခွန်းဖြစ်လာသည်– ဘာလုပ်ရမလဲ။ ဤလုပ်ငန်းစဉ်ကို လမ်းညွှန်ရန် သင့်အား ကူညီရန် အဆင့်ဆင့်လမ်းညွှန်ချက်ဖြစ်သည်-
ပထမဆုံးအနေနဲ့ သင့် iPhone အဟောင်းကို Update လုပ်ရပါမယ်။ iOS 15. ဤအပ်ဒိတ်သည် တွဲဖက်အသုံးပြုနိုင်သည်။ iPhone 6S သို့မဟုတ် မော်ဒယ်အသစ်များ။ သင့် Wi-Fi ကွန်ရက်၏ အမြန်နှုန်းပေါ် မူတည်၍ iOS 15 ကို ဒေါင်းလုဒ်လုပ်ပြီး ထည့်သွင်းရန် အချိန်အနည်းငယ် ကြာနိုင်သည်။ ဒါကြောင့် သင့်မှာ အားလပ်ချိန်အလုံအလောက်ရှိတဲ့အခါ ဒီလုပ်ငန်းစဉ်ကို စတင်တာ ပိုကောင်းပါတယ်။
iOS 15 သို့ အပ်ဒိတ်လုပ်ပြီးနောက်၊ ၎င်းကိုဖွင့်ပါ။ setting များကိုထို့နောက် အပိုင်းကို သွားပါ။ ယေဘုယျရွေးချယ်မှုအသစ်ကို နှိပ်ပါ၊ iPhone ကိုလွှဲပြောင်းခြင်း သို့မဟုတ် ပြန်လည်သတ်မှတ်ပါ။.
Section မှာ iPhone အသစ်ကို ပြင်ဆင်ပါ။ကိုနှိပ်ပါ စတင်ရန်. ပေါ်လာသော ဝင်းဒိုးဟု ခေါ်သည်။ အက်ပ်များနှင့် ဒေတာများကို ရွှေ့ရန် အပို iCloud ပေါ်လာလိမ့်မယ်။ ဤပေါ်လာသော ဝင်းဒိုးရှိ အချက်အလက်များကို ဖတ်ရန် အချိန်ယူပါ၊ ထို့နောက် ခလုတ်ကို နှိပ်ပါ။ ဆက်လက် သင်အဆင်သင့်ဖြစ်သောအခါ။
iCloud အရန်သိမ်းခြင်းကို ပိတ်ထားသည်ဟူသော မက်ဆေ့ချ်ကို သင်တွေ့နိုင်သည်။ ဤကိစ္စတွင်သင်နှိပ်ရပါလိမ့်မယ်။ အရန်ကူးခြင်းကို ဖွင့်ပါ။ လွှဲပြောင်းမှုနှင့်အတူ ဆက်လက်လုပ်ဆောင်ရန်။ ယာယီ iCloud သိုလှောင်မှုဖြင့် ပြုလုပ်ထားသော အရန်ကူးသည် 21 ရက်အထိ သက်တမ်းရှိပြီး လွှဲပြောင်းမှုကို အပြီးသတ်ရန် သင့်အား အချိန်များစွာပေးသည်။
သင့်အပလီကေးရှင်းအားလုံးမှ ဒေတာလွှဲပြောင်းမှု
တိုးမြှင့်ဖို့ option ကိုရွေးချယ်ပြီးနောက် iCloud သိုလှောင်မှု အခမဲ့၊ မျက်နှာပြင် သင့်အက်ပ်များအားလုံးအတွက် ဒေတာကို ရွှေ့ပါ။ ပေါ်လာလိမ့်မယ်။ ဤစခရင်ပေါ်တွင် iCloud နှင့် ၎င်းတို့၏ဒေတာကို ထပ်တူပြုခြင်းမပြုသော အက်ပ်များစာရင်းရှိသည်။
ခလုတ်ကိုနှိပ်ခြင်းအားဖြင့် အက်ပ်ဒေတာအားလုံးကို iCloud ဖြင့် ရွှေ့ပါ။သင်သည် iCloud နှင့် အက်ပ်ဒေတာကို ထပ်တူပြုခြင်းလုပ်ငန်းစဉ်ကို စတင်လိမ့်မည်။ iPhone အဟောင်းနှင့် မည်သို့လုပ်ဆောင်နိုင်သည်ကို ရှင်းပြသည့် အခြားစခရင်သည် နောက်တွင် ပေါ်လာလိမ့်မည်၊ သို့သော် ၎င်းကို ဖတ်ရန် ရွေးချယ်နိုင်သည်။
အပြာရောင်ခလုတ်ကိုနှိပ်ပါ။ ချောသင်သည် iPhone အဟောင်းကို iCloud သို့ အရန်ကူးခြင်း လုပ်ငန်းစဉ်ကို စတင်ပါလိမ့်မည်။ ပင်မစာမျက်နှာ၌ setting များကို ခေါင်းစဉ်တပ်ထားသော ကဏ္ဍအသစ်ကို ပြသပါမည်။ "iCloud အရန်ကူးယူခြင်းကို လုပ်ဆောင်နေသည်" backup လုပ်ငန်းစဉ်အတွင်း။
Backup ပြီးသွားသည်နှင့် အပိုင်း « iCloud အရန်ကူးယူခြင်းကို လုပ်ဆောင်နေသည်။« ဆက်တင်များတွင် ပြောင်းလဲသွားပါမည်။ "မင်းရဲ့ iPhone အသစ်အတွက် အဆင်သင့်ဖြစ်ပြီလား". သင်၏တန်ဖိုးရှိသောဒေတာအားလုံးကို မိတ္တူကူးထားပြီး သင့် iPhone အသစ်သို့ လွှဲပြောင်းရန်အဆင်သင့်ဖြစ်ပြီဖြစ်သည်ကို ယခုတွင် လွယ်ကူစွာ အသက်ရှူနိုင်ပါပြီ။
သင့် iPhone တွင် သိမ်းဆည်းရန် အက်ပ်များကို ရွေးပါ-
- ဆက်တင်များ > [သင့်အမည်] > iCloud သို့သွားပါ။
- အကောင့်သိုလှောင်မှုကို စီမံပါ သို့မဟုတ် သိုလှောင်မှုကို စီမံပါ၊ ထို့နောက် အရန်သိမ်းဆည်းမှုများကို နှိပ်ပါ။
- သင်အသုံးပြုနေသော စက်၏အမည်ကို နှိပ်ပါ။
- သင် မိတ္တူကူးလိုခြင်းမရှိသော အက်ပ်များကို ပိတ်ပါ။
- Disable နှင့် Clear ကိုရွေးချယ်ပါ။
ကြည့်ရှုရန် >> သင်၏ Velux အဝေးထိန်းခလုတ်ရှိ ဘက်ထရီများကို ရိုးရှင်းသော အဆင့်အနည်းငယ်ဖြင့် ပြောင်းလဲနည်း
သင်၏ iPhone အသစ်တွင် သင်၏ ယာယီ iCloud အရန်ကူးယူနည်းကို အသုံးပြုနည်း
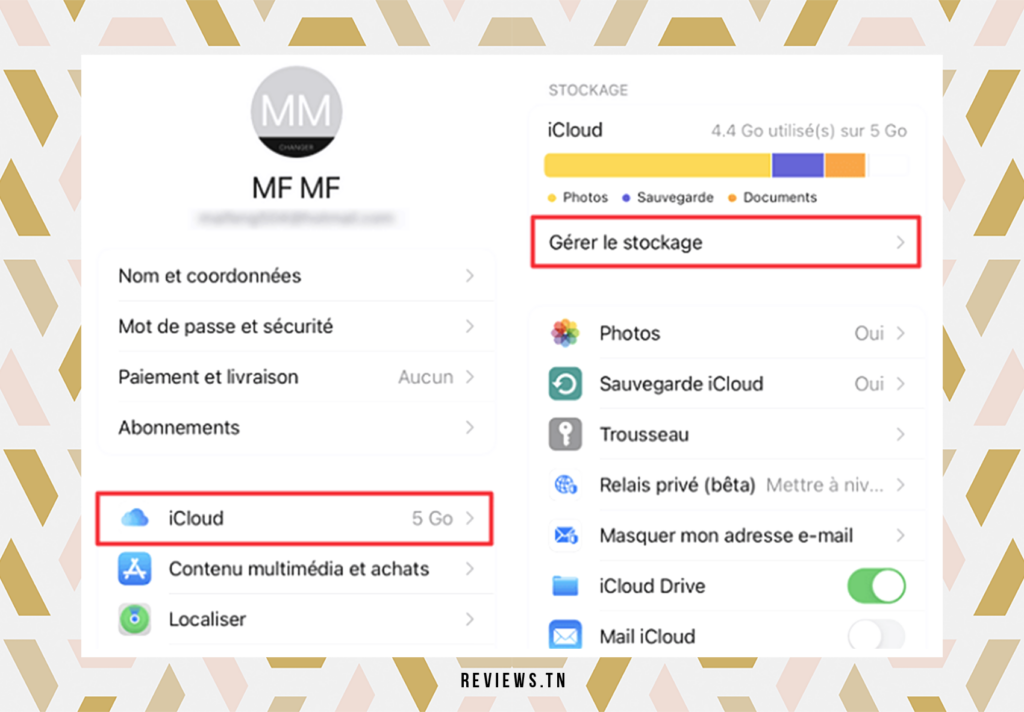
၂၁ ရက်အထိ တိတ်တဆိတ် ရေတွက်ပြီး မမြင်နိုင်သော အချိန်တိုင်းကိရိယာကို စိတ်ကူးကြည့်ပါ။ ဤသည်မှာ iPhone အသစ်မ၀ယ်မီ ယာယီ iCloud အရန်ကူးခြင်းကို တိုးချဲ့ခြင်းလုပ်ငန်းစဉ်ကို စတင်ရန် အချိန်အတိုင်းအတာဖြစ်သည်။ ဤအတောအတွင်း၊ အရေးကြီးသောအမှတ်တရများကို ဖမ်းယူနိုင်သည် - အဓိပ္ပါယ်ရှိသော စာတိုများ၊ iMessages၊ ဓာတ်ပုံများနှင့် ဗီဒီယိုများ - သို့သော် ဤအရာများကို အရန်သိမ်းဆည်းမှုတွင် ထည့်သွင်းမည်မဟုတ်ကြောင်း သတိရပါ။ သင့် iPhone အသစ်သည် 21 ရက်အတွင်း မရောက်ပါက စိတ်မပူပါနှင့်။ ဒါကို Apple က စဉ်းစားထားပါတယ်။ ရွေးချယ်ခြင်းဖြင့် ယာယီအရန်သိမ်းမှုကို ပြန်လည်ရယူရန် နောက်ထပ် 21 ရက်ကို သင်ရနိုင်သည်။ “ငါ့အရန်ကို ကြာကြာထား” setting ထဲမှာ။
ဒါဆိုရင် သင့် iPhone အသစ်ရောက်လာပါပြီ။ မျက်နှာပြင်သည် ပထမဆုံးအကြိမ် တုန်ခါသွားသည် ။ ဒါပေမယ့် မင်းရဲ့ အဖိုးတန်အမှတ်တရတွေနဲ့ အရေးကြီးတဲ့ဒေတာအားလုံးကို ဘယ်လိုလွှဲပြောင်းမလဲ။ ရိုးရိုးရှင်းရှင်း။ သင့် iPhone အသစ်ကိုဖွင့်ပါ၊ လျှို့ဝှက်ကုဒ်ထည့်ခြင်း၊ Face ID စနစ်ထည့်သွင်းခြင်းနှင့် Apple ၏ စည်းကမ်းသတ်မှတ်ချက်များကို သဘောတူခြင်းအပါအဝင် မျက်နှာပြင်ပေါ်ရှိ ညွှန်ကြားချက်များကို လိုက်နာပါ။ ဒေတာလွှဲပြောင်းရန် တောင်းဆိုသောအခါ၊ ရွေးချယ်ပါ။ "iCloud မှပြန်ယူပါ" iPhone အဟောင်းကဲ့သို့ Apple ID နှင့် စကားဝှက်ကို အသုံးပြု၍ iCloud သို့ အကောင့်ဝင်ပါ။ လတ်တလော အရန်သိမ်းခြင်းကို ရွေးချယ်ပြီး သင့် iPhone အသစ်သည် သင့်ဒစ်ဂျစ်တယ်မှတ်တမ်း၏ တစ်ပိုင်းကို ဒေါင်းလုဒ်လုပ်ခွင့်ပြုပါ။
ဒေါင်းလုဒ် ပြီးသည်နှင့်၊ ပြာမှ တက်လာသော ဒစ်ဂျစ်တယ်ဖီးနစ်ကဲ့သို့ သင့် iPhone အသစ်သည် ပြန်လည်စတင်ပါမည်။ သင့်အက်ပ်များကို ဒေါင်းလုဒ်ဆွဲခြင်း အပြီးသတ်မည်ဖြစ်ပြီး ရုတ်တရက် အရာအားလုံးသည် ပြန်လည်ရင်းနှီးလာပါမည်။
သင့်ဓာတ်ပုံများ၊ သင့်အီးမေးလ်များ၊ သင့်အဆက်အသွယ်များ၊ သင့်ချိန်းဆိုမှုများ၊ သင့်မက်ဆေ့ချ်များ၊ pixel တစ်ခုစီနှင့် ဒေတာနည်းနည်းချင်းစီကို သင့် iPhone အသစ်သို့ လွှဲပြောင်းပေးမည်ဖြစ်သည်။ သင်၏ဒစ်ဂျစ်တယ်ကယ်တင်ရှင် ယာယီ iCloud မိတ္တူကို ခုနစ်ရက်ကြာ ဆက်လက်အသုံးပြုနိုင်မည်ဖြစ်ပြီး ထို့နောက် အပြီးအပိုင် ဖျက်လိုက်မည်ဖြစ်ပြီး ၎င်း၏တာဝန်ပြီးမြောက်မည်ဖြစ်သည်။
ယခု သင်၏ iPhone အသစ်သည် စူးစမ်းရန် အဆင်သင့်ဖြစ်နေပါပြီ။ သင်အမြန်ဆုံးပြောင်းသင့်သည့် အင်္ဂါရပ်ရှစ်ခုနှင့် ဆက်တင်များရှိသည်။ အသစ် iPhone ကို 13 ဥပမာအားဖြင့် iPhone 13 Mini တွင် ဒီဇိုင်းပြန်လည်ပြင်ဆင်ထားသော ကင်မရာ module နှင့် သေးငယ်သော notch ပါရှိသည်။ iPhone 13 နှင့် iPhone 13 Mini တို့၏ အင်္ဂါရပ်အသစ်များကို သင့်အားပြသရန် ဓာတ်ပုံများကို ရရှိနိုင်သည်။ ဒါကြောင့် ဒီနည်းပညာဆိုင်ရာ အံ့ဩစရာတွေ ပေးဆောင်ရမယ့် အရာတွေကို ရှာဖွေလိုက်ပါ။
ကြည့်ရှုရန် >> ခေါ်ဆိုမှုကို ဝှက်ထားသည်- Android နှင့် iPhone တွင် သင့်နံပါတ်ကို မည်သို့ဝှက်ထားမည်နည်း။
ကောက်ချက်
နည်းပညာတိုးတက်မှုရဲ့ မှော်ဆန်မှုက ကျွန်ုပ်တို့ကို ဘယ်တော့မှ အံ့အားသင့်စေမှာ မဟုတ်ပါဘူး။ iOS 15 ဤဆင့်ကဲဖြစ်စဉ်၏ နောက်ဆုံးသက်သေဖြစ်သည်။ iPhone အသစ်တစ်လုံးရရှိတော့မည်ကို ခဏလောက် စိတ်ကူးကြည့်ကြပါစို့၊ သင်၏စက်ပစ္စည်းဟောင်းမှ အသစ်သို့ ကူးပြောင်းသွားခြင်းအတွက် စိုးရိမ်နေပါသည်။ စက်ပစ္စည်းများအကြား ကူးပြောင်းခြင်းသည် အတားအဆီးတစ်ခုဟု ထင်ရသော်လည်း iOS 15 ကြောင့် ဤလုပ်ငန်းစဉ်သည် ယခင်ကထက် ပိုမိုလွယ်ကူလာသည်။
ယခုအခါ တစ်ရာခိုင်နှုန်း အသုံးမပြုဘဲ သင်၏ iCloud သိုလှောင်မှုနေရာကို ယာယီတိုးမြှင့်နိုင်ပါပြီ။ ထို့ကြောင့် သင်သည် သင်၏ iPhone အဟောင်းမှ အဖိုးတန်ဒေတာအားလုံးကို မိတ္တူကူးနိုင်ပြီး အသစ်သို့ အလွယ်တကူ ပြန်လည်ရယူနိုင်သည်။ ၎င်းသည် Apple မှပေးဆောင်သော အခမဲ့ 5GB သာရှိပြီး သိုလှောင်မှုနေရာပိုမိုအတွက် ပေးချေလိုခြင်းမရှိသူများအတွက် တကယ့်စျေးဆစ်မှုတစ်ခုဖြစ်သည်။
ထို့အပြင်၊ ဤအင်္ဂါရပ်သည် ကုန်ကျစရိတ်သက်သာရုံသာမက၊ မယုံနိုင်လောက်အောင်ပင် အဆင်ပြေပါသည်။ သင့်ဓာတ်ပုံများ၊ အဆက်အသွယ်များ၊ မက်ဆေ့ချ်များနှင့် အခြားအရေးကြီးဒေတာများ ဆုံးရှုံးမည်ကို စိုးရိမ်နေစရာမလိုတော့ပါ။ အရာအားလုံးကို မိတ္တူကူးထားပြီး သင့် iPhone အသစ်သို့ လွှဲပြောင်းရန် အဆင်သင့်ဖြစ်နေပါပြီ။
ဤနည်းပညာတိုးတက်မှုသည် Apple အတွက် အမှန်တကယ် ခြေလှမ်းသစ်တစ်ခုဖြစ်ပြီး iPhone အသစ်သို့ ကူးပြောင်းမှုကို အကောင်းဆုံးဖြစ်အောင် ပြုလုပ်ရန် အကောင်းဆုံးနည်းလမ်းတစ်ခုဖြစ်သည်။ သင့်ဒေတာနှင့် စီမံခန့်ခွဲခြင်းအတွက် ခေတ်သစ်တစ်ခုဖြစ်သည်။ iCloud သိုလှောင်မှု. ထို့ကြောင့် သင်၏ iPhone အသစ်သို့ ပြောင်းလဲခြင်းတွင် iOS 15 က သင့်ကို လမ်းပြစေပါ။
ဖတ်ရန် >> iPhone 14 နဲ့ iPhone 14 Pro ကွာခြားချက်က ဘယ်ဟာကို ရွေးမလဲ။ & iCloud အကောင့်ဝင်ခြင်း- Mac၊ iPhone သို့မဟုတ် iPad တွင် iCloud သို့ အကောင့်ဝင်နည်း



